Ако твърдият диск е бил напълно форматиран или току-що закупен преди инсталирането на операционната система Windows 10, той ще трябва да бъде разделен на логически томове, за да се създаде правилната структура. Тази задача се извършва директно по време на инсталацията на операционната система и може да бъде изпълнена по два начина: чрез графичното меню на инсталатора и командния ред.
Искаме да изясним, че ако ще преинсталирате Windows с достъп до текущата версия, можете да разделите диска чрез графичен интерфейс, използвайки програми или вградена функционалност. След това остава само да форматирате системния дял и да инсталирате новата версия на ОС върху него. Прочетете повече за това в материала по-долу.
Повече информация: 3 начина за разделяне на твърдия диск в Windows
Метод 1: Графично меню на инсталатора
На първо място, нека да разгледаме стандартния метод за разделяне на диска, който е подходящ дори за неопитни потребители. Състои се в използването на опцията, вградена в инсталатора, която ви позволява да създадете един или повече логически томове с произволен размер само с няколко щраквания, разделяйки едно физическо устройство.
- След като изтеглите инсталатора, изберете оптималния език и преминете към следващата стъпка.
- Щракнете върху бутона "Инсталирай".
- Въведете ключа за активиране на вашата операционна система или пропуснете тази стъпка, ако искате да потвърдите лиценза по-късно.
- Приемете условията на лицензионното споразумение и продължете по-нататък.
- Изберете опция за инсталиране "Персонализиран".
- Сега опцията ще се покаже в отделно меню „Неразпределено място на диск 0“... Изберете го с левия бутон на мишката и щракнете върху бутона „Създаване“.
- Посочете желания размер за новия логически дял и приложете промените.
- Потвърдете създаването на допълнителни томове за системни файлове, ако е необходимо.
- Сега новите раздели ще се появят във въпросното меню. Изберете основната, на която искате да инсталирате операционната система, и продължете напред.
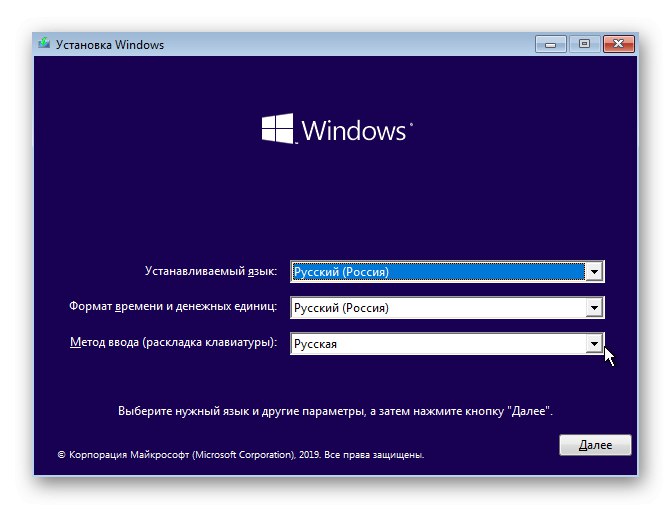
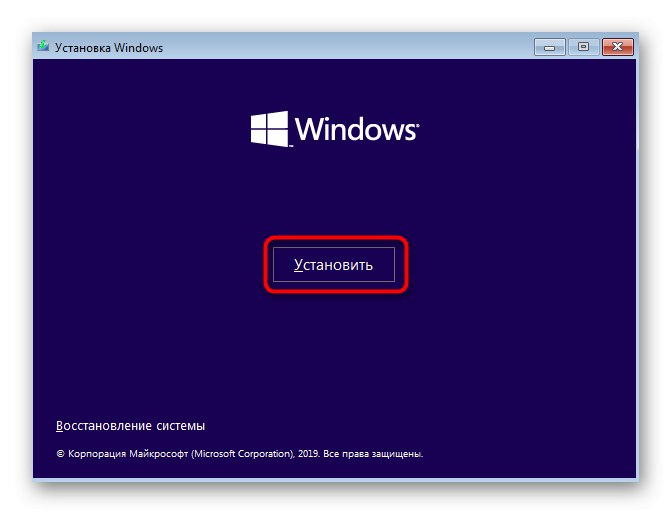
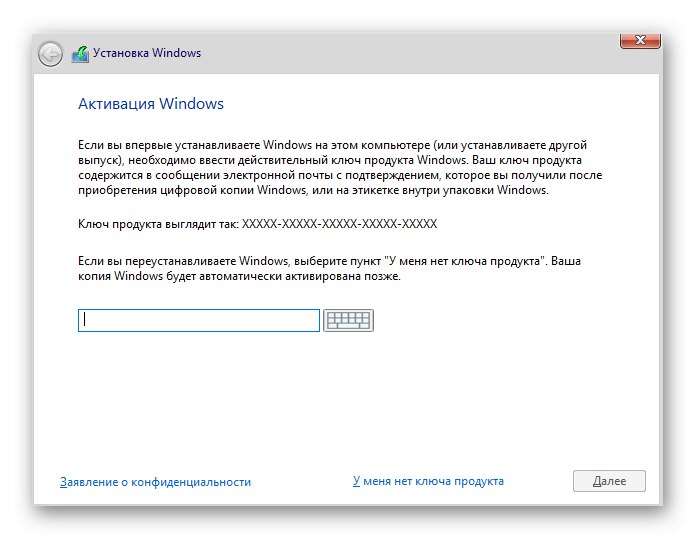
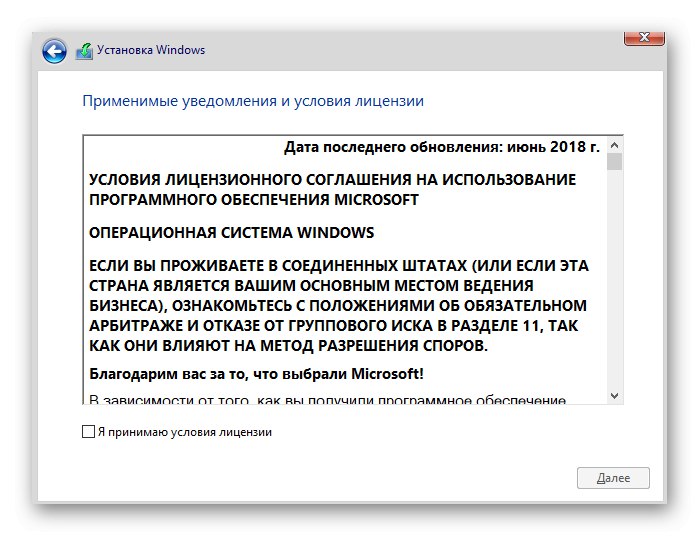

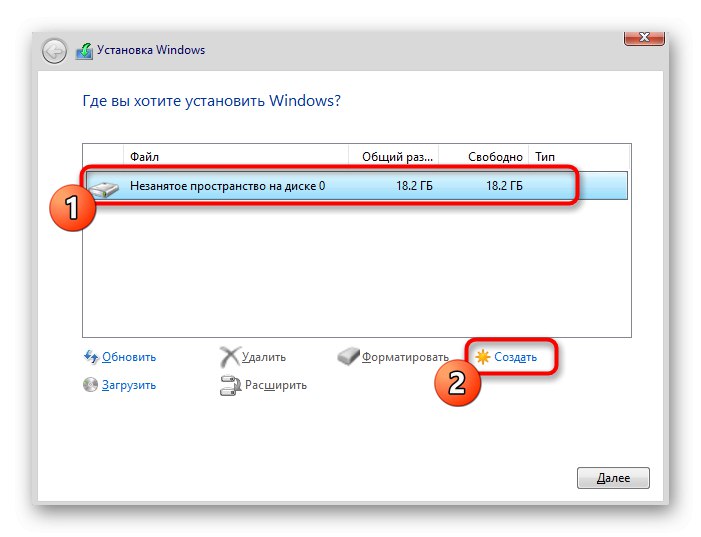
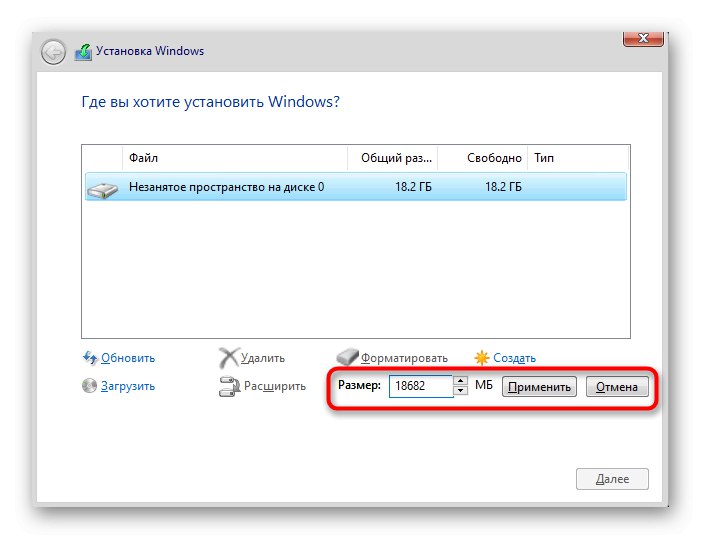
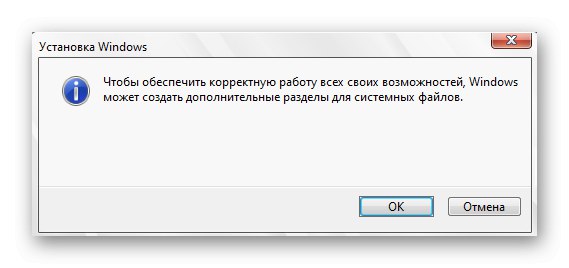
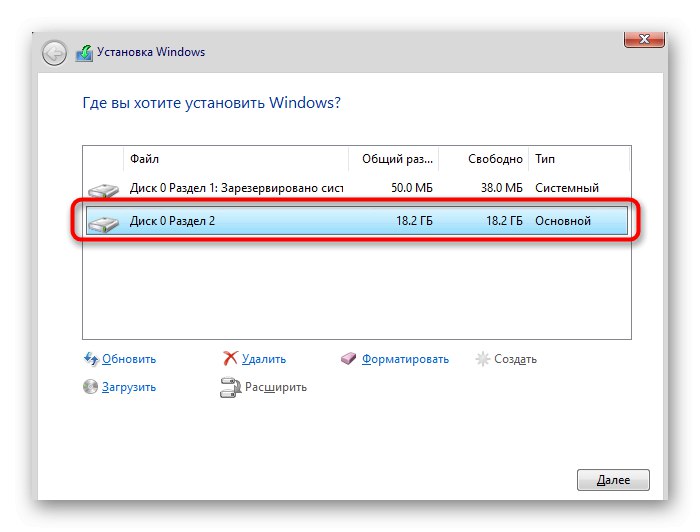
Остава само да се следват допълнителните инструкции за инсталиране, за да се пристъпи към нормално взаимодействие с операционната система. За по-подробни инструкции как да продължите, вижте отделен материал на нашия уебсайт на следната връзка.
Повече информация: Ръководство за инсталиране на Windows 10 от USB памет или диск
Метод 2: команден ред
Както казахме по-горе, вторият начин за разделяне на диск при инсталиране на Windows 10 е използването на командния ред. За някои потребители тази опция може да изглежда твърде сложна, но е единствената алтернатива на графичното меню.
- Когато зареждате инсталатора на операционната система, изберете езика и продължете напред.
- В първия прозорец, където се намира бутонът "Инсталирай", трябва да щракнете върху надписа "Възстановяване на системата".
- След това изберете категория "Отстраняване на неизправности".
- Категория „Допълнителни опции“ интересувате се от блока "Командна линия".
- Всички по-нататъшни действия ще се извършват чрез системната помощна програма, която се стартира с влизане
diskpart. - Нека да разгледаме списъка с наличните секции чрез
обем на списъка. - Запомнете номера на неразпределеното пространство.
- След това въведете
изберете сила на звука Nзаместване н до номера на тома, за да го активирате. - Напишете команда
свиване желано = размеркато зададете размера на новия логически дял в мегабайта и кликнете върху Въведете. - Ще бъдете уведомени, че размерът на избрания том е намалял.
- Сега използвайте
списък дискза да видите номера на физическото устройство. - В таблицата, която се показва, намерете диска, който използвате, и запомнете номера, присвоен му.
- Изберете това устройство чрез
изберете диск 0където 0 - конкретен номер. - Създайте основен дял от неразпределено пространство, като въведете и активирате командата
създаване на първичен дял. - Форматирайте файловата система на новия том с
формат fs = ntfs бързо. - Остава само да влезете
присвояване на буква = Nзаместване н до желаната буква от новия том. - Пишете
изходза да излезете от щракването и да затворите конзолата. - След това, когато инсталирате операционната система, ще видите предварително създадения раздел или секции и можете да изберете всеки от тях, за да инсталирате Windows.
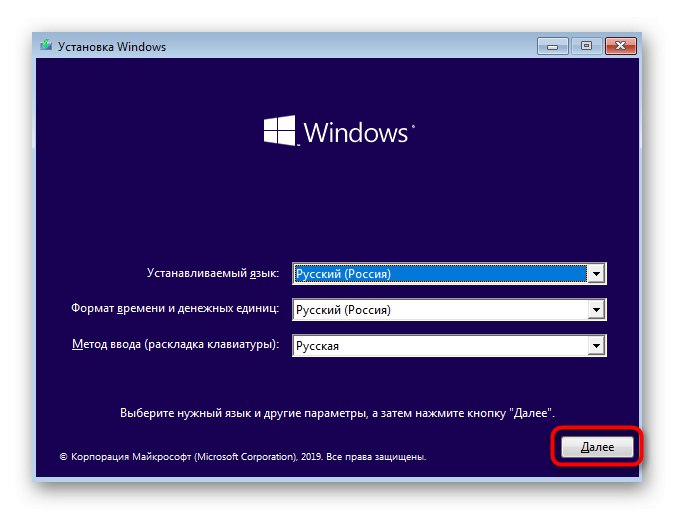
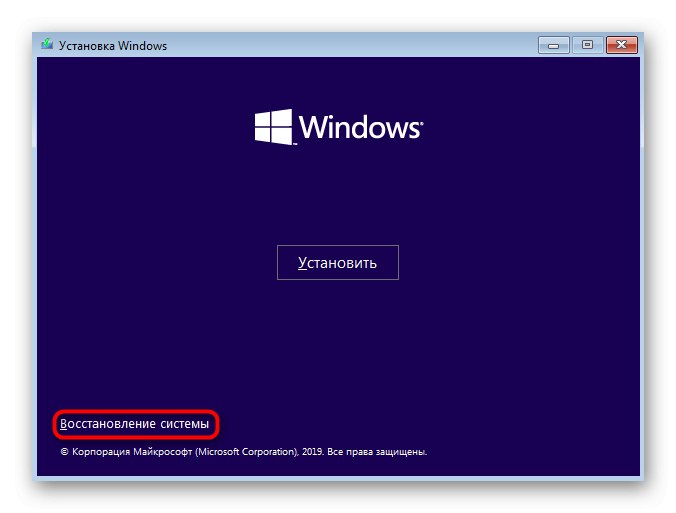
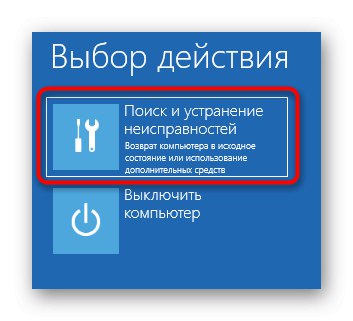
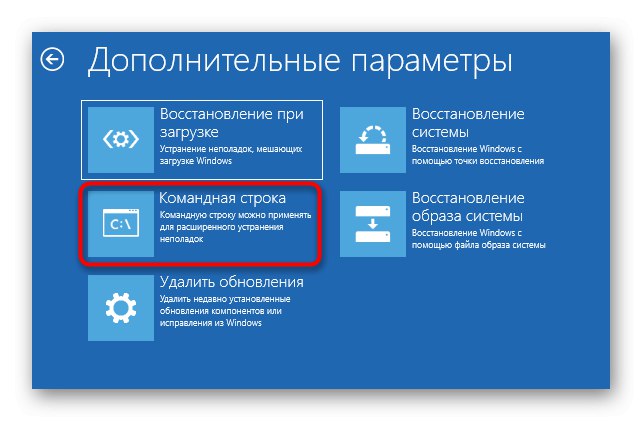
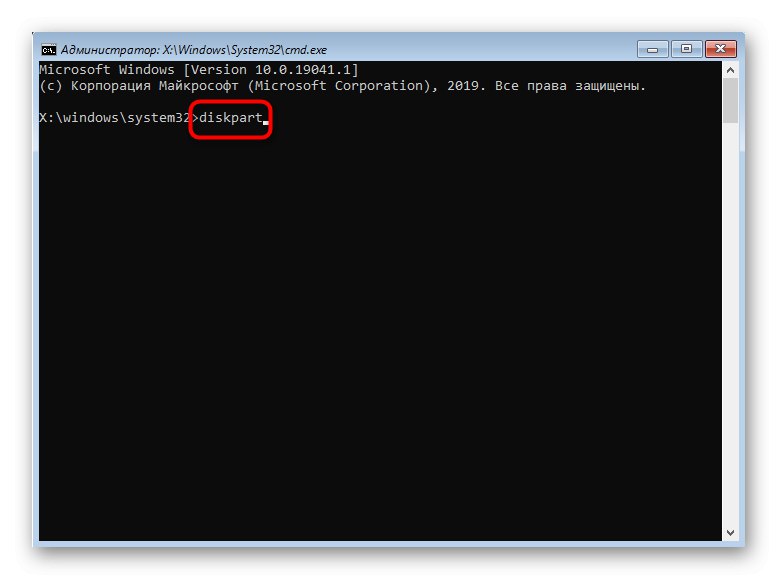
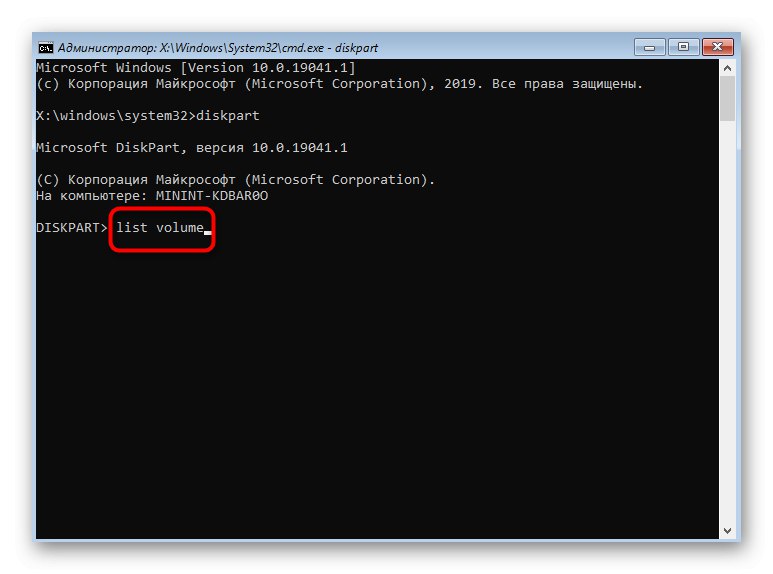

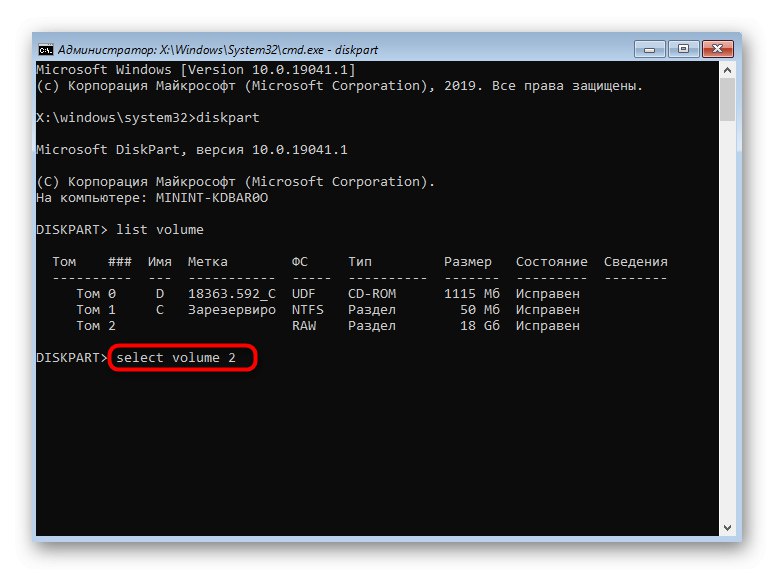
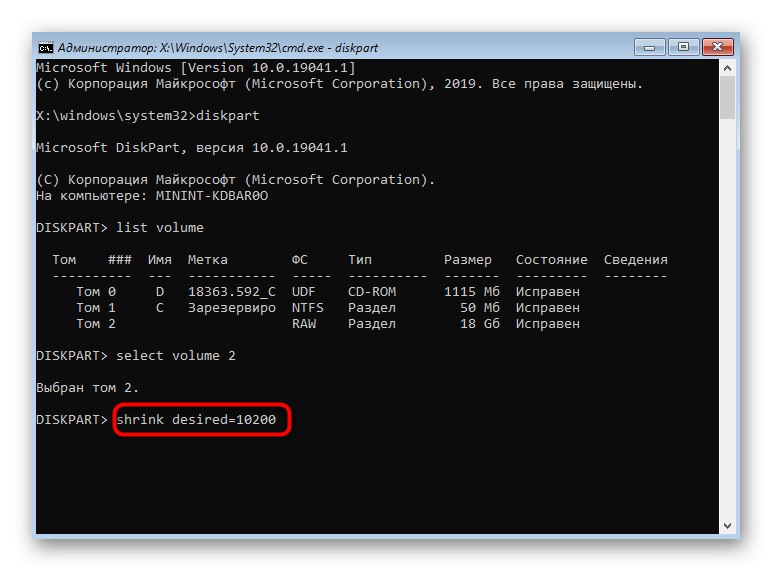
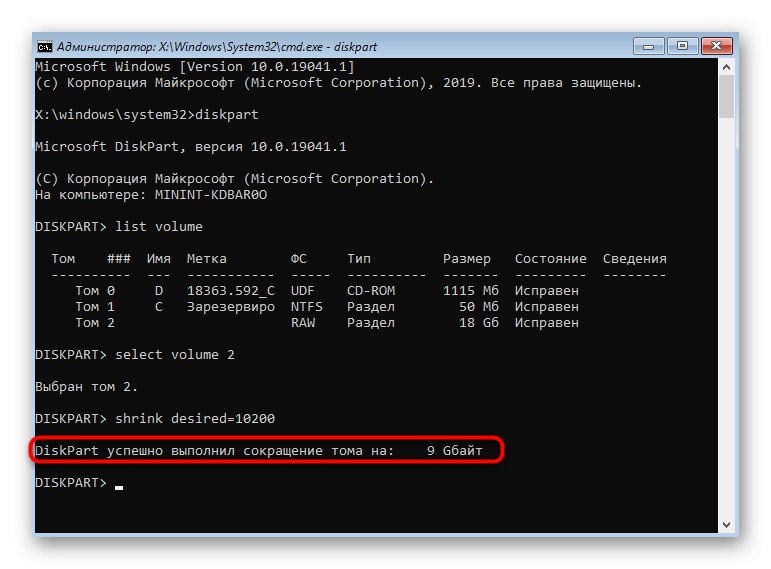
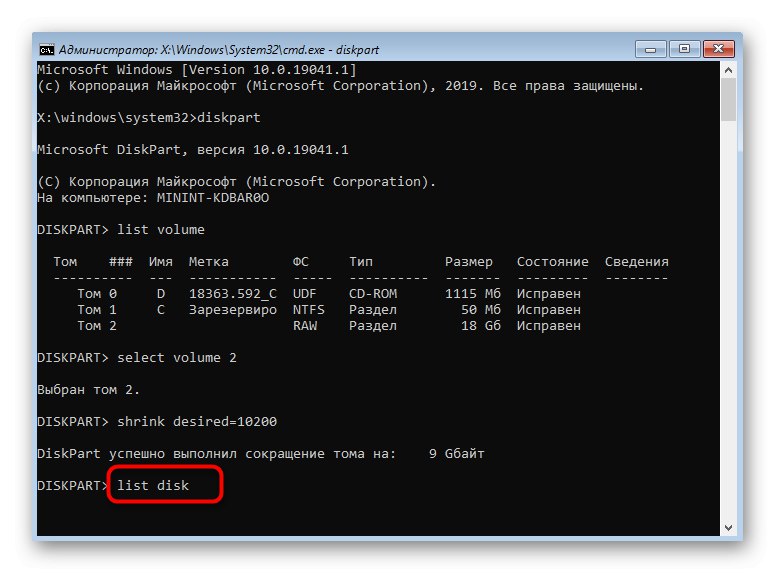
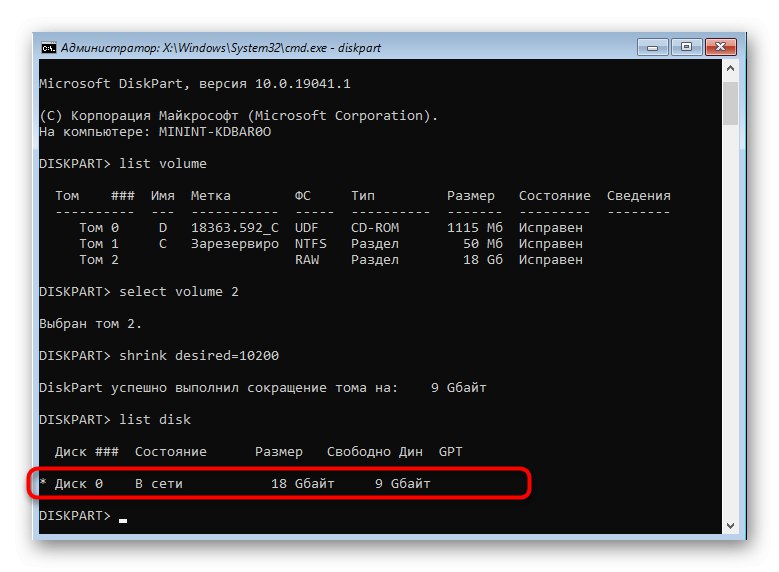
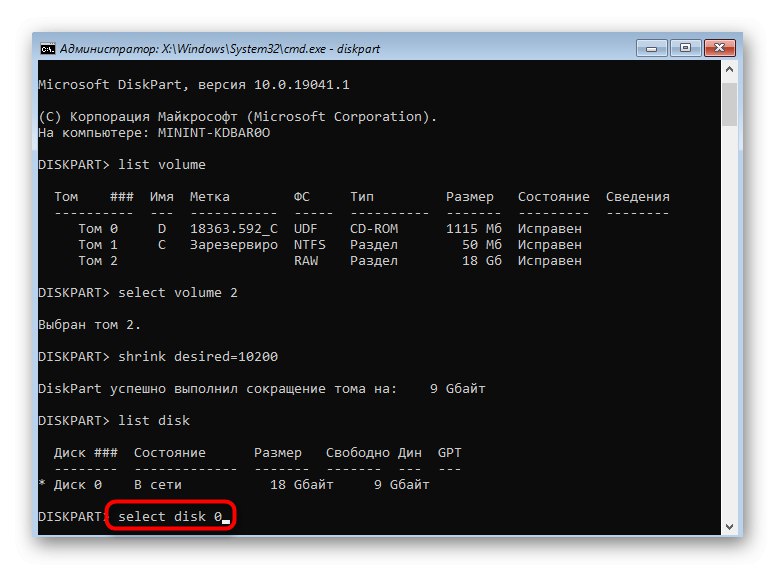
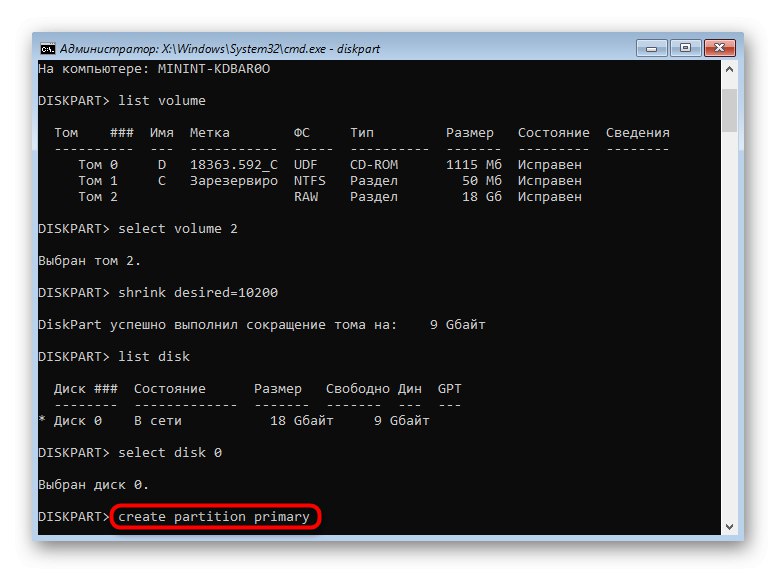
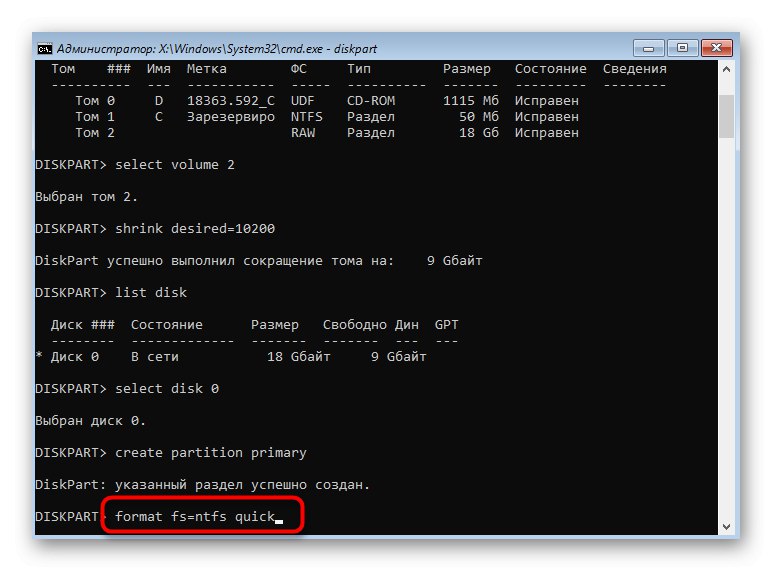
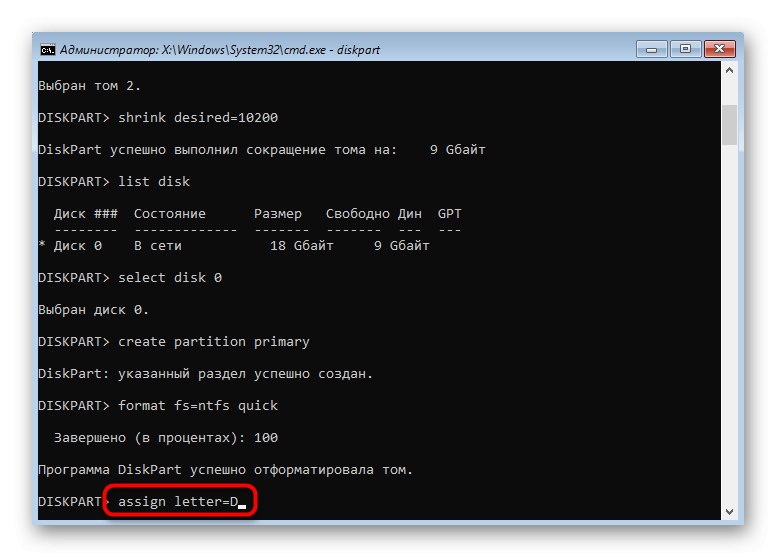
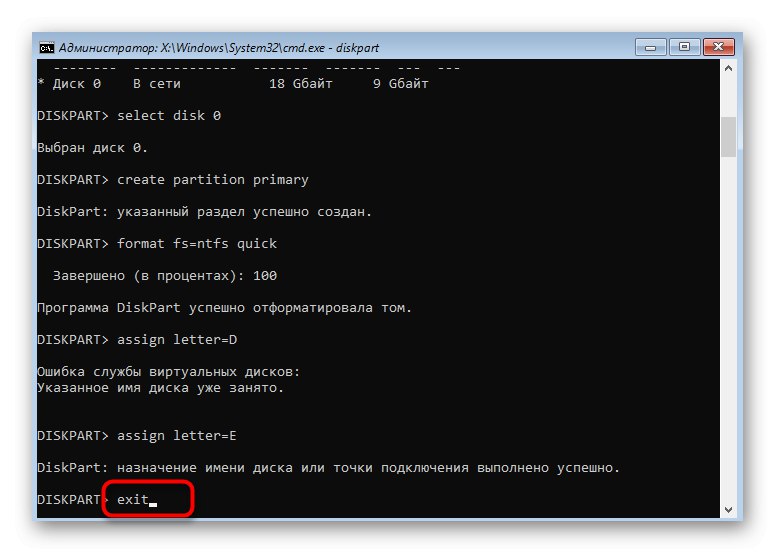
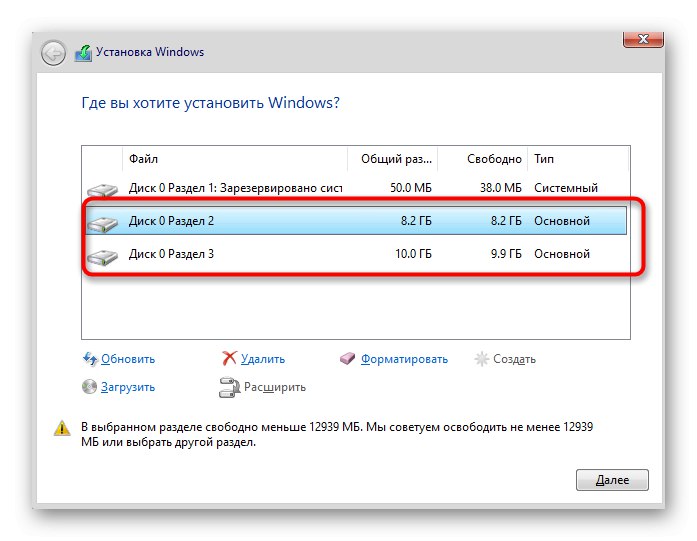
По същия начин можете да разделите диск, като създадете необходимия брой дялове чрез командния ред. Само не забравяйте да изберете правилните томове и номера на дискове, за да избегнете случайно изтриване на важни данни.
Най-често срещаният проблем, който се появява при опит за разделяне на диск преди инсталиране на операционната система, е липсата на самото устройство в списъка. Това може да бъде причинено от различни причини, затова ви съветваме да прочетете отделен материал по тази тема, да намерите подходящо решение там и след това да пристъпите към разделяне на HDD на логически томове.
Прочетете също: Няма твърд диск при инсталиране на Windows
По-горе представихме два метода за разделяне на диск при инсталиране на Windows 10. Трябва само да изберете подходящия и да следвате инструкциите, за да завършите правилно задачата без допълнителни затруднения.