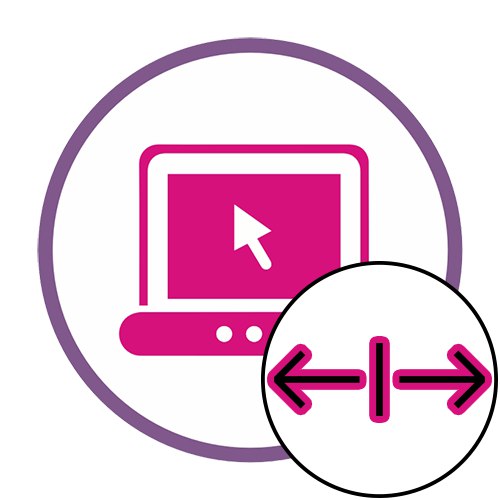Метод 1: IloveIMG
Онлайн услуга, наречена IloveIMG, може едновременно да преоразмерява няколко изображения едновременно, ако е необходимо. Това ще позволи обработката на партиди възможно най-бързо и удобно.
Отидете на онлайн услугата IloveIMG
- Следвайте връзката, за да отворите основните страници на IloveIMG, където щракнете върху „Избор на изображения“.
- След отваряне на прозореца "Изследовател" намерете там необходимото изображение, за да промените или изберете всички обекти наведнъж.
- По всяко време можете да добавите още снимки, като кликнете върху бутона плюс и броят им се отчита в лявата част на екрана.
- Изберете една от опциите за мерни единици и премахнете отметката от квадратчето Поддържайте пропорциите.
- Задайте нова ширина и променете височината на снимката, ако е необходимо.
- Натиснете „Преоразмеряване на изображения“ за да започнете този процес.
- Обработката ще отнеме най-много няколко секунди, след което бутонът ще се появи. Изтеглете компресирани изображения... Кликнете върху него и изчакайте края на процеса.
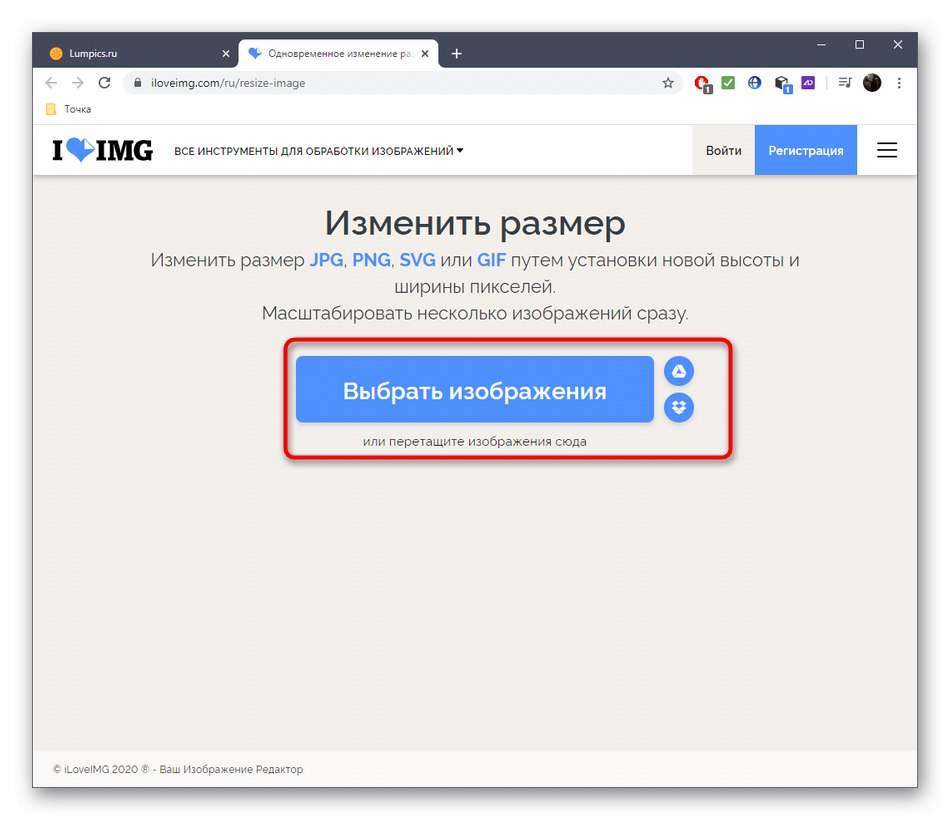
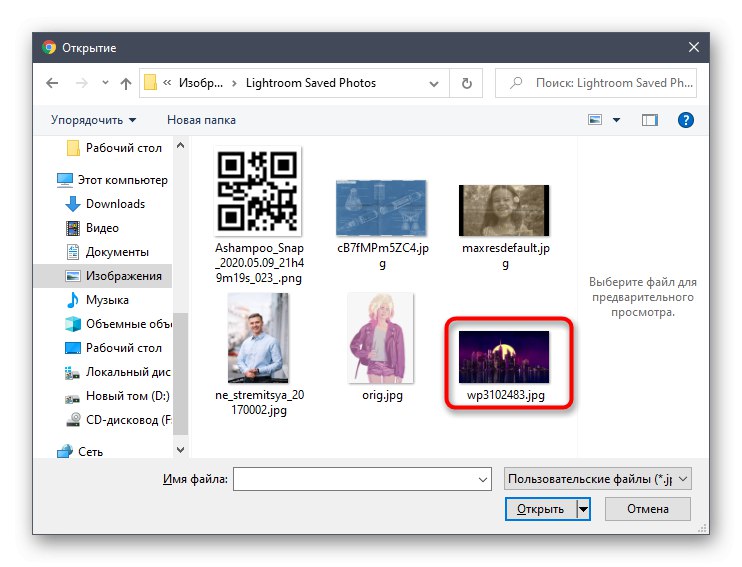
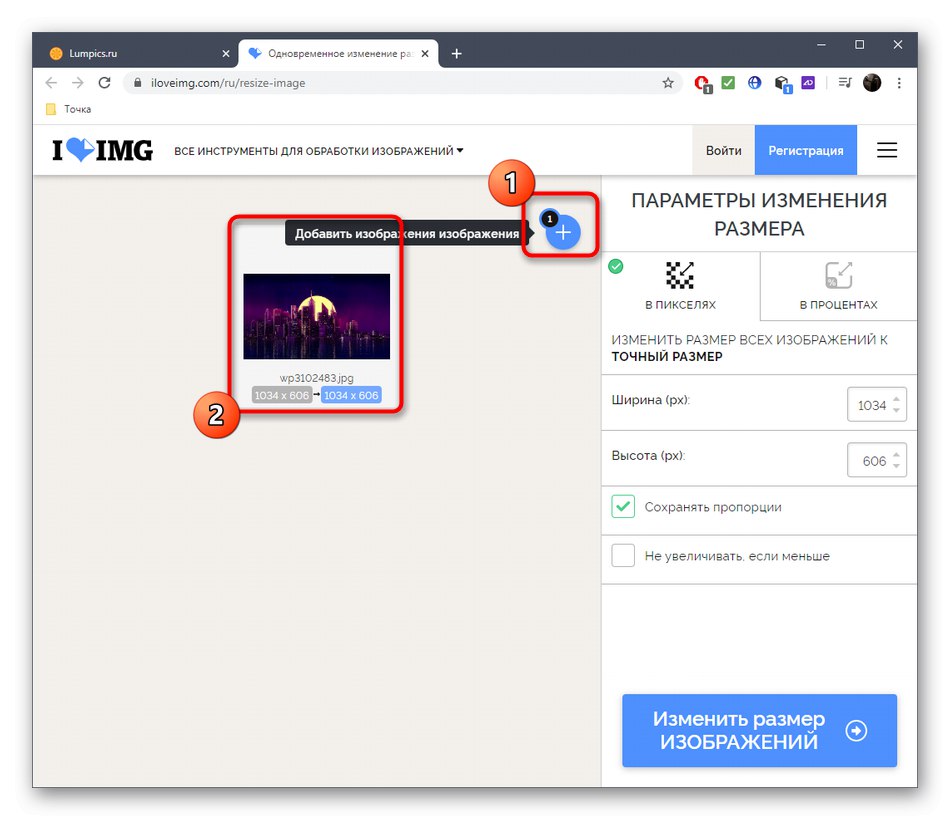

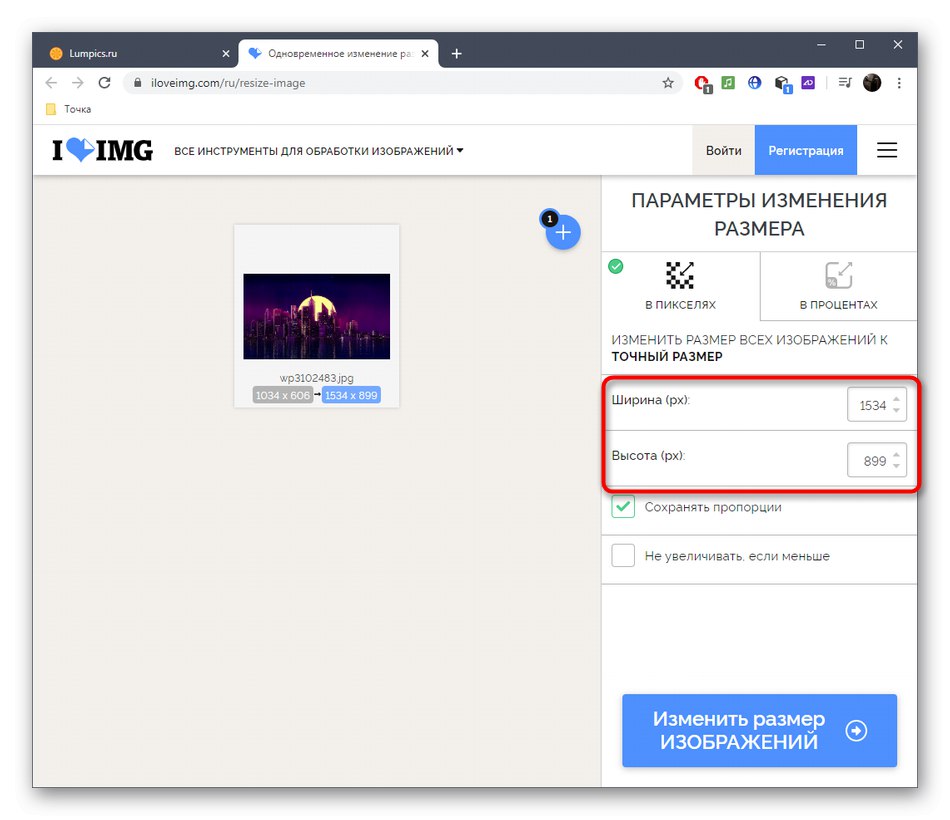
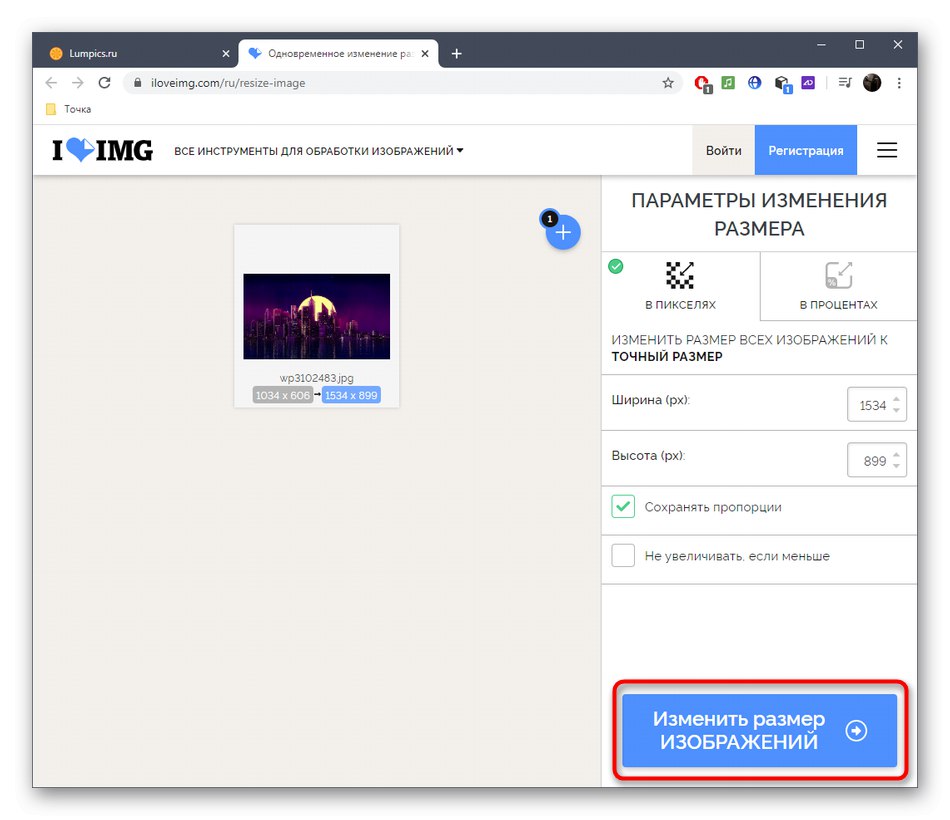
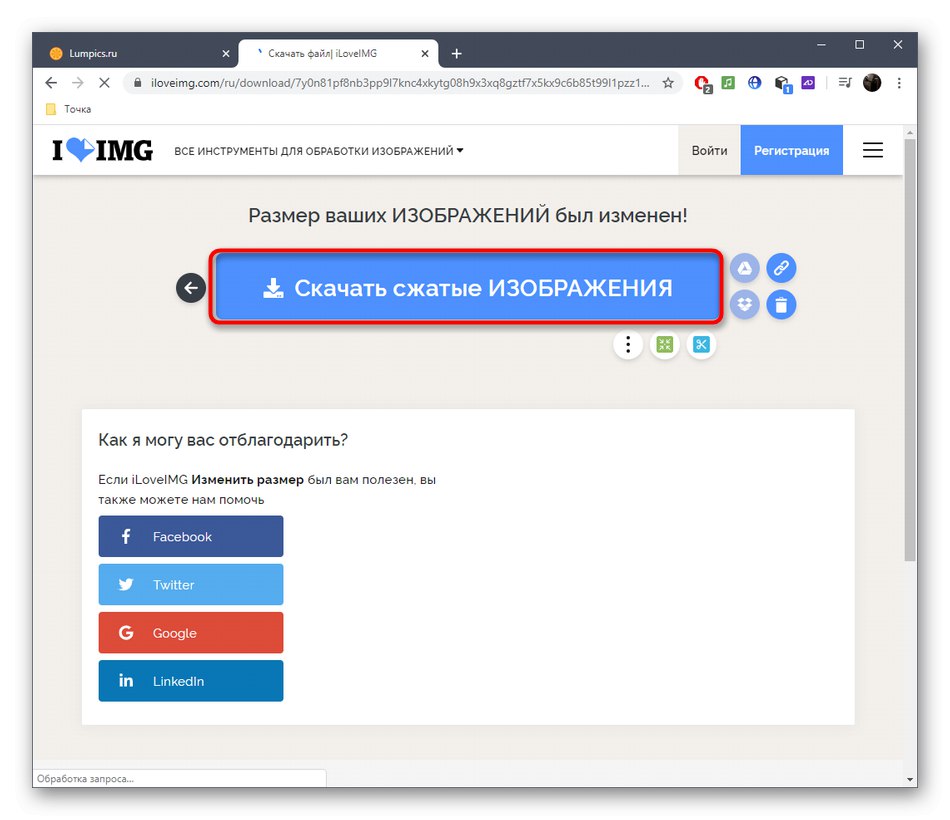
Метод 2: IMG2GO
Уеб услугата IMG2GO функционира приблизително по същия начин като предишната, така че можем да ви посъветваме да я използвате като аналог, ако предишното решение не ви устройва по някаква причина.
Отидете на онлайн услугата IMG2GO
- Кликнете върху връзката по-горе, за да отворите уебсайта IMG2GO, откъдето можете да качвате изображения чрез „Избор на файл“ или ги плъзнете в селекцията.
- При отваряне "Изследовател" намерете там целеви изображения.
- Изчакайте изображенията да бъдат качени на сървъра.
- Задайте подходящия целеви формат, посочете нова ширина и, ако е необходимо, височината на картината, можете също да изберете броя точки на инч.
- Щракнете "Да започна" за да стартирате процеса на обработка на снимки.
- Когато се появи бутонът "Изтегли" изтеглете всеки файл поотделно или в ZIP архив.
- Изчакайте изтеглянето да приключи и отворете моментната снимка за преглед. Уверете се, че се простира точно така, както искате.
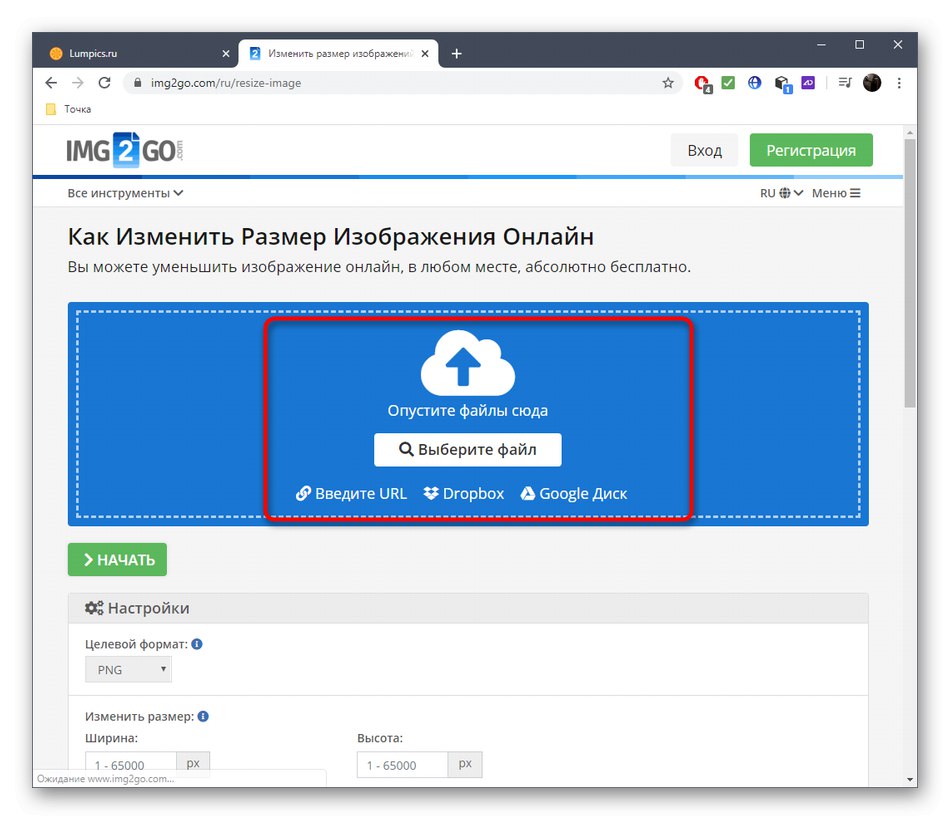
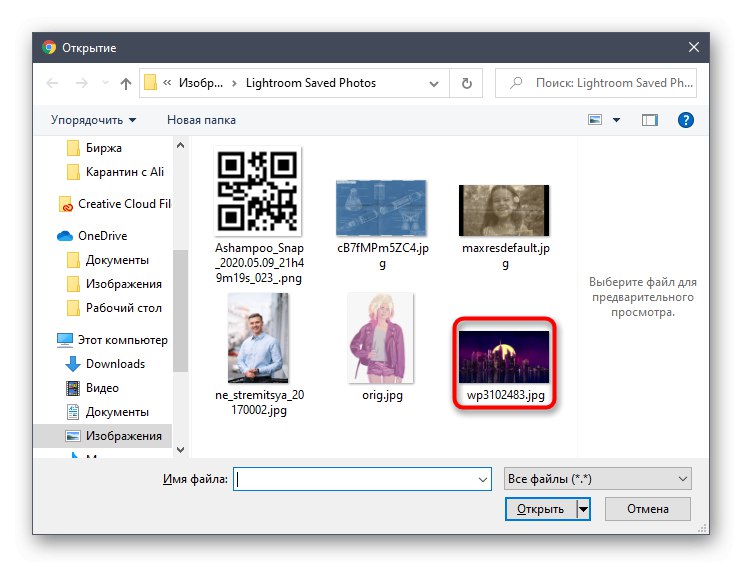
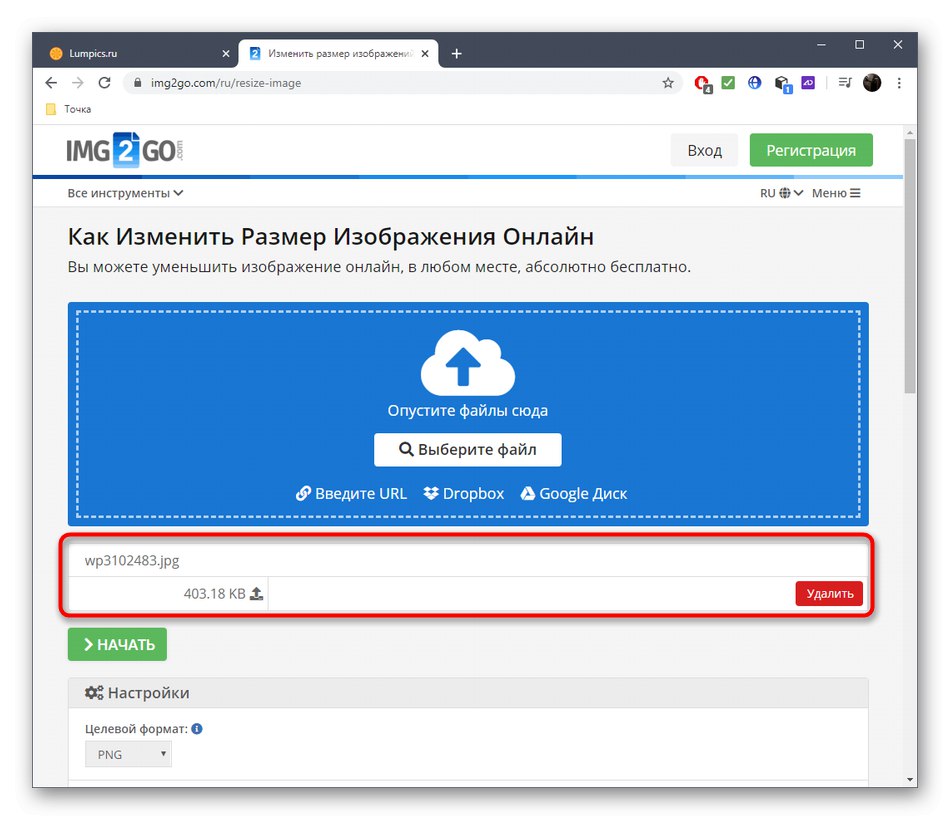
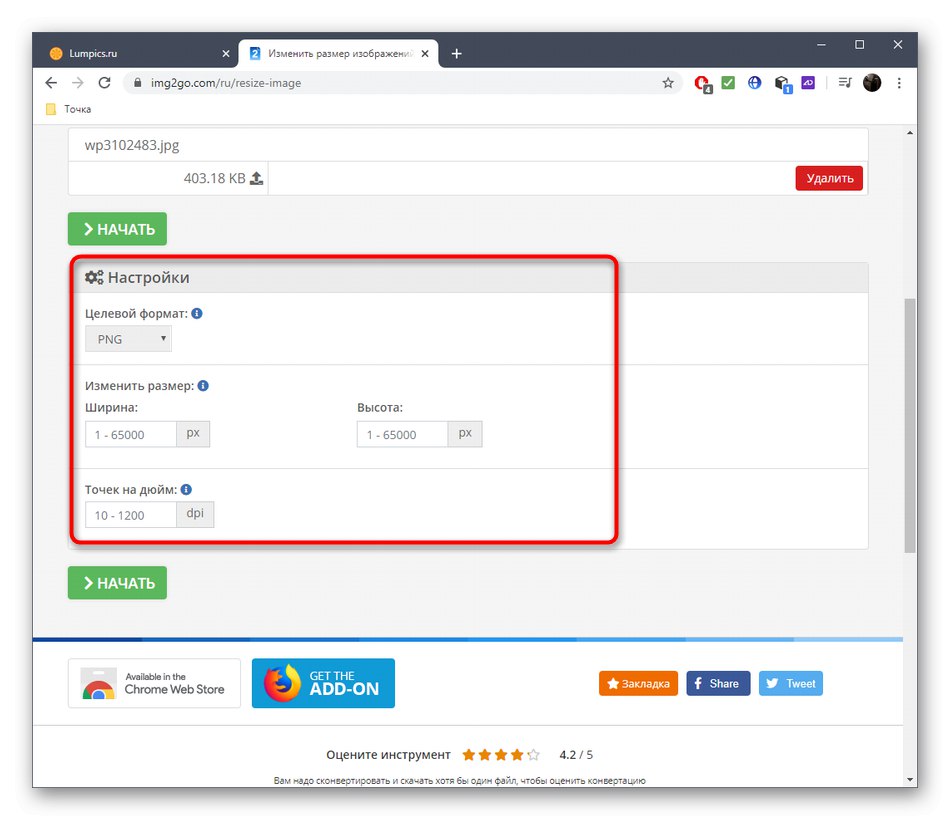
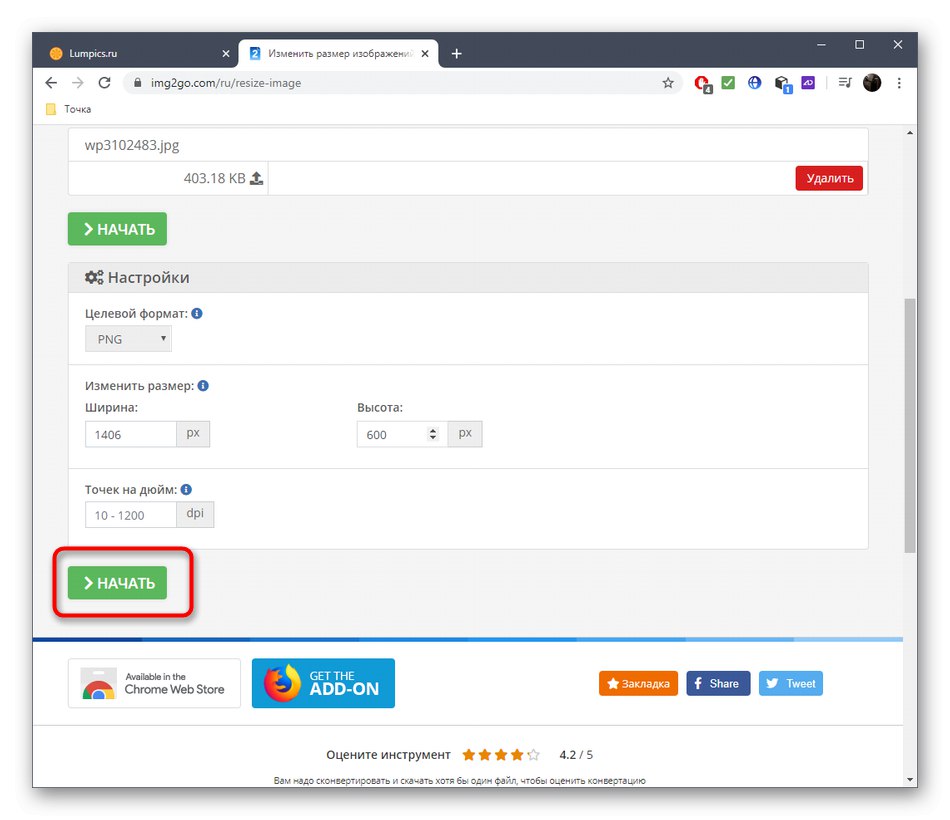
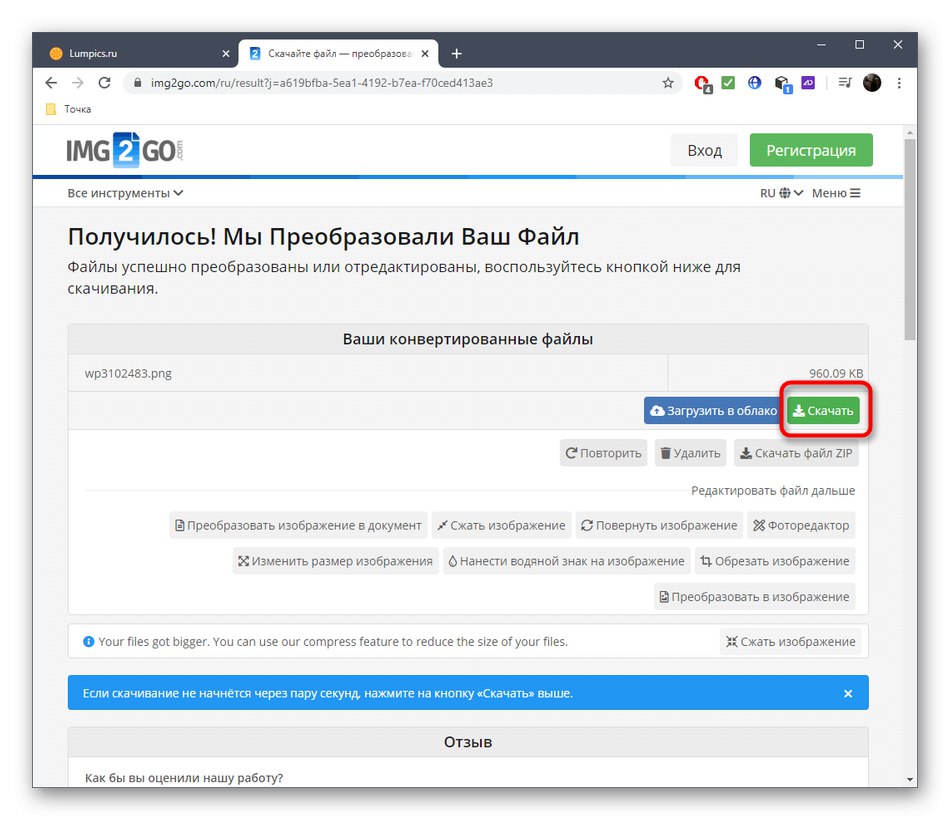
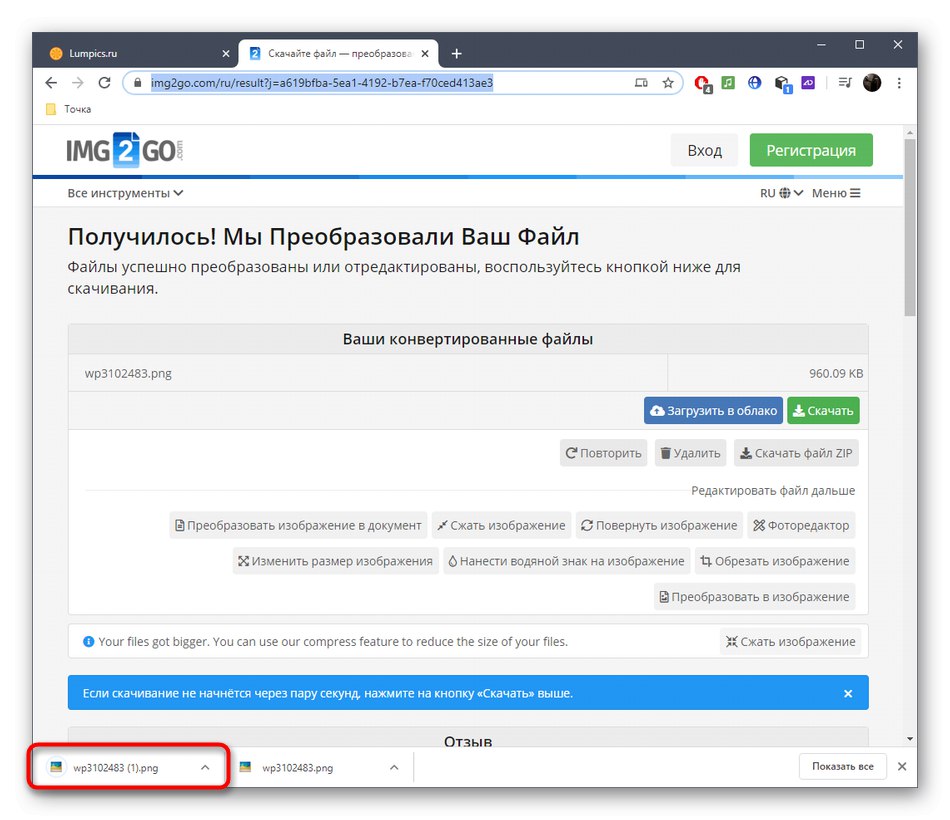
Метод 3: BeFunky
BeFunky е коренно различен от двете описани по-рано онлайн услуги по това, че е пълноправен графичен редактор, който съдържа огромен брой различни възможности. Функционалността му не се ограничава до просто разтягане на изображението, а позволява пълната му обработка.
Отидете до онлайн услугата BeFunky
- На началната страница на BeFunky кликнете върху "Първи стъпки".
- След като формулярът се покаже с въпрос за избора на типа на проекта, посочете „Редактиране на снимка“.
- В падащото меню „Отваряне“ намерете опция "Компютър" или задръжте клавишната комбинация Ctrl + O.
- След като снимката бъде качена, изберете втория инструмент "Редактиране"намира в левия панел и в списъка, който се появява, намерете елемента „Преоразмеряване“.
- Задайте нови параметри, за да разтегнете изображението и да потвърдите промените.
- Уверете се, че промяната е извършена и сега картината се показва както трябва.
- Отвори „Запазване“ и изберете "Компютър" или вместо това използвайте стандартната клавишна комбинация Ctrl + S.
- Попълнете формуляра, за да запазите и започнете да качвате картината в локално хранилище.
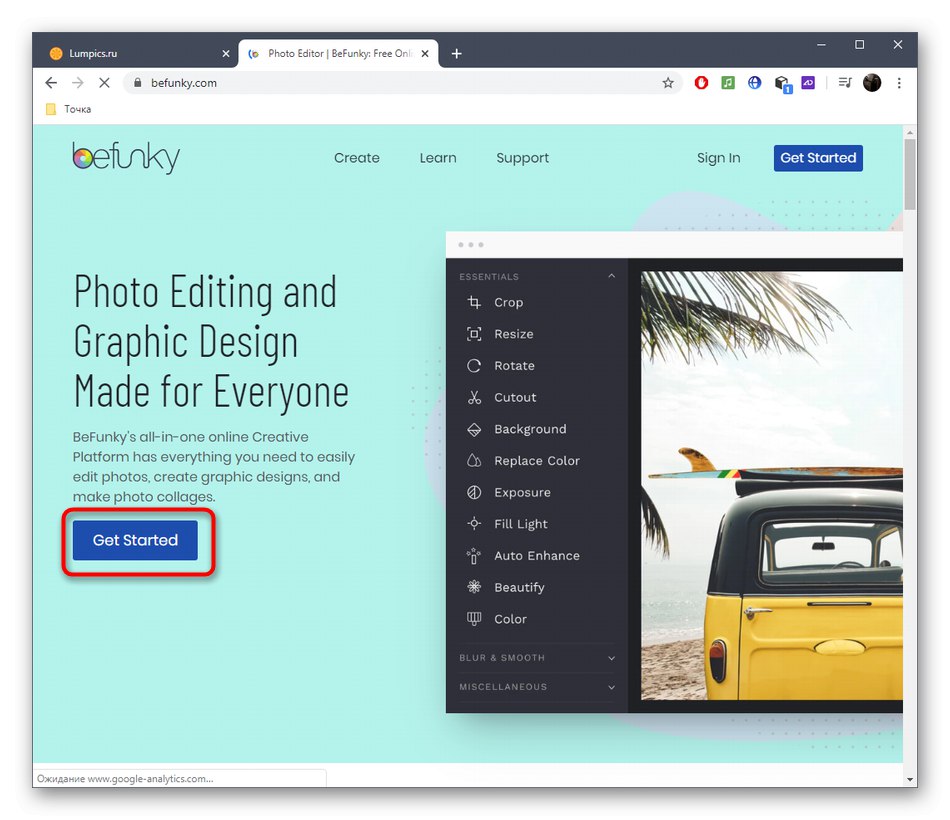
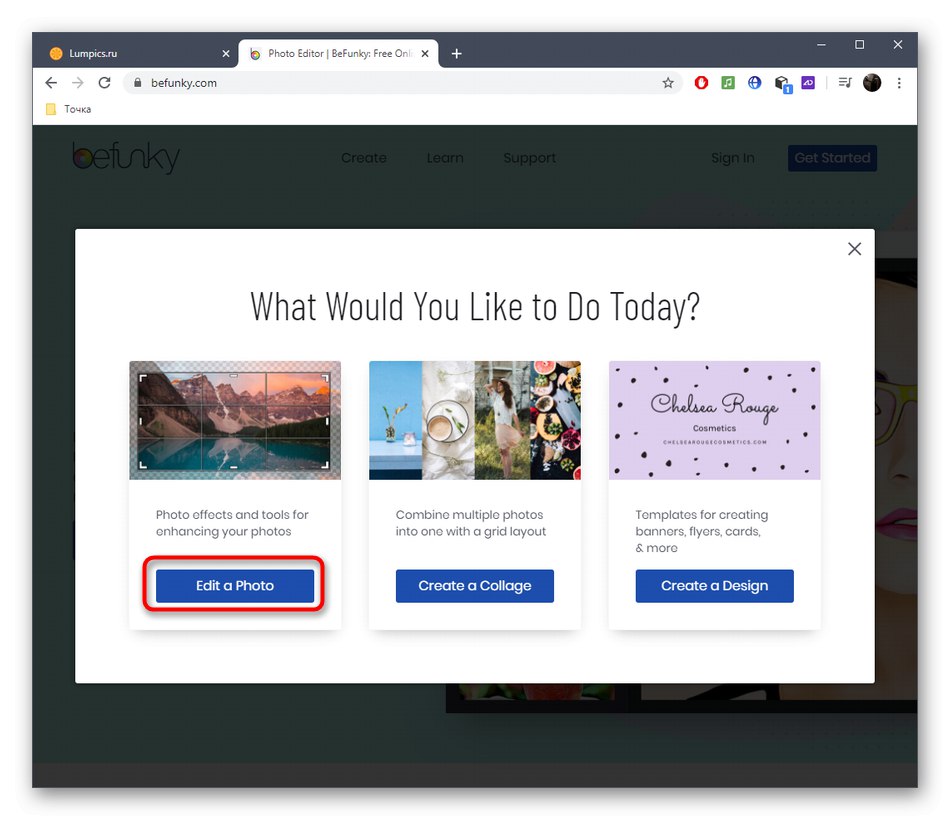
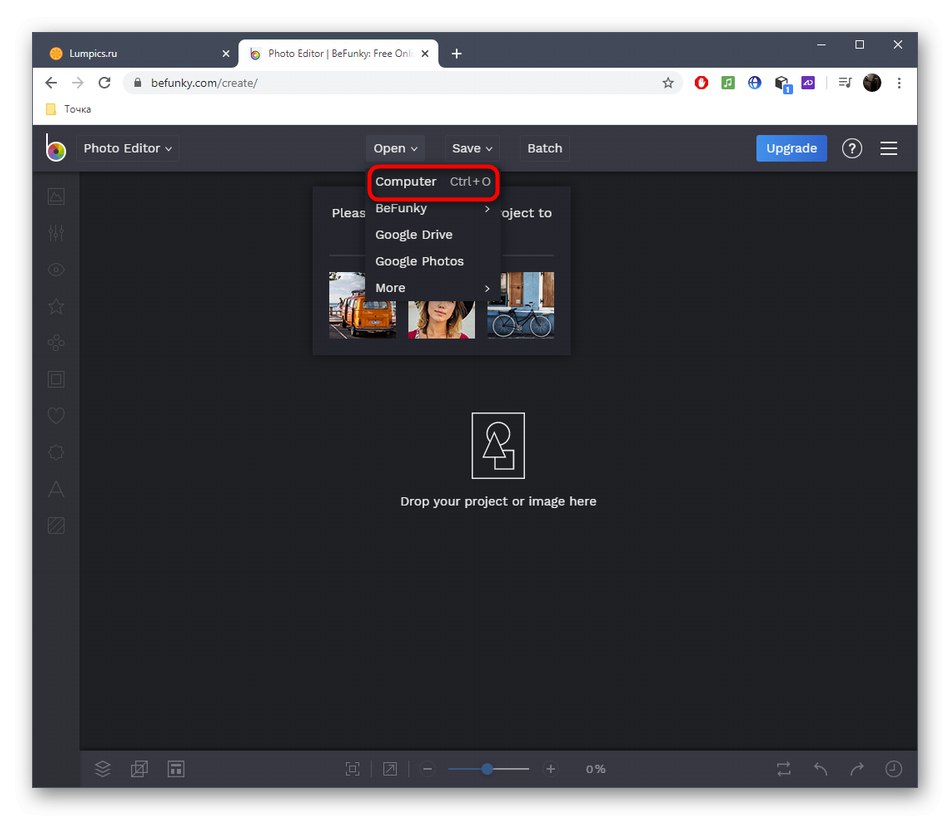
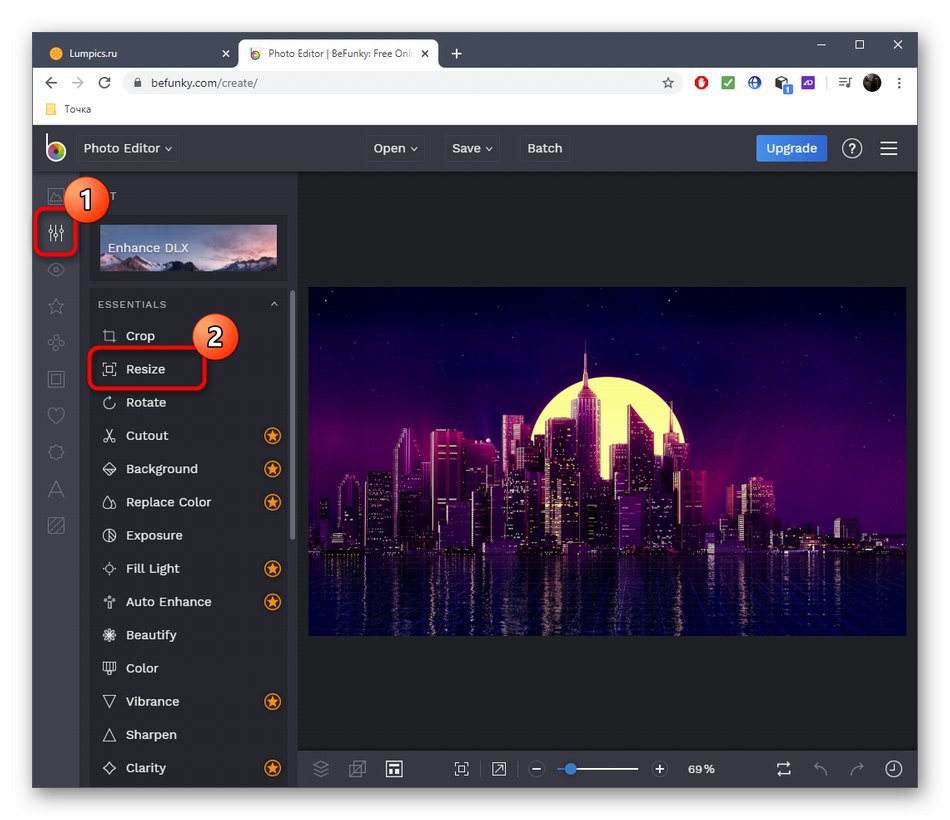
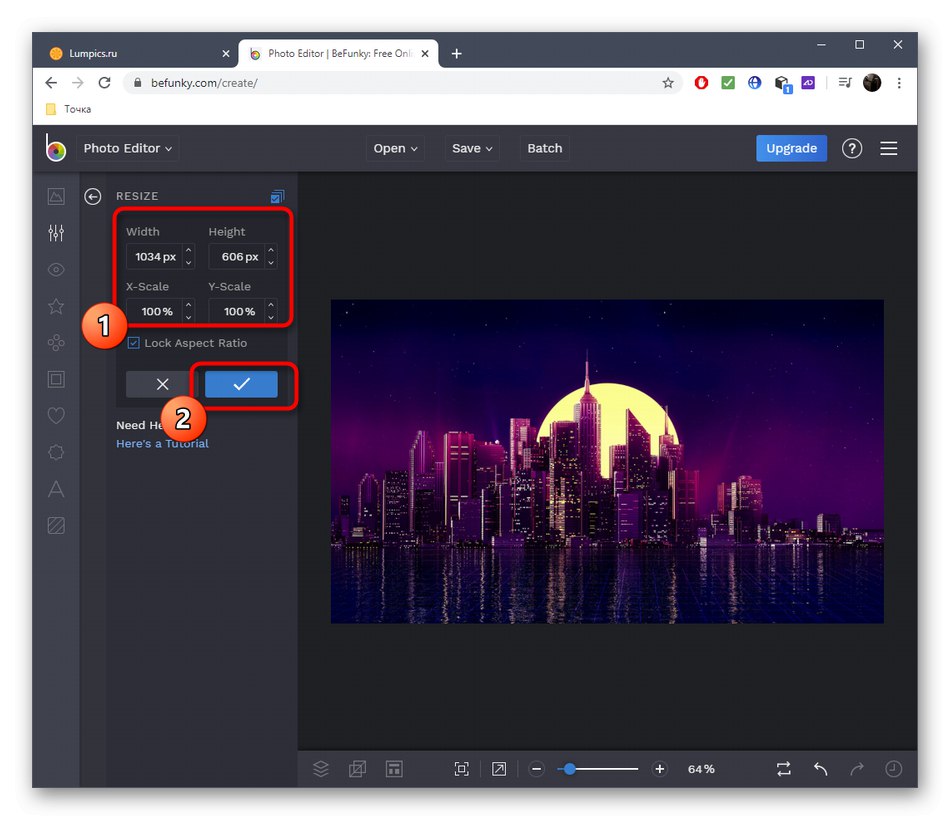
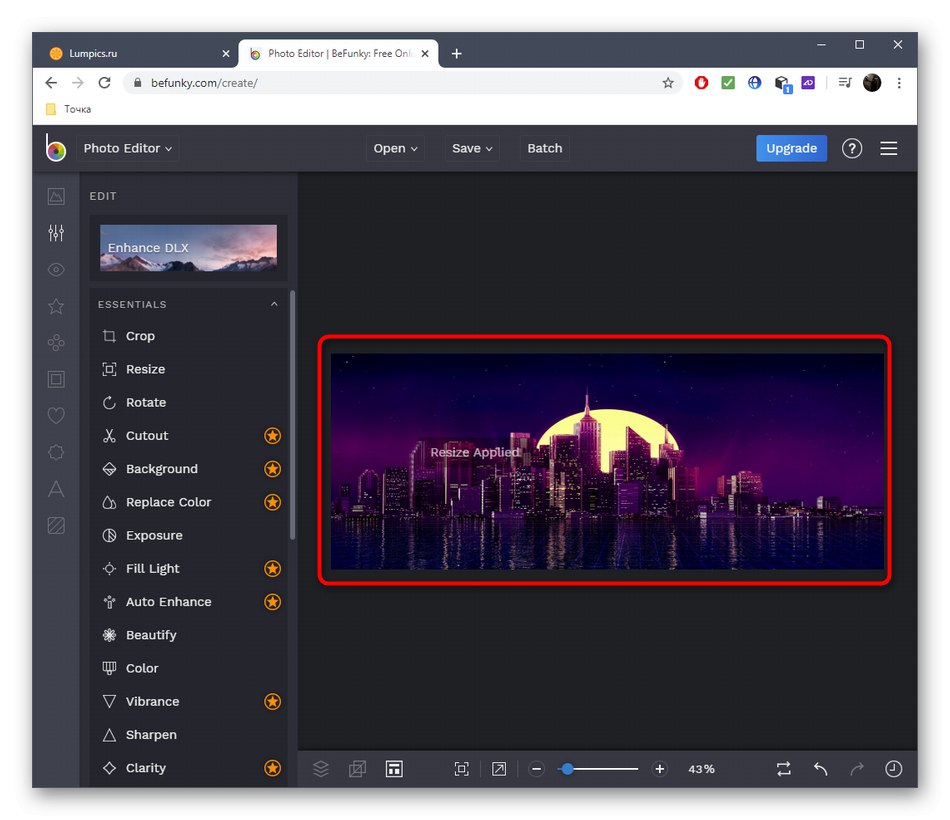
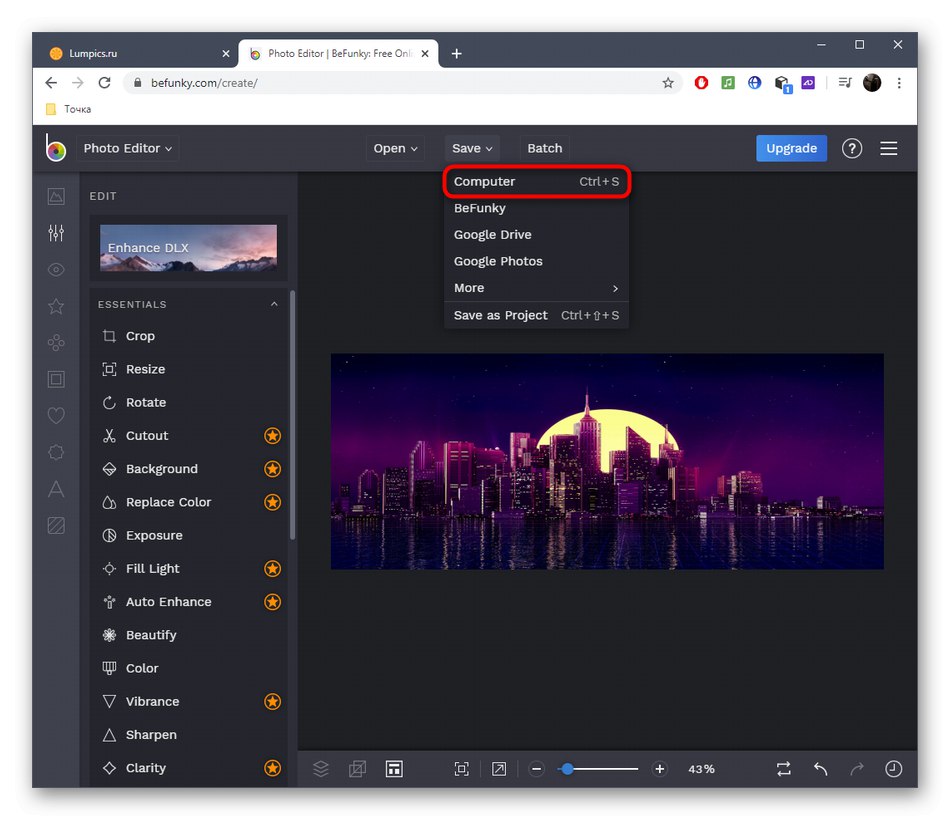
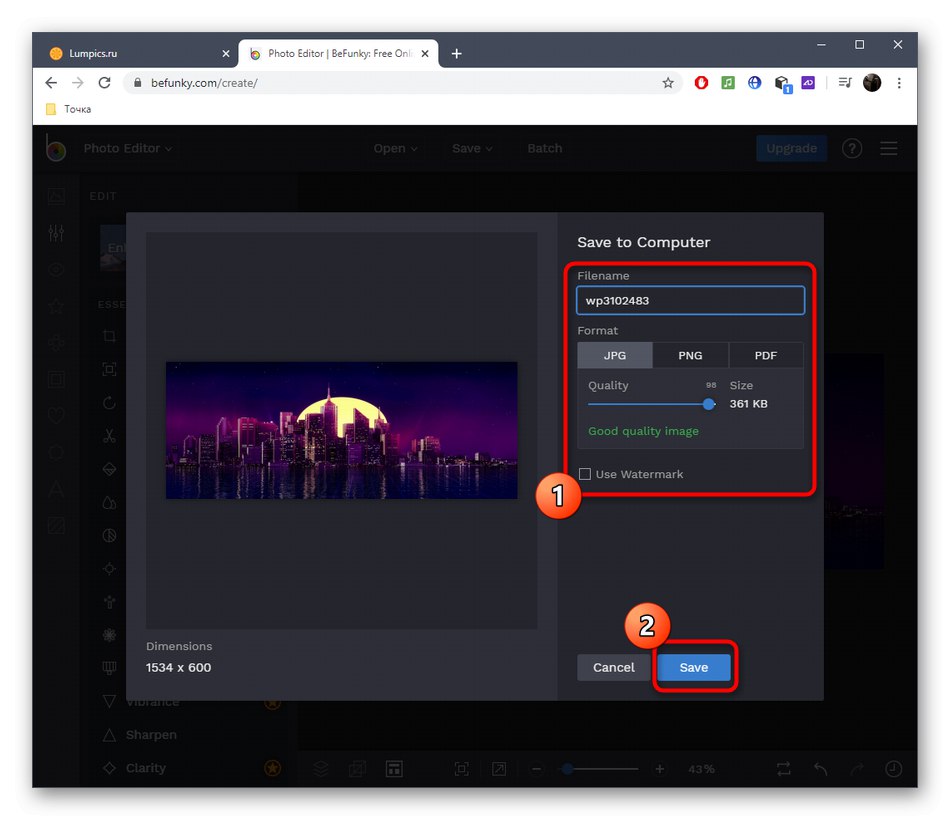
Ако се окаже, че онлайн услугите не са подходящи за разтягане на изображение, препоръчваме да използвате популярния графичен редактор под формата на пълноценен софтуер. Прочетете за този метод на мащабиране в статията на връзката по-долу.
Повече информация: Мащабирайте снимка във Photoshop