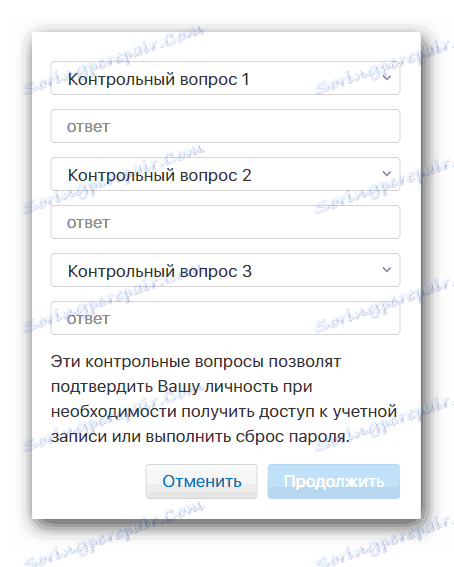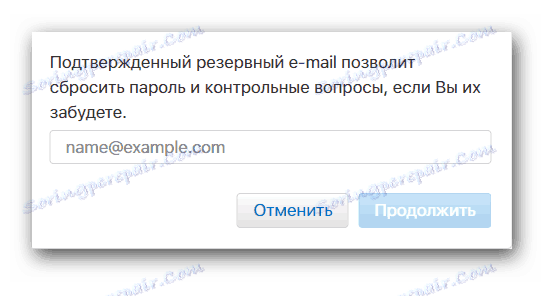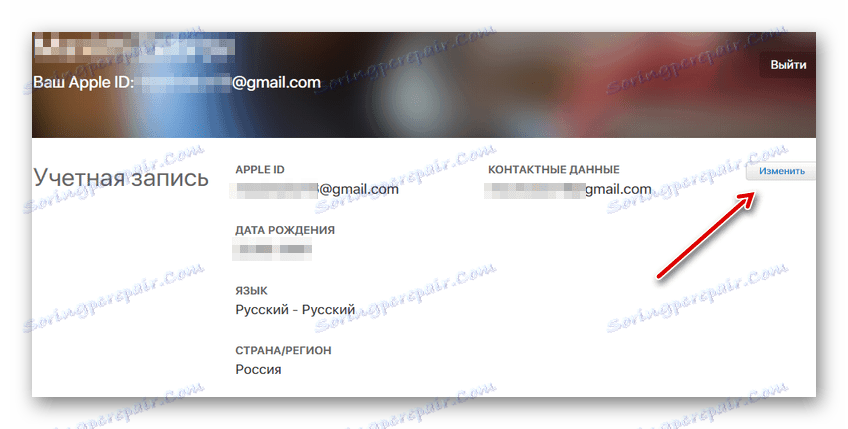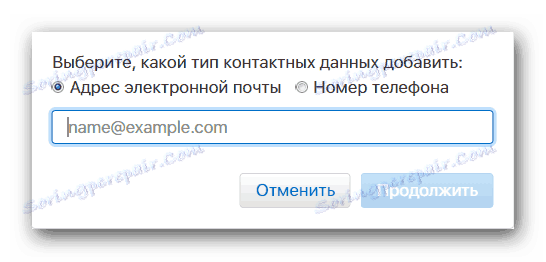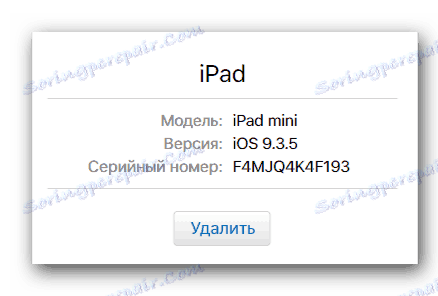Конфигурираме Apple ID
Apple ID - единствен профил, който се използва за влизане в различни официални приложения на Apple ( iCloud , качи и много други). Можете да създадете този профил, когато настройвате устройството си или след като влезете в някои приложения, например тези, изброени по-горе.
От тази статия можете да научите как да създадете собствен идентификационен номер на Apple. Той ще обсъди и по-нататъшната оптимизация на настройките на профила, които могат значително да опростят процеса на използване на услугите и услугите на Apple и да защитят личните данни.
съдържание
Идентификация на Apple ID
Apple ID има голям списък с вътрешни настройки. Някои от тях са насочени към защита на Вашата сметка, а други са насочени към опростяване на процеса на използване на приложенията. Важно е да отбележите, че създаването на собствен идентификационен номер на Apple е лесно и не повдига въпроси. Всичко, което е необходимо за правилната настройка, е да следвате инструкциите, които ще бъдат описани по-долу.
Стъпка 1: Създайте
Можете да създадете профила си по няколко начина - чрез "Настройки" на устройството от съответния раздел или чрез медийния плейър на iTunes. Освен това вашият идентификационен номер може да бъде създаден с помощта на главната страница на официалния сайт на Apple.
Повече подробности: Как да създадете идентификационен номер на Apple
Стъпка 2: Защита на профила
Настройките на Apple ID ви позволяват да променяте много настройки, включително защита. Общо има три вида защита: въпроси за сигурността, резервен имейл адрес и функция за удостоверяване в две стъпки.
Тестови въпроси
Apple предлага избор от 3 контролни въпроса, благодарение на отговорите, на които в повечето случаи можете да възстановите изгубения си профил. За да зададете тестови въпроси, направете следното:
- Отидете Управление на акаунт на Apple и потвърдете влизането в профила си.
- Намерете раздела за сигурност на тази страница. Кликнете върху бутона "Редактиране на проблеми" .
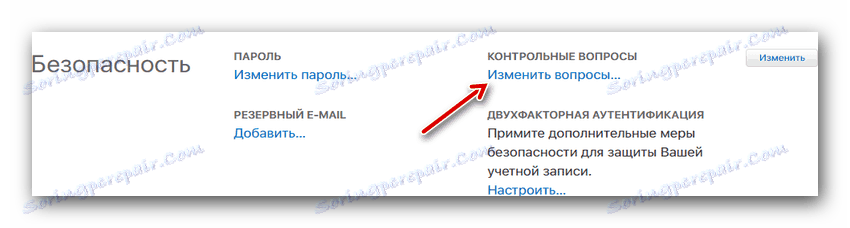
- В списъка с предварително подготвени въпроси изберете тези, които са най-удобни за вас и дайте отговори с тях, след което кликнете върху "Напред".
![Контролен списък на Apple]()
Резервна поща
Като посочите допълнителен имейл адрес, ще можете да възстановите достъпа до профила си в случай на кражба. Това може да се направи по следния начин:
- Отидете Страница за управление на Apple Account ,
- Намерете раздела "Сигурност" . До него кликнете върху бутона "Добавяне на резервен имейл" .

- Въведете втория валиден имейл адрес. След това трябва да отидете на посочената електронна поща и да потвърдите избора чрез изпратеното писмо.
![Въведете и потвърдете имейл адреса на Apple]()
Двуфакторна удостоверяване
Двуфакторното удостоверяване е надежден начин да защитите профила си, дори и в случай на хакерство. След като конфигурирате тази функция, ще следите всички опити за влизане в профила си. Трябва да отбележим, че ако имате няколко устройства от Apple, тогава можете да активирате двуфакторната функция за удостоверяване само от един от тях. Можете да конфигурирате този тип защита по следния начин:
- Отворете "Настройки" на устройството си.
- Превъртете надолу и намерете секцията iCloud . Влез в него. Ако устройството ви работи с iOS 10.3 или по-нова версия, пропуснете този елемент (идентификационният номер на Apple ще се вижда най-отгоре, когато отворите настройките).
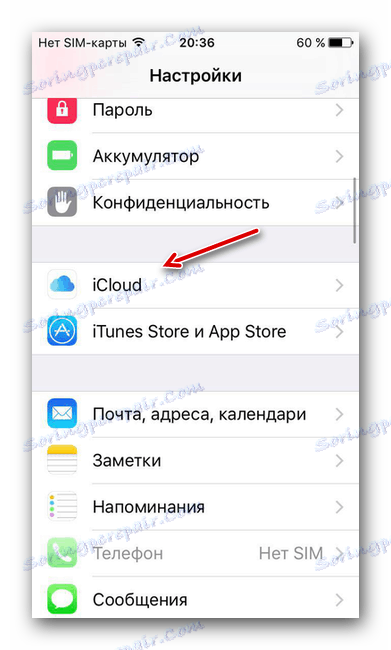
- Кликнете върху текущия идентификационен номер на Apple.
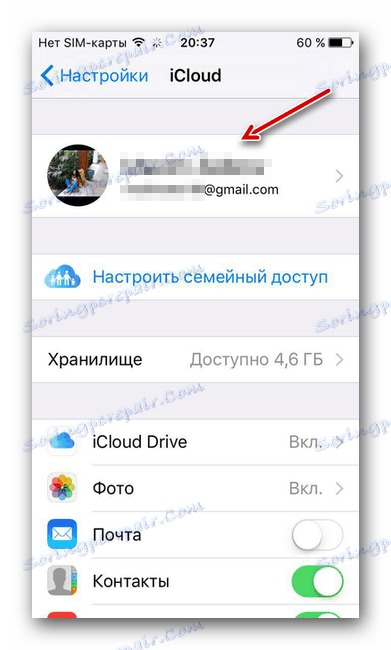
- Отворете раздела "Парола и сигурност" .
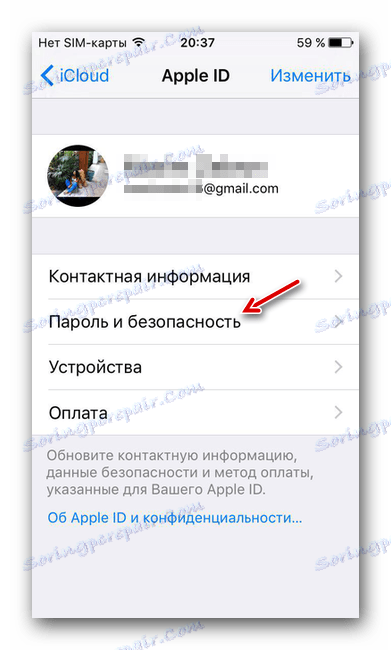
- Намерете функцията "Удостоверяване с две фактори" и кликнете върху бутона "Активиране" под тази функция.
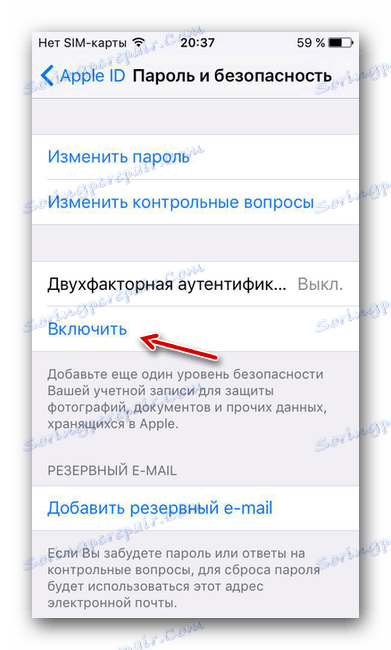
- Прочетете съобщението за началото на настройката за удостоверяване на две фактора, след което кликнете върху "Напред".
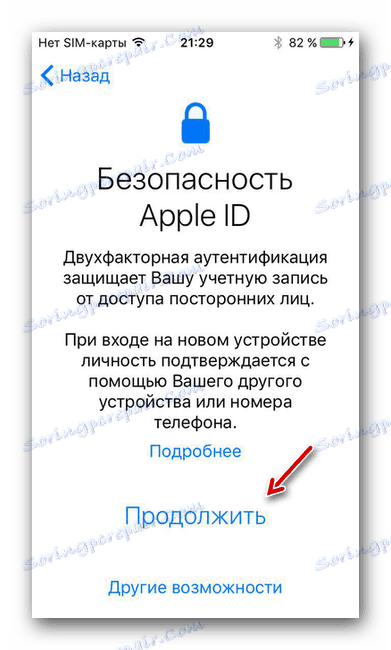
- На следващия екран трябва да изберете текущата държава на пребиваване и да въведете телефонния номер, на който ще потвърдим влизането. Точно там, в долната част на менюто, можете да изберете вида потвърждение - SMS или гласово повикване.
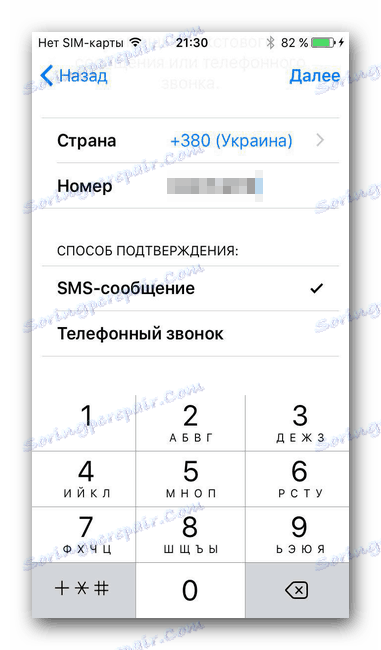
- На посочения телефонен номер ще има код с няколко номера. То трябва да бъде въведено в специален прозорец.
Промяна на паролата
Функцията за промяна на паролата е полезна, ако токът изглежда твърде прост. Можете да промените паролата, както следва:
- Отворете "Настройки" на устройството си.
- Кликнете върху своя Apple ID в горната част на менюто или в секцията iCloud (в зависимост от операционната система).
- Намерете секцията "Парола и сигурност" и я въведете.
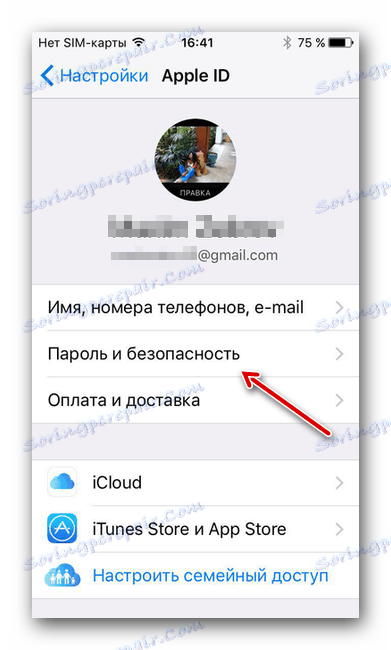
- Кликнете върху функцията "Промяна на паролата".
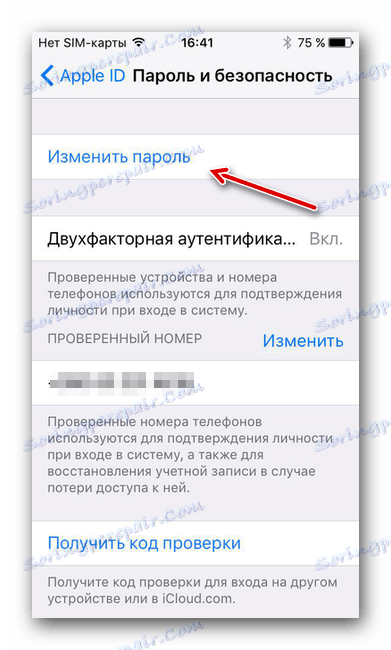
- Въведете старите и новите пароли в съответните полета, след което потвърдете избора си с бутона "Промяна" .
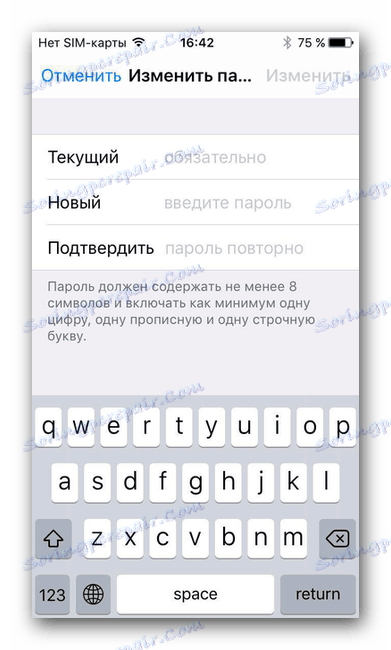
Стъпка 3: Добавяне на информация за плащане
Apple ID ви позволява да добавяте и впоследствие да редактирате данните си за плащане. Важно е да се отбележи, че при редактиране на тези данни на едно от устройствата, при условие, че имате други устройства от Apple и сте потвърдили присъствието им, информацията ще бъде променена. Това ще ви позволи незабавно да използвате новия тип плащане от други устройства. За да актуализирате данните си за плащане, трябва:
- Отворете устройството "Настройки" .
- Отворете раздела "iCloud" и изберете профила там или кликнете върху идентификационния номер на Apple в горната част на екрана (в зависимост от инсталираната версия на операционната система на устройството).
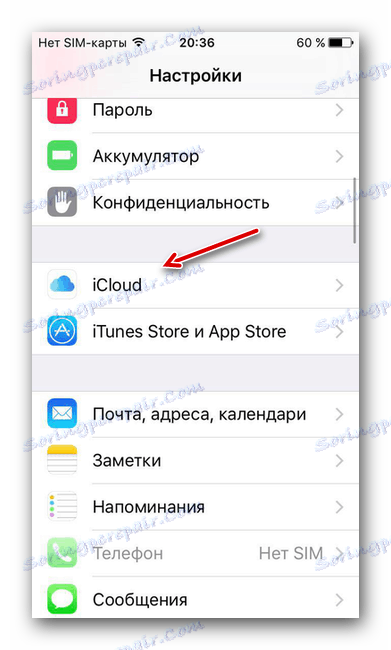
- Отворете раздела "Плащане и доставка".
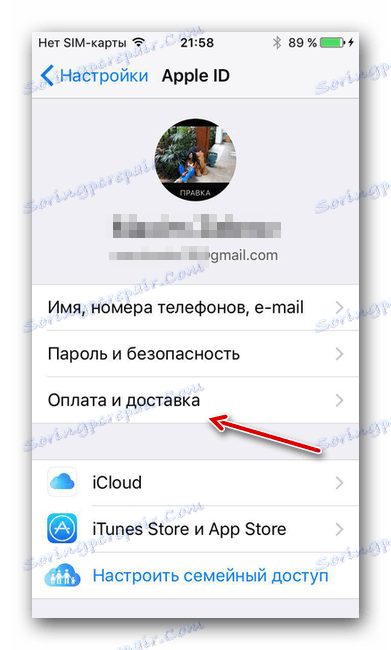
- В менюто, което се показва, ще се покажат две секции - "Метод на плащане" и "Адрес за доставка" . Разгледайте ги отделно.
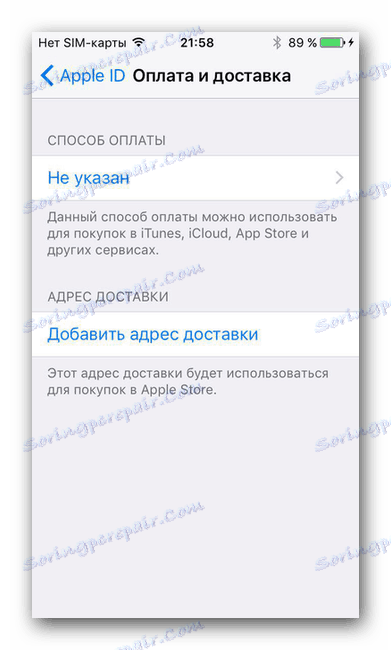
Метод на плащане
Чрез това меню можете да посочите как искате да извършвате плащания.
карта
Първият начин е да използвате кредитна или дебитна карта. За да конфигурирате този метод, направете следното:
- Отворете раздела "Начин на плащане".
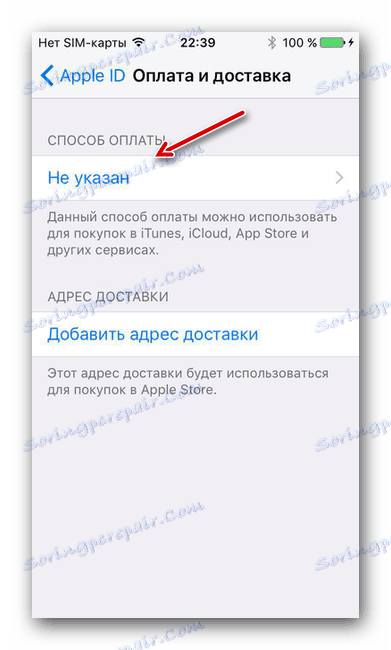
- Кликнете върху елемента "Кредитна / дебитна карта".
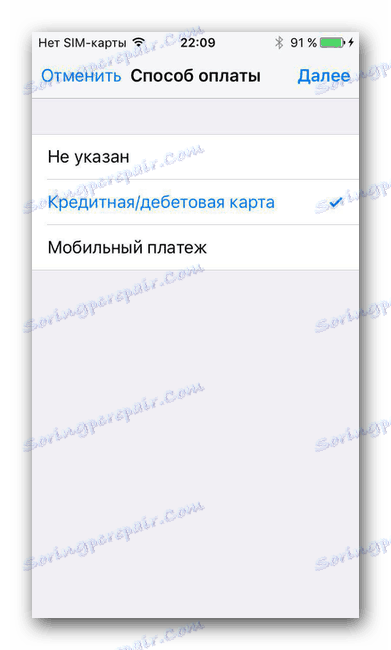
- В отворения прозорец трябва да въведете името и фамилията, които са посочени на картата, както и номерът му.
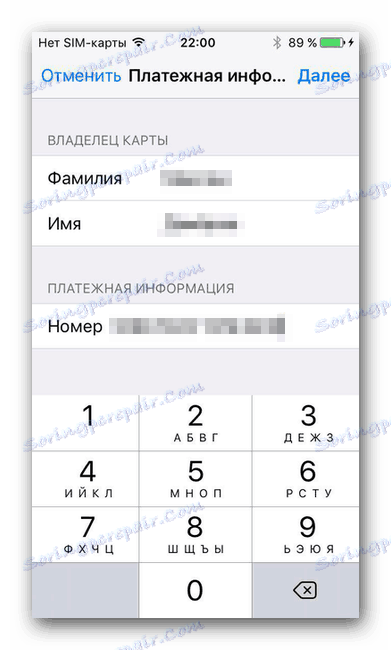
- В следващия прозорец въведете известна информация за картата: датата, до която тя е валидна; CVV трицифрен код; адрес и пощенски код; град и държава; данни за мобилния телефон.
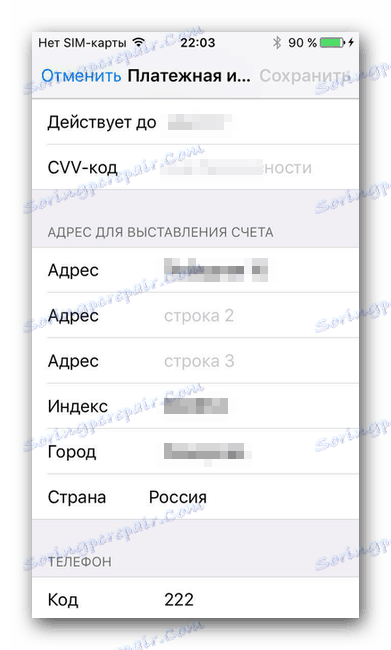
телефон
Вторият начин е да плащате чрез мобилно плащане. За да инсталирате този метод, трябва:
- Чрез раздела "Начин на плащане" кликнете върху елемента "Мобилно плащане" .
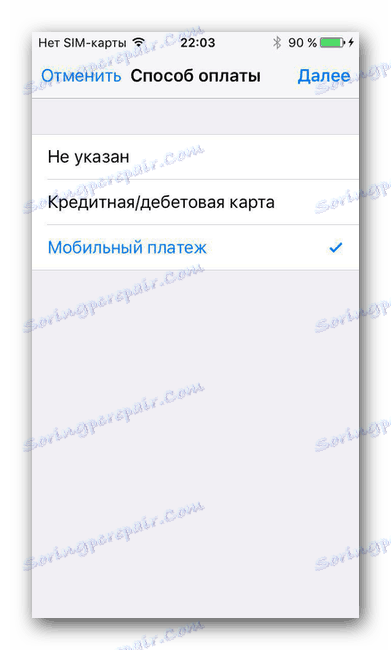
- В следващия прозорец въведете Вашето първо име, фамилия, както и телефонен номер за плащане.
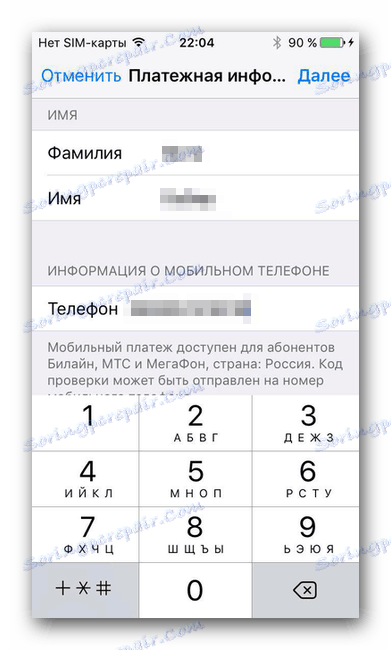
Адрес за доставка
Този раздел е персонализиран за тази цел, ако трябва да получите определени пакети. Направете следното:
- Кликнете върху "Добавяне на адрес за доставка" .
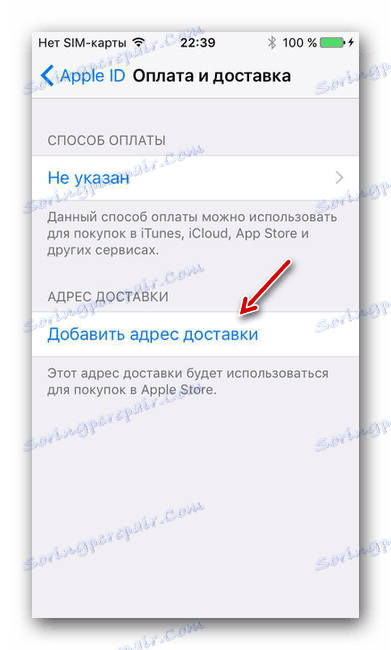
- Въвеждаме подробна информация за адреса, на който ще бъдат изпратени колетите в бъдеще.
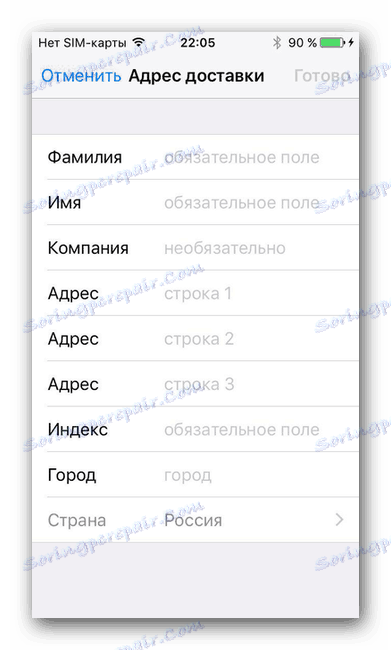
Стъпка 4: Добавяне на още поща
Добавянето на допълнителни имейл адреси или телефонни номера ще позволи на хората, с които комуникирате, да виждат най-често използваните имейли или номера, което значително ще улесни процеса на комуникация. Това може да се направи доста лесно:
- Влезте в Лична страница на Apple ID ,
- Намерете раздела "Сметка" . Кликнете върху бутона "Редактиране" в дясната част на екрана.
![Промяна на Apple Account]()
- В елемента "Информация за връзка" кликнете върху връзката "Добавяне на информация" .
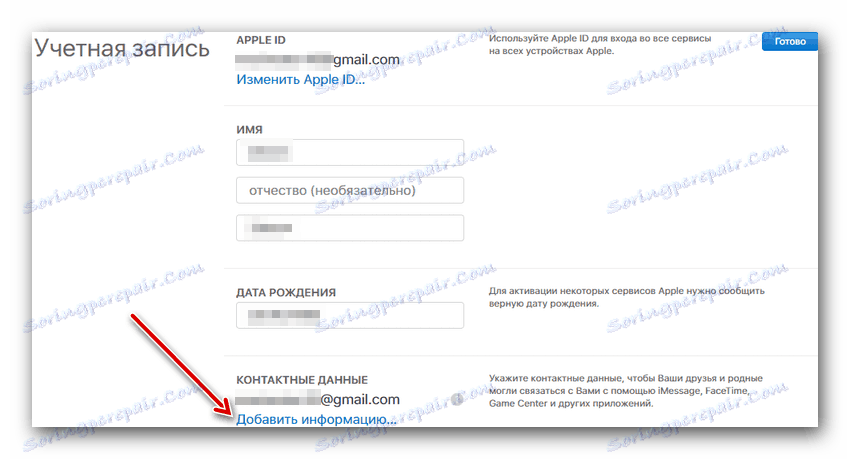
- В прозореца, който се показва, въведете допълнителен имейл адрес или допълнителен мобилен телефонен номер. След това отидете на посочената поща и потвърдете добавянето или въведете кода за потвърждение от телефона.
![Добавете нова информация за контакт с Apple]()
Стъпка 5: Добавете други устройства от Apple
Apple ID ви позволява да добавяте, управлявате и изтривате други устройства на Apple. Вижте какви устройства са влезли в Apple ID може, ако:
- Влезте в Страница с идентификационен номер на Apple ,
- Намерете секцията "Устройства" . Ако устройствата не са открити автоматично, кликнете върху връзката "Детайли" и отговорете на някои или на всички въпроси, свързани със сигурността.
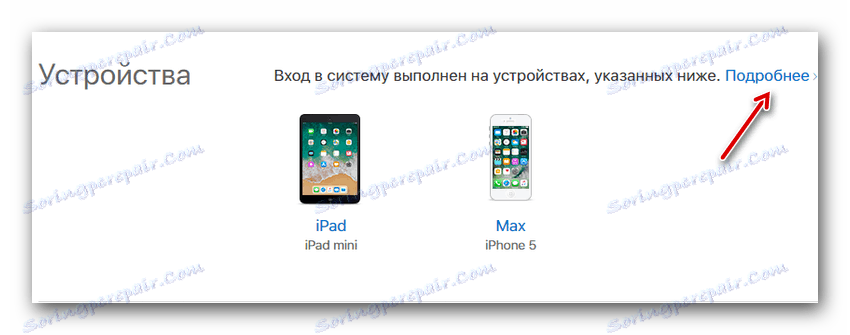
- Можете да кликнете върху намерените устройства. В този случай можете да видите информация за тях, по-специално за модела, версията на операционната система, както и серийния номер. Тук можете да премахнете устройството от системата, като използвате същия бутон.
![Информация за устройството и премахването му в Apple ID]()
От тази статия можете да научите за основните, най-важните настройки на Apple ID, които ще ви помогнат да защитите профила си и да опростите процеса на използване на устройството колкото е възможно повече. Надяваме се, че тази информация ви е помогнала.