Как да актуализирате драйвера на компютъра с помощта на DriverPack Solution
В тази статия ще научим как да актуализираме драйвера на компютъра с най-удобния и популярен DriverPack Solution. Защо е толкова важно да поддържате целия софтуер актуален? Въпросът е правилен, но има много отговори, но всички те водят до факта, че без нови версии на софтуера компютърното оборудване работи по-тежко, ако изобщо работи.
DriverPack Solution е инструмент, който ви позволява да инсталирате и актуализирате автоматично драйвери на лаптоп или компютър. Програмата има две версии - първата се актуализира през интернет, а втората се разпространява заедно с необходимия софтуер в състава й и е офлайн копие. И двете версии са безплатни и не изискват инсталация.
съдържание
Актуализиране на драйверите с DriverPack Solution
Автоматична актуализация
Тъй като инсталирането не е задължително, просто стартирайте изпълнимия файл. След стартирането веднага ще видите прозореца с бутона "Инсталиране автоматично".
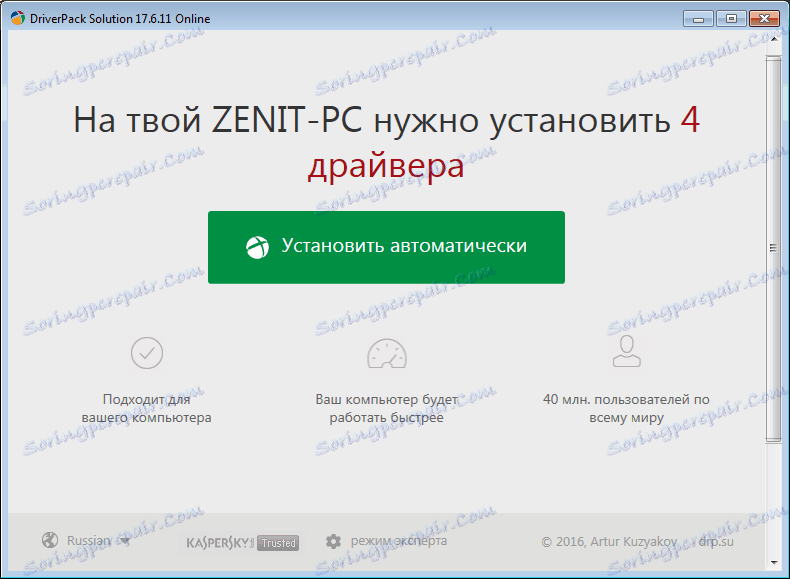
Тази функция е полезна за тези, които разбират компютрите на ниво начинаещи, тъй като при натискането на бутона програмата изпълнява няколко от следните функции:
1) Създайте точка за възстановяване, която ще върне предишните версии на софтуера в случай на повреда
2) Сканирайте системата за остарели драйвери
3) Инсталирайте софтуера, който липсва на компютъра (браузъра и няколко допълнителни помощни програми)
4) Инсталирайте липсващите драйвери на Windows 7 и по-нови, както и актуализирайте старите към най-новите версии
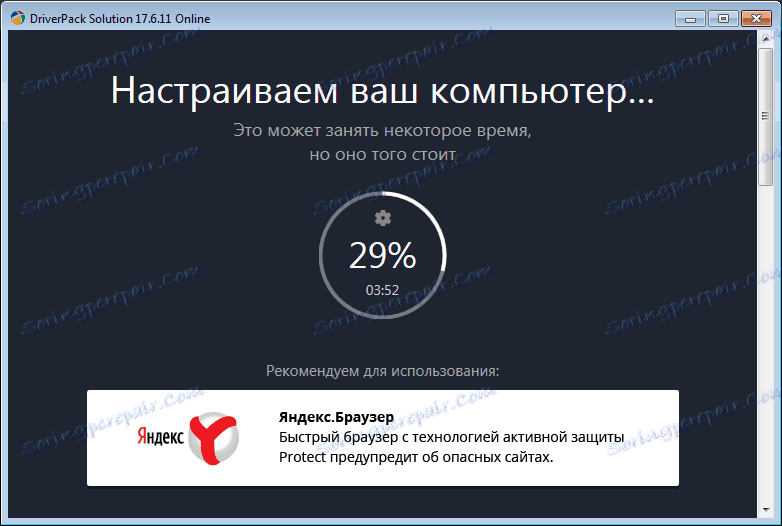
Когато конфигурацията приключи, ще се покаже известие за успешната инсталация.
Експертния режим
Ако използвате предишния метод, можете да видите, че има много малко, което зависи от потребителя, тъй като програмата прави всичко само по себе си. Това е голям плюс, тъй като инсталира всички необходими драйвери, но недостатъкът е, че той инсталира софтуер, който повечето потребители изобщо не се нуждаят.
В експертния режим можете да изберете какво да инсталирате и какво не. За да влезете в експертен режим, кликнете върху съответния бутон.
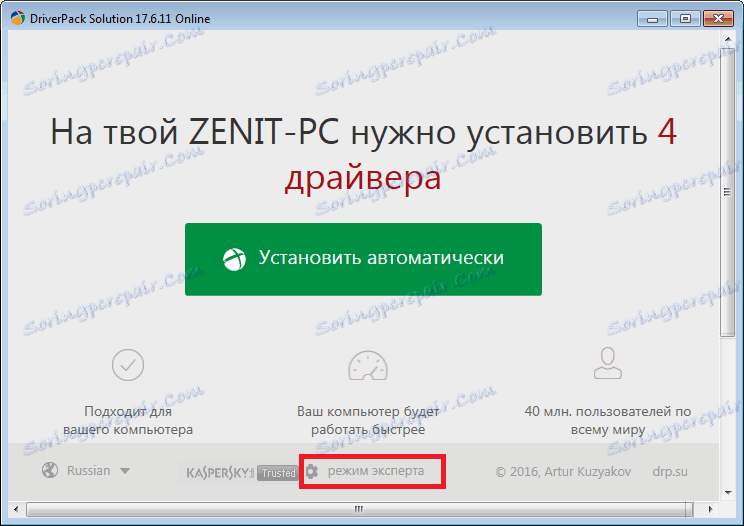
След като щракнете, се отваря прозорецът Разширени. На първо място, е необходимо да изключите инсталирането на допълнителни програми. Можете да го направите в раздела "Софтуер", като премахнете отметката от ненужните квадратчета за отметка.
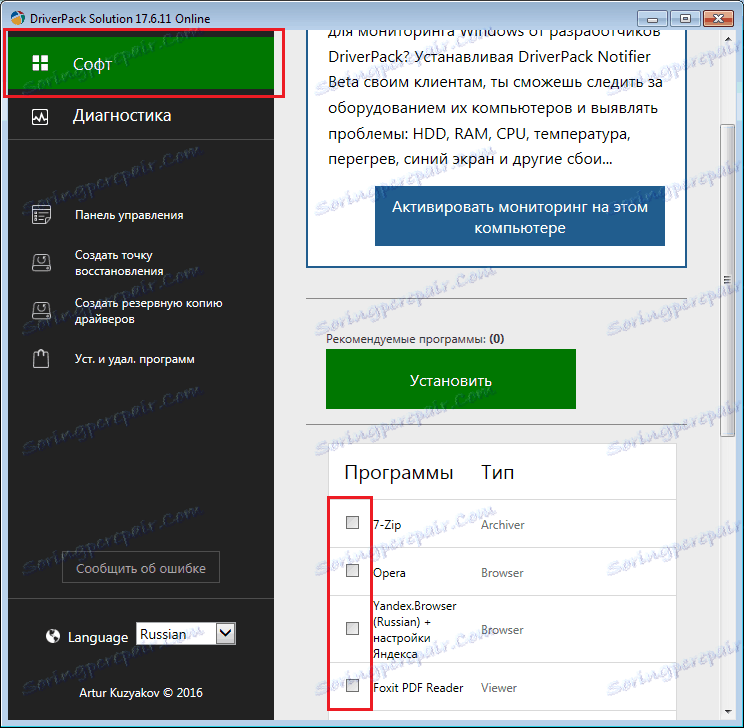
Сега трябва да се върнете към раздела драйвери.
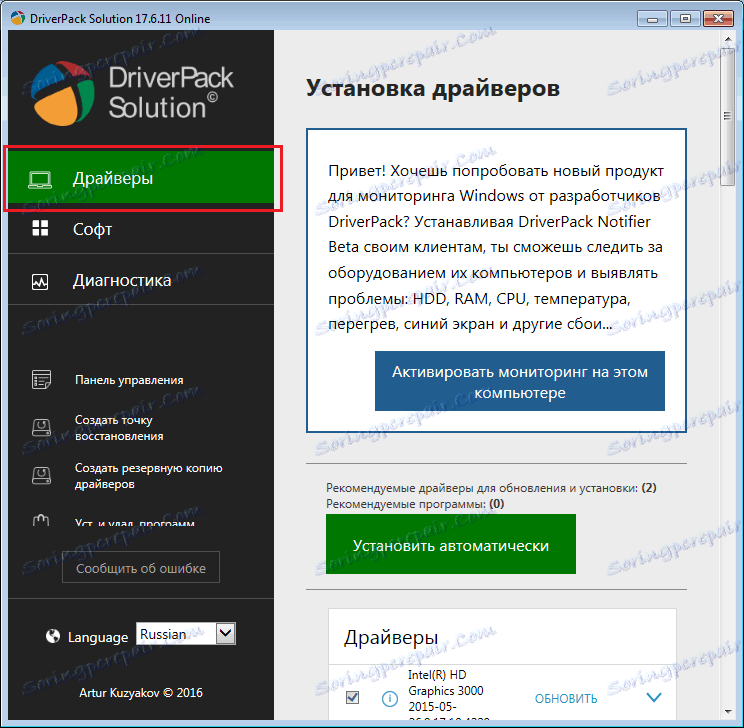
След това маркирайте целия софтуер, отдясно на който е написан "Update" и кликнете върху бутона "Install automatically". В този случай всички избрани софтуери ще бъдат инсталирани на Windows 10 и OS на по-ниска версия.
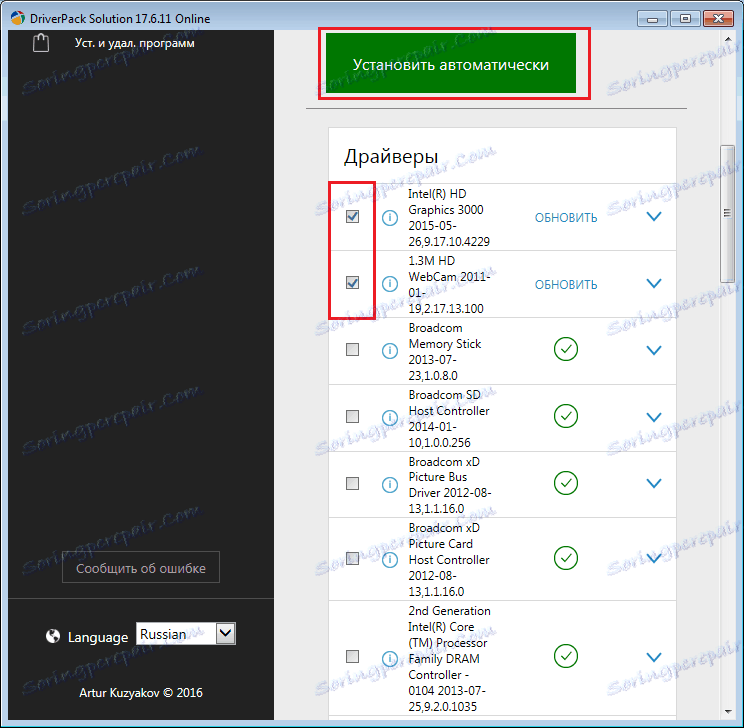
Но можете да ги инсталирате едно по едно, като кликнете върху бутона "Update".
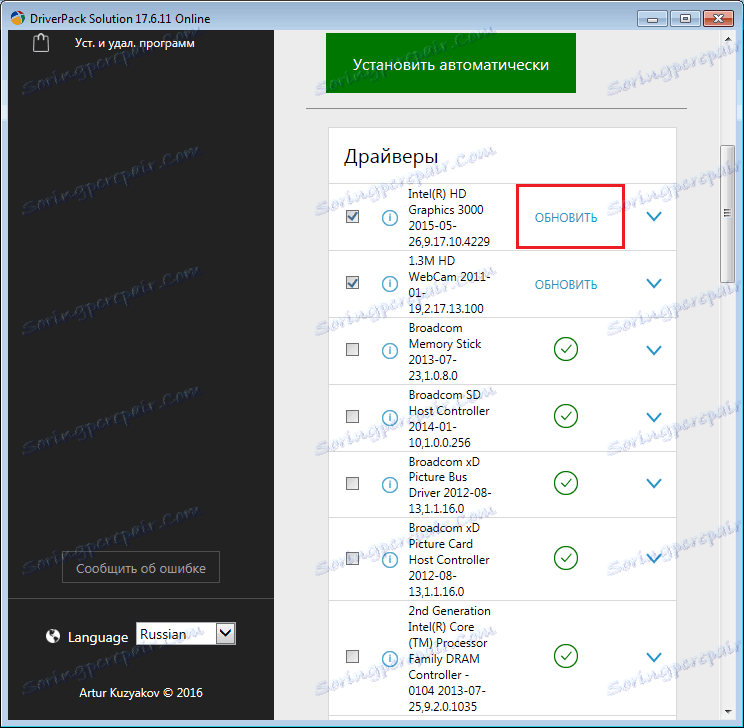
Актуализиране без помощта на програми
В допълнение към актуализирането на драйверите с програми на трети страни, можете да ги актуализирате по стандартните методи на компютъра, въпреки че системата не вижда винаги, когато се изисква актуализация. На Windows 8 това работи малко по-различно.
Можете да направите това по следния начин:
1) Кликнете с десния бутон на мишката върху "Моят компютър" в менюто "Старт" или върху "Настолен компютър" и изберете "Управление" в падащото меню.
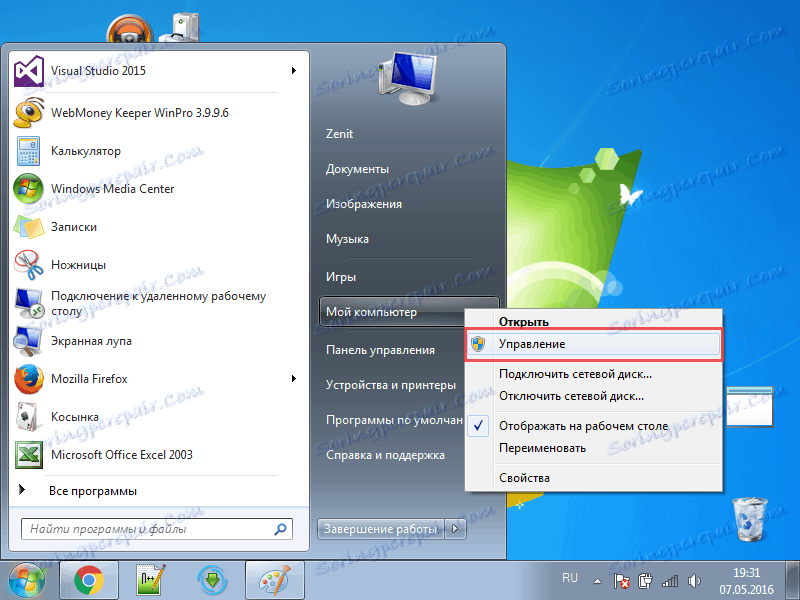
2) След това изберете "Device Manager" в прозореца, който се отваря.
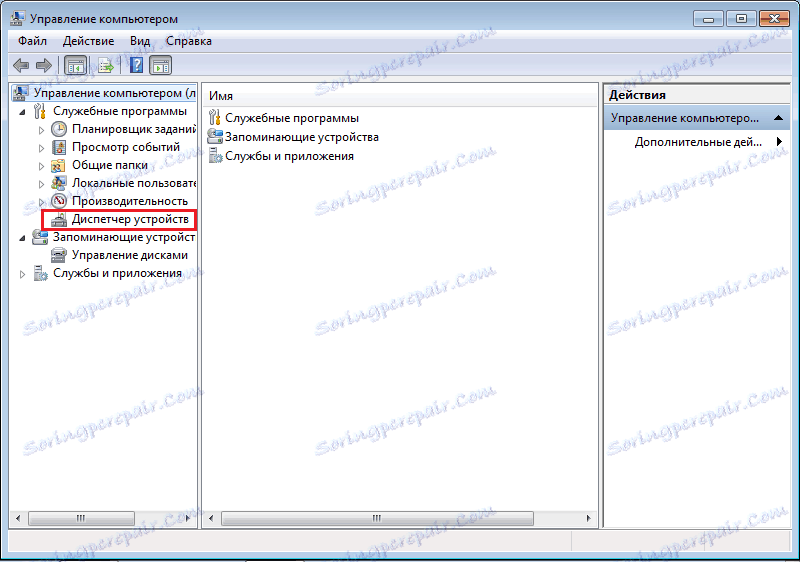
3) След това трябва да намерите желаното устройство в списъка. Обикновено до устройството, което искате да актуализирате, е жълт удивителен знак.
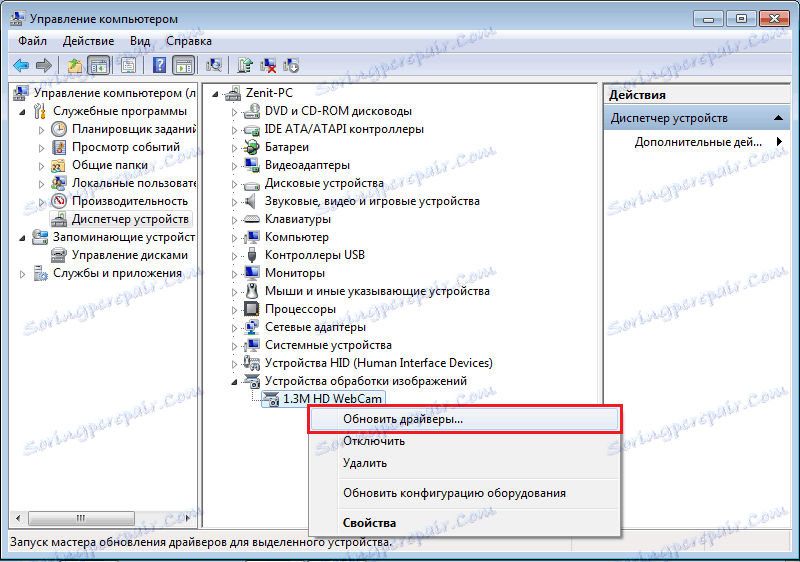
4) След това има две пътища за надстройване, но търсенето на компютъра не е подходящо, защото преди това трябва да изтеглите софтуера. Кликнете върху "Автоматично търсене на актуализирани драйвери".
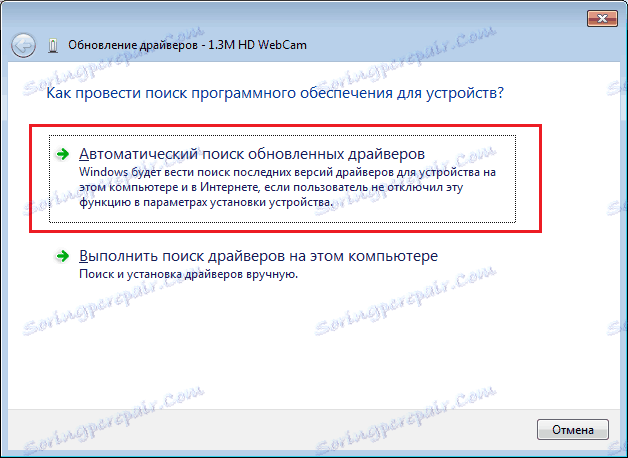
5) Ако драйверът се нуждае от актуализация, ще се появи прозорец, където ще трябва да потвърдите инсталацията, в противен случай системата ще ви уведоми, че не се изисква актуализация.
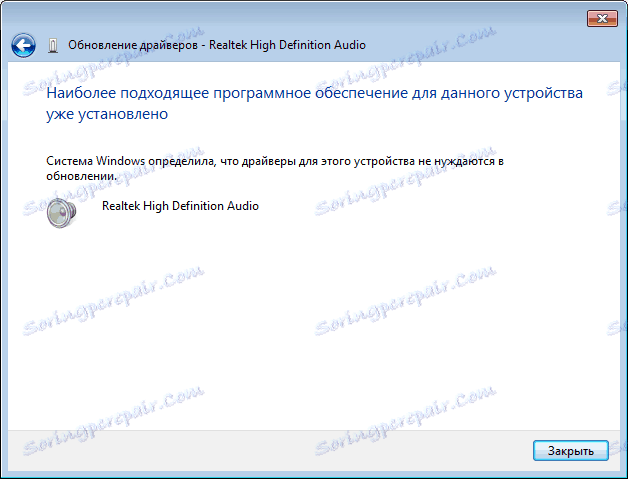
Прочетете още: Най-добрите програми за актуализиране на драйверите
Разгледахме два начина за актуализиране на драйверите на вашия компютър. Първият метод изисква наличието на DriverPack Solution и тази опция е по-ефективна, тъй като системата не винаги разпознава старите версии без софтуер на трети страни.