Актуализирайте драйверите на Windows 7
За правилна работа на устройства, свързани с компютър, е важно да се запази приложимостта на софтуера, който осигурява взаимодействието между хардуера и операционната система. Такъв софтуер е водачът. Нека да дефинираме различни опции за актуализирането им за Windows 7, подходящи за различни категории потребители.
Вижте също: Актуализиране на драйвери в Windows
съдържание
- Начини за надграждане
- Метод 1: Автоматична актуализация чрез приложения на трети страни
- Метод 2: Ръчна актуализация чрез приложения на трети страни
- Метод 3: Автоматично намиране на драйвери чрез "Device Manager"
- Метод 4: Ръчна актуализация на драйверите чрез "Device Manager"
- Метод 5: Търсене на актуализации по идентификатор на устройството
- Въпроси и отговори
Начини за надграждане
Можете да изпълнявате задачата в Windows 7 чрез вградения системен инструмент "Device Manager" или чрез програми на трети страни. И двата варианта предлагат автоматичен и ръчен метод на процедурата. Сега ще разгледаме всеки от тях отделно.
Метод 1: Автоматична актуализация чрез приложения на трети страни
На първо място ще проучим метода за актуализиране на машината чрез програми на трети страни. Това е най-простият вариант и се предпочита от начинаещи, тъй като изисква минимална намеса в процеса. Ние разглеждаме алгоритъма на действията по примера на една от най-популярните приложения на DriverPack.
- Активирайте DriverPack. По време на стартирането системата ще бъде сканирана за остарели драйвери и други уязвимости. В прозореца, който се показва, кликнете върху "Настройване на компютъра ..." .
- Създава се точка за възстановяване на операционната система и процесът на търсене на най-новите версии на драйверите в интернет започва с последващата им автоматична инсталация. Процесът на процедурата може да бъде наблюдаван, като се използва зеленият динамичен индикатор и процентът информатори.
- След този процес всички остарели драйвери на компютъра ще бъдат актуализирани.
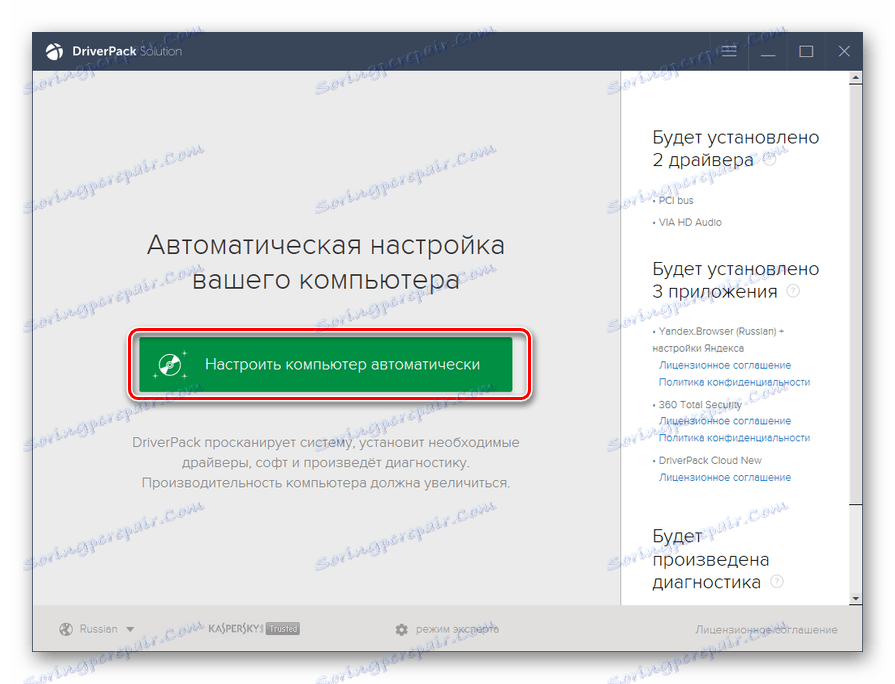
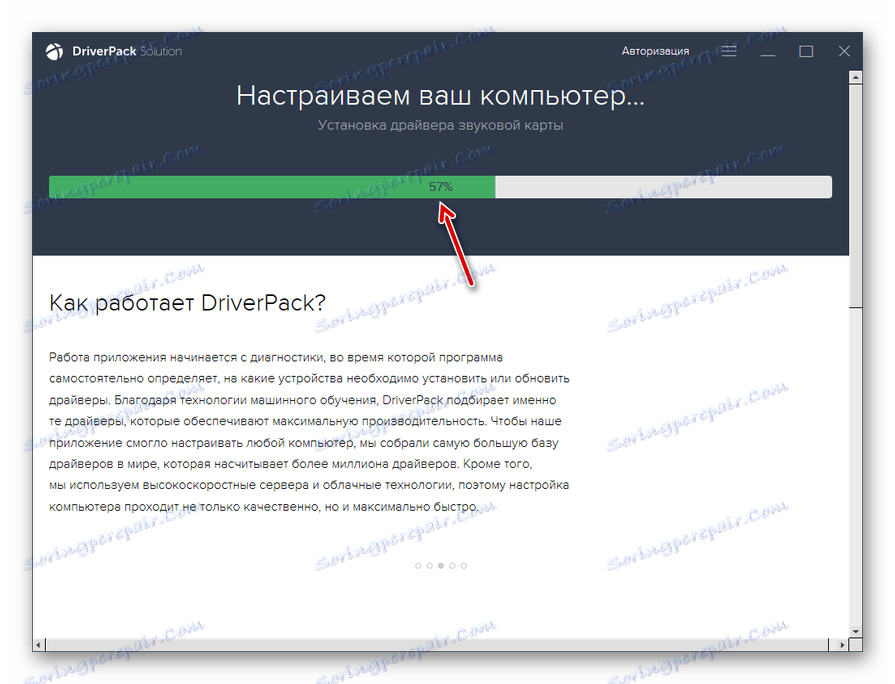
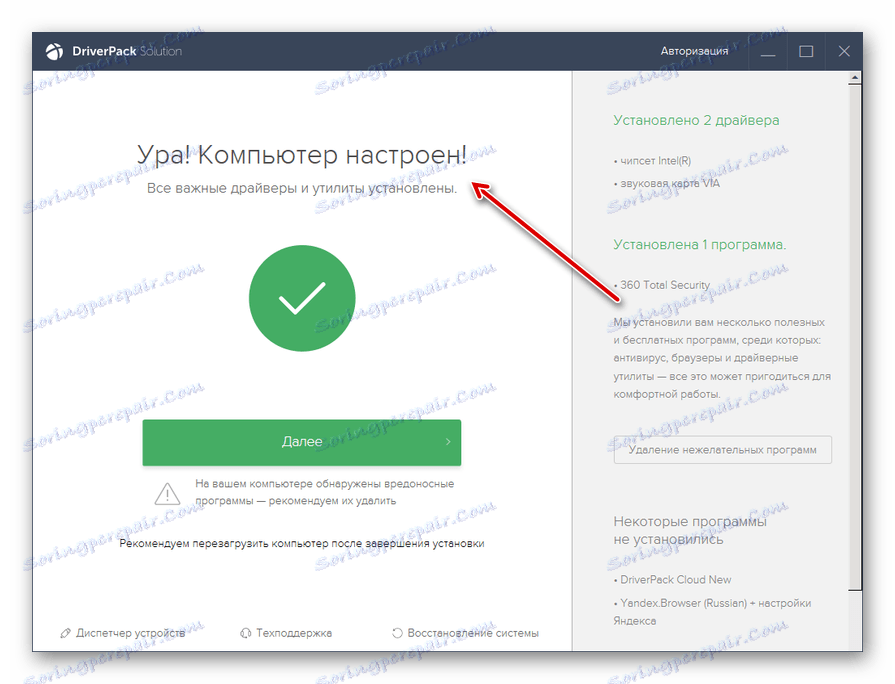
Този метод е добра опростеност и минимални изисквания на потребителите. Но все пак има малък шанс, че програмата ще инсталира не съвсем правилни актуализации. В допълнение, често при инсталирането на драйвери е инсталиран и допълнителен софтуер, който по принцип не се нуждае от потребителя.
Метод 2: Ръчна актуализация чрез приложения на трети страни
DriverPack също така предлага възможност за ръчен избор на актуализирани драйвери. Този метод е подходящ за потребители, които знаят точно какво трябва да се актуализира, но нямат достатъчно опит да извършат актуализацията, като използват вградената функционалност на системата.
- Активирайте програмата. В долната част на прозореца, който се показва, кликнете върху елемента "Експертния режим" .
- Ще се отвори обвивка, която ви подсказва да актуализирате остарелите или да инсталирате липсващите драйвери, както и да инсталирате някои помощни програми за драйвери. Премахнете отметката от всички обекти, които не е необходимо да инсталирате.
- След това отидете в секцията "Инсталиране на програми" .
- В прозореца, който се показва, премахнете и името на всички обекти, които не искате да инсталирате. След това се върнете в секцията "Инсталиране на драйвери" .
- След като сте отказали инсталирането на всички ненужни елементи, кликнете върху бутона "Инсталиране на всички" .
- Ще започне процедурата за създаване на точка за възстановяване и инсталиране на избраните драйвери.
- След края на процедурата, както в предишния случай, на екрана се появява съобщение "Компютърът е конфигуриран" .
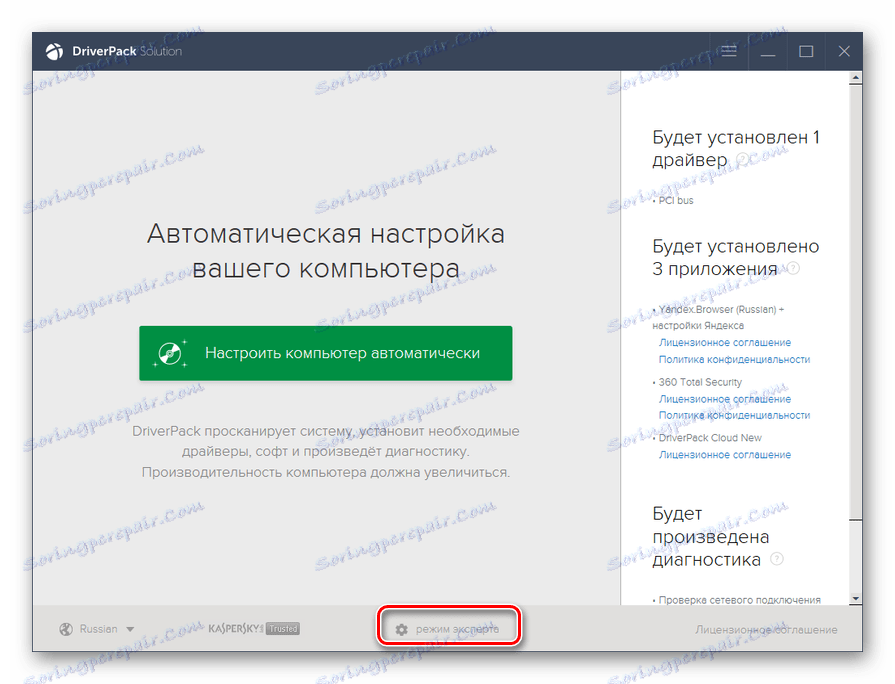
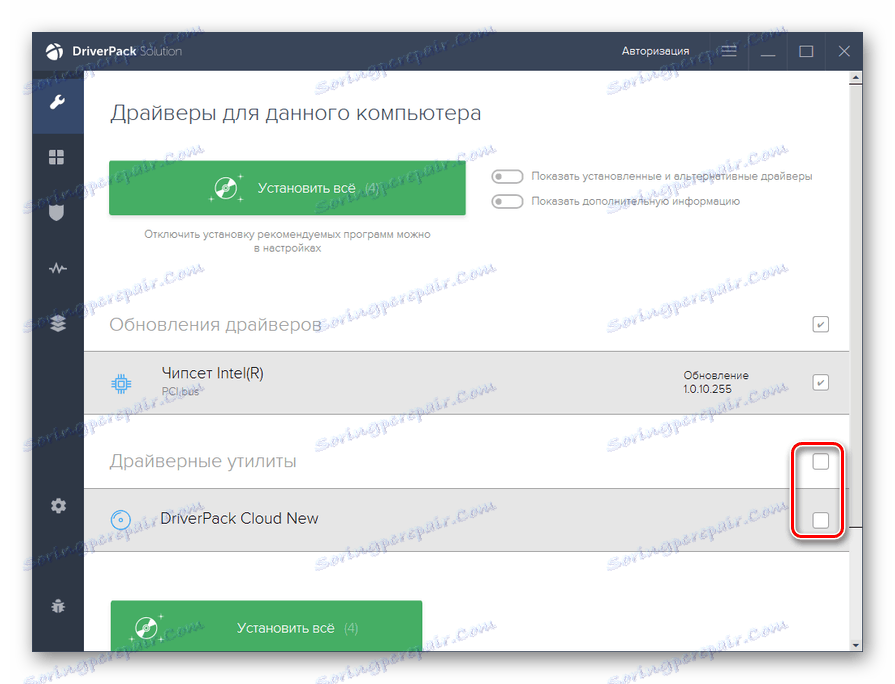
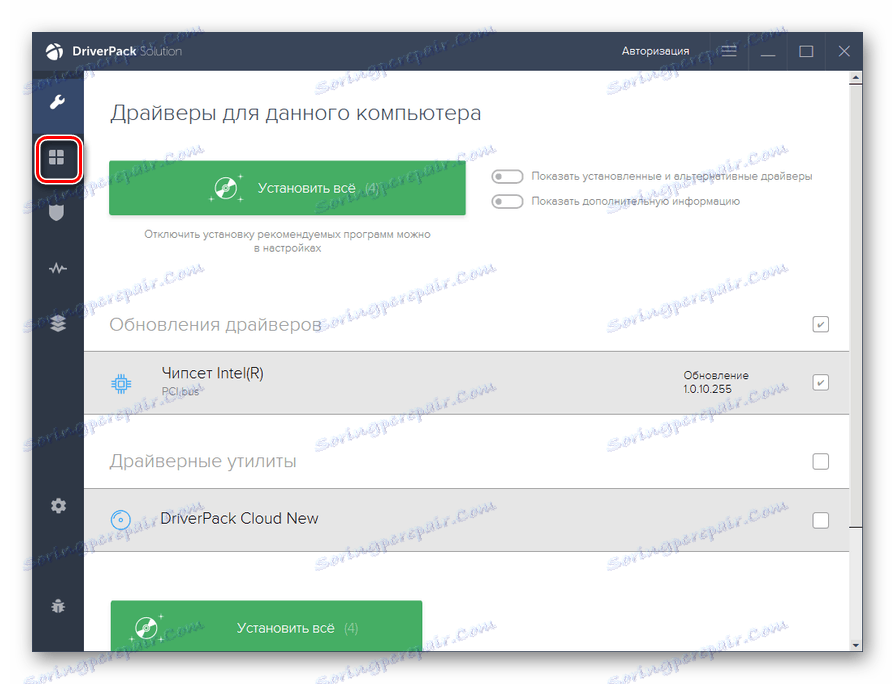
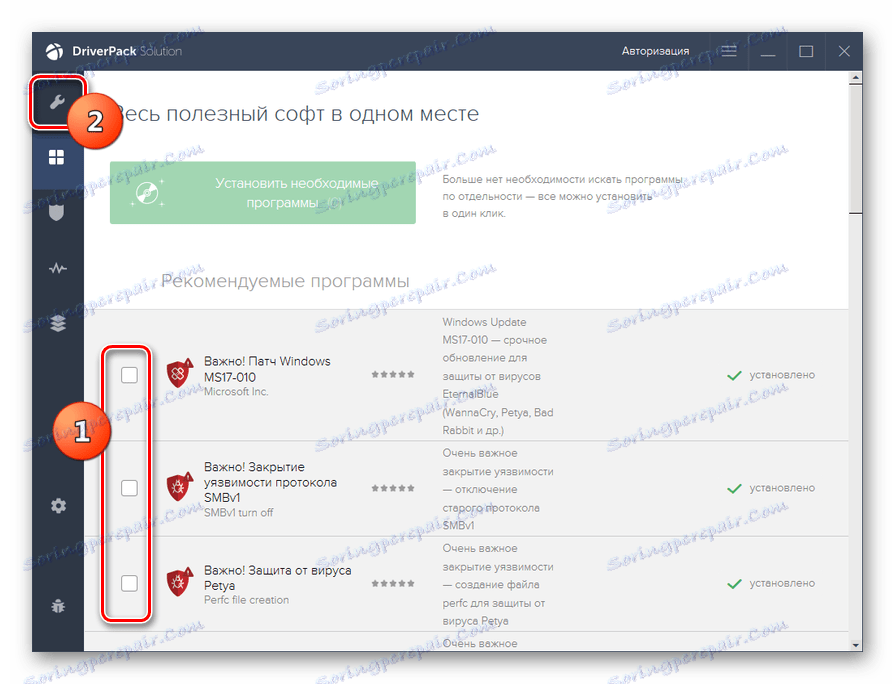
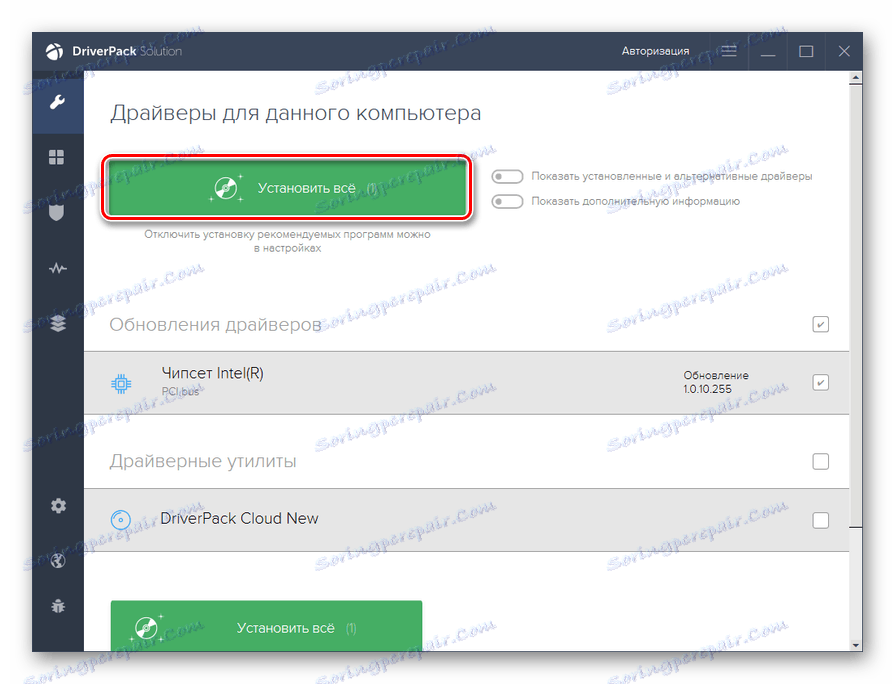
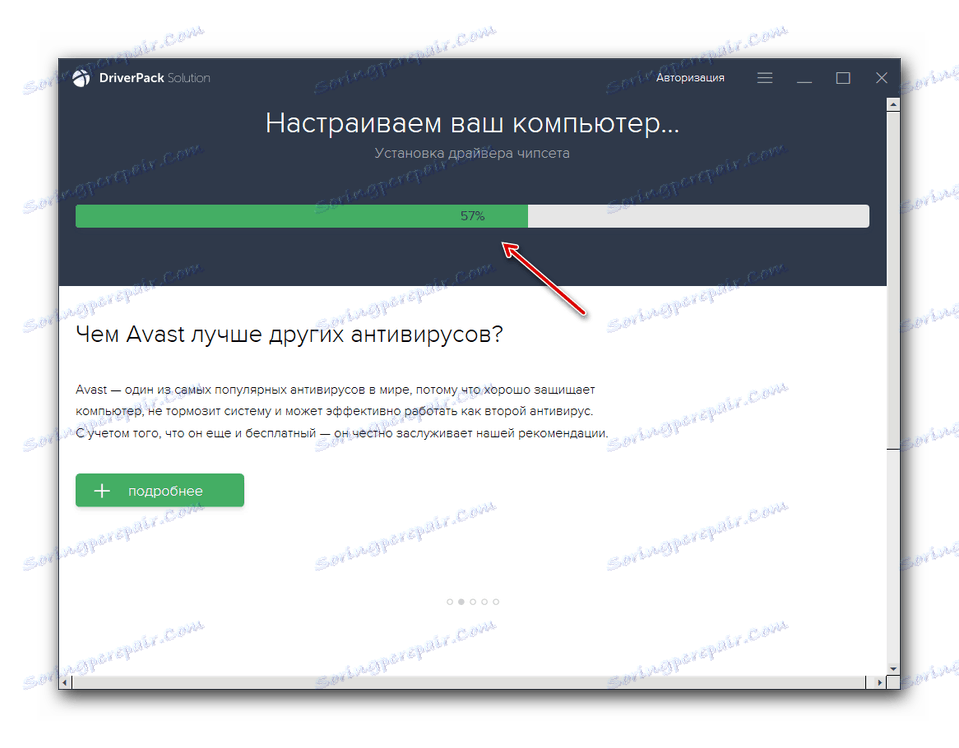
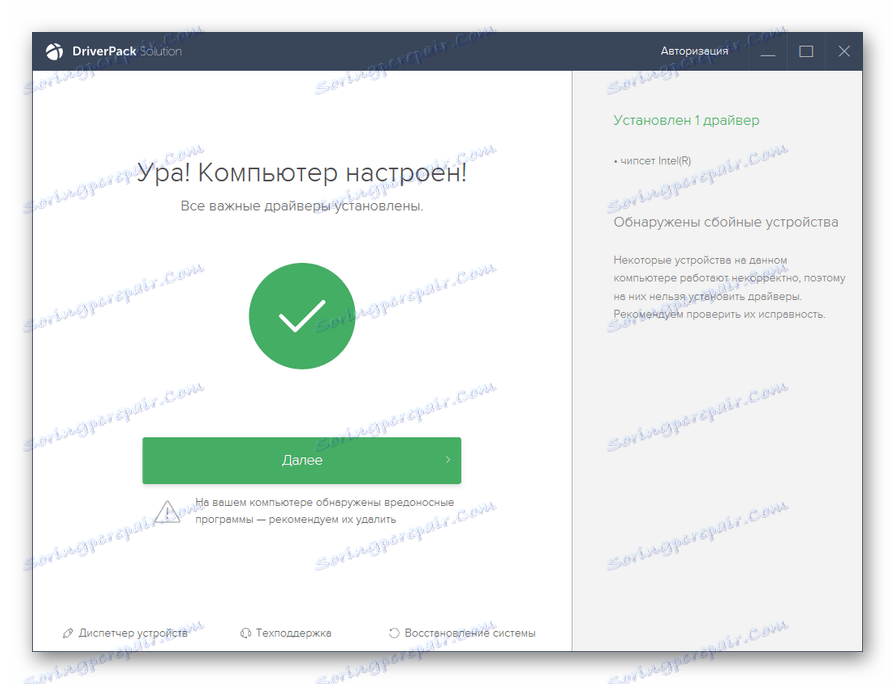
Въпреки че този метод е малко по-сложен от предишния, той ви позволява да инсталирате точно необходимите софтуерни компоненти и да откажете да инсталирате тези, които не са от значение за вас.
урок: Актуализиране на драйверите с DriverPack Solution
Метод 3: Автоматично намиране на драйвери чрез "Device Manager"
Сега се обръщаме към методи за инсталиране, като използваме вградения инструмент за OS - "Device Manager" . Нека да започнем с описанието на автоматичното търсене. Тази опция е подходяща за потребители, които знаят точно кои хардуерни компоненти трябва да бъдат актуализирани, но нямат необходимата актуализация.
- Кликнете върху "Старт" и отидете до "Контролен панел" .
- Отворете секцията Система и защита .
- Намерете елемента, наречен "Диспечер на устройства", за да кликнете върху него.
- Ще се стартира интерфейсът "Dispatcher" , в който се показват имената на групите устройства. Кликнете върху името на групата, в която се намира устройството, чиито драйвери трябва да бъдат актуализирани.
- Отваря се списък с устройства. Кликнете върху името на желаното оборудване.
- В показания прозорец на свойствата на устройството преминете към секцията "Драйвер" .
- В отворената обвивка кликнете върху бутона "Актуализиране ..." .
- Ще се отвори прозорец за избор на метода за обновяване. Кликнете върху "Автоматично търсене ..." .
- Услугата ще търси актуализации на драйвери за избраното устройство в световната мрежа. Когато бъде открита, актуализацията ще бъде инсталирана в системата.
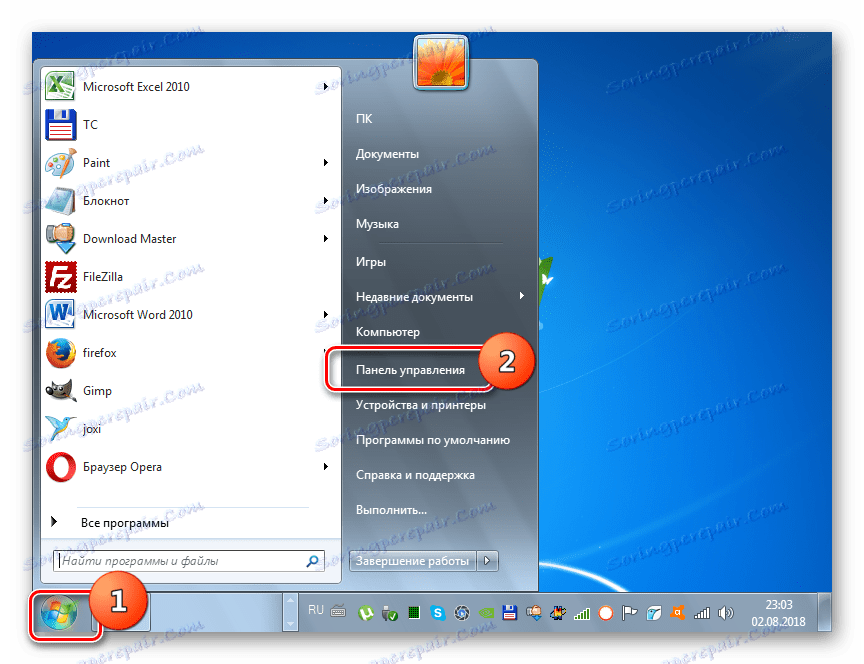
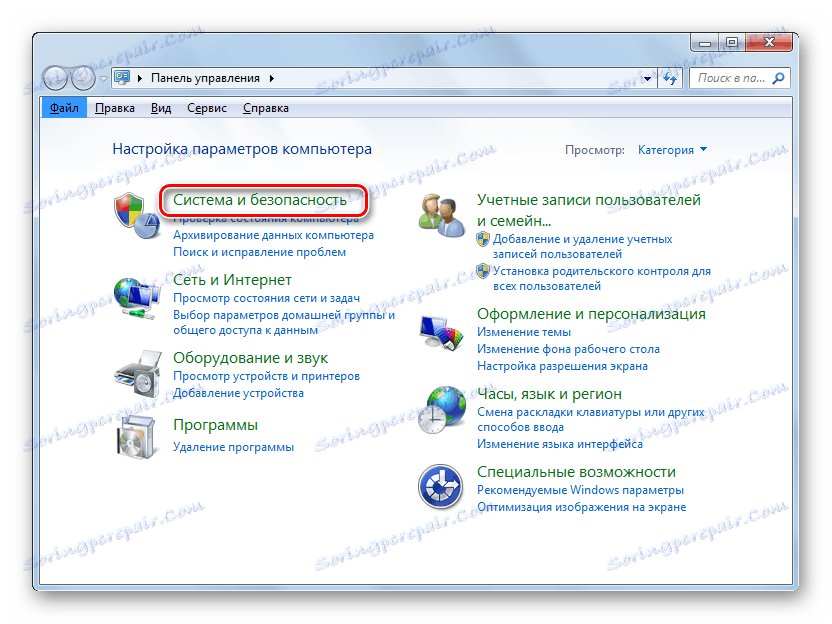
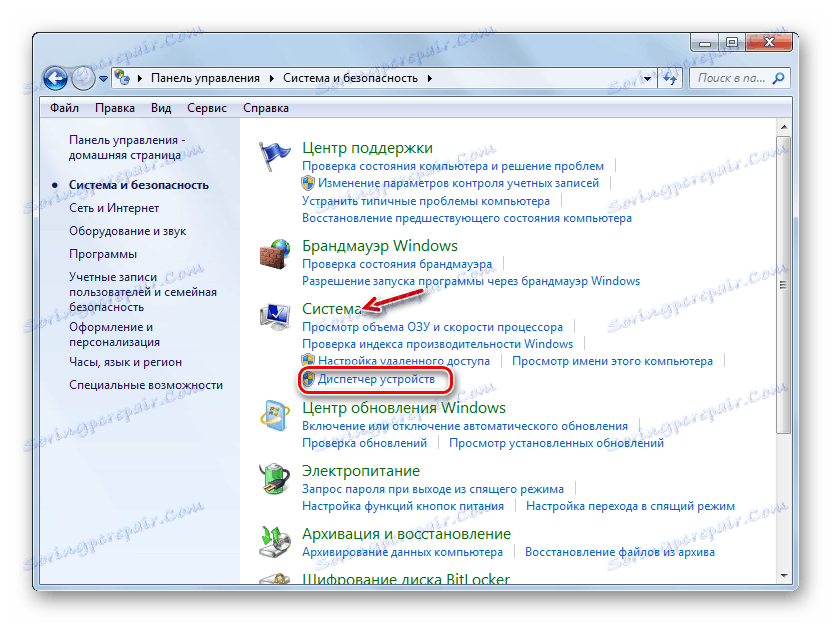
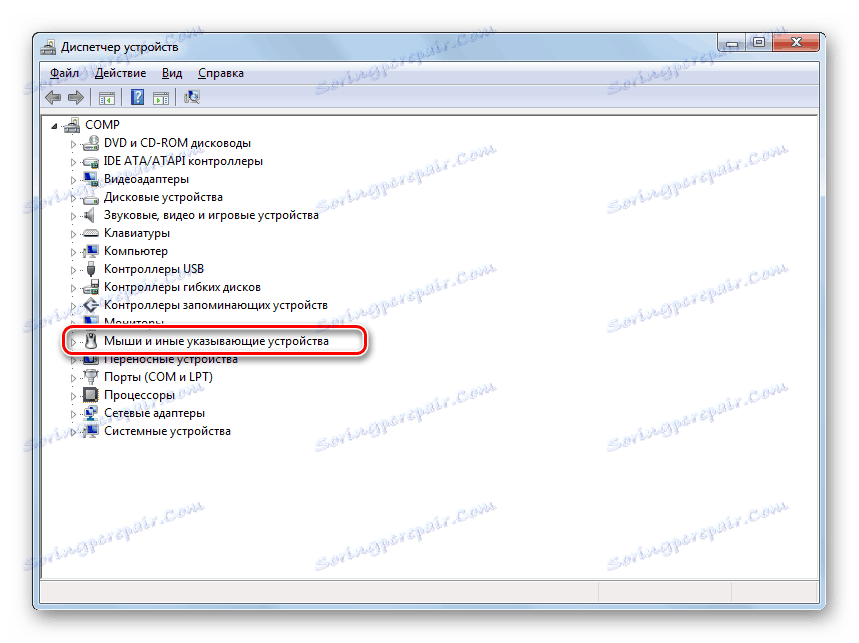
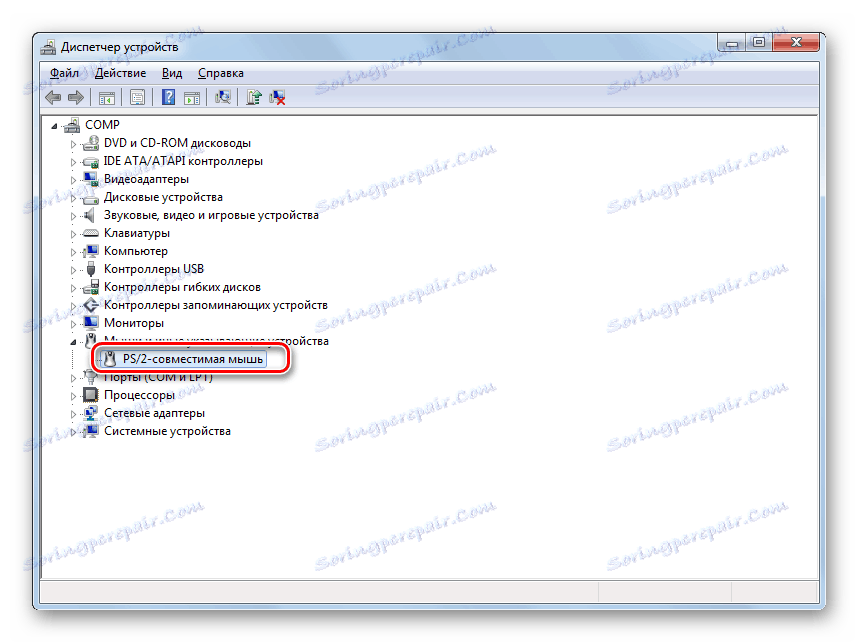
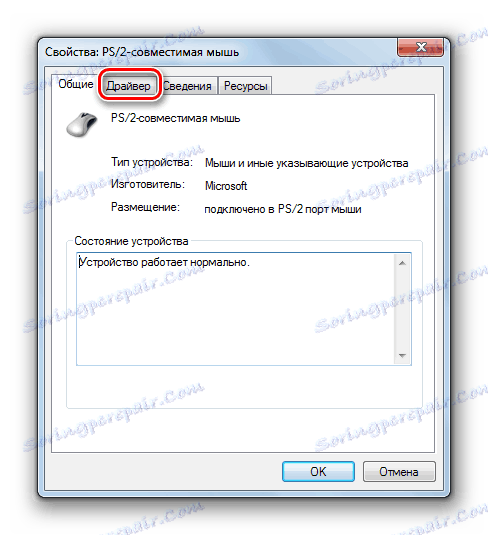

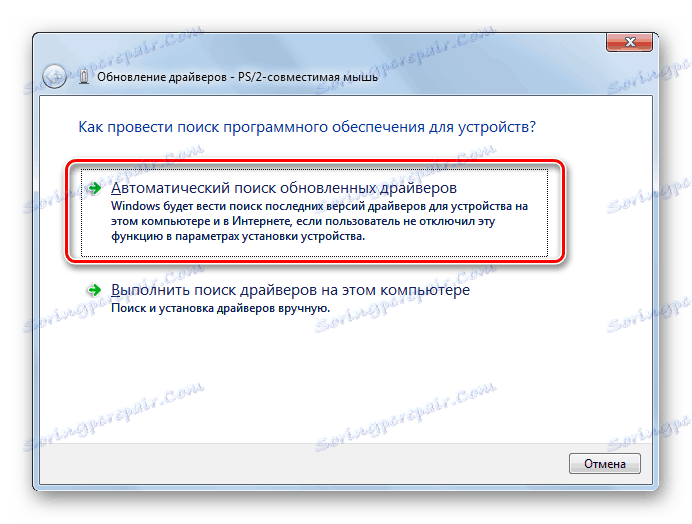
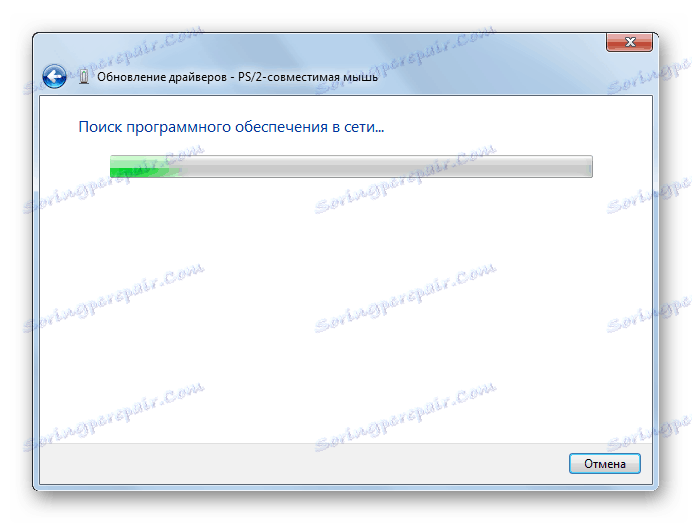
Метод 4: Ръчна актуализация на драйверите чрез "Device Manager"
Но ако имате актуална актуализация на драйверите на вашите ръце, например, изтеглени от уеб ресурсите на разработчиците на устройства, тогава е за предпочитане да инсталирате ръчно тази актуализация.
- Направете всички операции, описани в Метод 3 до точка 7 включително. В прозореца за обновяване, който се отваря, този път ще трябва да кликнете върху друг елемент - "Изпълни търсенето ..." .
- В следващия прозорец кликнете върху бутона "Преглед ..." .
- Ще се отвори прозорецът "Преглед на папките ..." . В него трябва да отидете в директорията, където се намира директорията, в която се намират предварително изтегляните актуализации, и изберете тази папка, след което щракнете върху "OK" .
- След като пътят към избраната директория се покаже в прозореца за актуализиране на драйвера, кликнете върху бутона "Напред" .
- На този компютър ще бъдат инсталирани актуализации.
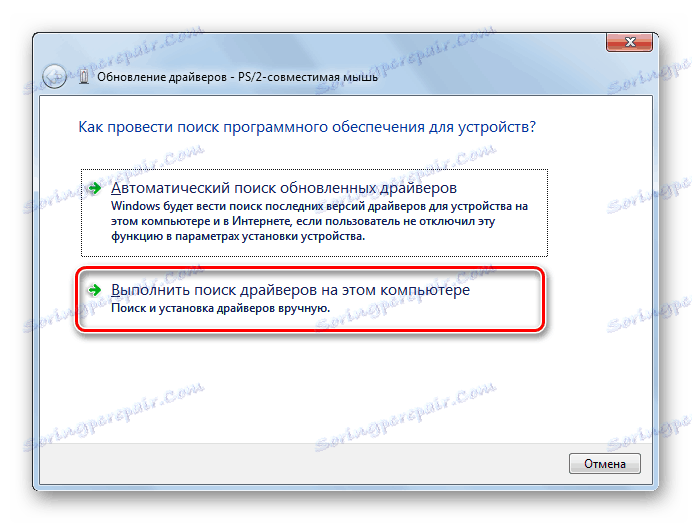
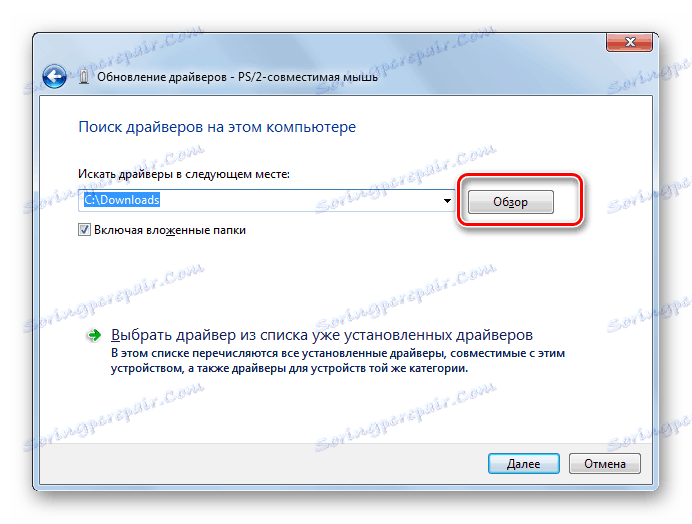

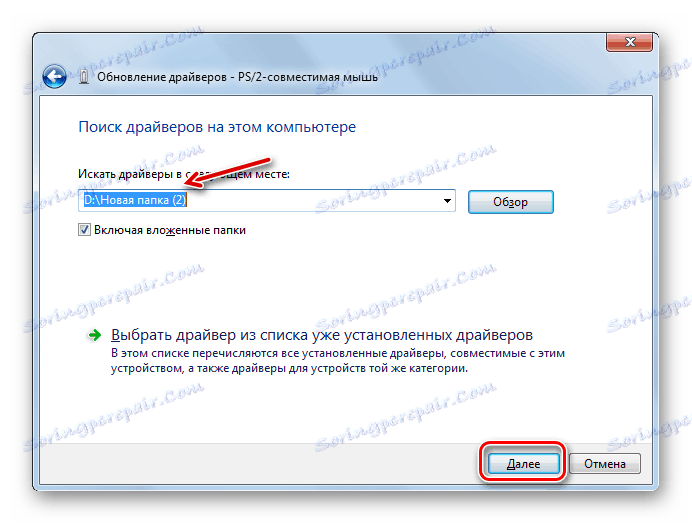
Метод 5: Търсене на актуализации по идентификатор на устройството
Ако не знаете откъде можете да изтеглите текущите актуализации от официалния ресурс, автоматичното търсене не даде резултати и не искате да прибягвате до услугите на софтуер на трети страни, тогава можете да търсите драйвери по ID на устройството и да ги инсталирате.
- Извършете манипулациите, описани в метод 3 , включително клауза 5. В прозореца за свойствата на оборудването преминете към секцията "Детайли" .
- От списъка "Property" изберете "ID equipment" . Кликнете с десния бутон на мишката върху данните, които се появяват в областта "Стойност" и изберете "Копиране" от списъка, който се показва. След това поставете посочените данни в празен документ, отворен във всеки текстов редактор, например в Notepad .
- След това отворете всеки браузър, инсталиран на вашия компютър и отидете уебсайт на услугата за търсене на машинисти , В отворения прозорец въведете кода на предишното копирано устройство и кликнете върху "Търсене".
- Ще се извърши търсене и ще се отвори страница с резултатите от проблема. Кликнете върху логото на Windows 7 над списъка с проблеми, така че да останат в него само резултатите, които са подходящи за операционната система.
- След това кликнете върху иконата на флопидо до първата опция в списъка. Това е първият елемент в списъка, който е последната актуализация.
- Ще бъдете отведени до страницата с пълна информация за водача. Тук кликнете върху името на обекта срещу надписа "Оригинален файл" .
- На следващата страница поставете отметка в квадратчето "Аз не съм робот" и щракнете отново върху името на същия файл.
- Файлът ще бъде изтеглен на компютъра. Най-често това е ZIP архив. Затова трябва да отидете в неговата директория за изтегляне и отварям се ,
- След разопаковане на архива, обновете драйвера ръчно през "Device Manager" , както е посочено в Метод 4 , или стартирайте инсталацията чрез инсталатора, ако е налице в неопакования архив.
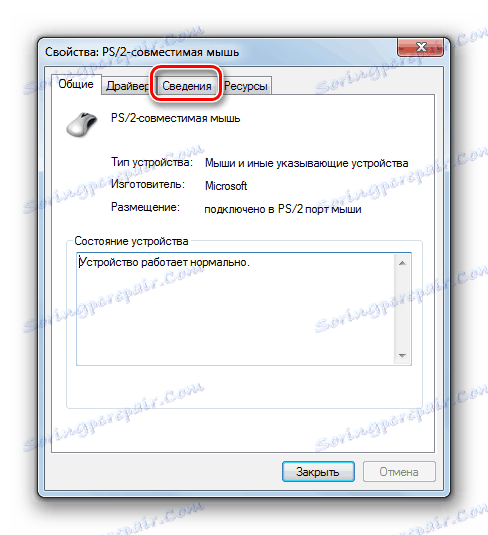
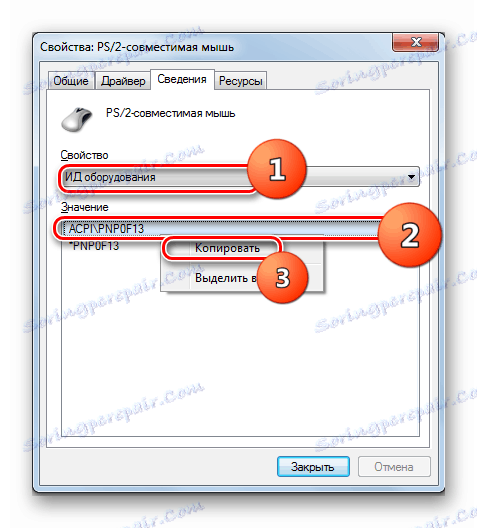
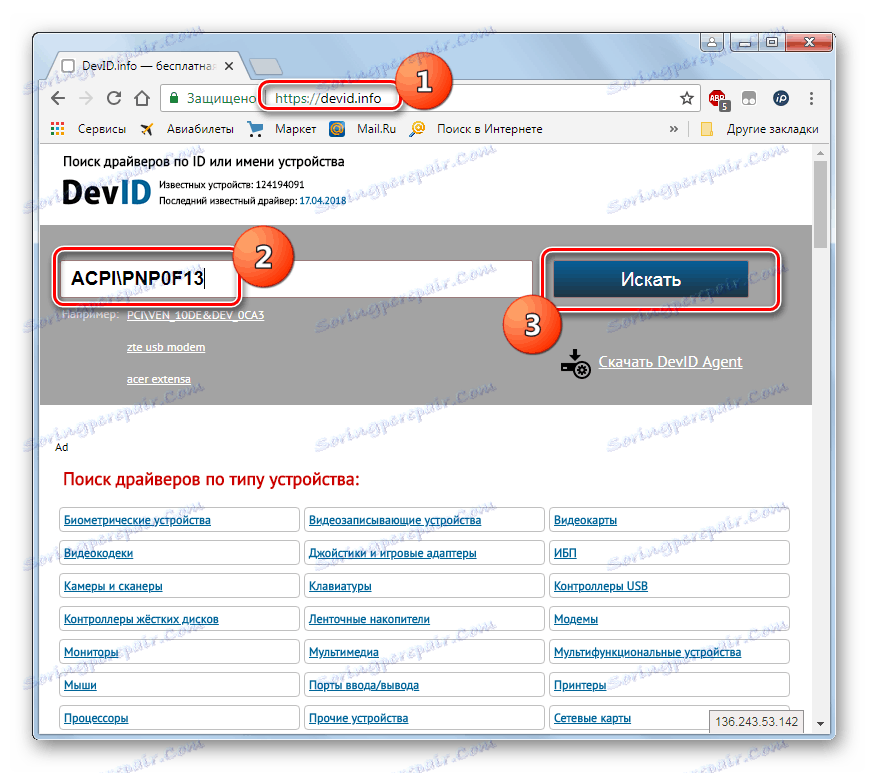
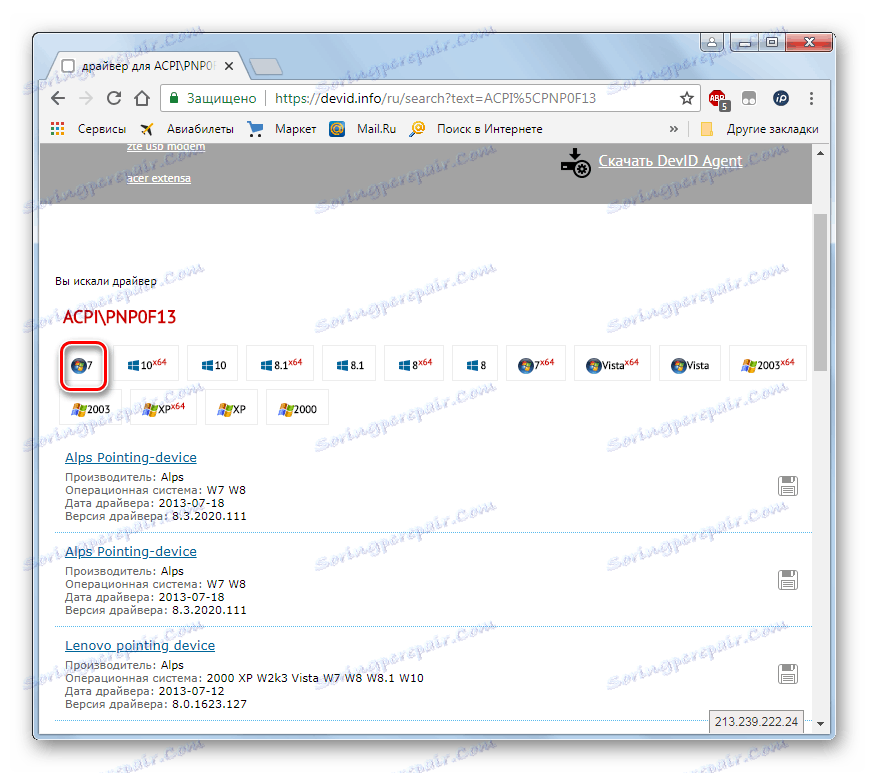
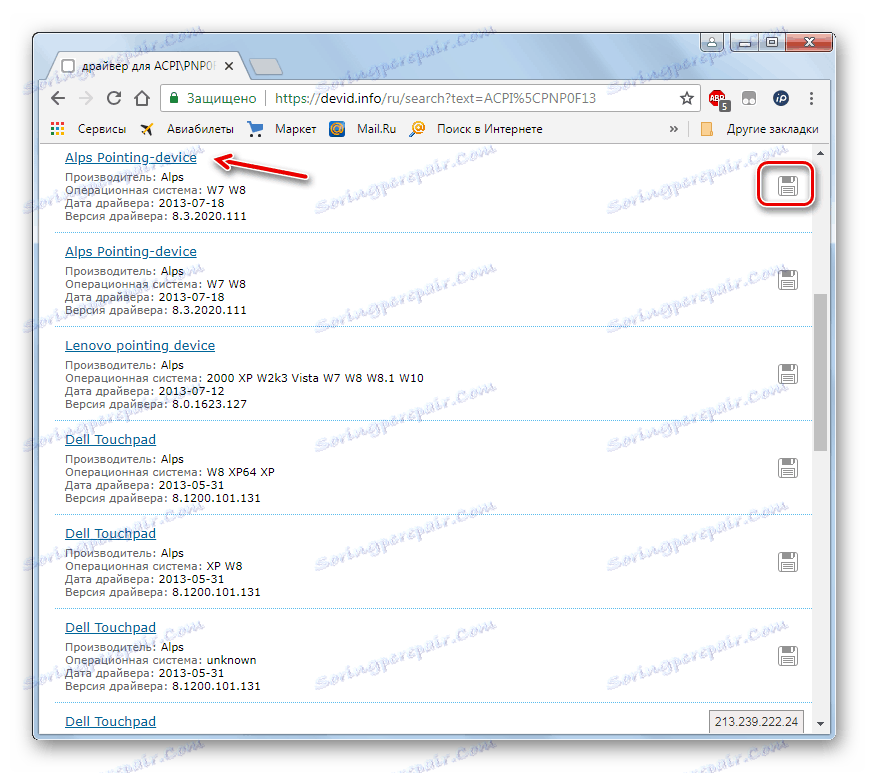
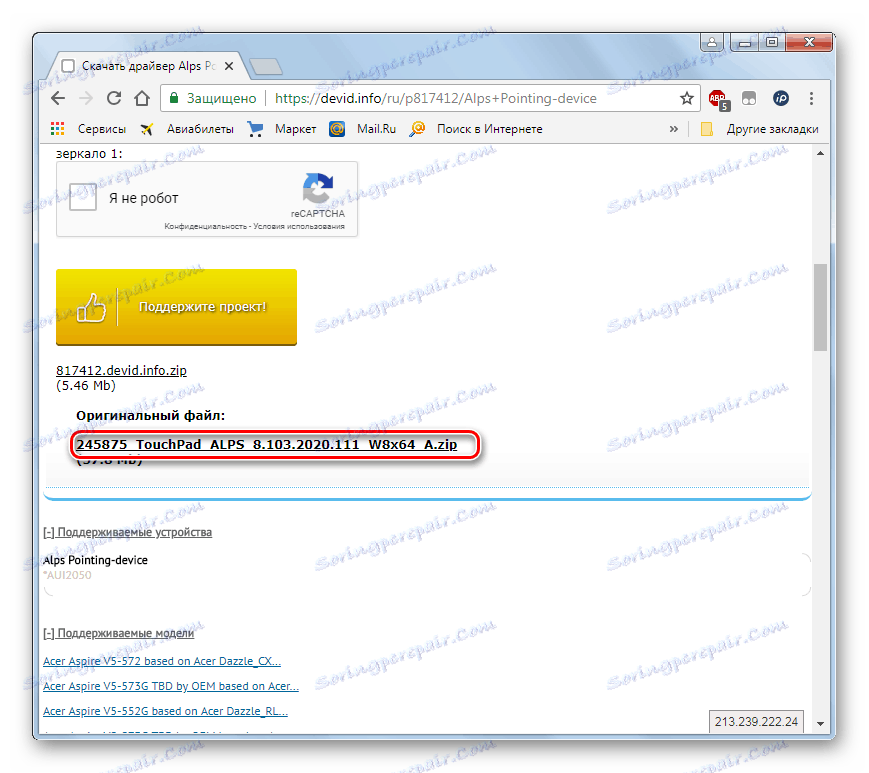
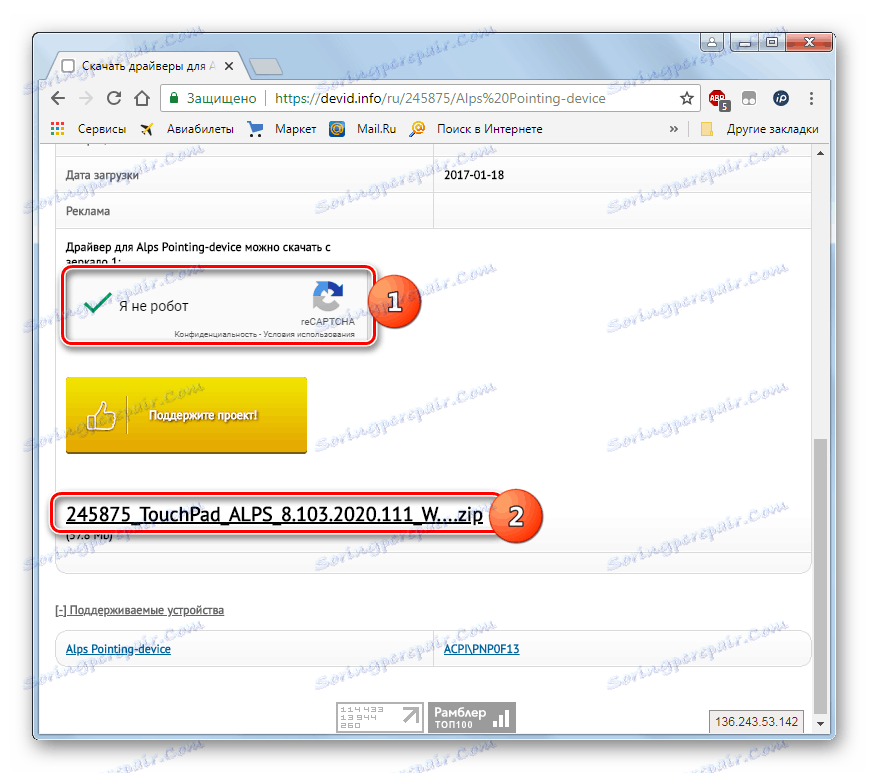
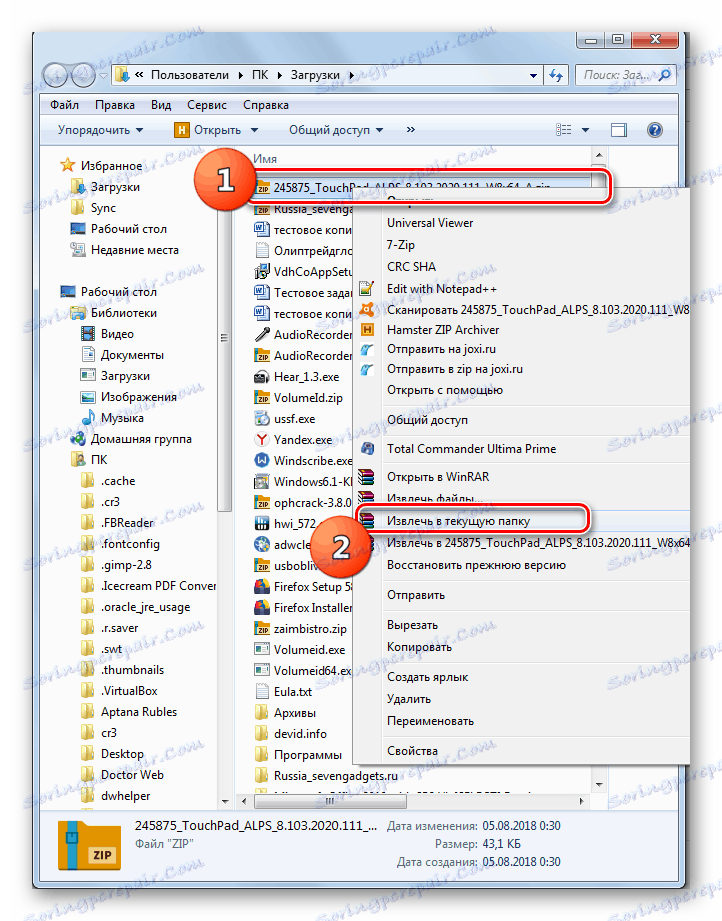
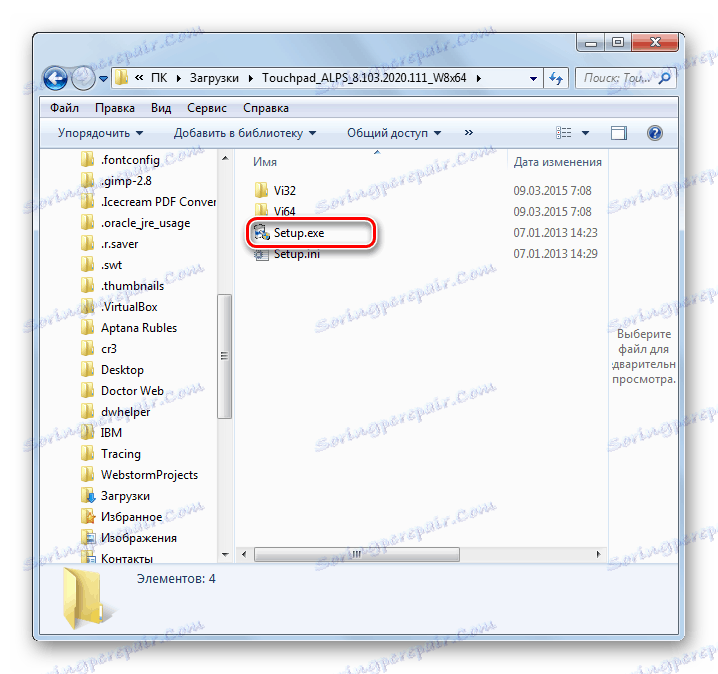
урок: Търсене на драйвери от hardware ID
Можете да актуализирате драйвера в Windows 7, или с помощта на приложения от трети страни, или чрез вградения "Device Manager" . Първият вариант е по-прост, но не винаги най-надежден. Освен това, по време на ъпгрейдването с помощта на допълнителен софтуер могат да се инсталират различни ненужни програми. Самият алгоритъм на процедурата също зависи от това дали имате необходимите компоненти в ръцете си или дали те все още не са намерени.