Изтеглете драйвери за монитори на Acer
Многократно споменахме факта, че абсолютно всички устройства, които се свързват с компютъра по един или друг начин, се нуждаят от драйвери за стабилна работа. Странно, но мониторите също се отнасят до такова оборудване. Някои може да имат логичен въпрос: защо да инсталирате софтуер за монитори, които вече работят? Това е вярно, но отчасти. Нека да разгледаме всичко в ред чрез примера на мониторите на Acer. Именно за тях ще търсим софтуер в днешния урок.
съдържание
Как да инсталирате драйвери за Acer монитори и защо да го направите
На първо място, трябва да разберете, че софтуерът позволява на мониторите да използват нестандартни резолюции и честоти. Поради това драйверите се инсталират основно за устройства с голям формат. Освен това софтуерът помага на екрана да показва правилните цветови профили и дава достъп до допълнителни настройки, ако има такива (автоматично изключване, настройка на сензори за движение и т.н.). По-долу предлагаме няколко лесни начина да ви помогнем да намерите, изтеглите и инсталирате софтуер за монитори на Acer.
Метод 1: уебсайт на производителя
Традиционно, първото нещо, което правим, е да потърсите помощ за официалния ресурс на производителя на оборудване. За този метод са необходими следните стъпки.
- Първо трябва да знаем модела на монитора, за който ще търсим и инсталираме софтуер. Ако вече имате тази информация, можете да пропуснете първите параграфи. Обикновено името на модела и неговият сериен номер се показват на кутията и задния панел на самия уред.
- Ако нямате възможност да научите информацията по този начин, можете да натиснете едновременно бутоните "Win" и "R" на клавиатурата и да въведете следния код в прозореца, който се отваря.
- Отидете в раздела "Екран" и на тази страница намерете линията с модела на монитора.
- В допълнение, можете да използвате за тази цел специални програми като AIDA64 или Еверест , Информация за правилното използване на тези програми е описана подробно в нашите специални уроци.
- След като научите серийния номер или модела на монитора, отидете на страница за изтегляне на софтуер за устройства с марка Acer.
- На тази страница трябва да въведете номера на модела или серийния номер в полето за търсене. След това кликнете върху бутона "Намиране" , който се намира отдясно.
- Можете също да търсите самостоятелно софтуер, като посочите категорията, серията и модела на оборудването в съответните полета.
- За да не се объркате в категориите и сериите, препоръчваме да използвате низ за търсене.
- Във всеки случай, след успешно търсене, ще бъдете преведени на страницата за изтегляне на софтуер за конкретен модел устройство. На същата страница ще видите необходимите секции. Първо, изберете инсталираната операционна система в падащото меню.
- Сега отворете клона с име "Driver" и вижте необходимия софтуер там. Той незабавно посочва версията на софтуера, датата на пускането му и размера на файловете. За да изтеглите файлове, просто кликнете върху бутона "Изтегляне" .
- Изтеглянето на архива с необходимия софтуер ще започне. В края на изтеглянето трябва да извлечете цялото си съдържание в една папка. Отваряйки тази папка, ще видите, че няма изпълним файл с разширение "* .exe" . Такива драйвери трябва да бъдат инсталирани по различен начин.
- Отворете "Диспечер на устройства" . За да направите това, просто натискайте бутоните "Win + R" на клавиатурата едновременно и въведете командата
devmgmt.mscвdevmgmt.mscсе прозорец. След това натиснете "Enter" или "OK" бутона в същия прозорец. - В "Диспечер на устройства" търсим секцията "Монитори" и я отваряме. В него ще има само един елемент. Това е вашето устройство.
- В този ред щракнете с десния бутон на мишката и изберете първия ред от контекстното меню, което се нарича "Update drivers" .
- В резултат ще видите прозорец с избор на типа софтуерно търсене на компютъра. При тази ситуация се интересуваме от опцията "Ръчна инсталация" . Кликнете върху реда със съответното име.
- Следващата стъпка е да посочите местоположението на необходимите файлове. Намерете пътя ръчно към тях на един ред или кликнете върху бутона "Преглед" и посочете папката с извлечената информация от архива в директорията с файлове на Windows. Когато е зададен пътът, кликнете върху бутона "Напред" .
- В резултат на това системата ще започне да търси софтуер на мястото, което сте посочили. Ако сте изтеглили необходимия софтуер, драйверите са инсталирани автоматично и устройството е разпознато в "Device Manager" .
- Това ще изтегли и инсталира софтуера по този начин.

dxdiag
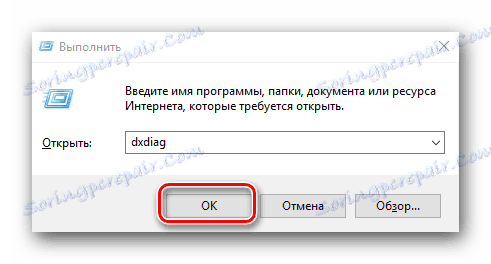
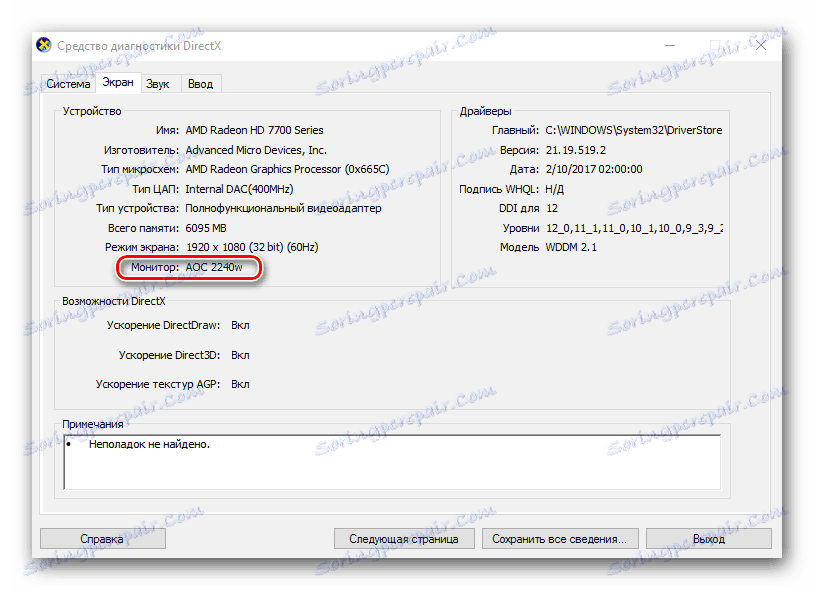
Урокът: Използване на програмата AIDA64
Урокът: Как да използвате Everest
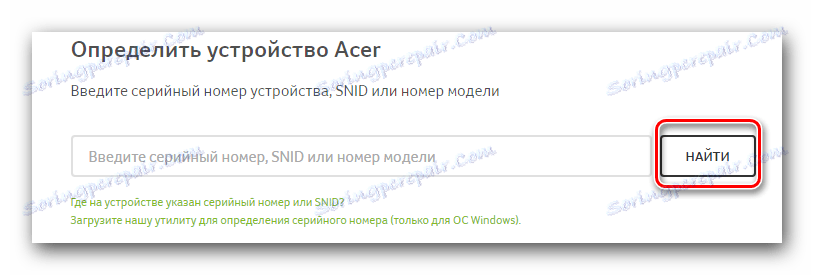
Имайте предвид, че под полето за търсене има връзка с заглавието "Изтеглете нашата помощна програма, за да определите серийния номер (само за Windows OS)". Той ще определи само модела и серийния номер на дънната платка, а не монитора.

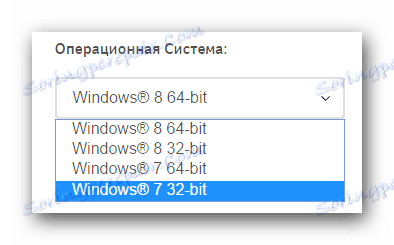
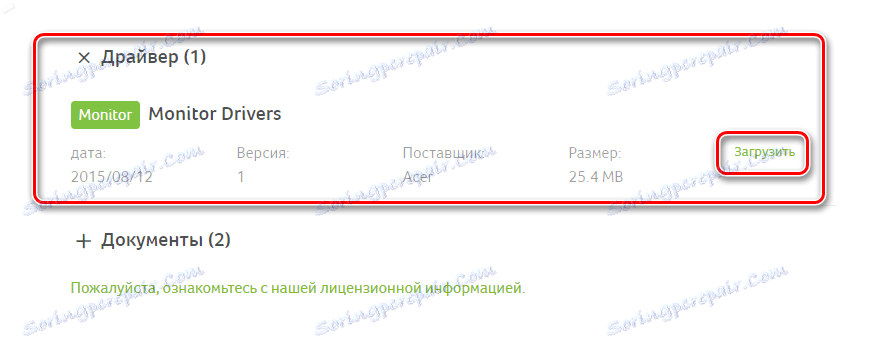
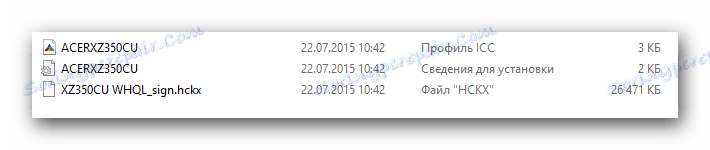
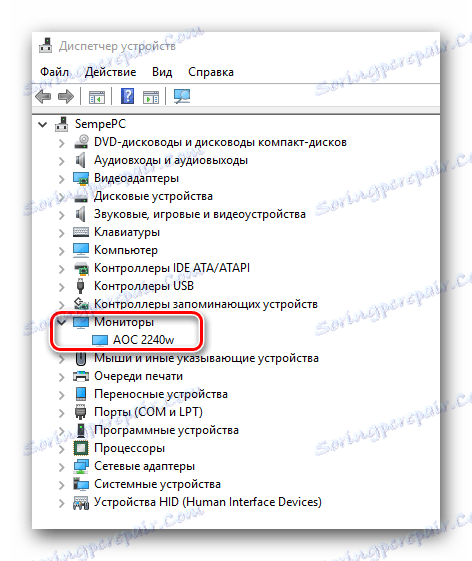
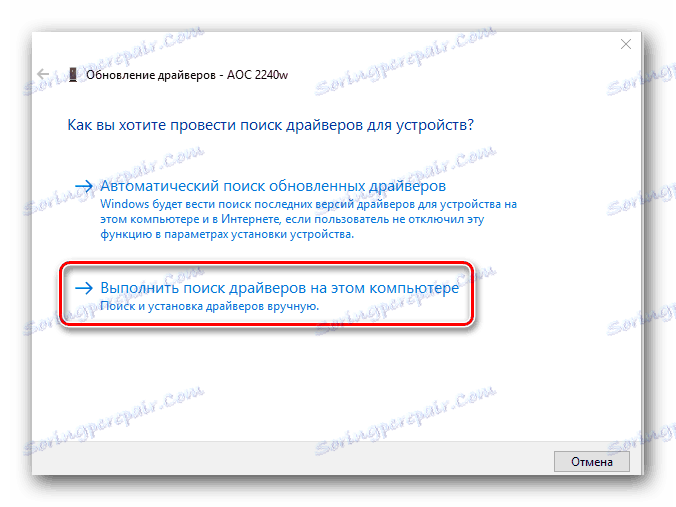
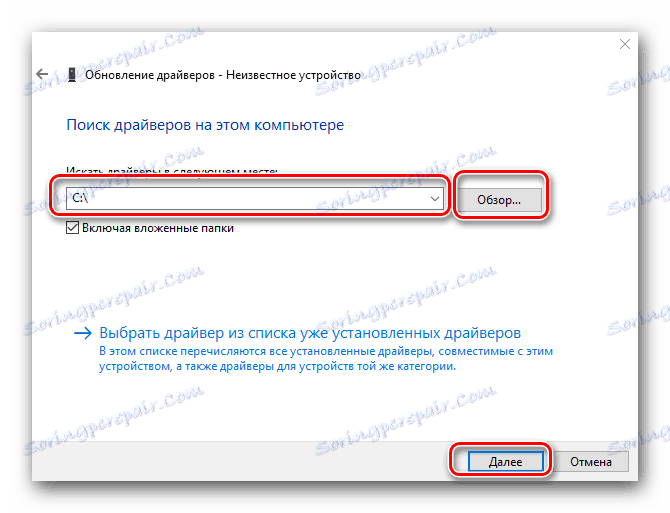
Метод 2: Помощни програми за автоматично надстройване на софтуера
По отношение на комуналните услуги от този род ние споменахме многократно. Преглед на най-добрите и популярни програми, посветихме отделен основен урок, с който ви препоръчваме да се запознаете.
Урокът: Най-добрите програми за инсталиране на драйвери
Каква програма да изберете зависи от вас. Но ние препоръчваме да използвате тези, които постоянно се обновяват и попълват базите си от поддържани устройства и софтуер. Най-популярният представител на такива комунални услуги е DriverPack Solution , Той е изключително лесен за употреба, така че дори и начинаещ потребител на персонален компютър ще се справи с него. Но ако имате някакви трудности при използването на програмата, нашият урок ще ви помогне.
Урокът: Как да актуализирате драйвера на компютъра с помощта на DriverPack Solution
Имайте предвид, че мониторите са тези, които не винаги са дефинирани от такива помощни програми. Това се случва, защото рядко се намират устройствата, чийто софтуер се инсталира чрез обичайния "Помощник за настройка". Повечето драйвери трябва да бъдат инсталирани ръчно. Възможно е този метод да не ви помогне.
Метод 3: Онлайн услуга за търсене на софтуер
За да използвате този метод, първо трябва да определите идентификационния номер на вашия хардуер. Процедурата ще бъде както следва.
- Изпълняваме клаузи 12 и 13 от първия метод. В резултат на това ще отворим раздела "Диспечер на устройства" и "Монитори" .
- Кликнете върху устройството с десния бутон на мишката и изберете "Свойства" от менюто, което се отваря. Като правило този елемент е най-новият в списъка.
- В прозореца, който се показва, отидете в раздела "Информация" , който е в горната част. След това в падащото меню в този раздел изберете свойството "Оборудване ID" . В резултат на това в областта по-долу ще видите стойността на идентификатора на оборудването. Ние копираме тази стойност.
- Сега, когато знаете този идентификационен номер, трябва да се свържете с някой от онлайн услугите, които се специализират в търсенето на софтуер по идентификационен номер. Списък на такива ресурси и инструкции стъпка по стъпка за търсене на софтуер за тях е описан в нашия специален урок.
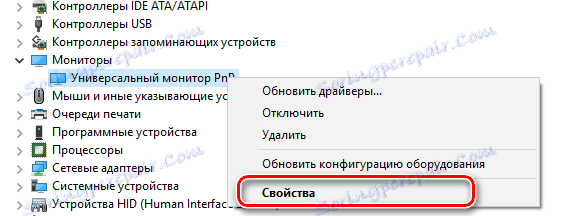
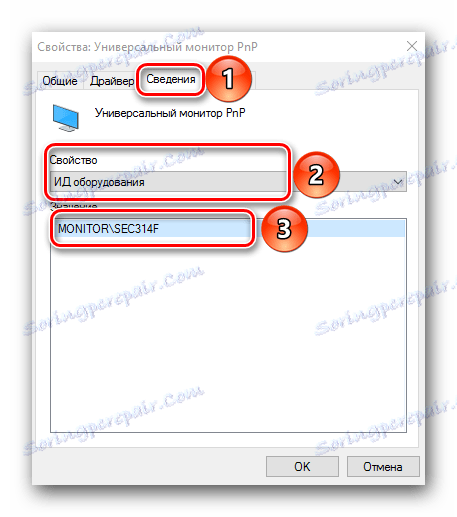
Урокът: Търсене в драйвери по ID на хардуера
Това е основно всички основни начини, които ще помогнат да изтръгне максимума от вашия монитор. Можете да се наслаждавате на богати цветове и висока разделителна способност в любимите си игри, програми и видеоклипове. Ако имате въпроси, за които не сте намерили отговори, можете да пишете в коментарите. Ще се опитаме да ви помогнем.