Как да използвате Adobe Premiere Pro правилно
Adobe Premiere Pro се използва за професионално видео редактиране и наслагване на различни ефекти. Има огромен брой функции, така че интерфейсът е доста сложен за средния потребител. В тази статия ще разгледаме основните стъпки и функции на Adobe Premiere Pro.
съдържание
Създаване на нов проект
След стартирането на Adobe Premiere Pro, потребителят ще бъде подканен да създаде нов проект или да продължи съществуващия. Ще използваме първия вариант.
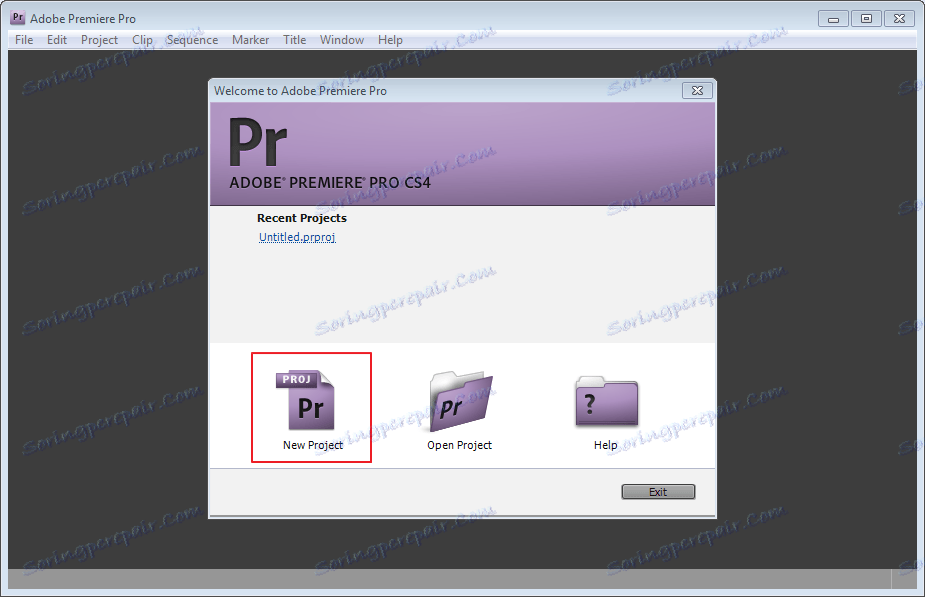
След това въведете име за него. Можете да го оставите така, както е.
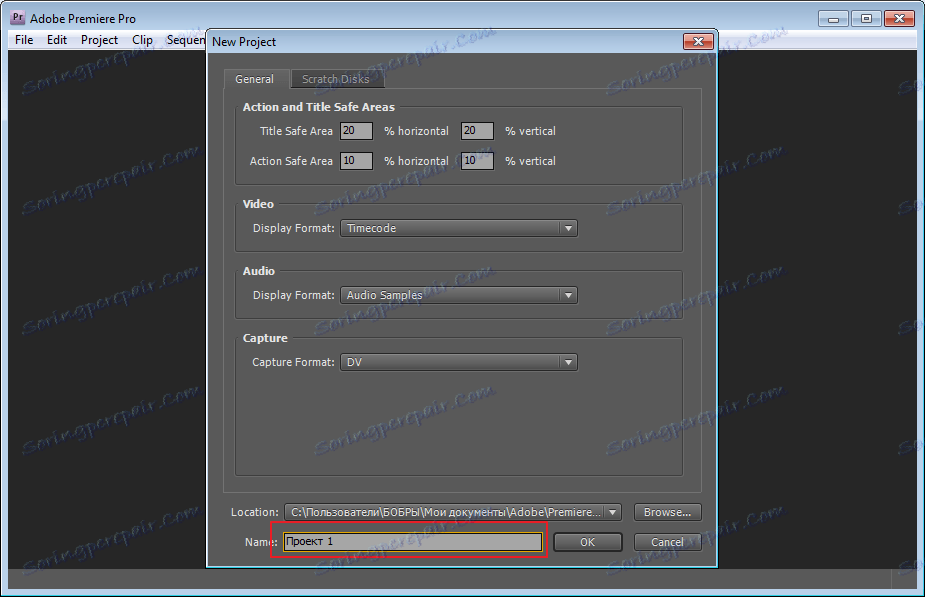
В новия прозорец избираме необходимите настройки, с други думи резолюцията.
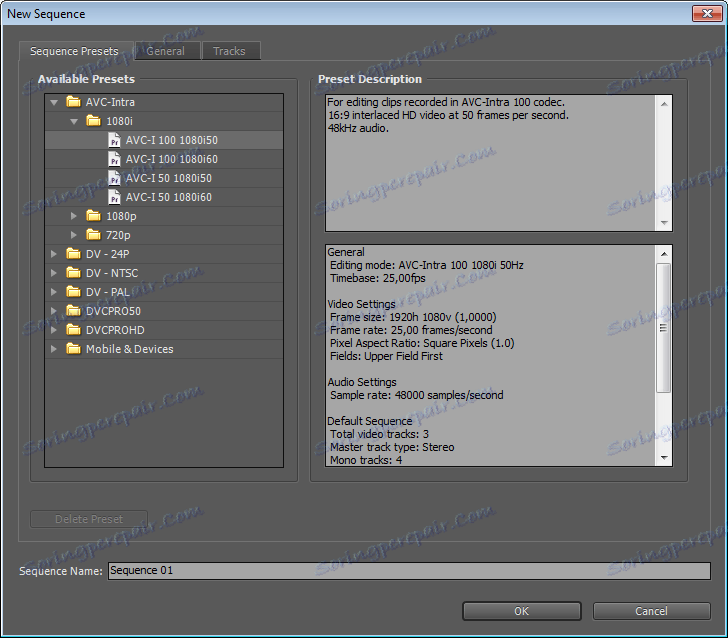
Добавяне на файлове
Преди да отворим работното си място. Ще добавим тук видеоклип. За да направите това, плъзнете мишката в прозореца "Име" .
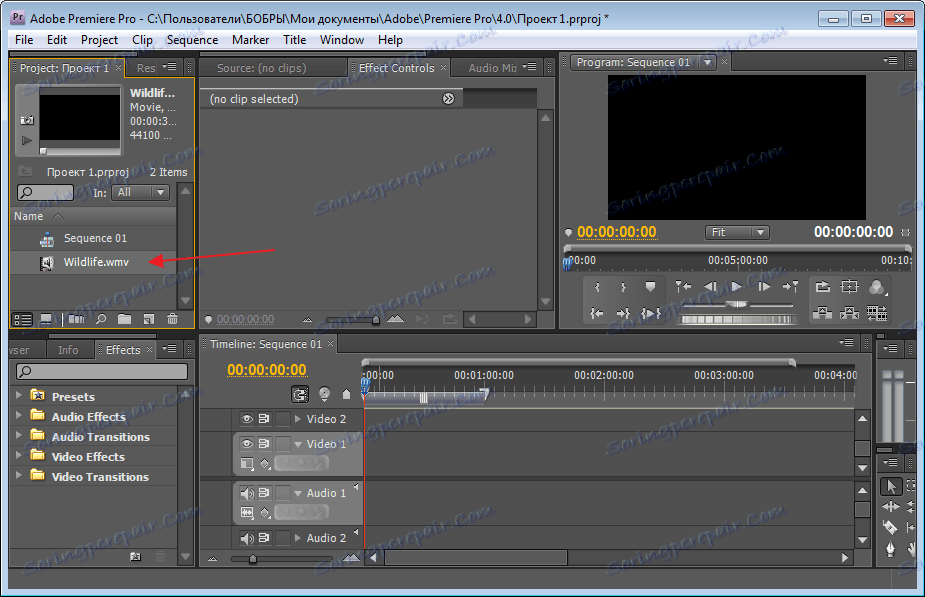
Друга възможност е да кликнете върху "Импортиране на файлове" в горния панел, да намерите видеоклипа в дървото и да кликнете върху "Ok" .
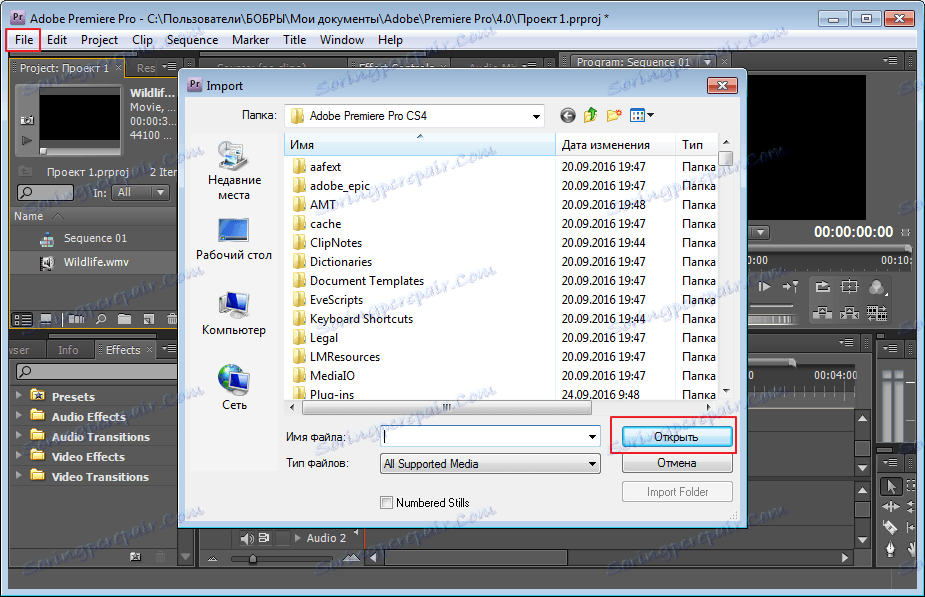
Завършихме подготвителния етап, сега ще продължим директно да работим с видеото.
От прозореца "Име" плъзнете видеоклипа в "Time Line" .
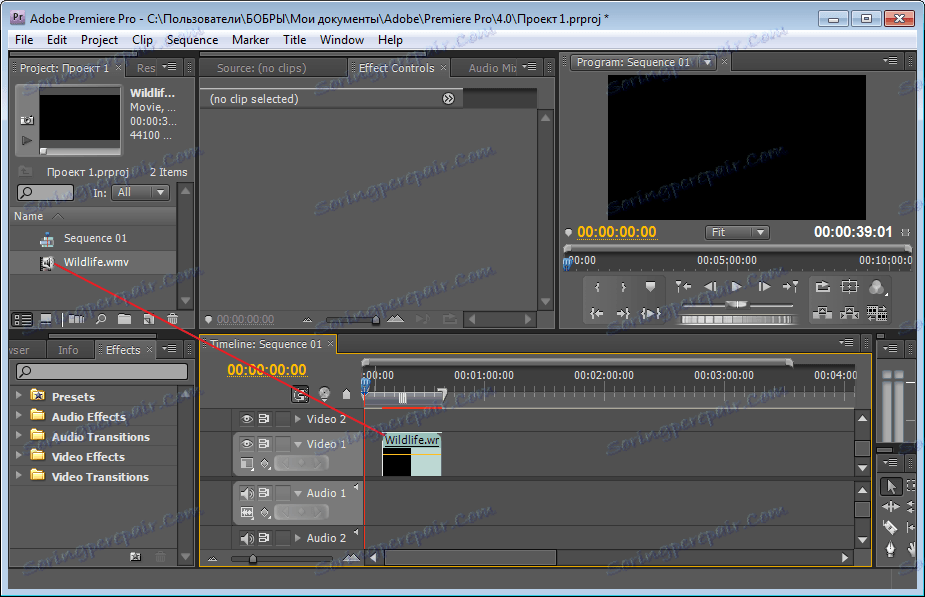
Работа с аудио и видео песни
Трябва да имате две песни, едно видео, друго аудио. Ако няма аудиозапис, случаят е във формат. Необходимо е да го транс-кодирате в друг, с който Adobe Premiere Pro работи правилно.
Песните могат да бъдат отделени един от друг и редактирани индивидуално или изтрити. Например, можете да премахнете гласа, действащ във филма, и да поставите друг там. За целта изберете областта с двата пътеки с мишката. Натиснете десния бутон на мишката. Изберете "Прекратяване на връзката" (изключване). Сега можем да изтрием аудиозаписа и да добавим още една.
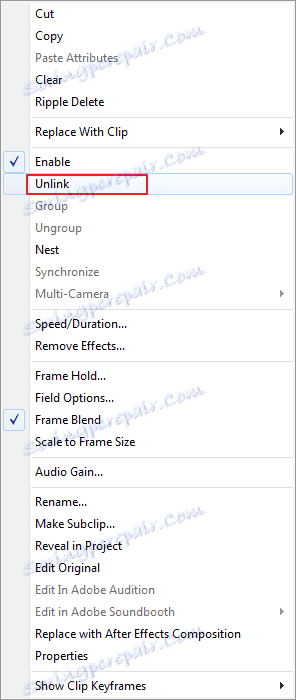
Плъзнете видеоклипа за някакъв звуков запис. Изберете цялата област и кликнете върху "Link" . Можем да проверим какво се е случило.
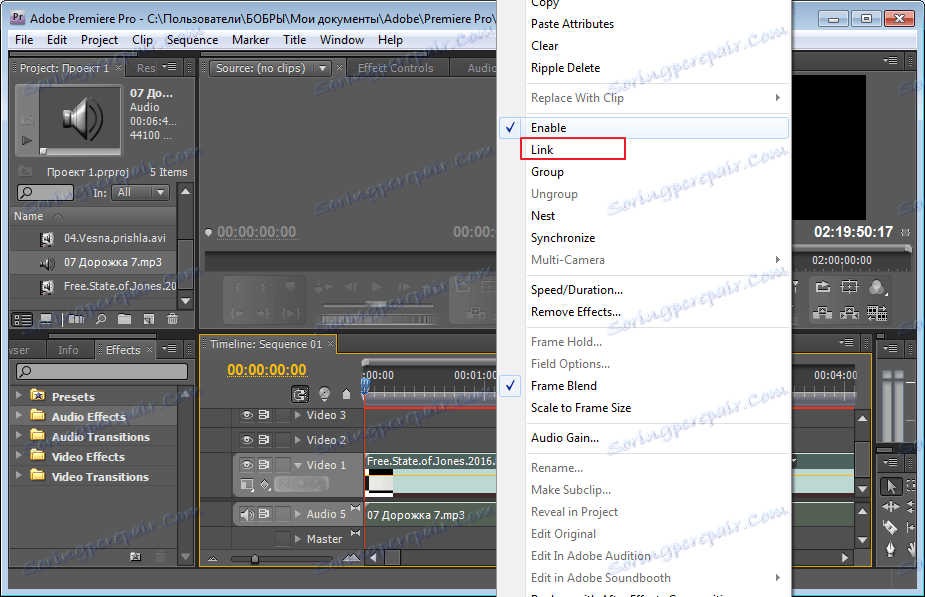
вещи
Можете да наложите някакъв ефект за обучението. Изберете видеоклип. В лявата част на прозореца виждаме списъка. Нуждаем се от папката "Видео ефекти" . Нека да изберем непретенциозната "Цветова корекция", да я разширим и да намерим "Яркост и контраст" в списъка и да го плъзнете в прозореца "Ефективни контроли" .
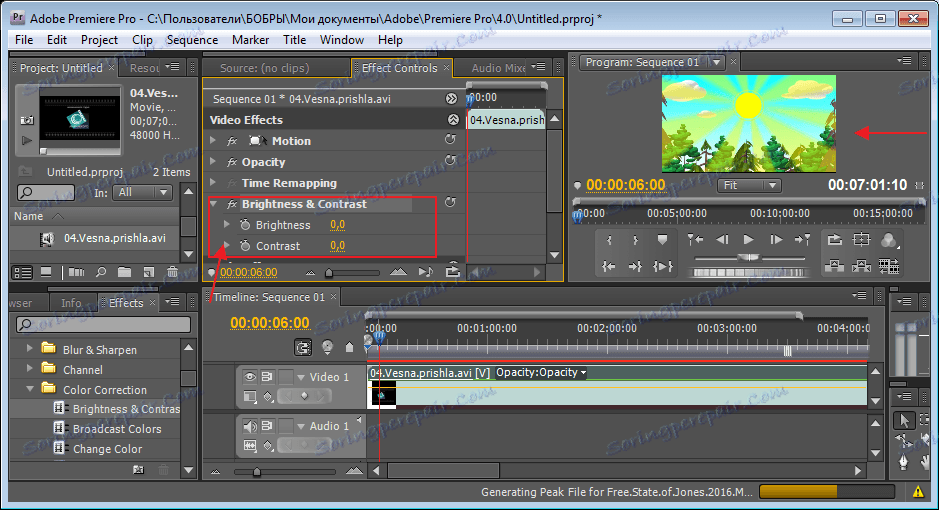
Коригирайте яркостта и контраста. За да направите това, отворете полето "Яркост и контраст" . Там виждаме два параметъра за настройка. Във всяка от тях има специално поле с пътеки, което ви позволява да визуално регулирате промените.
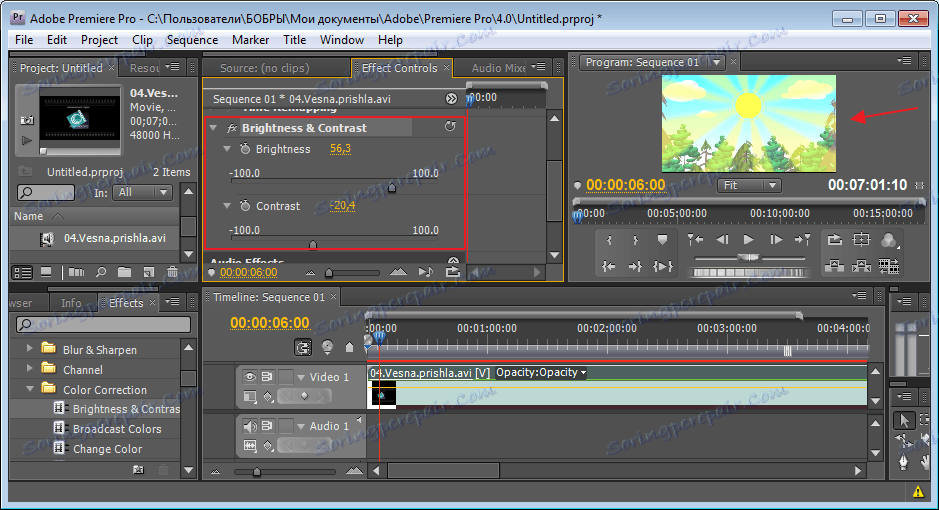
Или задаваме цифрови стойности, ако предпочитате.
Създайте надписи за видеоклипове
За да сте сигурни, че видеоклипът ви има надпис, трябва да го изберете в "Time Line" и да отидете в секцията "Title-New Title-Default Still" . След това ще излезем с име за нашия надпис.
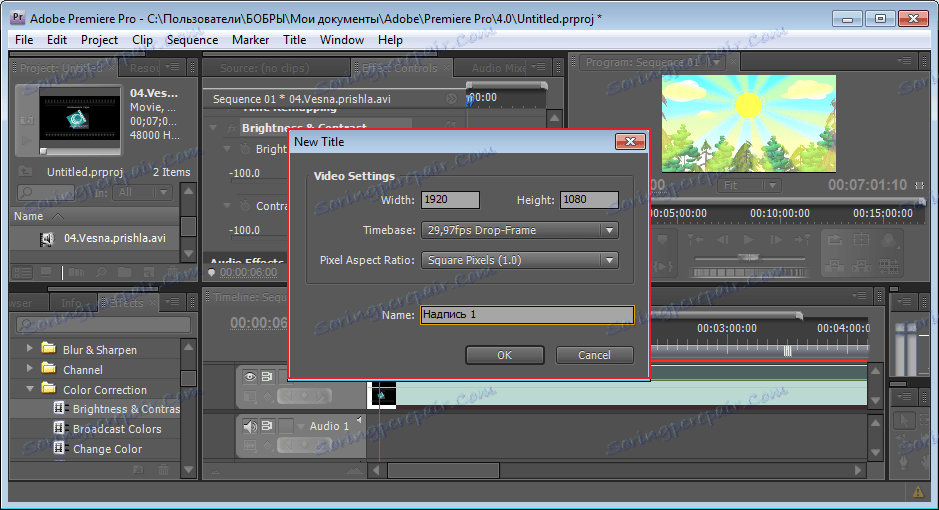
Отваря се текстов редактор, в който ще влезем в текста и ще го публикуваме във видеоклипа. Как да го използвам Не казвам, прозорецът има интуитивен интерфейс.
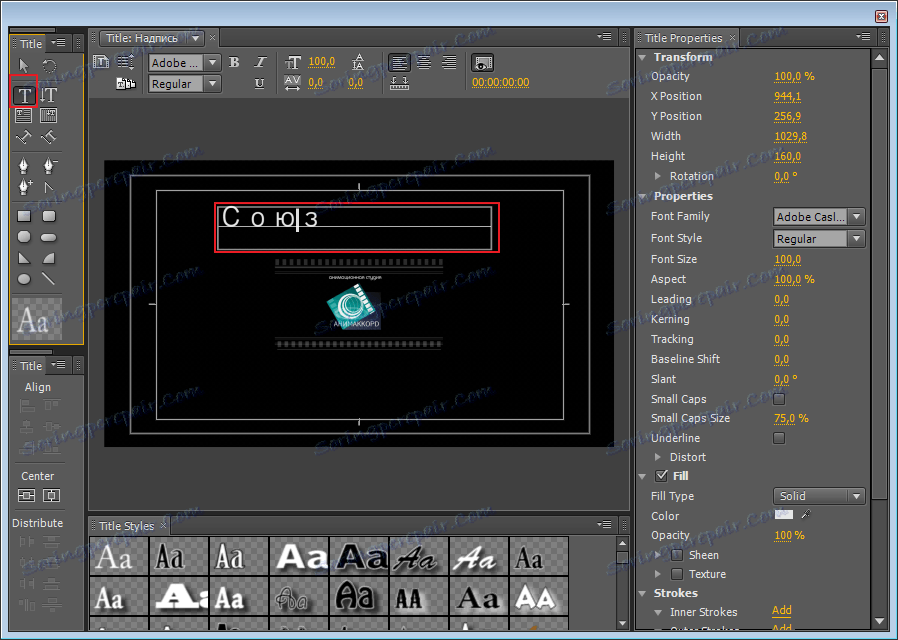
Затворете прозореца на редактора. В секцията "Име" се появи нашият надпис. Трябва да го преместим в съседен път. Надписът ще бъде в тази част на видеоклипа, където минава, ако трябва да оставим цялото видео, тогава ние опъваме линията по цялата дължина на видеоклипа.
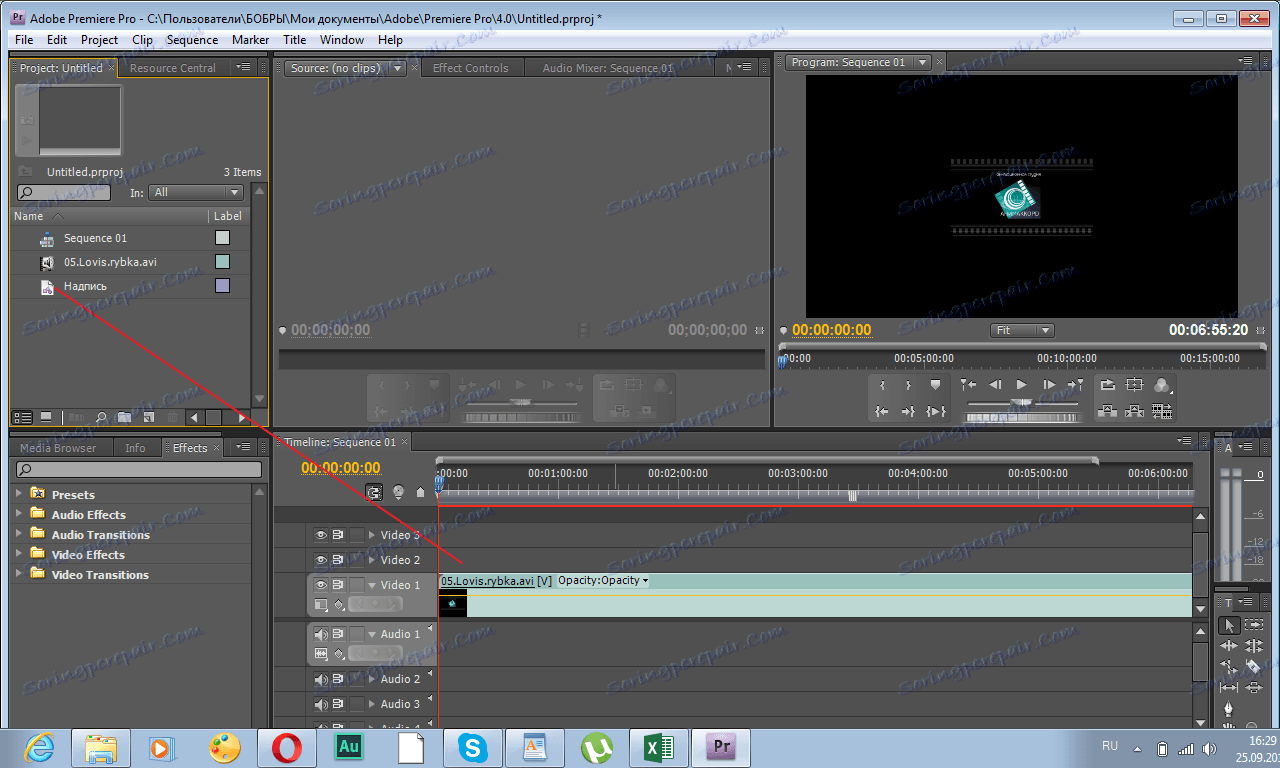
Запазете проекта
Преди да започнете да запазвате проекта, изберете всички елементи от "Time Line" . Ние отиваме "File-Export-Media" .
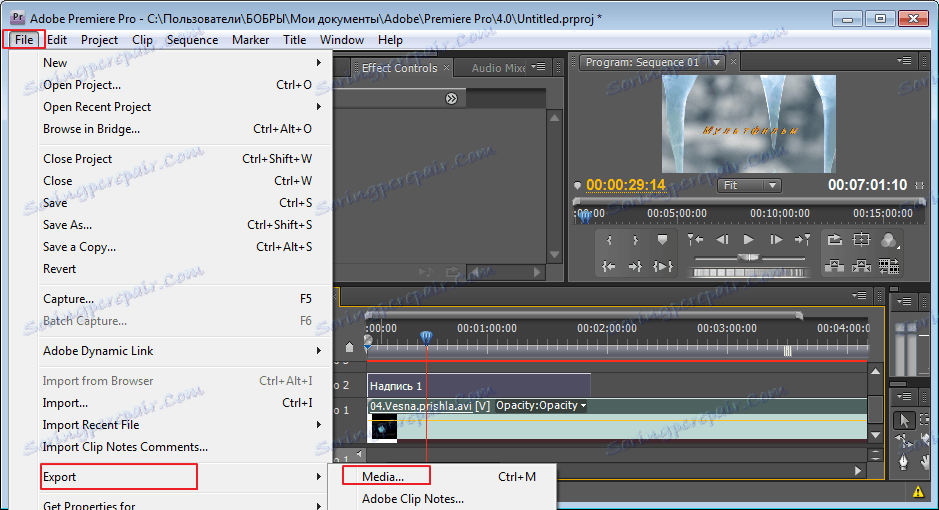
В лявата част на прозореца, който се отваря, можете да редактирате видеоклипа. Например, изрязване, задаване на пропорция и др.
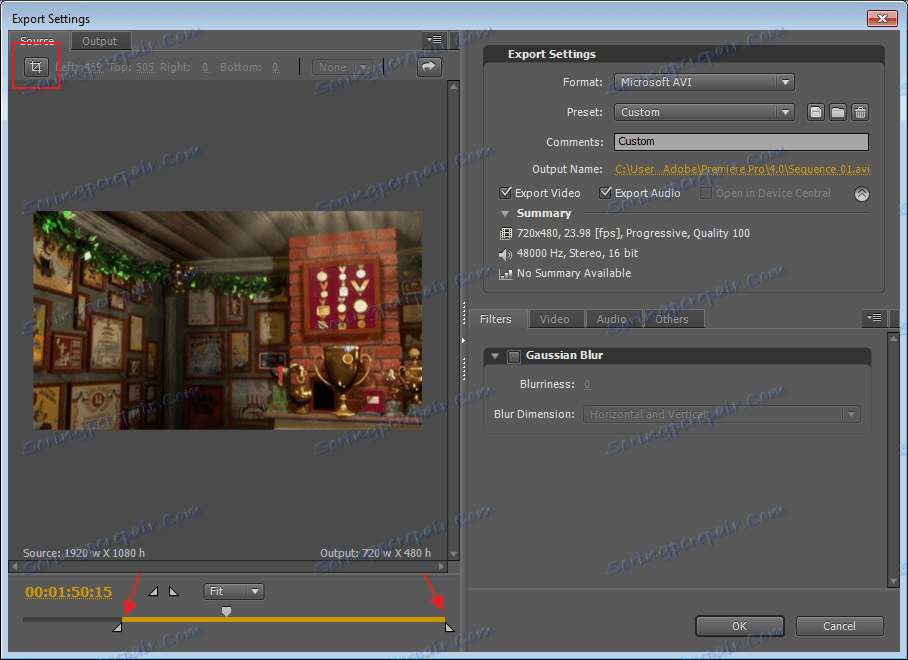
От дясната страна са настройките за запаметяване. Изберете формата. В полето Име на изхода посочете пътя за запис. По подразбиране аудио и видео са запазени заедно. Ако е необходимо, можете да запазите нещо нещо. След това премахнете отметката в полето "Експортиране на видео" или "Аудио" . Кликнете върху "Ok" .
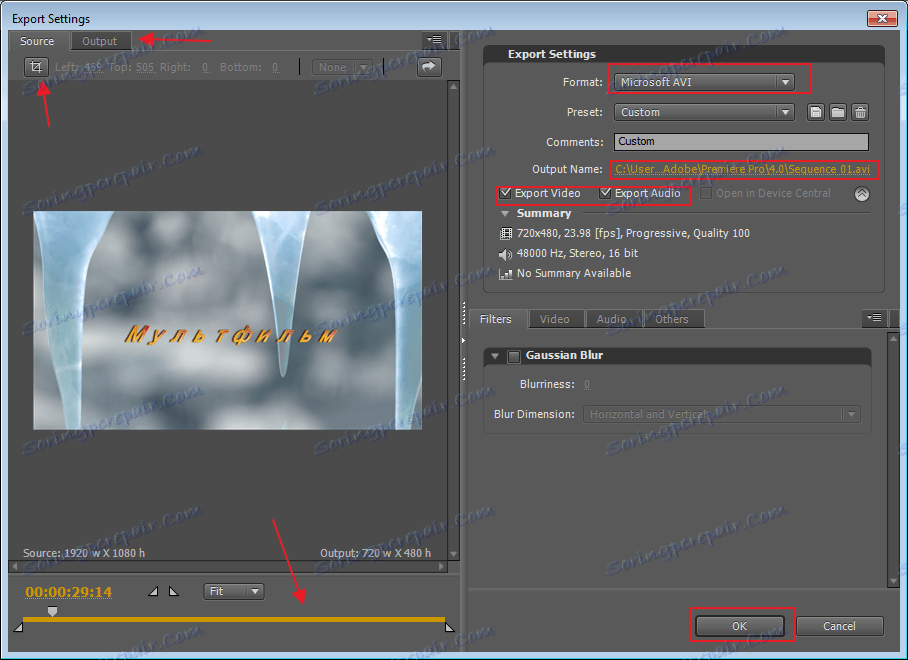
След това влизаме в друга програма за съхранение - Adobe Media Encoder. Записът ви се появи в списъка, трябва да кликнете върху "Стартиране на опашката" и проектът ви ще бъде запазен в компютъра.
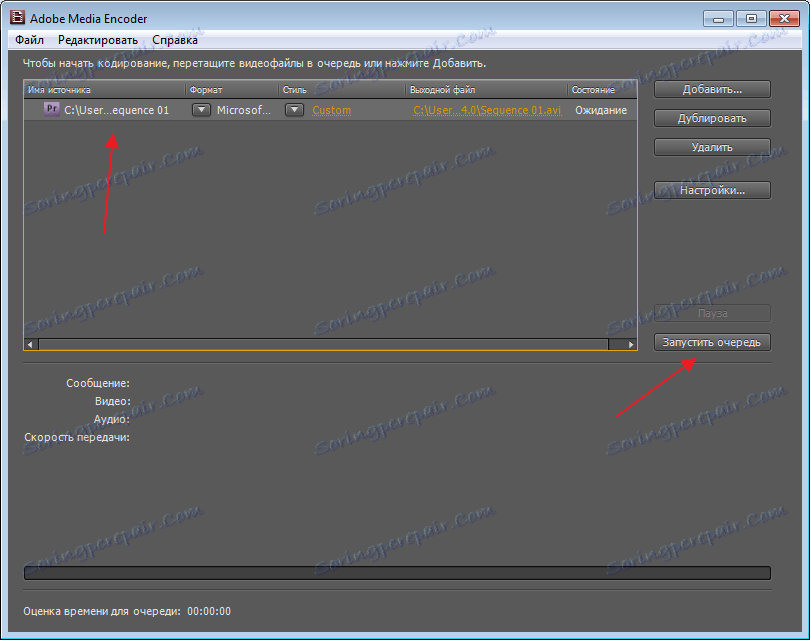
Това завършва процеса на записване на видеоклипа.