Как да използвате Evernote
Вече засегнахме нашия сайт темата за създателите на бележки. За да бъдем по-точни, разговорът беше наближаващ Evernote , Това, припомняме, е мощна, функционална и много популярна услуга за създаване, съхранение и обмен на бележки. Въпреки всички отрицателни резултати, които доведоха до развитието на екипа след актуализирането на условията за ползване през юли, можете да го използвате и дори да имате нужда от него, ако искате да планирате всички аспекти на живота си или просто искате да създадете например база от знания.
Този път ще разгледаме не възможностите за обслужване, а конкретни случаи на използване. Ще обсъдим как да създадем различни типове тетрадки, да създаваме бележки, да ги редактираме и да ги споделяме. И така, да вървим.
съдържание
Видове бележници
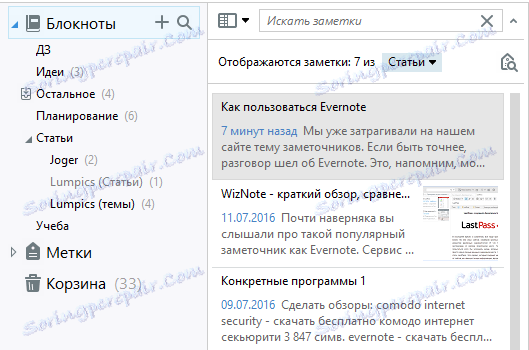
Струва си да започнем с това. Да, разбира се, можете да запишете всички бележки в стандартен ноутбук, но тогава цялата същност на тази услуга е загубена. Така че, най-напред са необходими бележници за организиране на бележки, по-удобна навигация за тях. Също така, свързаните преносими компютри могат да бъдат групирани в т.нар. "Комплекти", което също е полезно в много случаи. За съжаление, за разлика от някои конкуренти, Evernote има само 3 нива (набор от бележници - бележник), което понякога не е достатъчно.
Също така имайте предвид, че на екрана над един от бележника се откроява с по-светло име - това е местен бележник. Това означава, че бележките от него няма да бъдат изтеглени на сървъра и ще останат само на вашето устройство. Това решение е полезно в няколко ситуации:
1. В този бележник някаква много лична информация, която се страхувате да изпратите на сървърите на други хора
2. Записване на трафика - в преносимия компютър са много тежки ноти, които много бързо ще "изядат" месечната граница на трафика
3. Накрая, просто не е нужно да синхронизирате някои бележки, защото те могат да бъдат необходими само на това конкретно устройство. Това може да бъде например рецепти на таблет - няма вероятност да готвите навсякъде освен вкъщи, нали?
За да създадете такъв преносим компютър просто: кликнете върху "File" ("Файл") и изберете "New Local Notepad". След това просто трябва да посочите името и да преместите бележника на желаното място. Редовните ноутбуци се създават от едно и също меню.
Конфигурирайте интерфейса
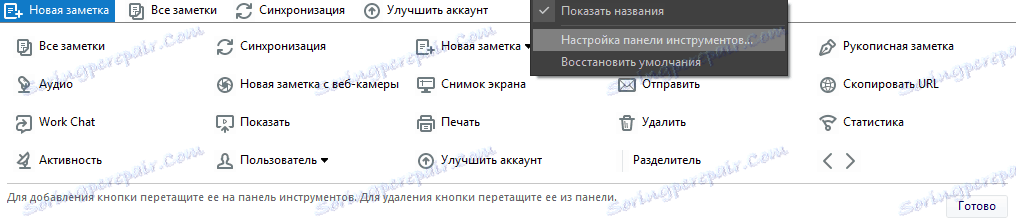
Преди да отидем направо да създаваме бележки, нека да дадем малък съвет - да конфигурирате лентата с инструменти, за да можете бързо да достигнете до функциите и типовете бележки, от които се нуждаете. За да направите това, просто щракнете с десния бутон върху лентата с инструменти и изберете "Персонализиране на лентата с инструменти". След това просто трябва да плъзнете елементите, които искате, към панела и да ги поставите в желания от вас ред. За красива гора можете да използвате и разделители.
Създавайте и редактирайте бележки
Така че стигнахме до най-интересните. Както вече споменахме в прегледа на тази услуга, има "прости" текстови бележки, аудио, бележка от уеб камерата, екранна снимка и ръкописна бележка.
Текстова бележка
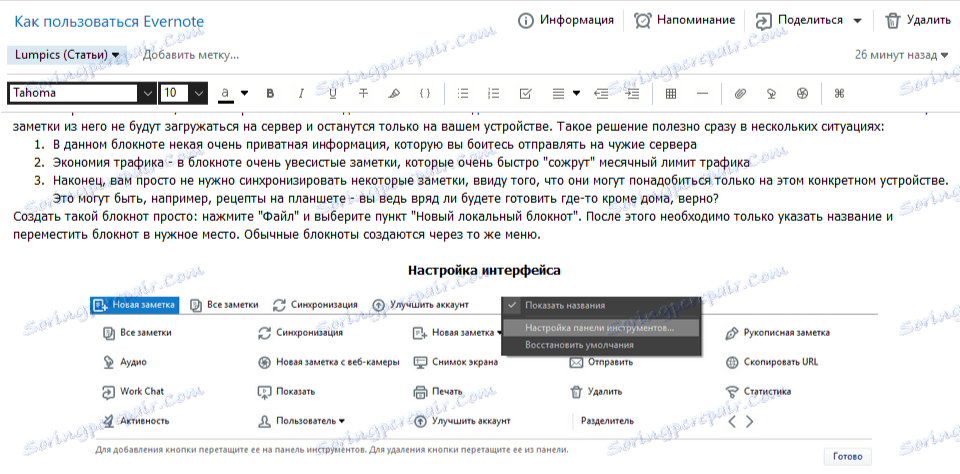
Всъщност не можете просто да наричате този тип бележки "текстово", защото можете да прикачите изображения, аудиозаписи и други прикачени файлове. Така че този тип бележка се създава, като се кликне върху бутона "Нова бележка", подчертана в синьо. Е, тогава имате пълна свобода. Можете да започнете да пишете. Можете да персонализирате шрифта, размера, цвета, текстовите атрибути, тиретата и подравняването. Когато изброявате нещо, маркираните и цифровите списъци ще бъдат много полезни. Можете също да създадете таблица или да разделите съдържанието с хоризонтална линия.
Отделно бих искал да отбележа една доста интересна характеристика "Кодов фрагмент". Когато кликнете върху съответния бутон в бележката, се появява специален кадър, в който трябва да поставите част от кода. Несъмнено се радвам, че почти всички функции могат да бъдат достъпни чрез горещи клавиши. Ако овладеете поне основното, процесът на създаване на бележка става значително по-приятно и по-бързо.
Аудио бележки
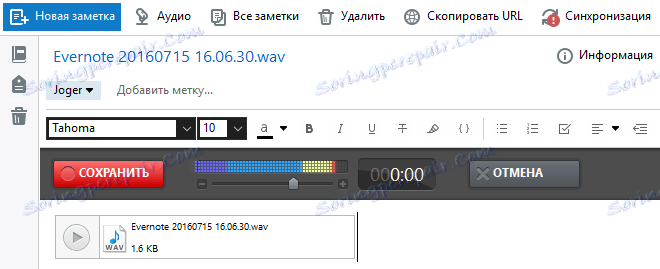
Този тип бележки ще ви бъдат полезни, ако искате да говорите повече, отколкото да пишете. Изпълнява всичко също толкова лесно - с помощта на отделен бутон на лентата с инструменти. Управлението в самата бележка е минималната - "Старт / Стоп запис", плъзгача за регулиране на силата на звука и "Отказ". Новосъздаденият запис може да бъде незабавно изслушан или запазен на компютър.
Ръчно изписана бележка
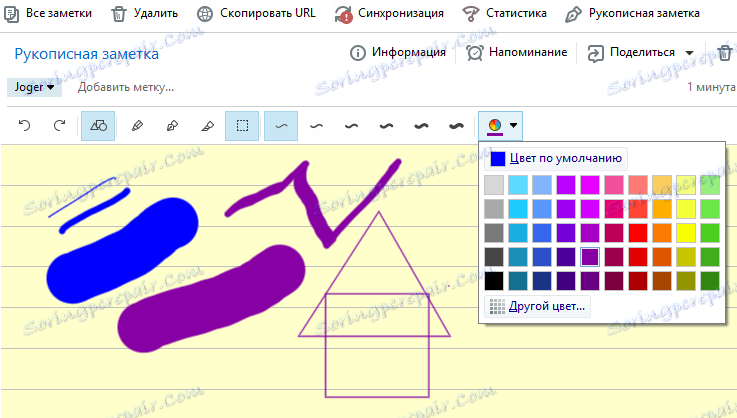
Този тип бележки, разбира се, полезни за дизайнерите и художниците. Веднага си струва да се отбележи, че е по-добре да го използвате с графична таблетка, която е просто по-удобна. Сред инструментите тук е доста познат молив и калиграфска писалка. И за двете можете да изберете една от шестте опции за ширина, както и цвят. Има 50 стандартни нюанса, но освен тях можете да създадете свои собствени.
Бих искал да отбележа функцията "Фигура", когато използваш кои твои драскотини са преобразувани в чисти геометрични форми. Също така отделно описание е инструментът "Cutter". Зад необичайното име е доста познатият "Гума". Най-малкото, функцията е една и съща - премахване на ненужни обекти.
Screenshot
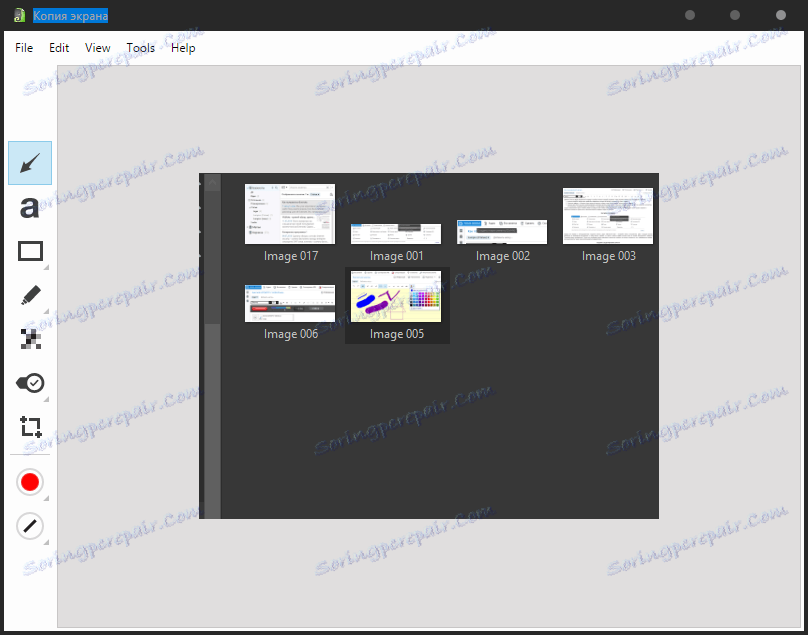
Мисля, че няма нищо, което да обясни тук. Пробвайте "Screenshot", изберете желаната област и редактирайте вградения редактор. Тук можете да добавяте стрелки, текст, различни форми, да маркирате нещо с маркер, да замъглите района, който искате да скриете от любопитни очи, да маркирате или изрежете изображението. За повечето от тези инструменти цветовете и дебелината на линиите се коригират.
Бележка от уеб камера
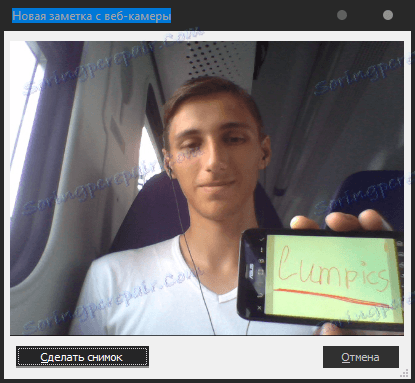
С този вид бележки е още по-лесно: натиснете "Нова бележка от уеб камера" и след това "Вземете снимка". Защото това, което може да ви бъде от полза, няма да помисля за това.
Създайте напомняне
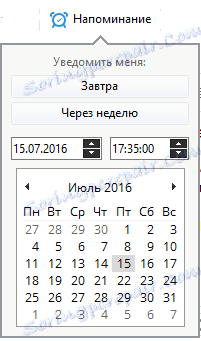
За някои бележки, очевидно, трябва да помните в определен момент от времето. За тази цел е създадено такова красиво нещо като "напомняния". Кликнете върху съответния бутон, изберете датата и часа и ... всички. Самата програма ще ви напомня за събитието в даден час. Освен това уведомлението не се показва само с известие, но може да се получи и под формата на писмо до електронна поща. Списък с всички напомняния също се показва като списък над всички бележки в списъка.
"Споделяне" бележки
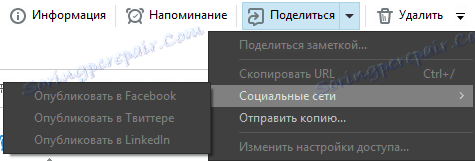
Evernote, в по-голямата си част, се използва от доста хардкор потребители, които понякога трябва да изпращат бележки на колеги, клиенти или някой друг. Можете да направите това само като кликнете върху "Споделяне", след което трябва да изберете желаната опция. Това може да се изпраща до социални мрежи (Facebook, Twitter или LinkedIn), изпращайки на електронна поща или просто да копирате URL връзката, която сте свободни да разпространявате по ваш избор.
Тук си заслужава да се отбележи възможността за съвместна работа по бележка. За да направите това, променете настройките за достъп, като кликнете върху съответния бутон в менюто "Споделяне". Поканените потребители могат просто да видят бележката ви или да я редактират напълно и да коментират. Това, което разбирате, е, че тази функция е полезна не само в трудовия колектив, но и в училище или със семейството. Например в нашата група има няколко общи бележника, посветени на обучението, където различни материали се отхвърлят за двойки. Удобен!
заключение
Както можете да видите, използването на Evernote е доста лесно, просто прекарайте малко време, като настроите интерфейса и изучавате горещите клавиши. Сигурен съм, че след няколко часа употреба ще можете да решите точно дали имате нужда от мощен читател или да обърнете внимание на аналозите.
