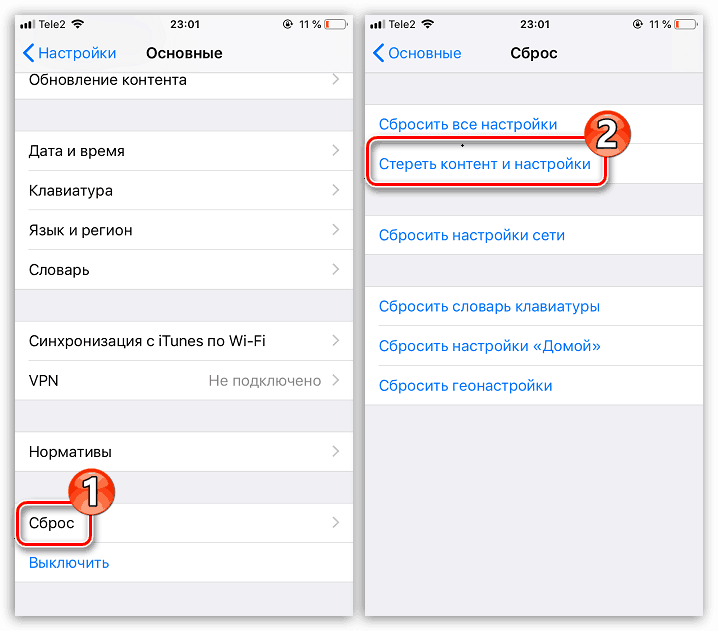Как да използвате iCloud на iPhone
iCloud е облачна услуга, предоставяна от Apple. Днес всеки потребител на iPhone трябва да може да работи с облака, за да направи смартфона си по-удобен и функционален. Тази статия е ръководство за работа с iCloud на iPhone.
Съдържанието
Използваме iCloud на iPhone
По-долу ще разгледаме основните характеристики на iCloud, както и правилата за работа с тази услуга.
Активиране на архивирането
Още преди Apple да реализира собствена услуга за облак, всички резервни копия на устройства на Apple бяха създадени чрез качи, и съответно се съхраняваха изключително на компютъра. Съгласен съм, че не винаги е възможно да свържете iPhone към компютър. А iCloud перфектно решава този проблем.
- Отворете настройките на iPhone. В следващия прозорец изберете секцията “iCloud” .
- На екрана ще се появи списък с програми, които могат да съхраняват данните си в облака. Активирайте приложенията, които планирате да включите в архива.
- В същия прозорец отидете на "Архивиране" . Ако параметърът “Архивиране в iCloud” е деактивиран, ще трябва да го активирате. Кликнете върху бутона „Създаване на резервно копие“ , за да може смартфонът ви веднага да създаде резервно копие (изисква се Wi-Fi връзка). В допълнение, архивът ще се актуализира периодично автоматично, ако има безжична връзка с телефона.

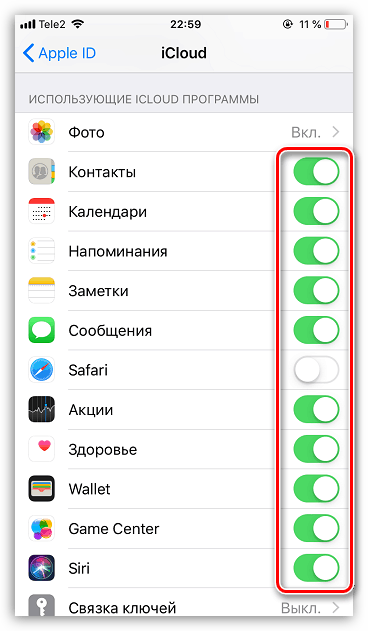
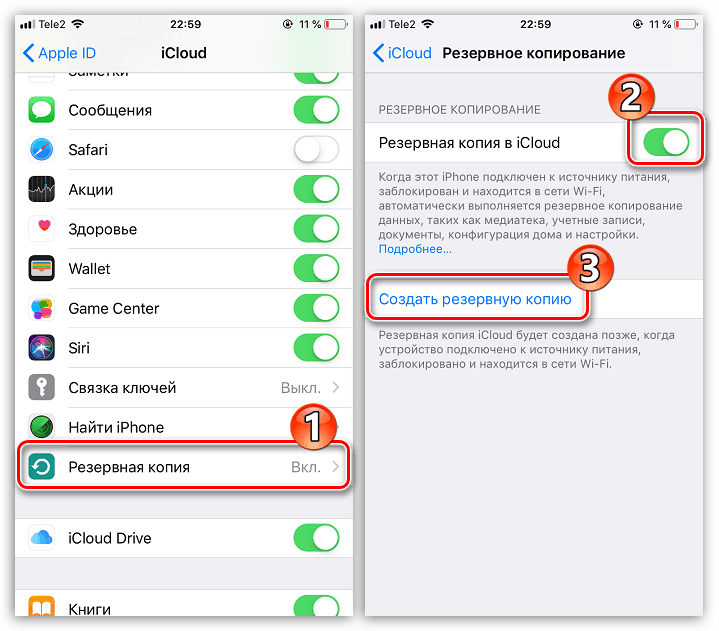
Резервна инсталация
След като възстановите настройките или превключите на нов iPhone, за да не презареждате данните и да правите необходимите промени, трябва да инсталирате резервно копие, съхранено в iCloud.
- Архивирането може да се инсталира само на напълно чист iPhone. Следователно, ако съдържа някаква информация, ще трябва да го изтриете, като извършите възстановяване на фабричните настройки.
![Нулирайте iPhone до фабричните настройки]()
Още подробности: Как да извършите пълно нулиране на iPhone
- Когато на екрана се появи прозорецът за добре дошли, ще трябва да извършите първоначалната настройка на смартфона, влезте в Apple ID, след което системата ще предложи да се възстанови от архива. Прочетете повече в статията на линка по-долу.
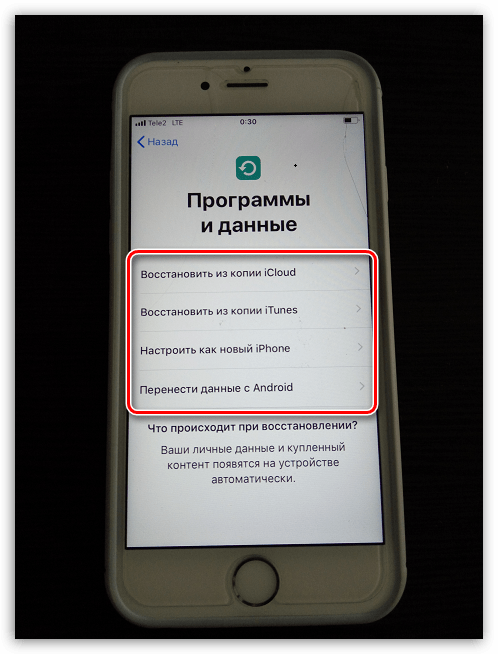
Още подробности: Как да активирате iPhone
ICloud съхранение на файлове
Дълго време iCloud не можеше да се нарече пълноправен облачен сервиз, тъй като потребителите не можеха да съхраняват в него личните си данни. За щастие, Apple е решила това чрез прилагане на приложението Файлове.
- Първо трябва да се уверите, че сте активирали функцията “iCloud Drive” , която ви позволява да добавяте и съхранявате документи в приложението Файлове и да имате достъп до тях не само на iPhone, но и от други устройства. За да направите това, отворете настройките, изберете вашия Apple ID акаунт и отидете в раздела "iCloud" .
- В следващия прозорец активирайте елемента «iCloud Drive» .
- Сега отворете приложението Файлове. В него ще видите секцията “iCloud Drive” , добавяйки файлове, в които ще ги съхраните в облачното хранилище.
- А за достъп до файлове, например от компютър, отидете в браузъра Уеб сайт на iCloud , Влезте с вашия акаунт на Apple ID и изберете секцията "iCloud Drive" .

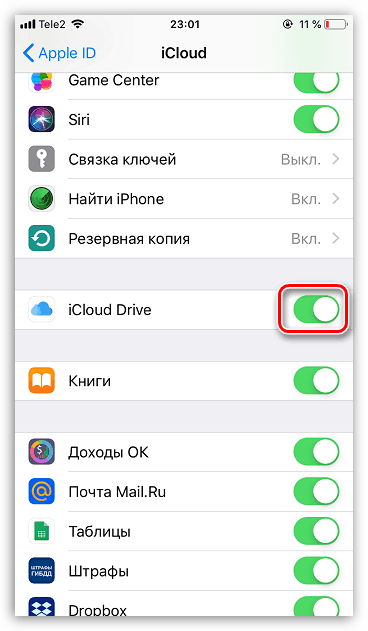
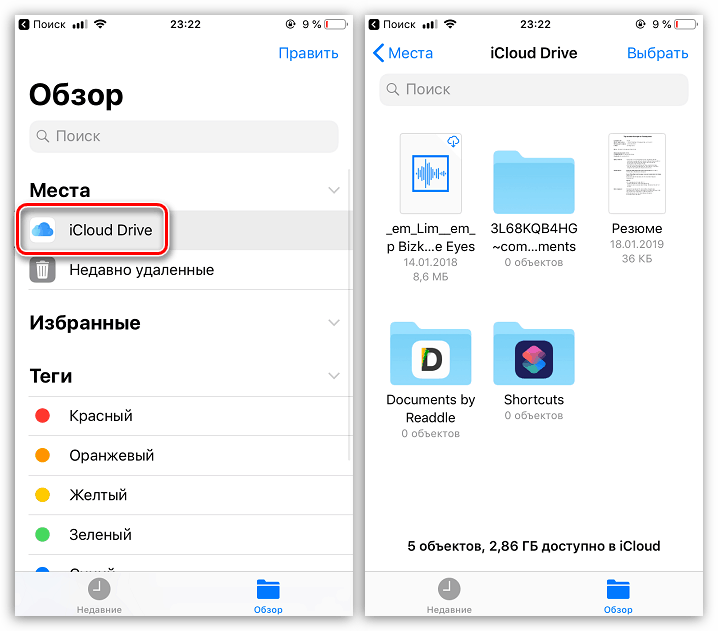
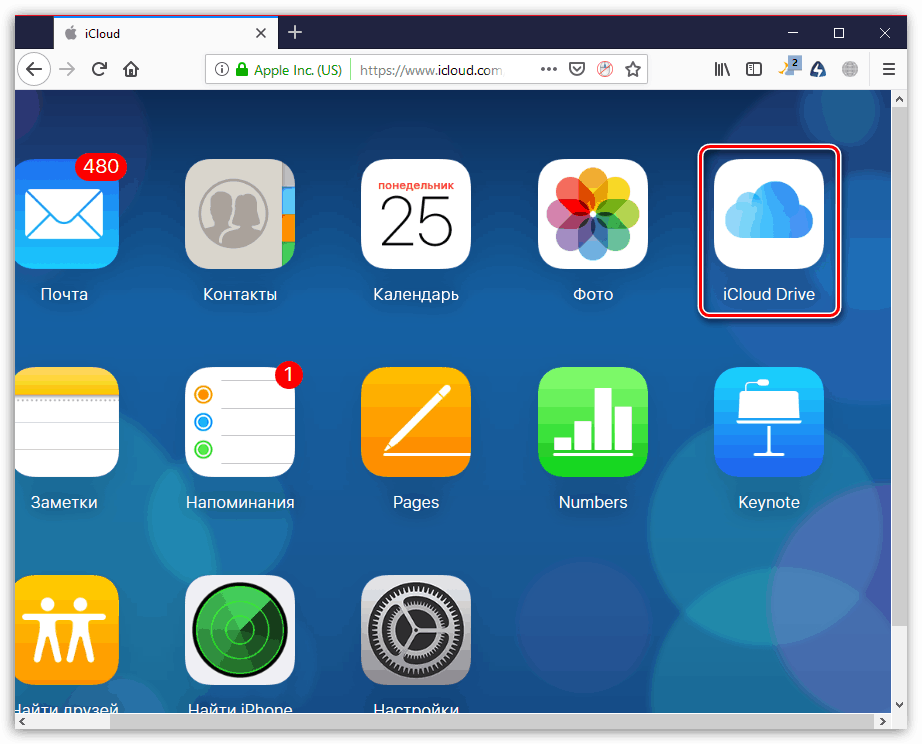
Автоматично качване на снимки
Обикновено това са снимките, които заемат място на iPhone. За да освободите място, достатъчно е да запазите изображенията в облака, след което да ги изтриете от смартфона.
- Отворете настройките. Изберете името на акаунта на Apple ID и след това преминете към iCloud .
- Изберете секцията "Снимки" .
- В следващия прозорец активирайте опцията "Photo iCloud" . Сега всички нови изображения, създадени или качени в ролката на камерата, ще бъдат автоматично качени в облака (когато са свързани с Wi-Fi мрежа).
- Ако сте потребител на няколко устройства на Apple, малко по-долу активирайте параметъра „My Photo Stream“ , за да имате достъп до всички снимки и видеоклипове през последните 30 дни от всяка джаджа.

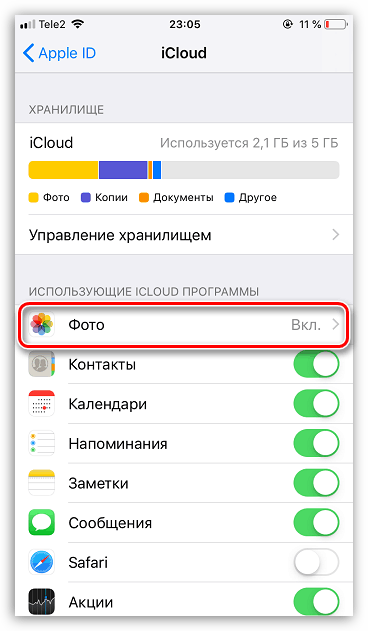
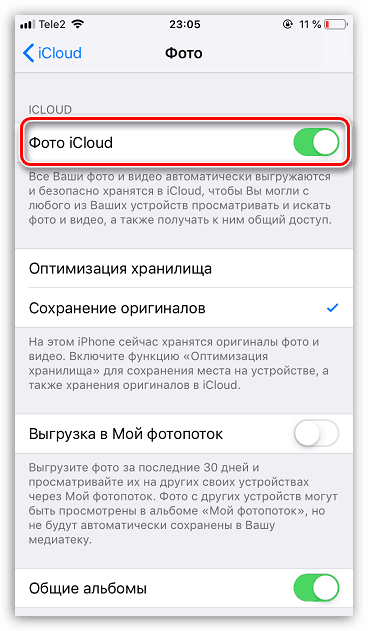
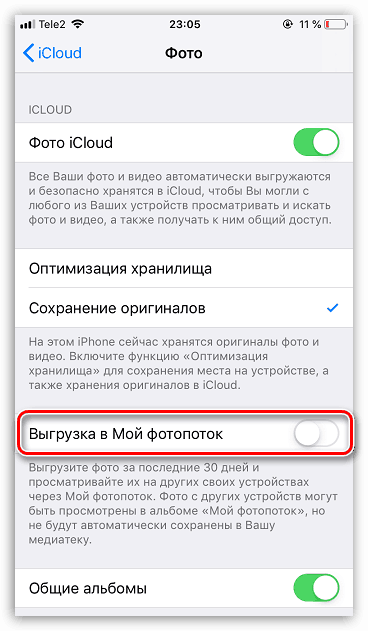
Изолатно свободно пространство
Що се отнася до наличното пространство за съхраняване на резервни копия, снимки и други файлове на iPhone, Apple предоставя на потребителите само 5 GB свободно пространство. Ако спрете на безплатната версия на iCloud, може да се наложи периодично да се освобождава паметта.
- Отворете настройките на Apple ID и след това изберете секцията “iCloud” .
- В горната част на прозореца можете да видите кои файлове и колко място заемат в облака. За да отидете на почистването, кликнете върху бутона "Управление на съхранението" .
- Изберете приложението, информацията, от която не се нуждаете, и след това натиснете бутона „Изтриване на документи и данни“ . Потвърдете това действие. Направете същото и с друга информация.


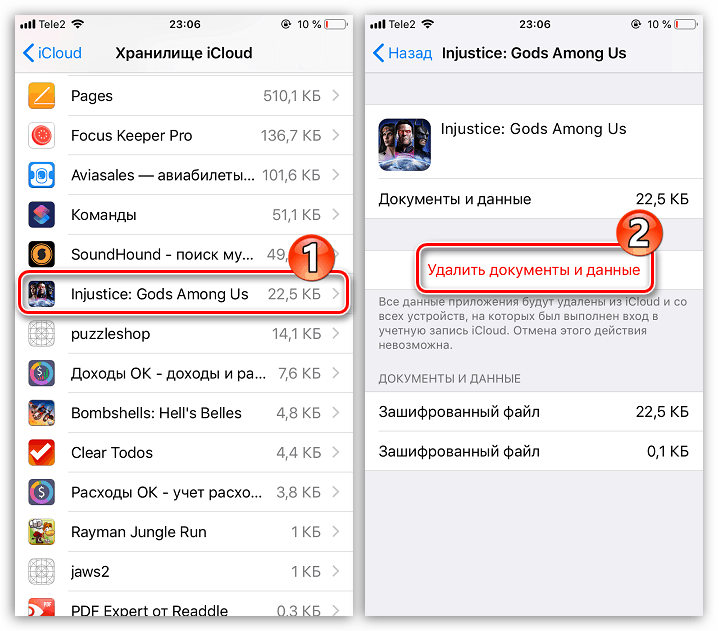
Увеличете размера на паметта
Както бе споменато по-горе, само 5 GB пространство в облака е достъпно за потребителите безплатно. Ако е необходимо, облачното пространство може да бъде разширено чрез преминаване към друг тарифен план.
- Отворете настройките на iCloud.
- Изберете елемента “Manage storage” и след това натиснете бутона “Change storage plan” .
- Маркирайте подходящия тарифен план и потвърдете плащането. От този момент на Вашата сметка ще бъде издаден абонамент с месечна абонаментна такса. Ако искате да отмените платената цена, трябва да изключите абонамента.

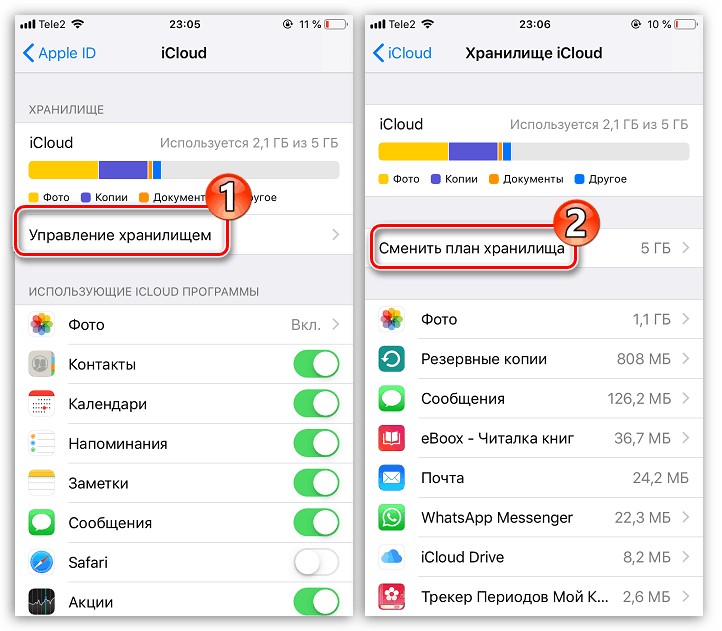
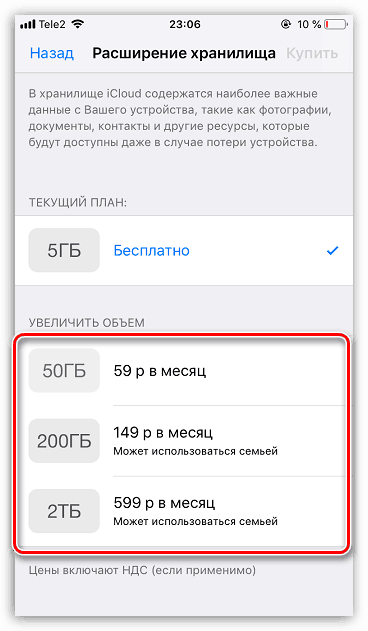
Статията представя само ключовите нюанси на използването на iCloud на iPhone.