Как да използвате 3D компас
Днес Compass 3D е една от най-популярните програми, предназначени за създаване на 2D чертежи и 3D модели. Повечето инженери го използват за разработване на планове за сгради и цели строителни обекти. Той също така се използва широко за инженерни изчисления и други подобни цели. В повечето случаи първата 3D симулационна програма, преподавана от програмист, инженер или строител, е Compass 3D. И всичко това, защото е много удобно да се използва.
Използването на Compass 3D започва с инсталацията. Това не отнема много време и е съвсем стандартно. Една от основните задачи на програмата "Компас 3D" е най-разпространеният чертеж в 2D формат - преди всичко това да е направено на Whatman, а сега има Compass 3D за това. Ако искате да научите как да изготвяте 3D компас, прочетете това инструкции. Също така е описан процесът на инсталиране на програмата.
Е, днес ще обмислим създаването на чертежи в Compass 3D.
Създаване на фрагменти
В допълнение към пълноценните рисунки, в 3D компас можете да създавате отделни фрагменти от части и в 2D формат. Фрагментът се различава от чертежа, тъй като няма шаблон за Whatman и изобщо не е предназначен за инженерни задачи. Това, може да се каже, тренировъчна площадка или тренировъчна площадка, така че потребителят може да опита да рисува нещо в 3D компаса. Въпреки че фрагментът може да бъде прехвърлен на чертежа и използван за решаване на инженерни проблеми.
За да създадете фрагмент, когато стартирате програмата, трябва да кликнете върху бутона "Създаване на нов документ" и в менюто "Изображение" изберете елемента "Fragment". След това кликнете върху бутона "OK" в същия прозорец.
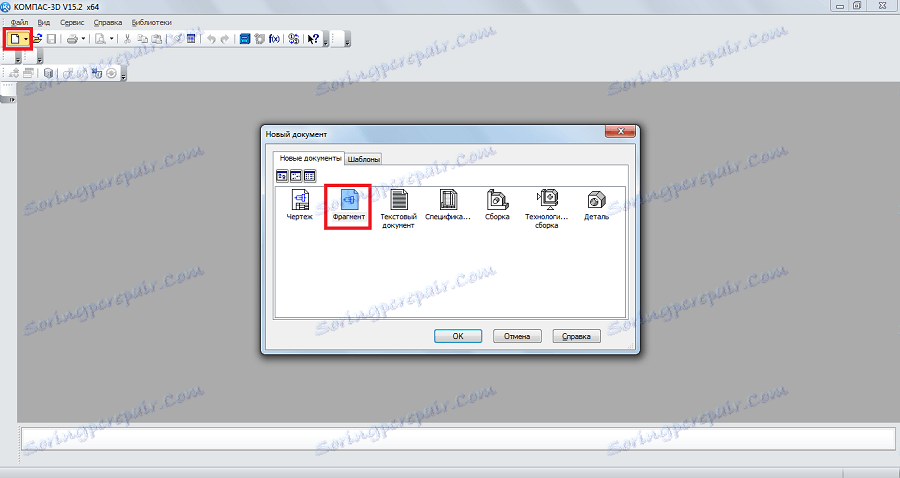
За да създадете фрагменти, както и за рисунките, има специална лента с инструменти. Винаги е вляво. Има следните раздели:
- Геометрия. Отговаря за всички геометрични обекти, които ще бъдат използвани по-късно при създаването на фрагмента. Това са всички видове линии, закръгленост, прекъсвания и т.н.
- Измерения. Проектиран за измерване на части или на целия фрагмент.
- Наименования. Той е предназначен за вмъкване в фрагмент на текстове, таблици, основи или други наименования на сгради. В долната част на този елемент се намира елемент, наречен "Строителни знаци". Този елемент е предназначен за работа с възли. С негова помощ можете да вмъкнете по-конкретни етикети, като например посочването на сайта, номера му, марката и други функции.
- Редактиране. Тази опция ви позволява да преместите част от фрагмента, да я завъртите, да направите по-голям или по-малък мащаб и т.н.
- Параметризация. Използвайки този елемент, можете да подредите всички точки по посочения ред, да направите някои сегменти паралелни, да настроите докосването на двете криви, да фиксирате точката и т.н.
- Измерване (2D). Тук можете да измерите разстоянието между две точки, между криви, възли и други елементи на фрагмент, както и да научите координатите на дадена точка.
- Изолиране. Тази опция ви позволява да изберете част от фрагмента или всичко това.
- Спецификация. Тази позиция е предназначена за тези, които са професионално ангажирани в инженеринг. Тя е предназначена за установяване на връзки с други документи, добавяне на обект на BOM и други подобни задачи.
- Доклади. Потребителят може да види в отчетите всички свойства на фрагмента или част от него. Тя може да бъде дължина, координати и други.
- Вмъкване и макронутриенти. Тук можете да вмъкнете други фрагменти, да създадете локален фрагмент и да работите с макронутриенти.
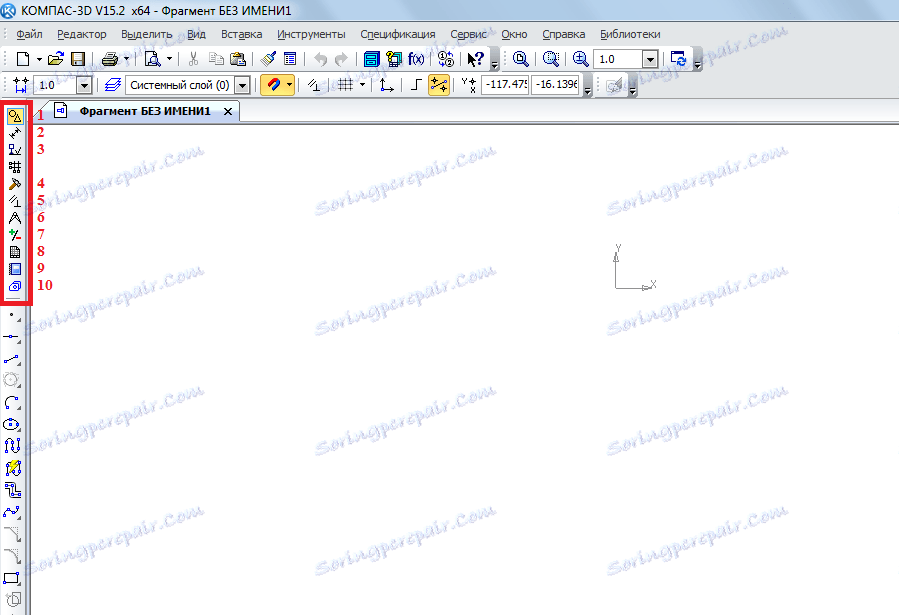
За да научите как всеки от тези елементи работи, просто трябва да го използвате. Няма абсолютно нищо сложно в това, а ако сте научили геометрия в училище, можете да разберете и Compass 3D.
Сега нека се опитаме да създадем някакъв фрагмент. За целта използваме елемента "Геометрия" в лентата с инструменти. Като кликнете върху този елемент в долната част на лентата с инструменти, се появява панел с елементите от елемента "Геометрия". Избираме например обикновена линия (сегмент). За да го нарисувате, трябва да поставите началната точка и крайната точка. От първия до втория ще бъде изчертан сегмент.
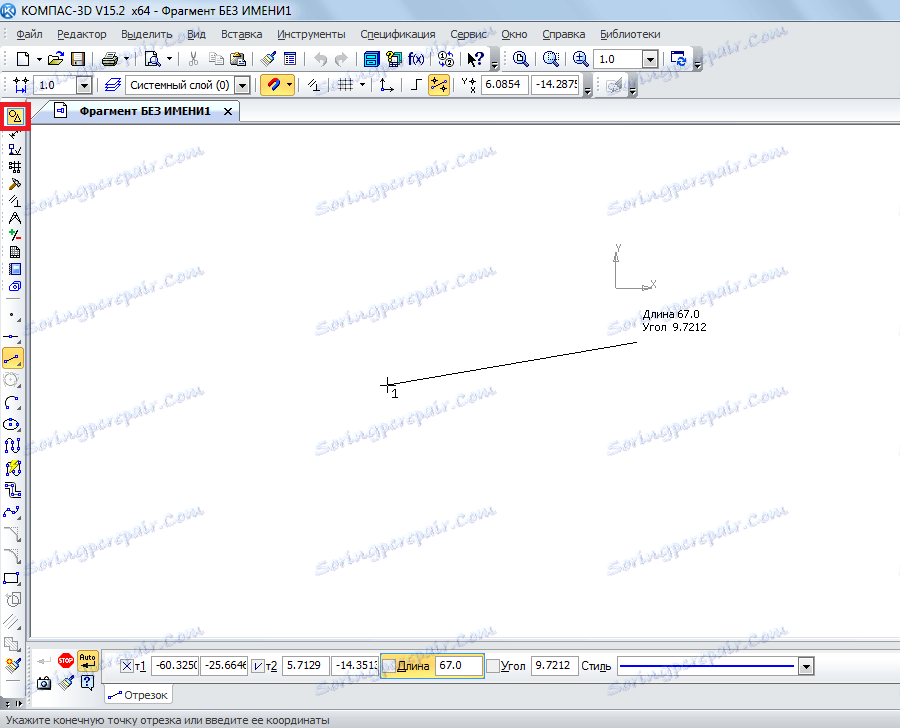
Както можете да видите, при изчертаване на линия по-долу се появява нов панел с параметрите на същия ред. Там можете ръчно да зададете дължината, стила и координатите на точките на линията. След като линията бъде фиксирана, можете да приложите например кръг по отношение на този ред. За тази цел избираме елемента "Кръг, допирателна към 1 крива". За да направите това, трябва да задържите левия бутон на мишката върху елемента "кръг" и да изберете желания елемент от падащото меню.
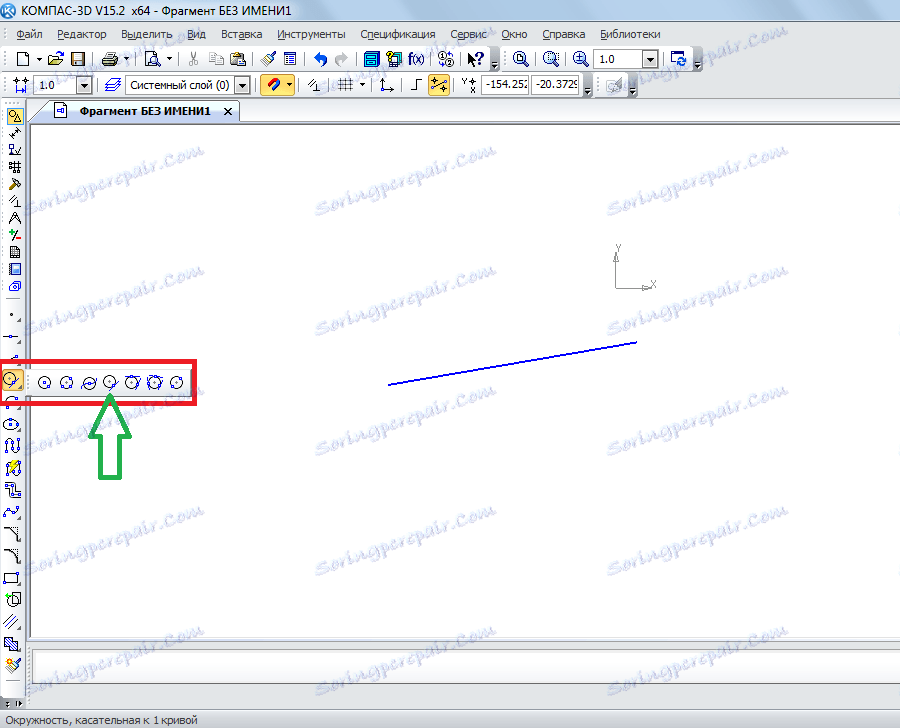
След това курсорът ще се промени на квадрат, в който трябва да посочите права линия, спрямо която ще бъде изчертана кръга. След като кликнете върху него, потребителят вижда две кръгове от двете страни на права линия. Ако кликнете върху някоя от тях, ще го поправите.
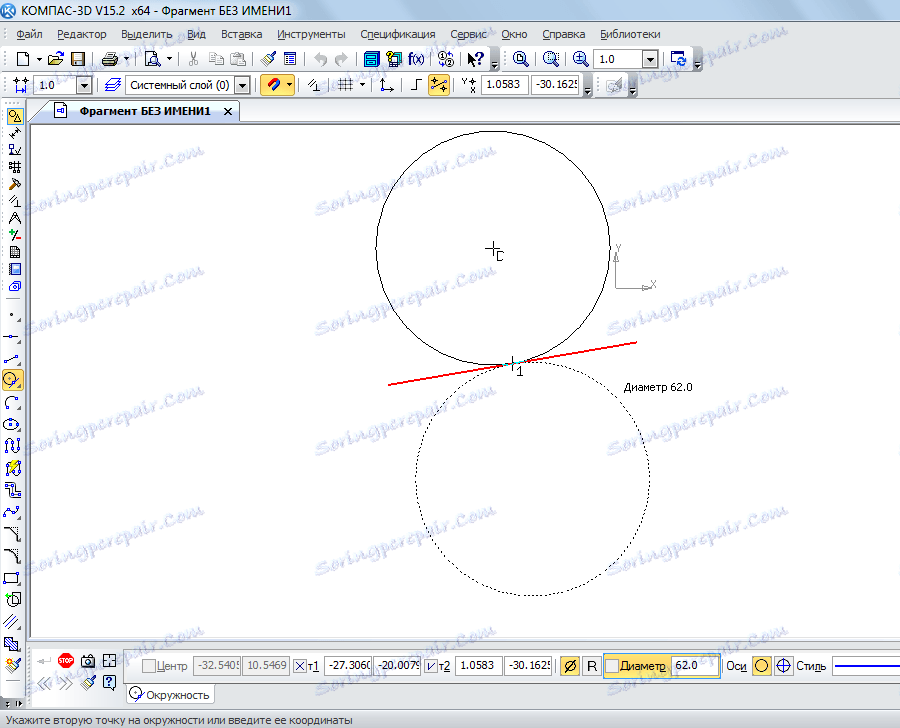
По същия начин можете да приложите други обекти от елемента "Геометрия" на лентата с инструменти "Компас" 3D. Сега използвайте елемента "Размери", за да измерите диаметъра на кръга. Въпреки, че тази информация може да бъде намерена и ако просто кликнете върху нея (в долната част ще се появи цялата информация за нея). За да направите това, изберете елемента "Величини" и изберете "Линеен размер". След това трябва да посочите две точки, разстоянието между които ще бъде измерено.
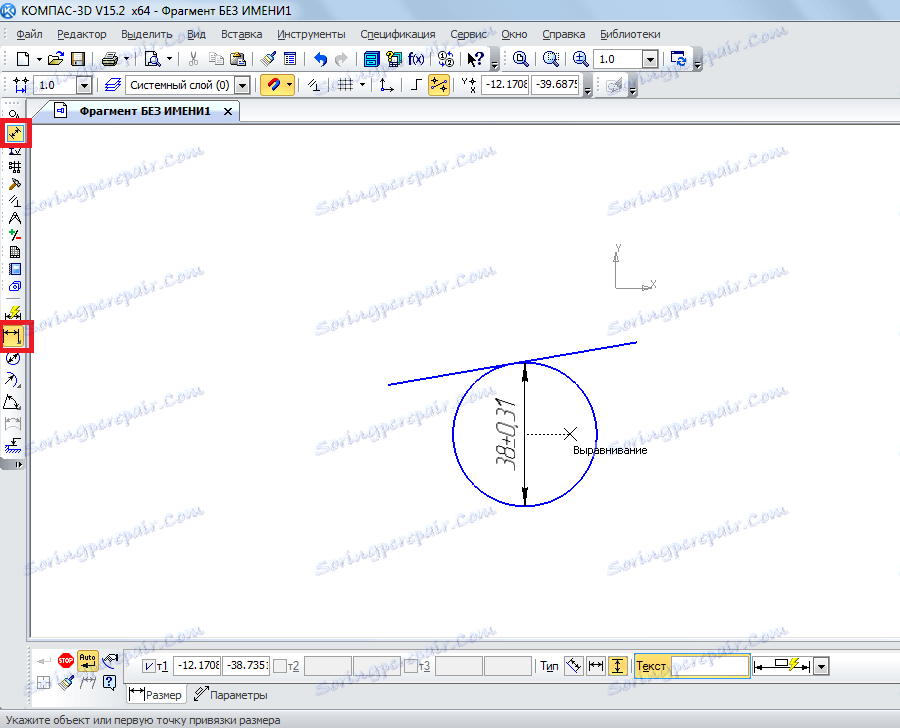
Сега вмъкваме текста в нашия фрагмент. За да направите това, изберете елемента "Нотация" на лентата с инструменти и изберете "Въвеждане на текст". След това курсорът на мишката трябва да посочи къде ще започне да работи текстът, като кликнете върху желаното място на левия бутон на мишката. След това просто въведете желания текст.
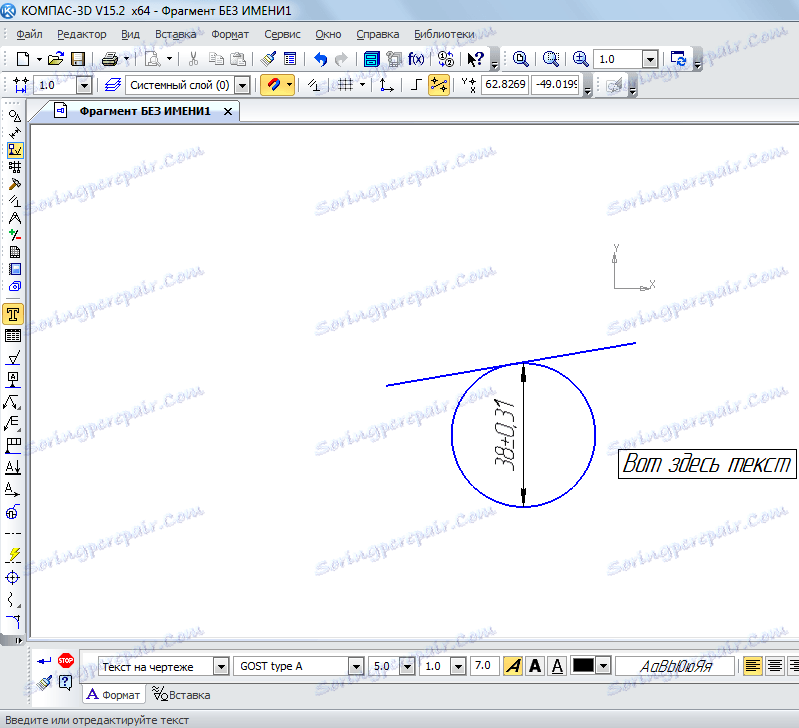
Както можете да видите, когато въведете текста по-долу, неговите свойства също се показват, като размер, стил на линията, шрифт и много други. След като фрагментът е създаден, той трябва да бъде записан. За да направите това, трябва само да кликнете върху бутона за запазване в горната лента на програмата.
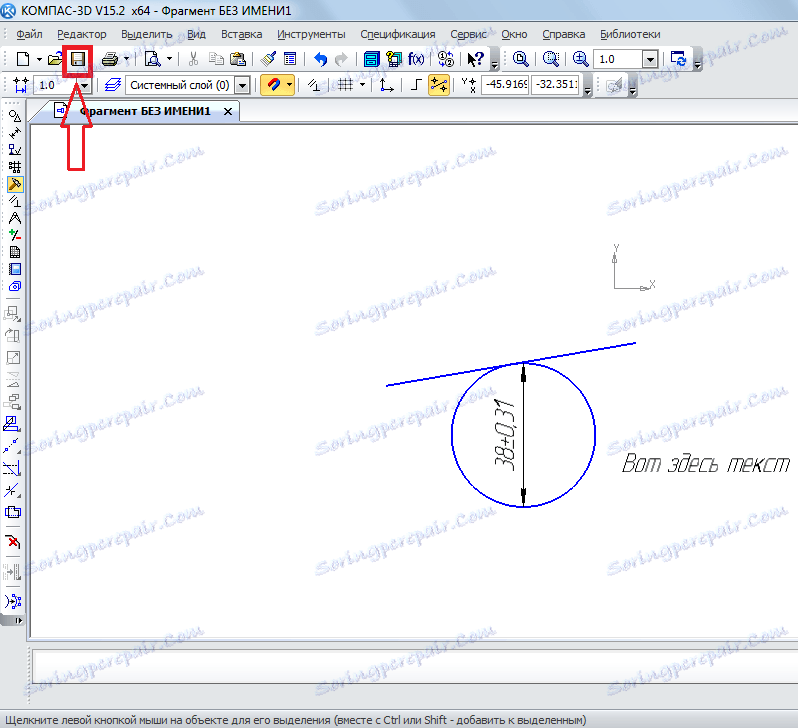
Съвет: Когато създавате фрагмент или чертеж, незабавно включете всички свързвания. Това е удобно, защото в противен случай курсорът на мишката няма да бъде прикачен към който и да е обект и потребителят просто не може да направи фрагмент с права прави линии. Това се прави в горния панел, като кликнете върху бутона "Свързвания".
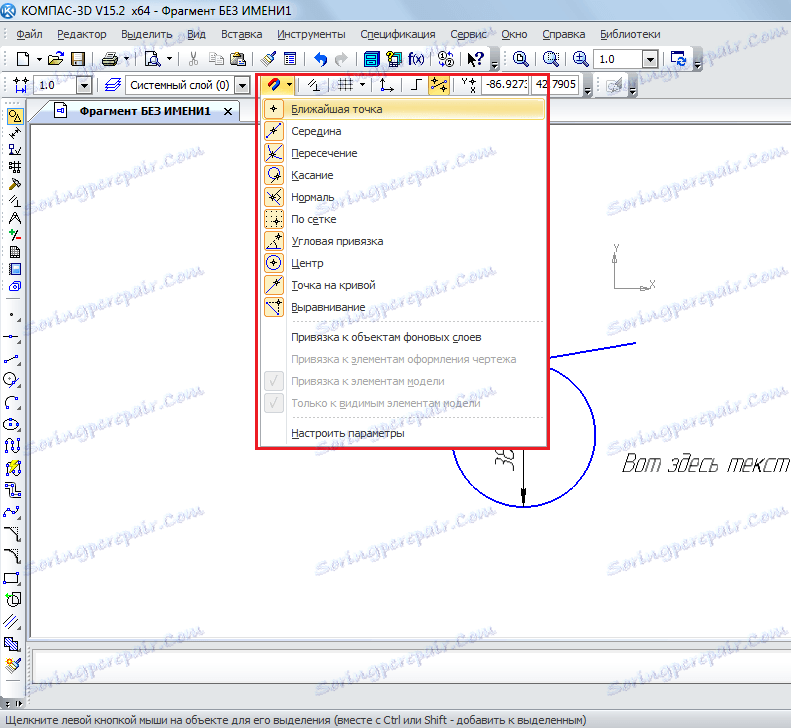
Създаване на части
За да създадете част, когато отворите програмата и кликнете върху бутона "Създаване на нов документ", изберете елемента "Детайл".
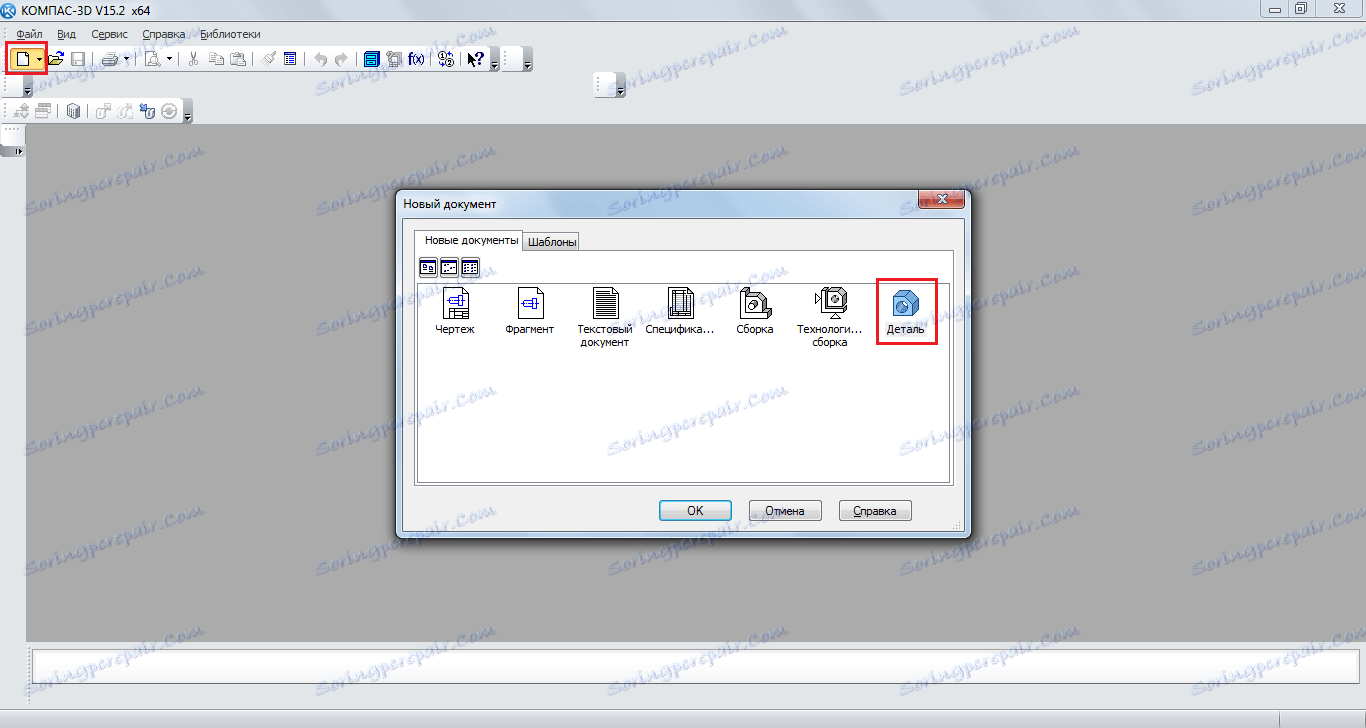
Там, елементите на лентата с инструменти са малко по-различни от това при създаване на фрагмент или рисунка. Тук виждаме следното:
- Редактиране на част. В този раздел ще намерите всички най-основни елементи, необходими за създаване на част като детайл, екструзия, рязане, филе, дупка, градиент и др.
- Пространствени криви. Използвайки този раздел, можете да рисувате линия, кръг или крива по същия начин, както в фрагмента.
- Surface. Тук можете да определите повърхността на екструдирането, въртенето, посочването към съществуваща повърхност или създаването й от набор от точки, като направите пластир и други подобни операции.
- Масиви. На потребителя е дадена възможност да определи масив от точки по кривата, прави, произволно или по друг начин. След това този масив може да се използва за посочване на повърхностите в предишния елемент на менюто или за създаване на отчети за тях.
- Помощна геометрия. Можете да изчертаете една ос през две граници, да създадете изместена равнина спрямо съществуваща, да създадете локална координатна система или да създадете област, в която ще се извършват определени действия.
- Измервания и диагностика. Използвайки този елемент, можете да измерите разстоянието, ъгъла, дължината на ребрата, площта, центрирането на маса и други характеристики.
- Филтри. Потребителят може да филтрира тела, кръгове, равнини или други елементи чрез определени параметри.
- Спецификация. Същото като в фрагмента с някои функции, предназначени за 3D модели.
- Доклади. Също познаваме и въпроса.
- Елементи на дизайна. Това е почти една и съща позиция "Величини", с която се срещнахме при създаването на фрагмента. Използвайки този елемент, можете да разберете разстоянието, ъгловите, радиалните, диаметралните и други типове размери.
- Елементи на листово тяло. Основният елемент тук е създаването на листово тяло чрез преместване на скицата в посока, перпендикулярна на нейната равнина. Също така тук има такива елементи като черупки, сгъване, сгъване на скица, подрязване, дупка и много други.
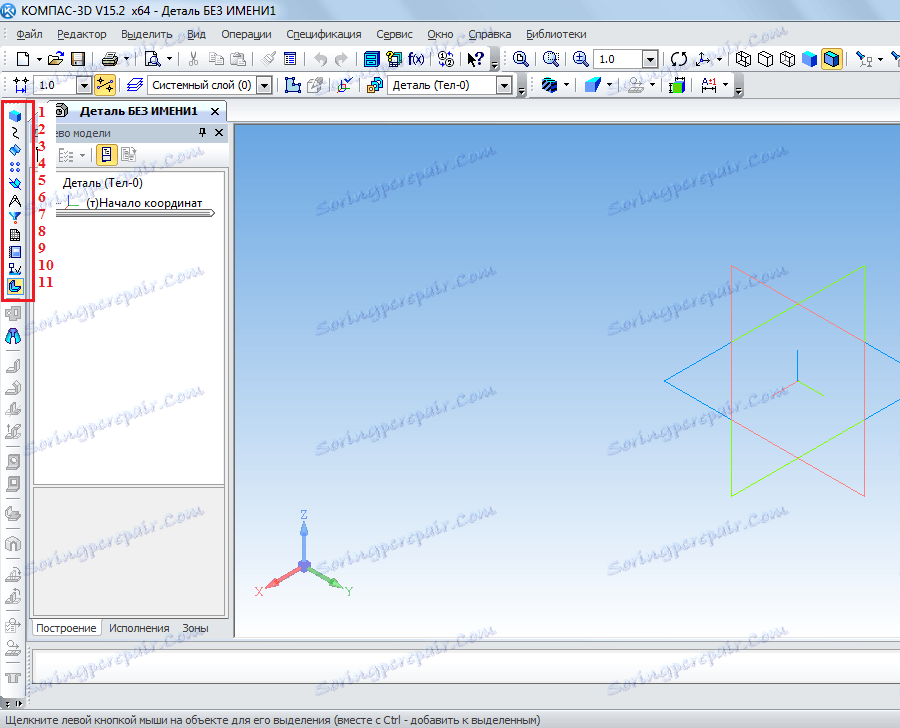
Най-важното, което трябва да разберете при създаването на детайла, е, че тук работим в триизмерно пространство в три равнини. За да направите това, трябва да мислите пространствено и незабавно визуално в съзнанието си, за да си представите как ще изглежда бъдещият детайл. Между другото, почти същата лента с инструменти се използва при създаването на монтаж. Събранието се състои от няколко части. Например, ако в детайли можем да създадем няколко къщи, тогава в събранието можем да нарисуваме цяла улица с къщите, създадени по-рано. Но първо е по-добре да научите как да направите някои подробности.
Нека се опитаме да направим някои прости подробности. За да направите това, първо трябва да изберете равнината, в която черпим стартовия обект, от който ще отблъснем. Кликнете върху желаната равнина и в малкия прозорец, който се появява след това под формата на намек, кликнете върху елемента "Скица".
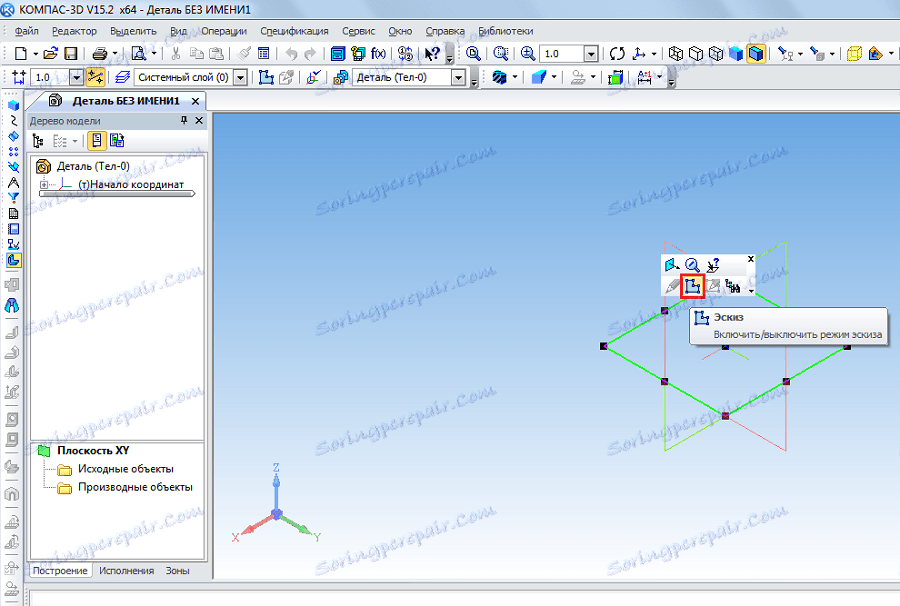
След това ще видим двуизмерно изображение на избраната равнина, а отляво ще бъдат познатите елементи от лентата с инструменти, като например "Геометрия", "Размери" и т.н. Начертайте правоъгълник. За да направите това, изберете елемента "Геометрия" и кликнете върху "Правоъгълник". След това трябва да посочите две точки, на които ще се намира тя - в горния десен и долния ляв ъгъл.

Сега в горния панел трябва да кликнете върху "Скица", за да излезете от този режим. Като кликнете върху колелото на мишката, можете да завъртите нашите самолети и да видите, че сега на едно от самолетите има правоъгълник. Същото може да се направи, ако кликнете върху "Завъртане" в горната лента с инструменти.
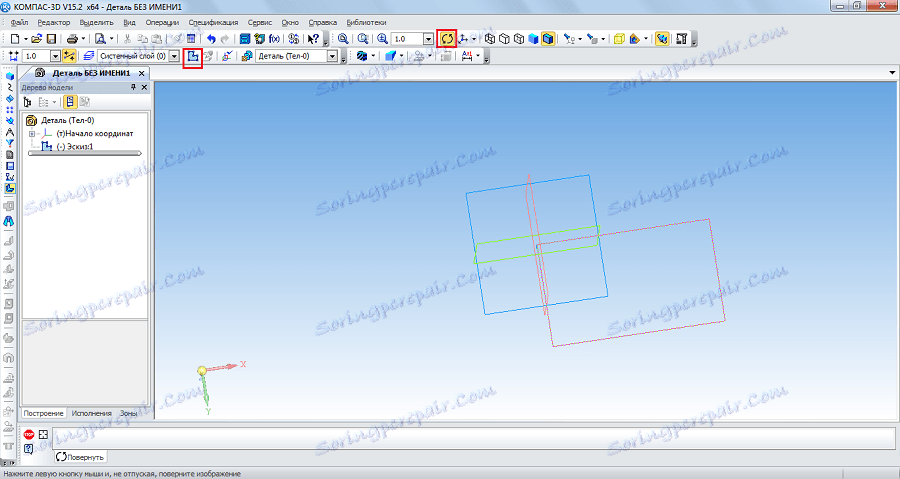
За да направите триизмерна форма от този правоъгълник, трябва да използвате операцията за екструдиране от елемента "Редактиране на част" в лентата с инструменти. Кликнете върху създадения правоъгълник и изберете тази операция. Ако не виждате този елемент, задръжте левия бутон на мишката, където е показан на снимката по-долу, и изберете желаната операция от падащото меню. След като изберете тази операция, параметрите й се показват по-долу. Основните са посоката (напред, назад, в две посоки) и типа (до разстояние, отгоре, на повърхността, през всичко до най-близката повърхност). След като изберете всички параметри, трябва да кликнете върху бутона "Създаване на обект" от лявата страна на същия панел.
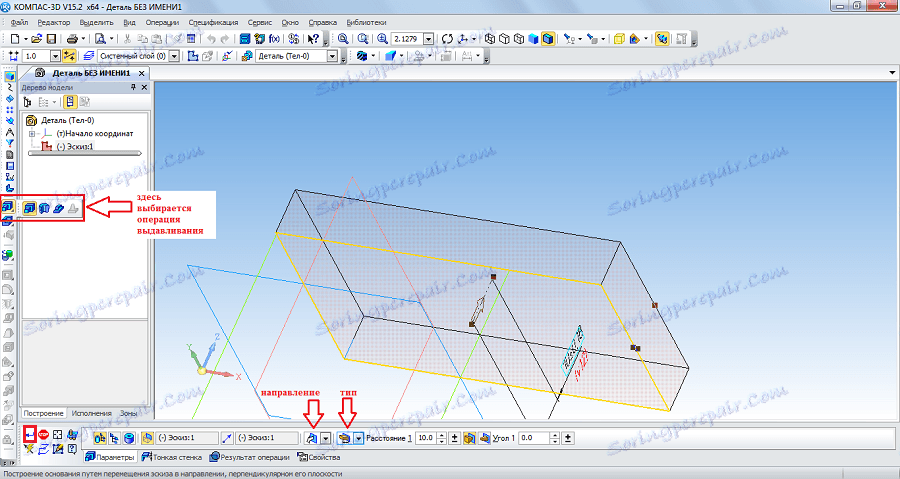
Сега първата ни триизмерна форма е достъпна за нас. Във връзка с това, например, можете да направите закръгляването по такъв начин, че всички ъгли да са кръгли. За да направите това, под "Редактиране на част" изберете "Закръгляване". След това просто трябва да кликнете върху онези лица, които ще станат кръгли, и в долния панел (параметри) да изберете радиуса и отново да кликнете върху бутона "Създаване на обект".
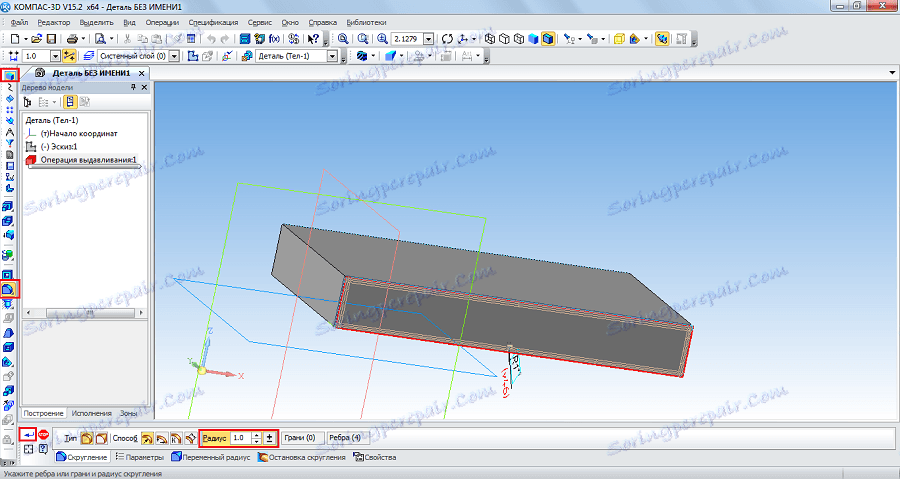
След това можете да използвате операцията "Cut extrusion" от същата точка "Geometry", за да направите дупка в нашата част. След като изберете този елемент, трябва да кликнете върху повърхността, която ще бъде екструдирана, да изберете всички параметри на операцията отдолу и да кликнете върху бутона "Създаване на обект".

Сега можете да опитате да поставите последващата фигура отгоре. За да направите това, отворете горната равнина като скица и начертайте кръг около центъра.
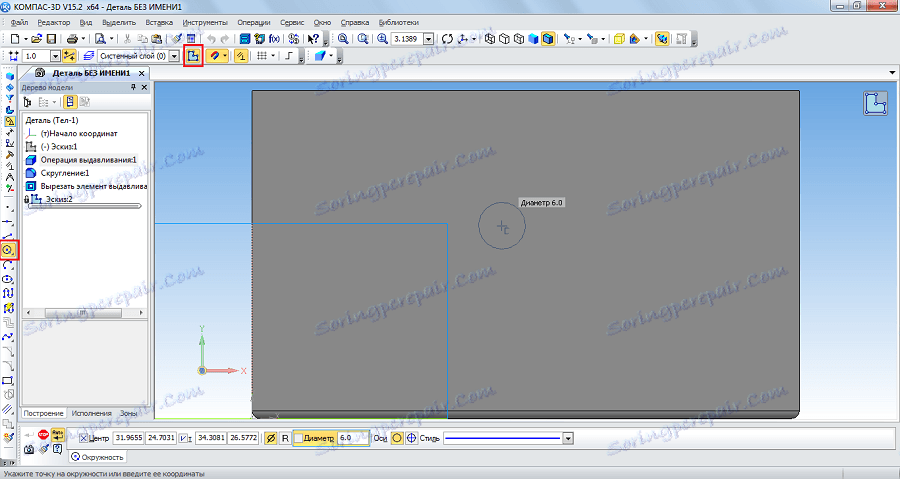
Нека се върнем към триизмерната равнина, като кликнете върху бутона "Скица", кликнете върху създадения кръг и изберете операцията "Екструзия" в елемента "Геометрия" на контролния панел. Посочете разстоянието и другите параметри в долната част на екрана, кликнете върху бутона "Създаване на обект".
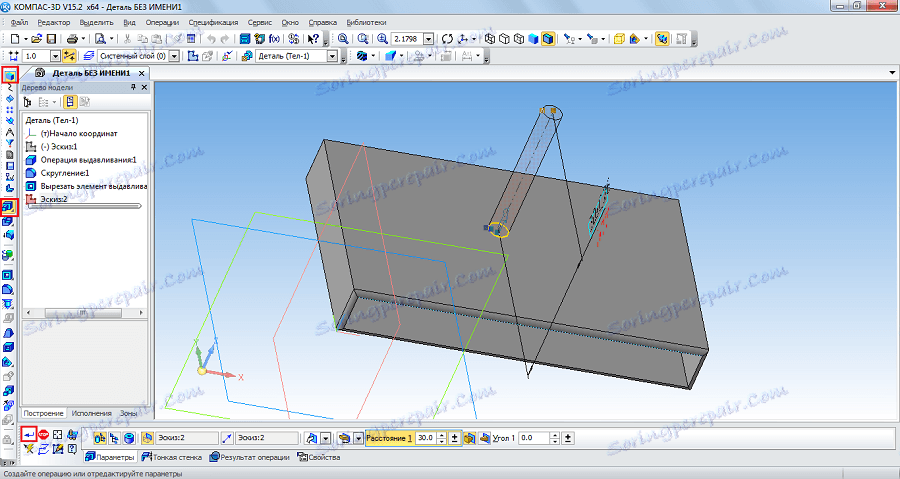
След всичко това имаме такава фигура.
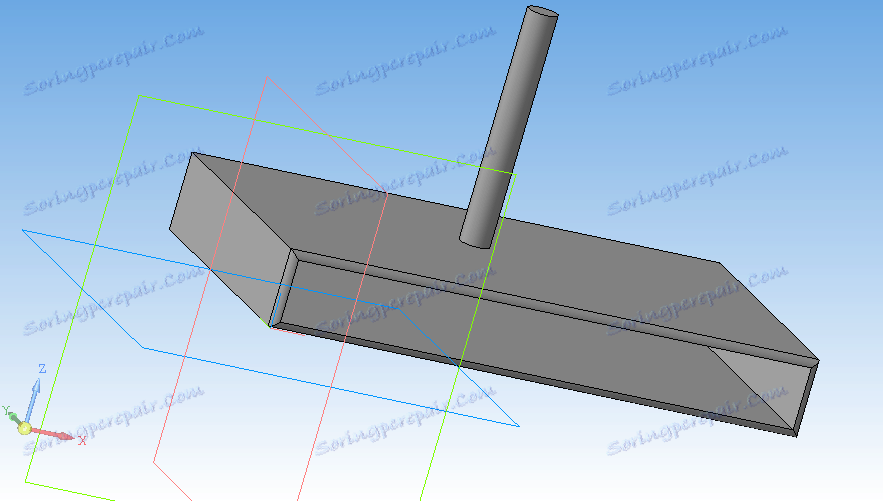
Важно: Ако лентите с инструменти във вашата версия не са позиционирани, както е показано на екранните картички по-горе, трябва да ги покажете сами на екрана. За да направите това, в горния панел изберете раздела "Преглед", след това "Ленти с инструменти" и отбележете панелите, от които се нуждаете.
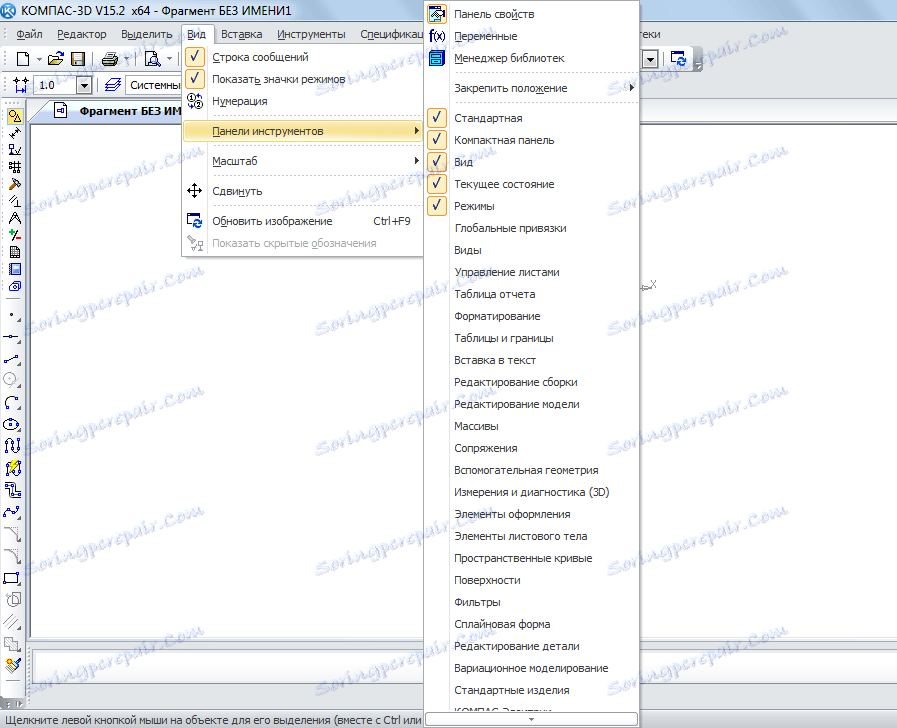
Вижте също: Най-добрите програми за рисуване
Горепосочените задачи са основни в Compass 3D. След като сте се научили да ги изпълнявате, ще научите как да използвате тази програма като цяло. Разбира се, за да опишете всички функционални характеристики и процеса на използване на Compass 3D, ще трябва да напишете няколко тома подробни инструкции. Но вие също можете да изучавате тази програма сами. Така че можете да кажете, че сте направили първата стъпка по пътя към изучаването на Compass 3D! Сега опитайте по същия начин да изготвите бюрото, стола, книгата, компютъра или стаята. Всички операции за това са вече известни.