Как да използвате Paint.NET
Paint.NET - това е просто във всяко отношение редактор на изображения , Неговите инструменти са ограничени, но позволяват да се решат редица проблеми при работа с изображения.
съдържание
Как да използвате Paint.NET
Прозорецът Paint.NET в допълнение към основното работно пространство има панел, който включва:
- разделите с основните функции на графичния редактор;
- често използвани действия (създаване, запазване, изрязване, копиране и т.н.);
- параметрите на избрания инструмент.

Можете също така да активирате показването на помощните панели:
- инструменти;
- списание;
- слоеве;
- Palette.
За да направите това, трябва да активирате съответните икони.
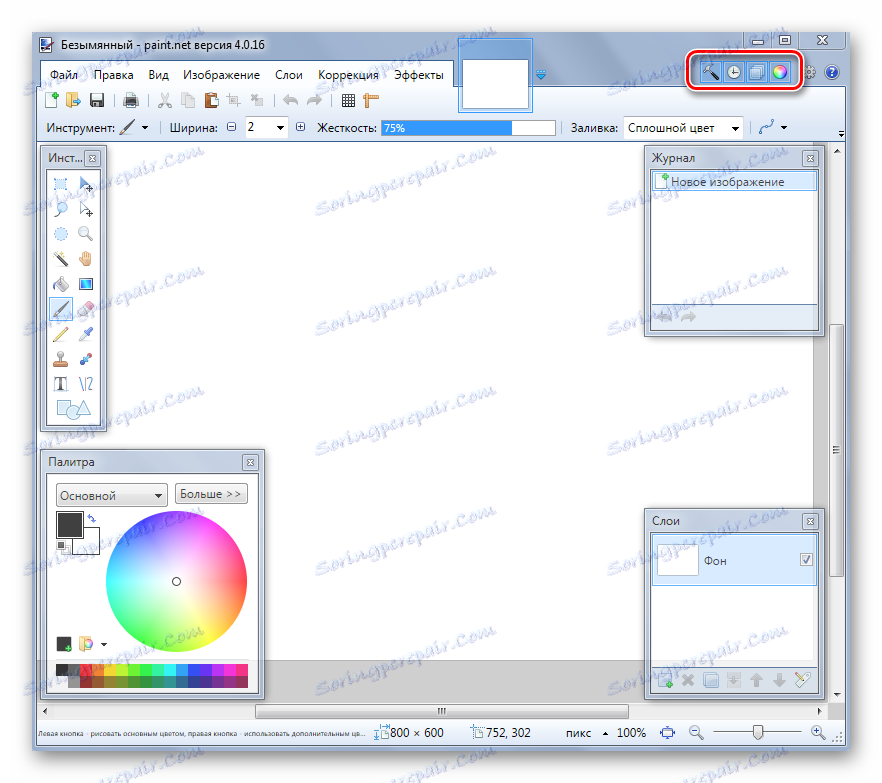
Сега нека да разгледаме основните действия, които могат да бъдат изпълнени в Paint.NET.
Създаване и отваряне на изображения
Кликнете върху раздела "Файл" и кликнете върху желаната опция.

Подобни бутони се намират на работния панел:

Когато го отворите, трябва да изберете изображение на твърдия диск и когато създавате, ще се появи прозорец, където трябва да зададете параметрите на новата снимка и натиснете "OK" .

Моля, обърнете внимание, че размерът на изображението може да бъде променен по всяко време.
Основни манипулации с изображението
По време на процеса на редактиране, изображението може да бъде визуално увеличено, намалено, изравнено с размера на прозореца или върнато на реалния размер. Това става чрез раздела "Преглед" .
Основни манипулации с изображението
По време на процеса на редактиране, изображението може да бъде визуално увеличено, намалено, изравнено с размера на прозореца или върнато на реалния размер. Това става чрез раздела "Преглед" .

Или използвайте плъзгача в долната част на прозореца.

Разделът "Изображение" има всичко необходимо, за да промените размера на картината и платното, както и да направите революция или завъртане.

Всички действия могат да бъдат отменени и да бъдат върнати чрез "Редактиране" .
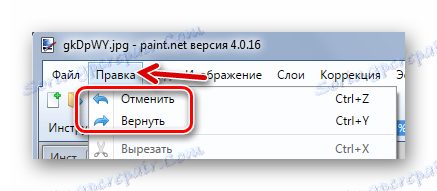
Или с помощта на бутоните на панела:

Избор и подрязване
За да изберете определена част от картината, има 4 инструмента:
- "Избор на правоъгълна зона" ;
- "Избор на област с овална (кръгла) форма" ;
- "Lasso" - позволява да заснемете произволна област, като я проследите по контура;
- "Magic Wand" - автоматично избира отделните обекти в изображението.
Всяка опция за избор работи в различни режими, например добавянето или изваждането на селекция.
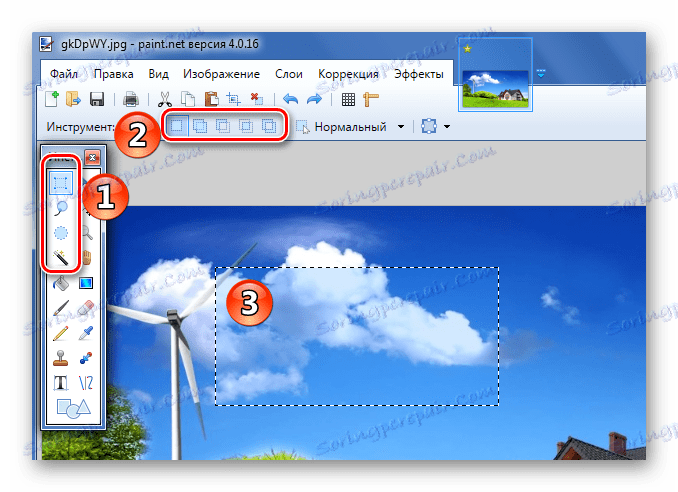
За да изберете цялото изображение, натиснете CTRL + A.
Допълнителни действия ще се извършват директно във връзка с избраната област. Чрез раздела "Редактиране" можете да изрежете, копирате и поставите избора. Тук можете да изтриете напълно тази област, да я запълнете, да инвертирате селекцията или да я отмените.
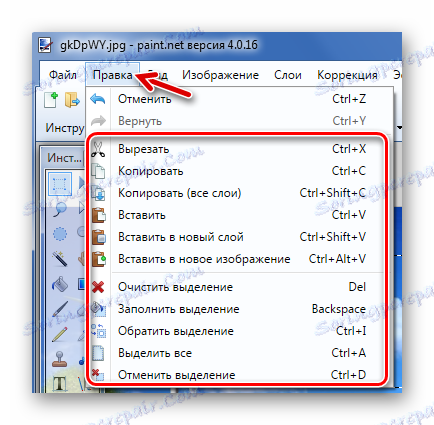
Някои от тези инструменти се изобразяват на таблото за управление. Това включваше бутона "Изрязване чрез избор" , след като щракнете върху това, върху което остава само избраната област.
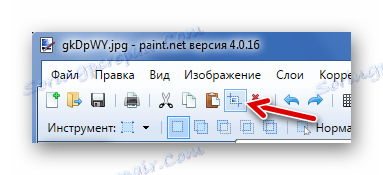
За да преместите избраната област, Paint.NET има специален инструмент.

Съобразно с инструментите за избор и изрязването можете да направите прозрачен фон в снимките.
Прочетете повече: Как да направите прозрачен фон в Paint.NET
Рисуване и попълване
За инструментите за рисуване са предназначени "Четка" , "Молив" и "Клонираща четка" .
Работейки с "Четка" , можете да промените нейната ширина, твърдост и вид напълване. За да изберете цвят, използвайте панелния панел. За да нарисувате картина, задръжте левия бутон на мишката и плъзнете "Четка" по платното.
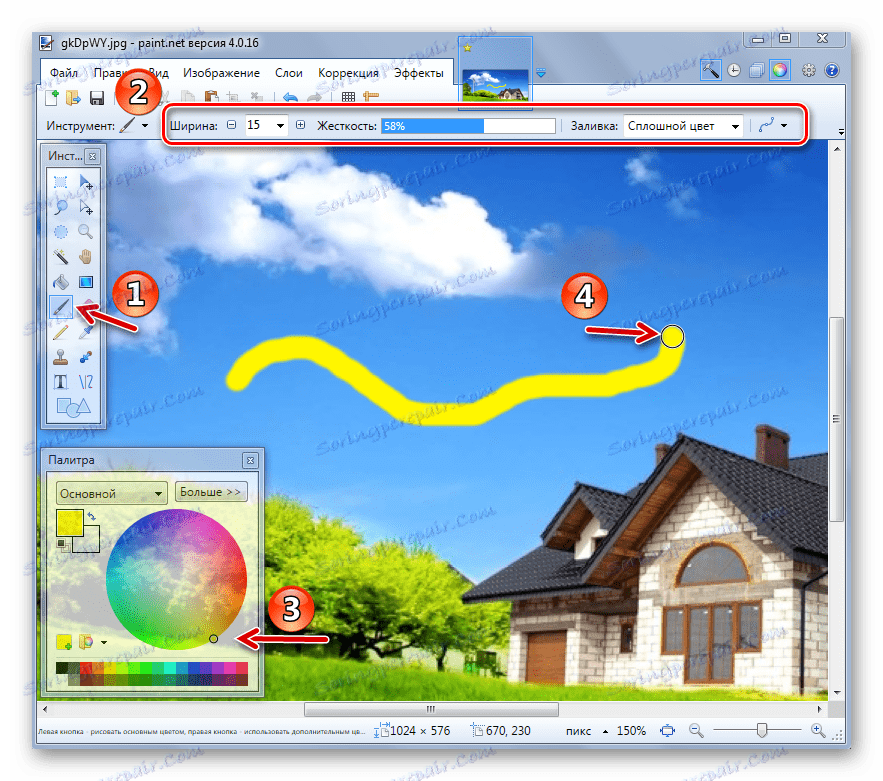
Като задържите правилния бутон, ще нарисувате допълнителен цвят "Палитри".

Между другото, основният цвят на "палитрата" може да бъде подобен на цвета на която и да е точка в текущата снимка. За да направите това, просто изберете инструмента за капки и кликнете върху мястото, където искате да копирате цвета.
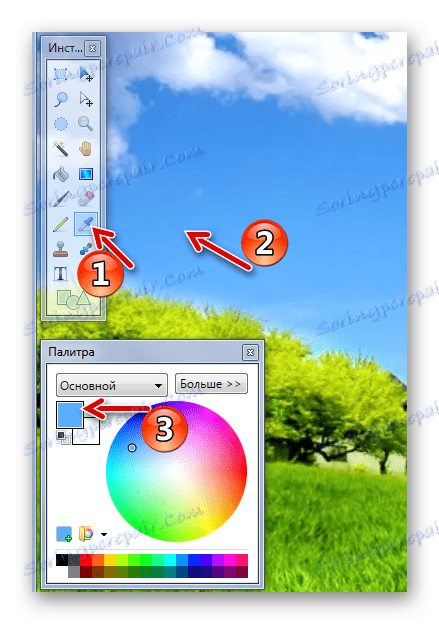
"Молив" има фиксиран размер от 1 px и способността да коригира "Blend Mode" . В противен случай използването му е подобно на "Четки" .
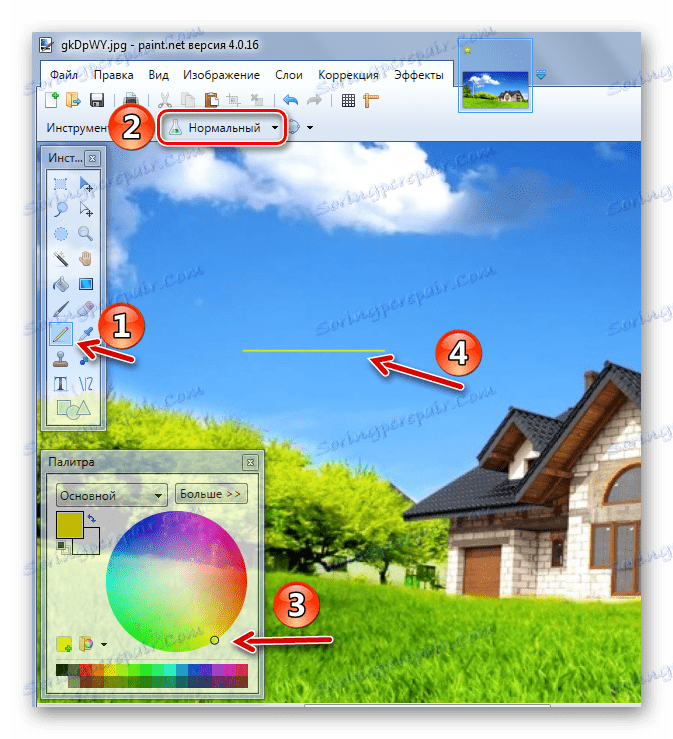
"Clone Brush" ви позволява да изберете точка в картината ( Ctrl + LMB ) и да я използвате като източник за рисуване на картина в друга област.
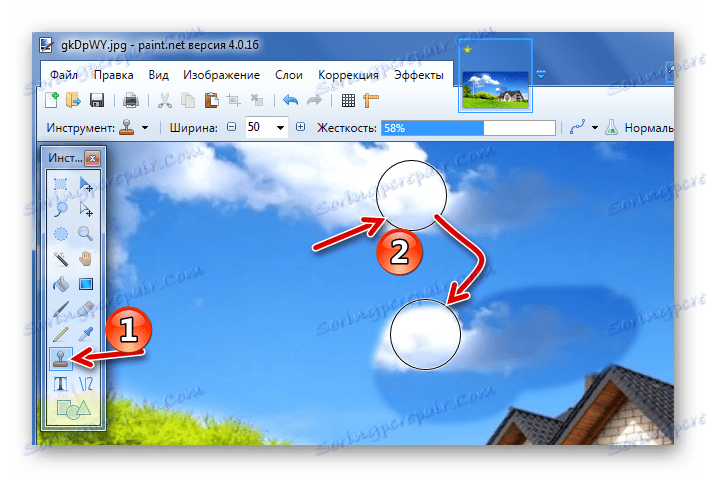
С "Напълнете" можете бързо да запълните отделните елементи на изображението с посочения цвят. В допълнение към типа "Попълване" е важно правилно да се коригира неговата чувствителност, така че да не се улавят ненужни зони.
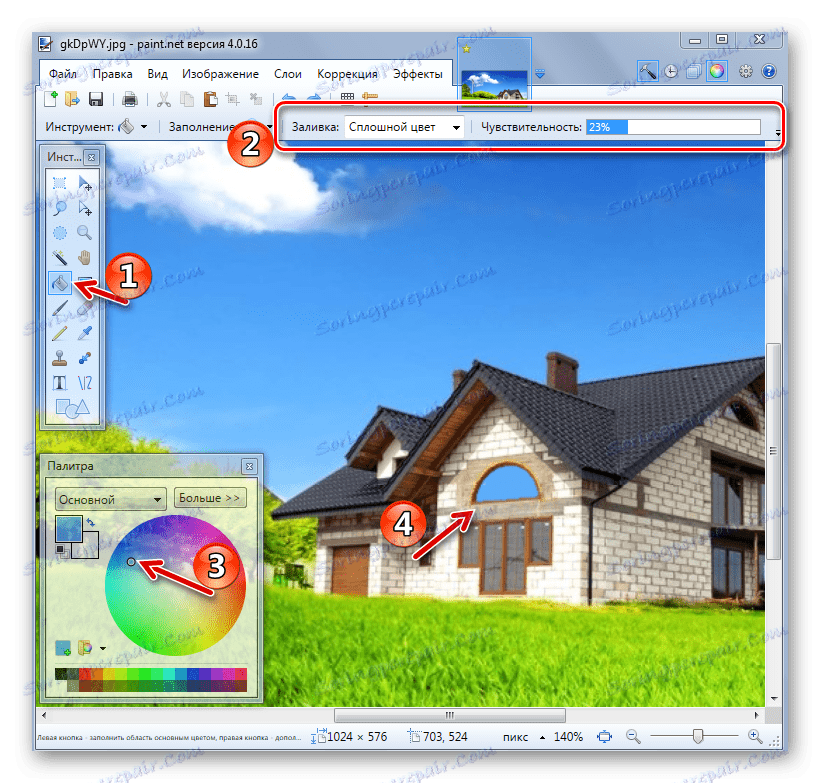
За удобство необходимите обекти обикновено се разпределят и след това се изсипват.
Текст и форми
За да нарисувате надпис върху изображението, изберете подходящия инструмент, задайте настройките за шрифта и цветовете в "Палитрата". След това кликнете върху желаното място и започнете да пишете.

Когато прилагате права линия, можете да определите нейната ширина, стил (стрелка, пунктирана линия, ход и др.), Както и вида на запълването. Цветът, както обикновено, е избран в палитрата .

Ако издърпате мигащите точки на линията, тя ще се огъне.

По същия начин Paint.NET вмъква фигури. Типът е избран в лентата с инструменти. Използвайки маркерите около краищата на формата, нейният размер и пропорции се променят.
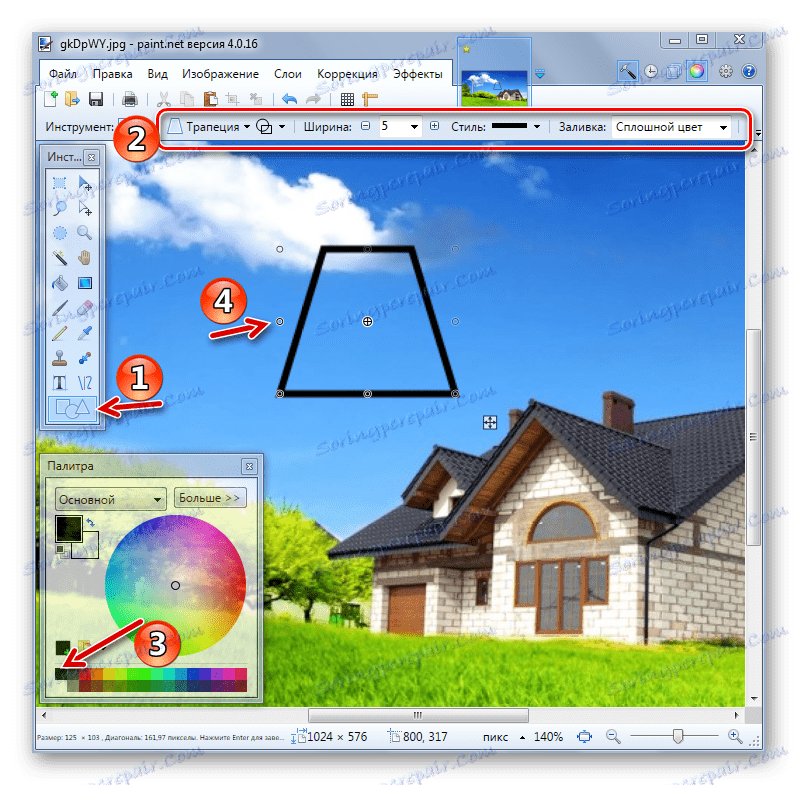
Забележете кръста до формата. С него можете да плъзгате и поставяте вмъкнати обекти в чертежа. Същото важи и за текста и линиите.
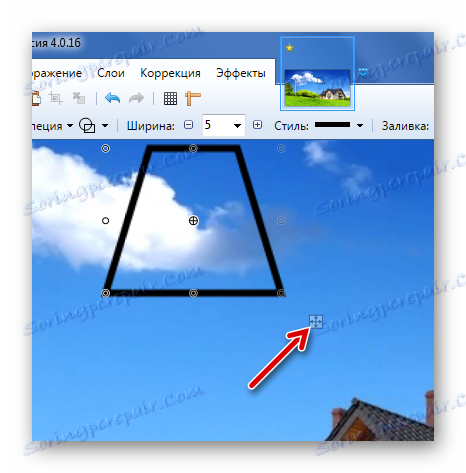
Корекция и ефекти
В раздела "Корекция" има всички необходими инструменти за промяна на оттенъка, яркостта, контраста и др.
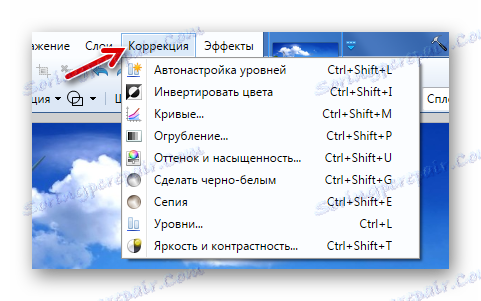
Съответно, в раздела "Ефекти" можете да изберете и приложите за вашето изображение един от филтрите, които се намират в повечето други редактори на изображения.

Запазване на изображение
След като приключите с работата в Paint.NET, трябва да запомните да запазите редактираната снимка. За да направите това, отворете раздела "Файл" и кликнете върху "Запазване" .
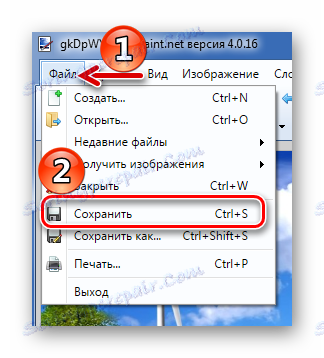
Или използвайте иконата на работния панел.

Изображението ще бъде запазено на мястото, откъдето е бил отворен. И старата версия ще бъде изтрита.
За да зададете сами параметрите на файла и да не замените източника, използвайте Запазване като .
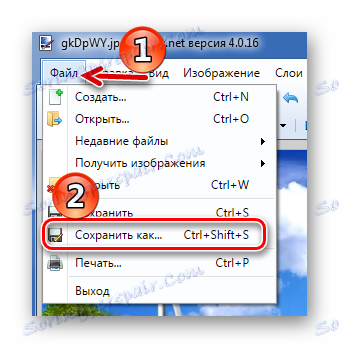
Можете да изберете местоположението за запазване, да зададете формата на изображението и името му.
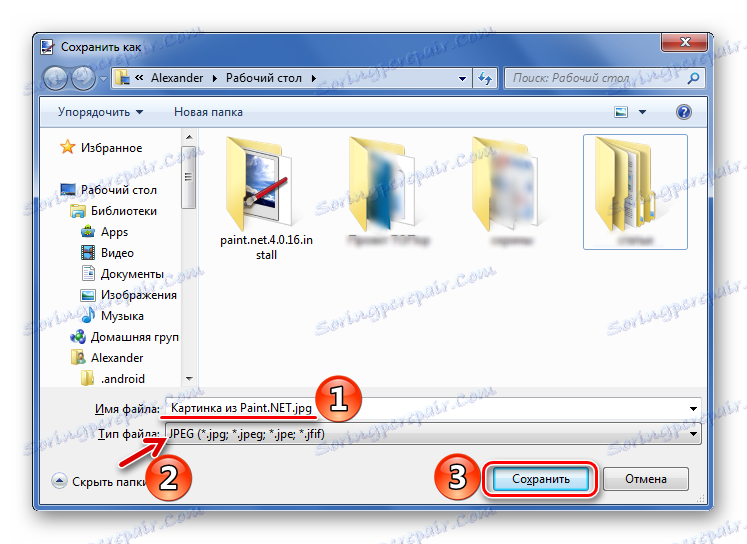
Принципът на работа в Paint.NET е подобен на по-напредналите графични редактори, но няма такова изобилие от инструменти и е много по-лесно да се справим с всичко. Ето защо Paint.NET е добра опция за начинаещи.