Как да използвате Recuva
Recuva е много полезно приложение, с което можете да възстановите файлове и папки, които са били безвъзвратно изтрити.
Ако случайно сте форматирали USB флаш устройството или имате нужда от изтрити файлове след почистване на кошчето, не се отчайвайте - Recuva ще ви помогне да върнете всичко на място. Програмата има висока функционалност и удобство при търсенето на липсващи данни. Ще разберем как да използвате тази програма.
Как да използвате Recuva
1. Първата стъпка е да отидете на сайта на програмиста и да изтеглите програмата. Можете да изберете свободна или търговска версия. За да възстановите данните от USB флаш паметта ще бъде доста свободна.
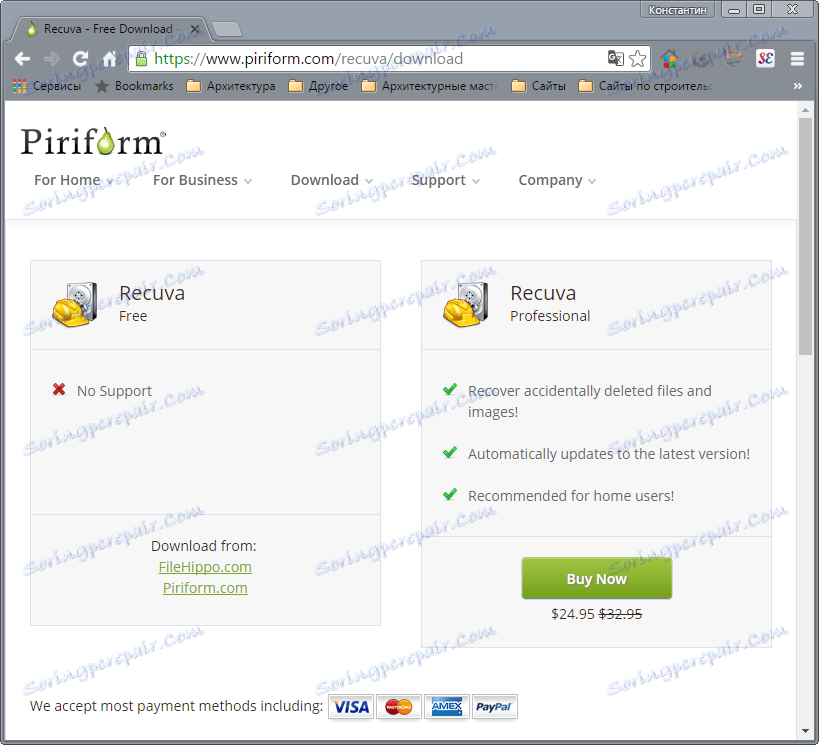
2. Инсталирайте програмата, следвайки указанията на инсталатора.

3. Отворете програмата и започнете да я използвате.
Как да възстановите изтрити файлове с Recuva
Когато стартира Recuva, потребителят има възможност да конфигурира параметрите за търсене на желаните данни.
1. В първия прозорец изберете типа данни, същия формат - изображения, видео, музика, архиви, електронна поща, Word и Exel документи или всички видове файлове. Кликнете върху "Next"
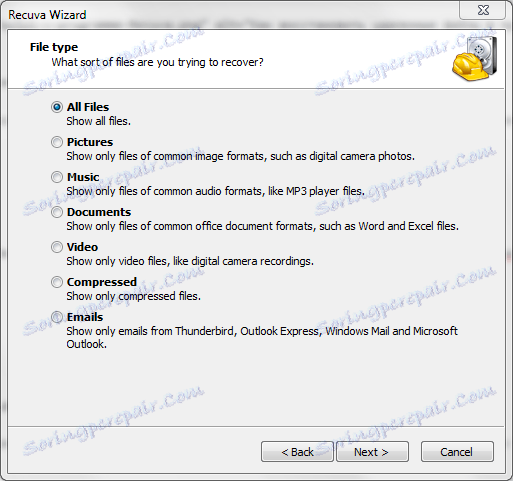
2. В следващия прозорец можете да изберете местонахождението на файловете - на картата с памет или друга сменяема носител, в документите, кошчето за рециклиране или определено местоположение на диска. Ако не знаете къде да търсите файла, изберете "Не съм сигурен".
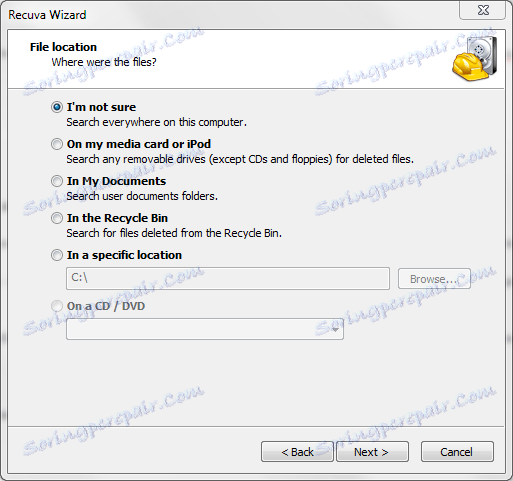
3. Сега Recuva е готова да търси. Преди да можете да го стартирате, можете да активирате функцията за разширено търсене, но това ще отнеме повече време. Тази функция се препоръчва в случаите, когато търсенето не е довело до резултати. Кликнете върху "Старт".
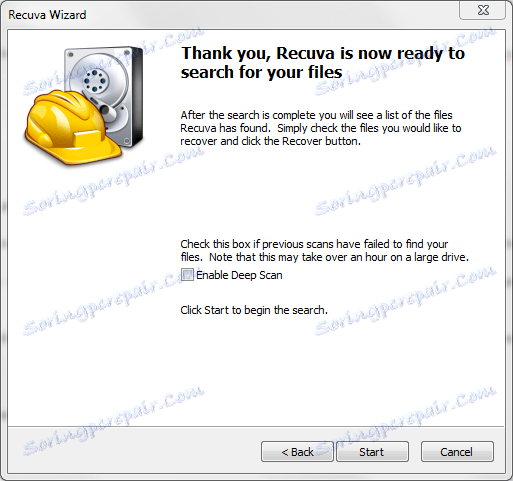
4. Имаме списък с откритите данни. Зеленият кръг до името означава, че файлът е готов за възстановяване, жълт - че файлът е повреден, червен - файлът не може да бъде възстановен. Поставете отметка пред желания файл и кликнете върху "Възстановяване".
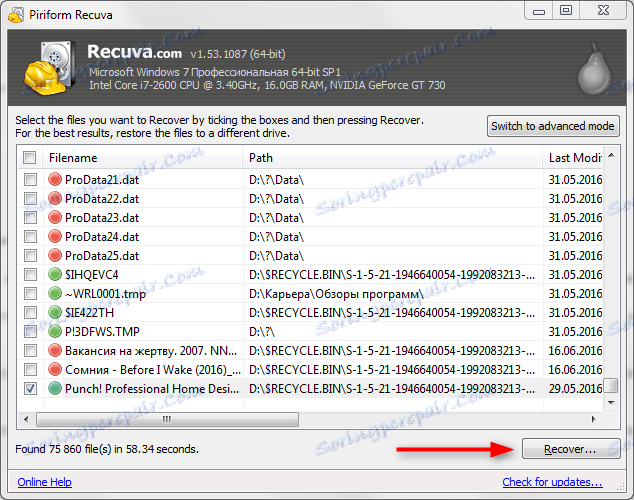
5. Изберете папката на твърдия диск, в която искате да запазите данните.
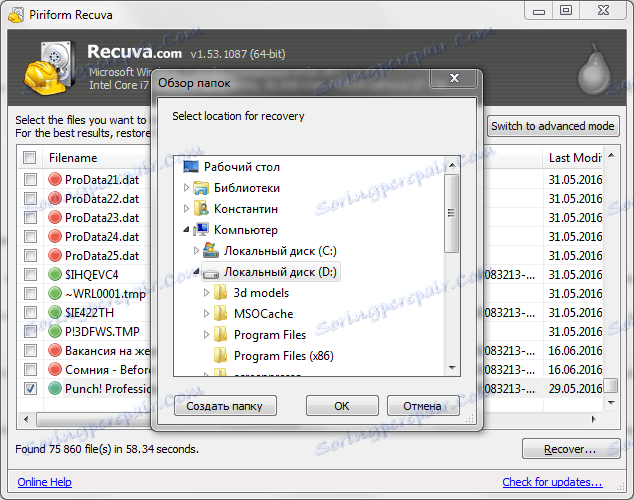
Прочетете още: Инструкция стъпка по стъпка за възстановяване на изгубени файлове от USB флаш устройство
Рекулските свойства, включително параметрите за търсене, могат да бъдат конфигурирани в ръчен режим. За да направите това, кликнете върху "Превключване към разширен режим".
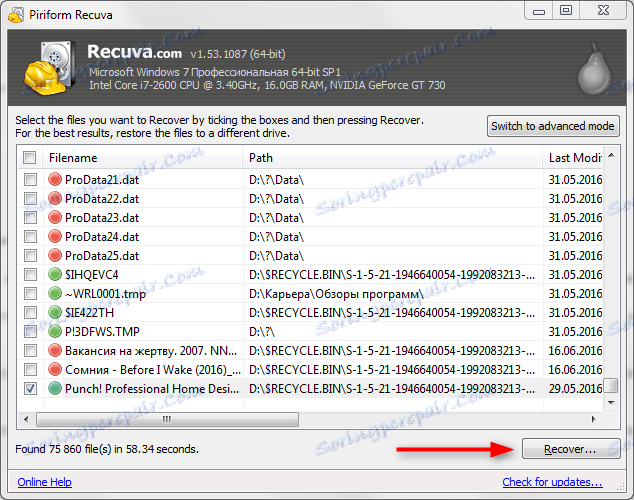
Сега можем да извършим търсене на конкретен диск или име на файл, да видим информация за намерените файлове или да персонализираме самата програма. Ето няколко важни настройки:
- Език. Отиваме в "Опции", в раздела "Общи" избираме "руски".
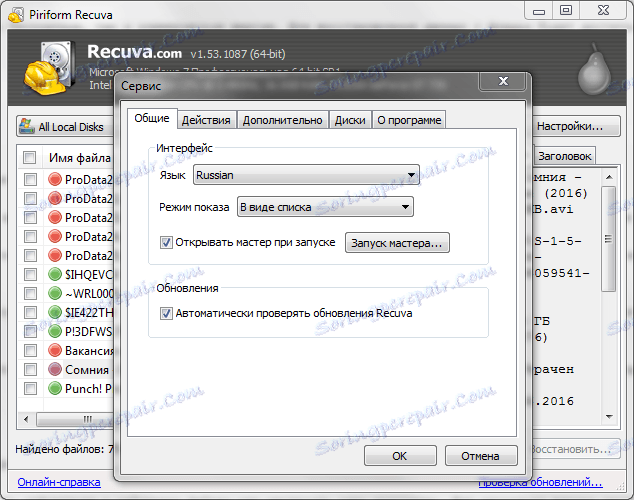
- В същия раздел можете да изключите съветника за търсене на файлове, за да зададете ръчно параметрите за търсене след стартирането на програмата.
- В раздела "Действия" включваме в търсещите файлове скрити папки и възстановяваме файлове от повредени медии.
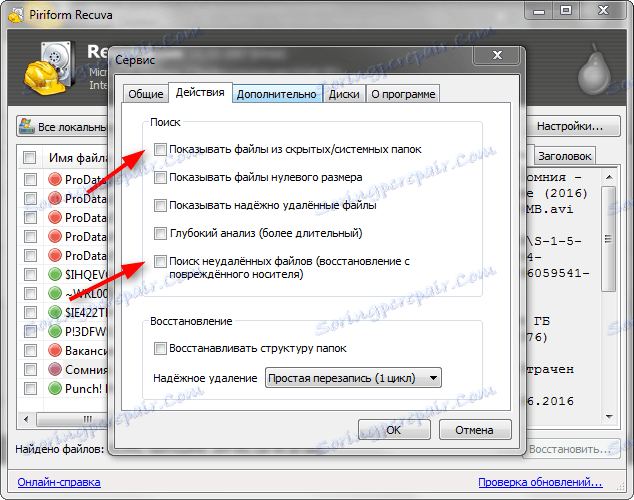
За да влезе в сила промените, кликнете върху "OK".
Прочетете още: Най-добър софтуер за възстановяване на файлове
Сега знаете как да използвате Recuva и да не загубите файловете, от които се нуждаете!