Как да използвам свързванията на AutoCAD
Връзките са специални интуитивни инструменти на AutoCAD, които се използват за точно създаване на чертежи. Ако трябва да свържете обекти или сегменти в определена точка или да уредите точно елементите един спрямо друг, не можете да правите без свързвания.
В повечето случаи връзките ви позволяват незабавно да започнете да изграждате обект в желаната точка, за да избегнете последващи движения. Това прави процеса на рисуване по-бърз и по-добър.
Помислете за връзките по-подробно.
съдържание
Как да използвам свързванията на AutoCAD
За да започнете да използвате свързвания, просто натиснете клавиша F3 на клавиатурата. По същия начин те могат да бъдат деактивирани, ако връзките се намесват.
Можете също да активирате и конфигурирате свързванията, като използвате лентата на състоянието, като кликнете върху бутона за свързване, както е показано на екранната снимка. Активната функция се осветява в синьо.
![]()
За да помогнете на ученика: Горещи клавиши в AutoCAD
Когато са включени връзки, новите и съществуващи форми са интуитивно "привлечени" от точките на изчертаните обекти, близо до които се придвижва курсорът.
Бързо активиране на свързването
За да изберете вида на обвързването, който ви е необходим, щракнете върху стрелката до бутона за свързване. В отворения панел кликнете еднократно върху линията с необходимото свързване. Помислете за най-често използваните.
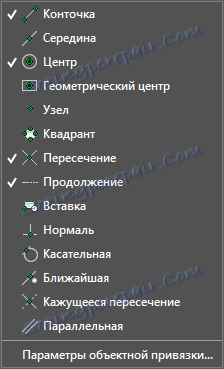
Къде се използват свързванията: Как да изрежете изображение в AutoCAD
Малко кетчуп. Свързва нов обект към ъглите, кръстовища, точки на възли на съществуващи обекти. Краят е осветен със зелен квадрат.
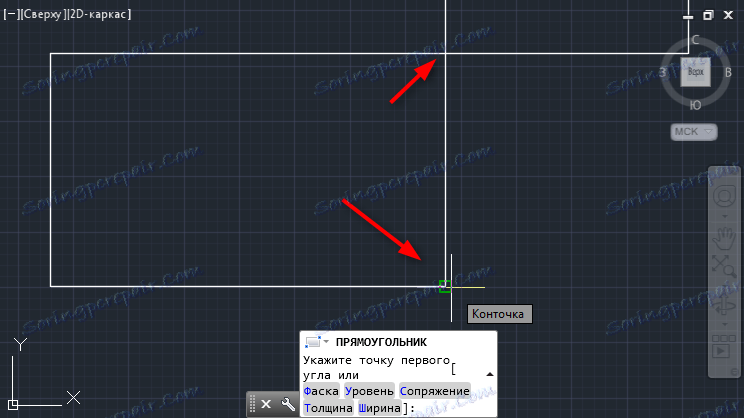
В средата. Намира средата на линията, върху която сочи курсора. Средната е маркирана със зелен триъгълник.
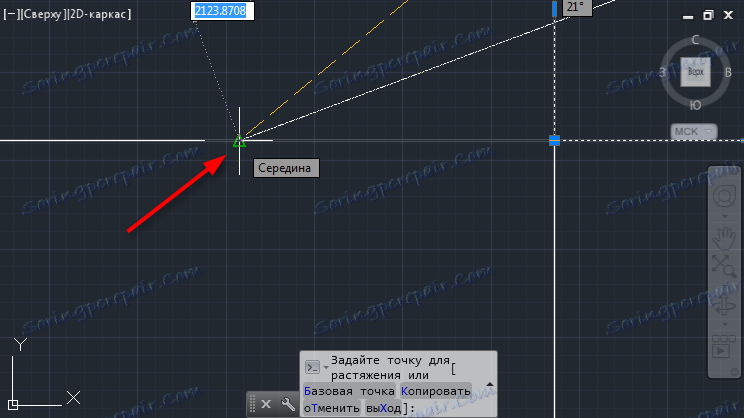
Център и геометричен център. Тези свързвания са полезни за поставяне на възлови точки в центъра на кръг или друга форма.
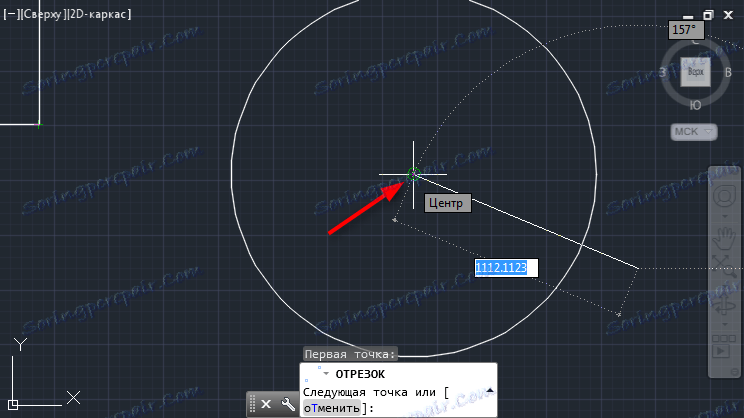
Пътен възел. Ако искате да започнете да строите в пресечната точка на сегменти, използвайте тази справка. Задръжте курсора на мишката над кръстовището и ще стане зелен кръст.
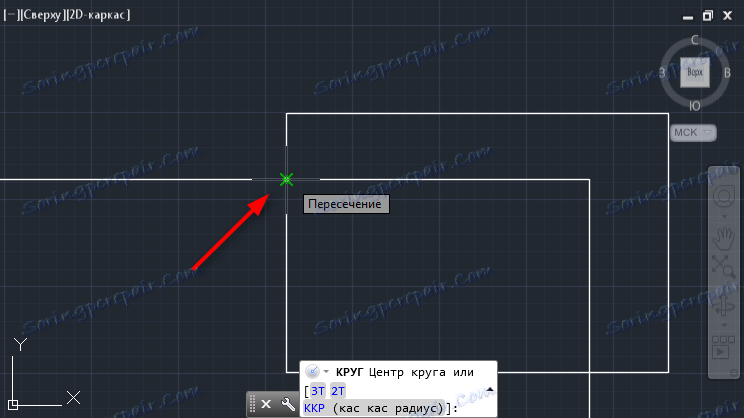
Продължение. Много удобно свързване, което позволява да се направи от определено ниво. Просто наведете курсора към линията от направляващата линия и след като видите пунктирната линия, започнете конструкцията.
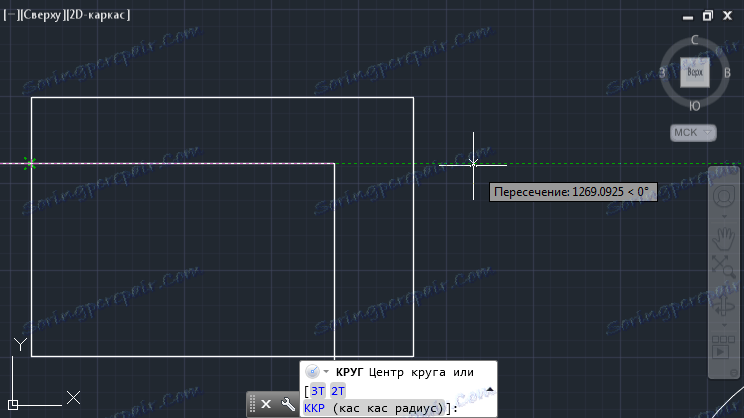
Tangent. Това свързване ще помогне да се направи сегмент през две точки по допирателна към окръжността. Задайте първата точка от сегмента (извън кръга), след което преместете курсора в кръга. AutoCAD ще покаже единствената възможна точка, чрез която можете да нарисувате допирателна.
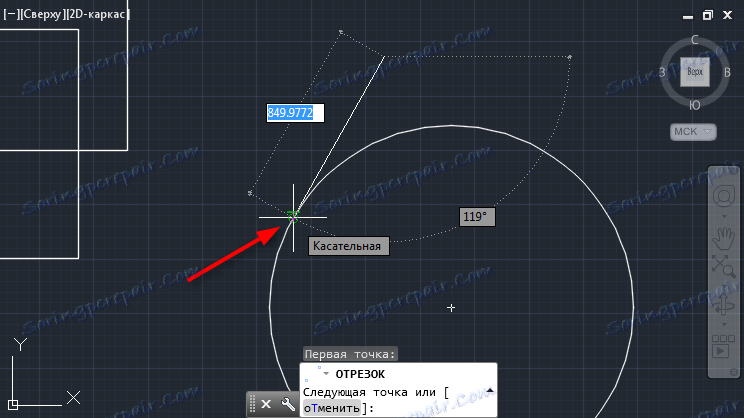
Паралелно. Активирайте тази опция, за да получите секция, успоредна на съществуващата. Задайте първата точка на сегмента, след това преместете и задръжте курсора върху линията паралелно, което създава линия. Определете крайната точка на линията, като преместите курсора по пунктирната линия.
Прочетете още: Как да добавяте текст към AutoCAD
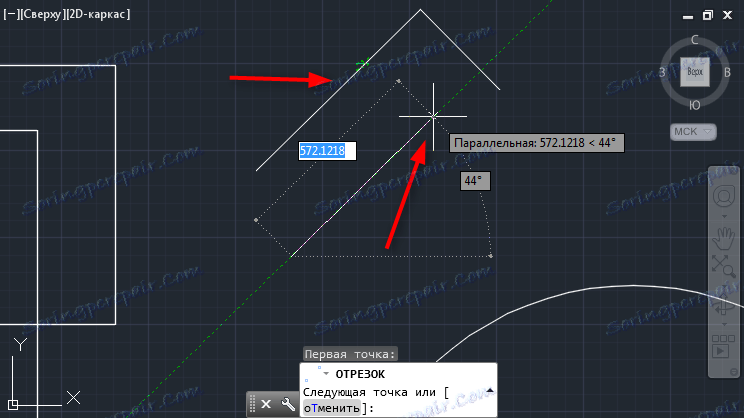
Опции за обвързване
За да включите всички необходими видове свързвания с едно действие - кликнете върху "Параметри за прихващане на обекта". В прозореца, който се отваря, поставете отметка в квадратчетата до необходимите свързвания.
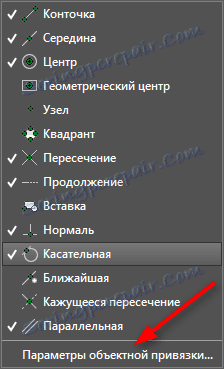

Кликнете върху раздела "Обектиране на 3D". Тук можете да маркирате свързванията, необходими за 3D конструкции. Принципът на тяхната работа е аналогичен на равнинното рисуване.
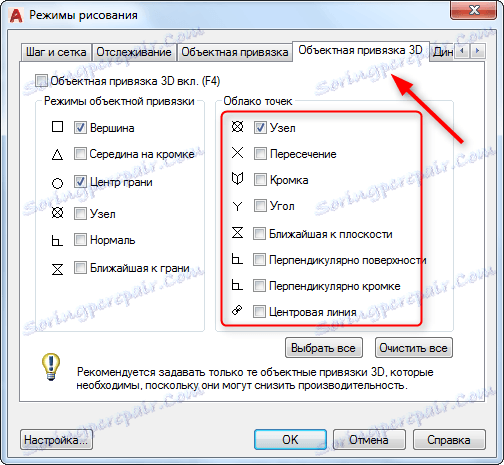
Препоръчваме ви да прочетете: Как да използвате AutoCAD
Така че, като цяло, механизмът на свързване в AutoCAD работи. Използвайте ги във вашите собствени проекти и ще оцените удобството им.