Изрязване на изображение в AutoCAD
Изображенията, внесени в AutoCAD, не винаги се изискват в пълния им размер - може да е необходима малка площ за тяхната работа. В допълнение, голяма снимка може да се припокрие с важни части от чертежите. Потребителят е изправен пред факта, че изображението трябва да бъде изрязано или по-просто да бъде изрязано.
Многофункционалният AutoCAD, разбира се, има решение на този малък проблем. В тази статия ние описваме процеса на изрязване на картина в тази програма.
Свързана информация: Как да използвате AutoCAD
съдържание
Как да изрежете изображение в AutoCAD
Просто подрязване
1. Сред уроците на нашия сайт е тази, в която се казва как да добавите снимка към AutoCAD. Да предположим, че изображението вече е поставено в работното пространство на AutoCAD и трябва само да изрежете снимката.
Препоръчваме ви да прочетете: Как да поставите изображение в AutoCAD
2. Изберете снимката, така че около нея да се появи син кадър и около краищата й квадратни точки. В лентата с инструменти в панела Trimming кликнете върху Create Trim Out Outline.
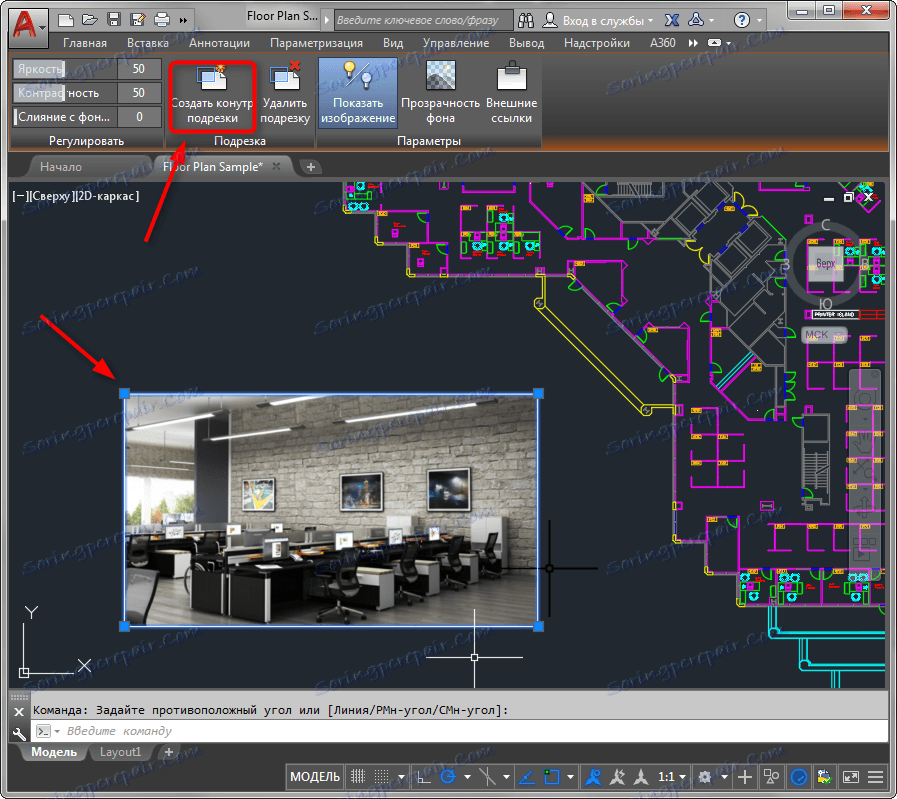
3. Хванете зоната на картината, която искате. Първо кликнете с левия бутон на мишката, за да зададете началото на кадъра и го затворете с второто щракване. Картината беше изрязана.
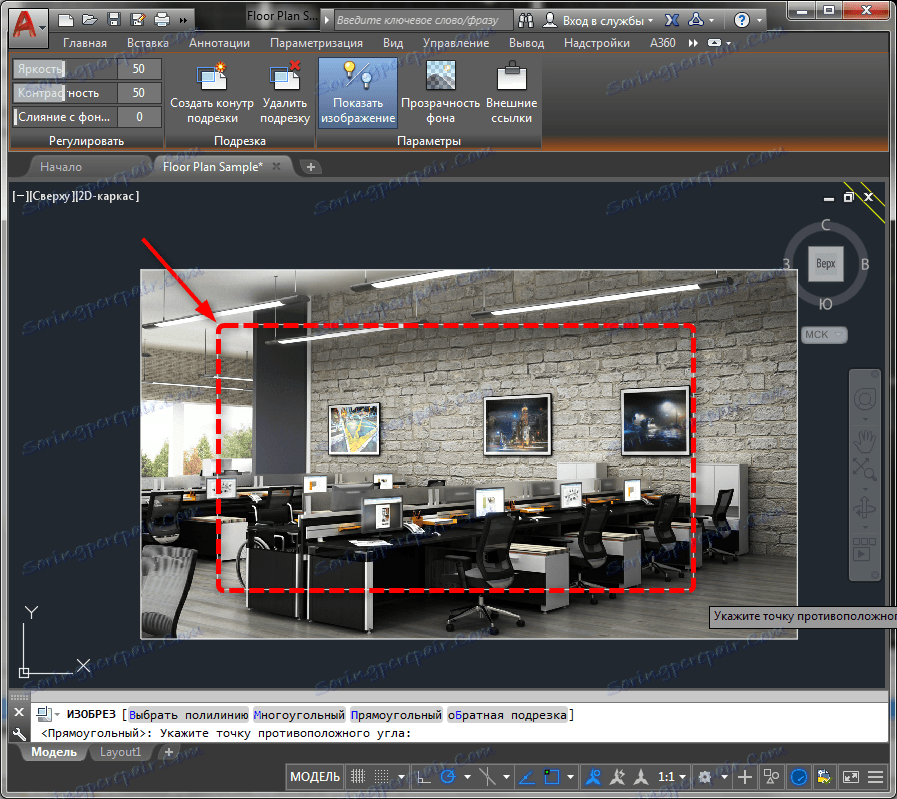
4. Изрязаните ръбове на изображението не изчезнат неотменимо. Ако плъзнете снимката с квадратна точка, изрязаните части ще бъдат видими.
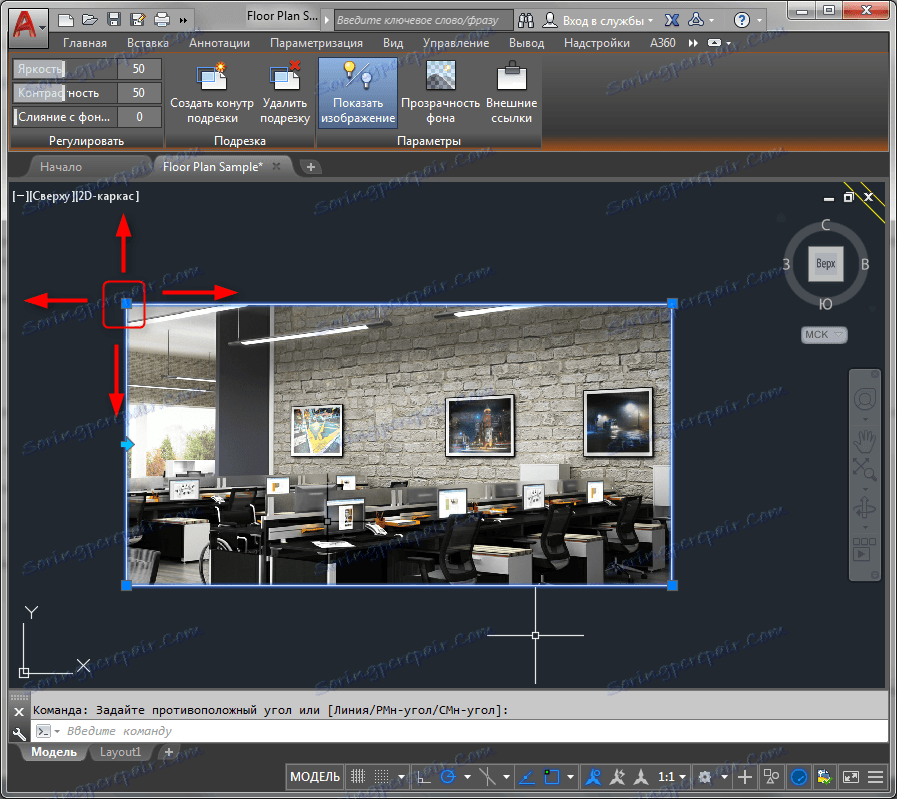
Допълнителни опции за подрязване
Ако простото подрязване ви позволява да ограничите изображението само до правоъгълник, можете да изрежете разширени рязания по установения контур покрай многоъгълника или да изтриете областта, поставена в рамката (обратно изрязване). Помислете за подрязването на многоъгълника.
1. Следвайте стъпки 1 и 2 по-горе.
2. Изберете "Полигон" от командния ред, както е показано на екранната снимка. Начертайте фиксирана полилиния в изображението, като фиксирате точките му, като кликнете върху LMB.
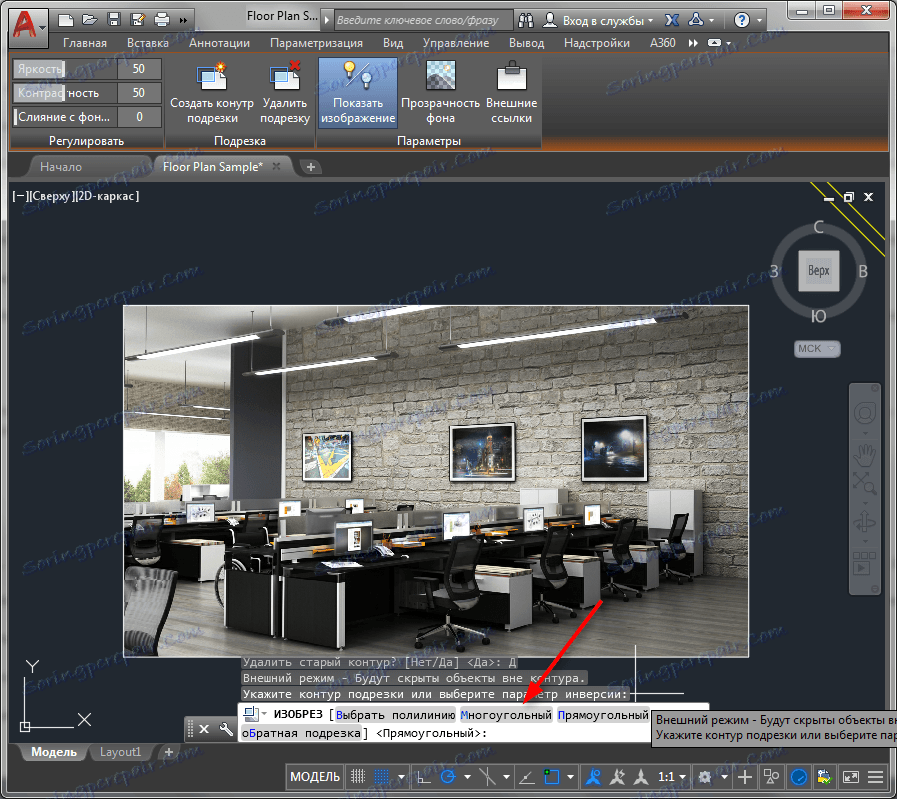
3. Снимката се изрязва по контура на изчертания полигон.
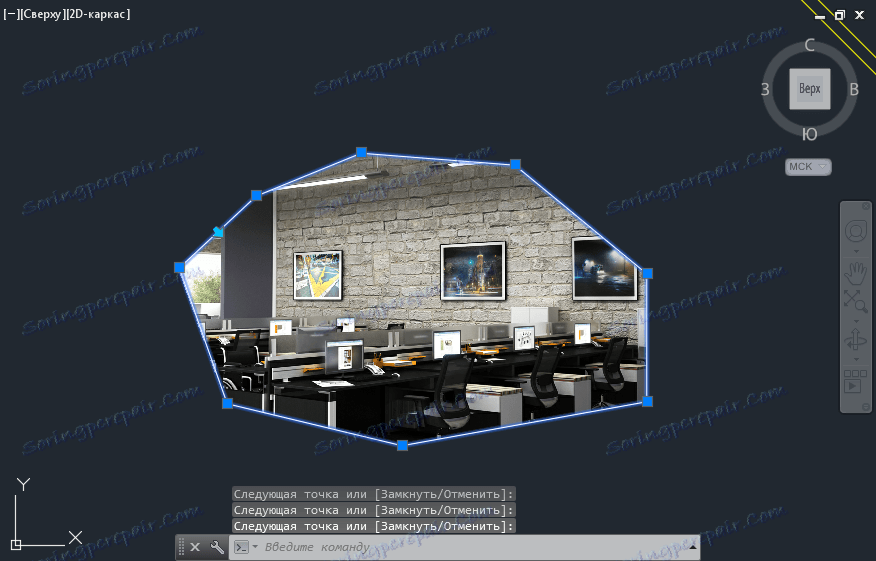
Ако сте неудобно от свързването или обратно, имате нужда от тях за точно създаване на рамки, можете да ги активирате и деактивирате с бутона "Object Snap to 2D" на лентата на състоянието.
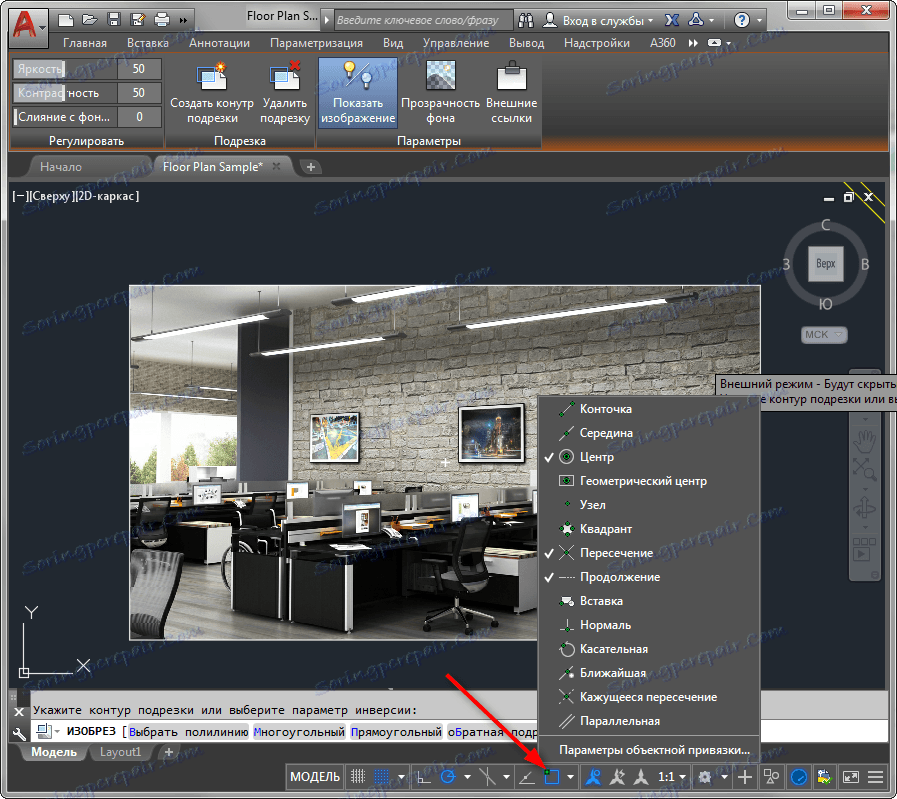
За повече информация относно свързванията на AutoCAD вижте: Свързвания на AutoCAD
За да отмените изрязването, в панела Trimming изберете Delete Trimming.
Прочетете още: Как да поставите PDF в AutoCAD
Това е всичко. Сега вие не сте на пътя на допълнителните ръбове на изображението. Използвайте тази техника за ежедневна работа в AutoCAD.
