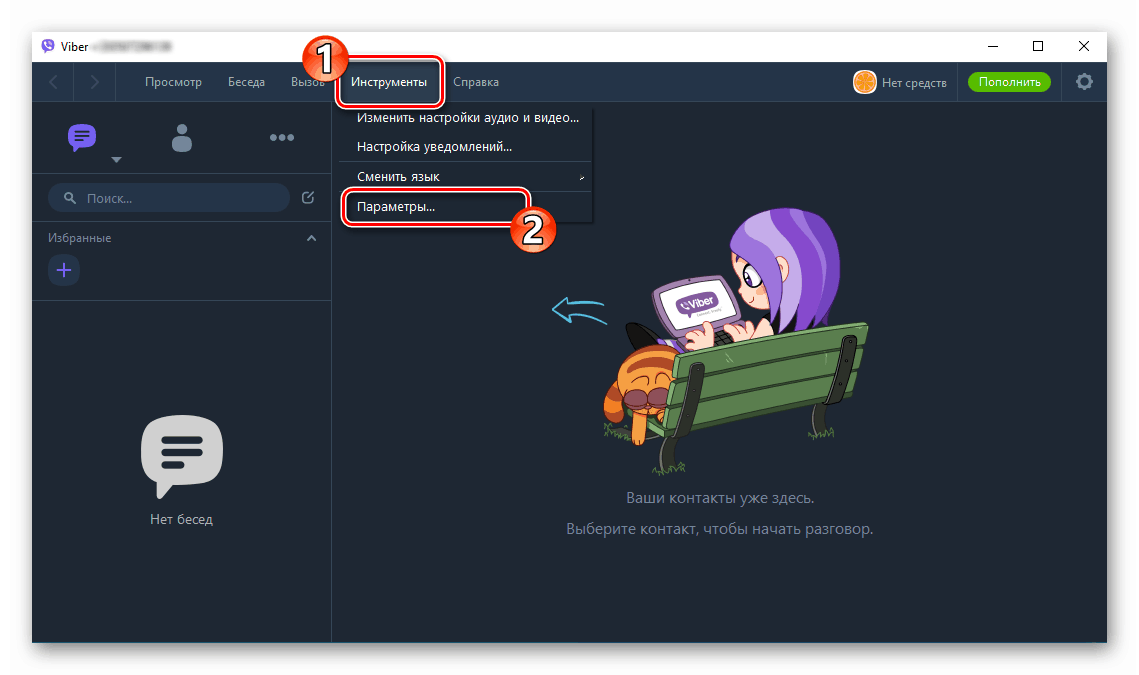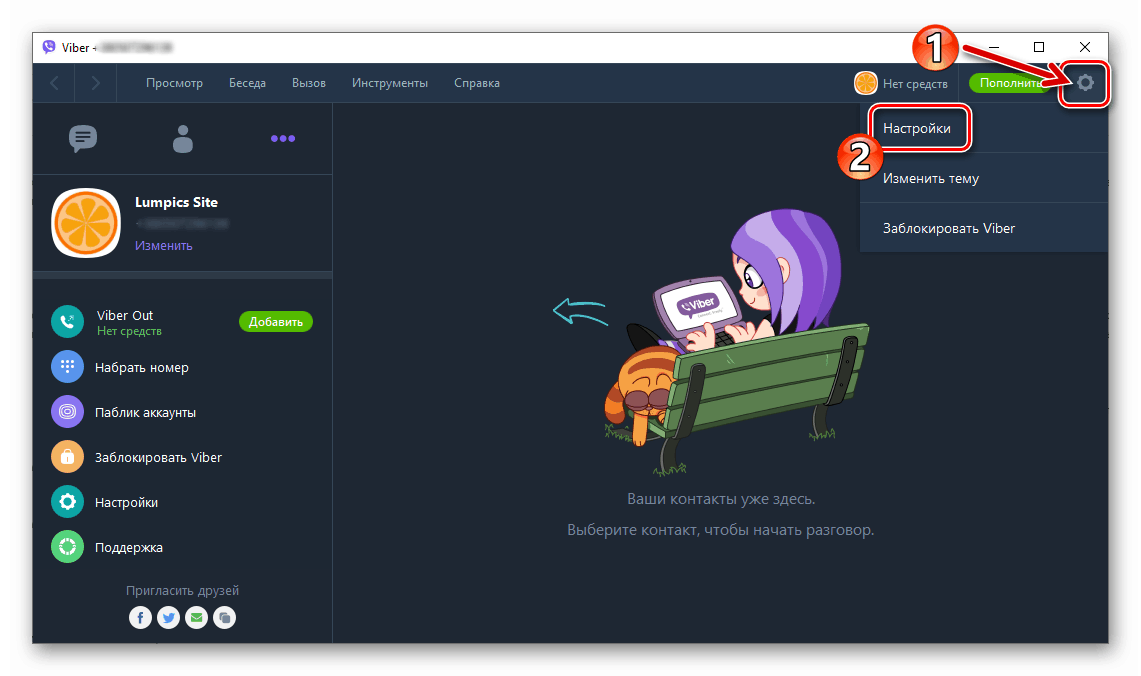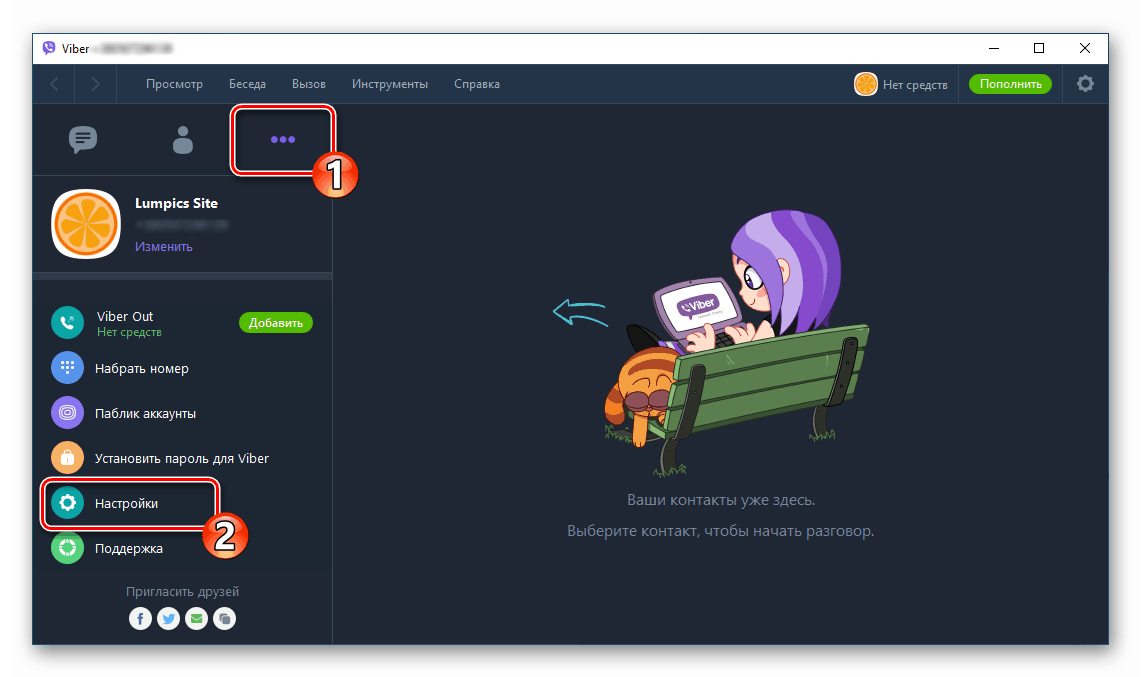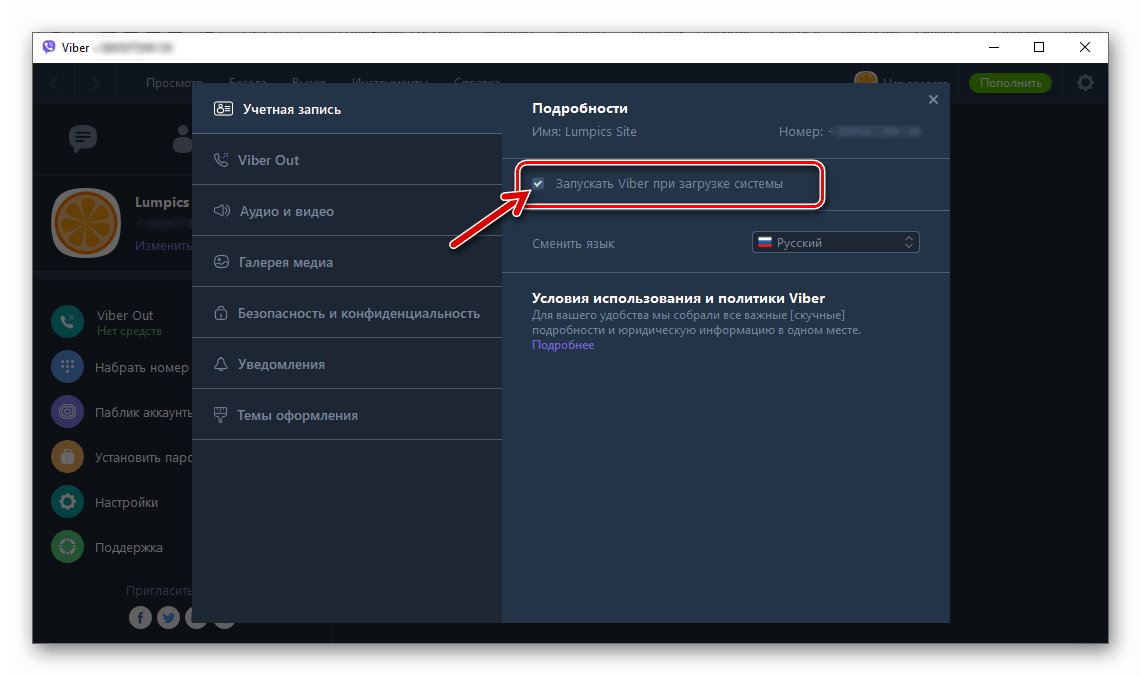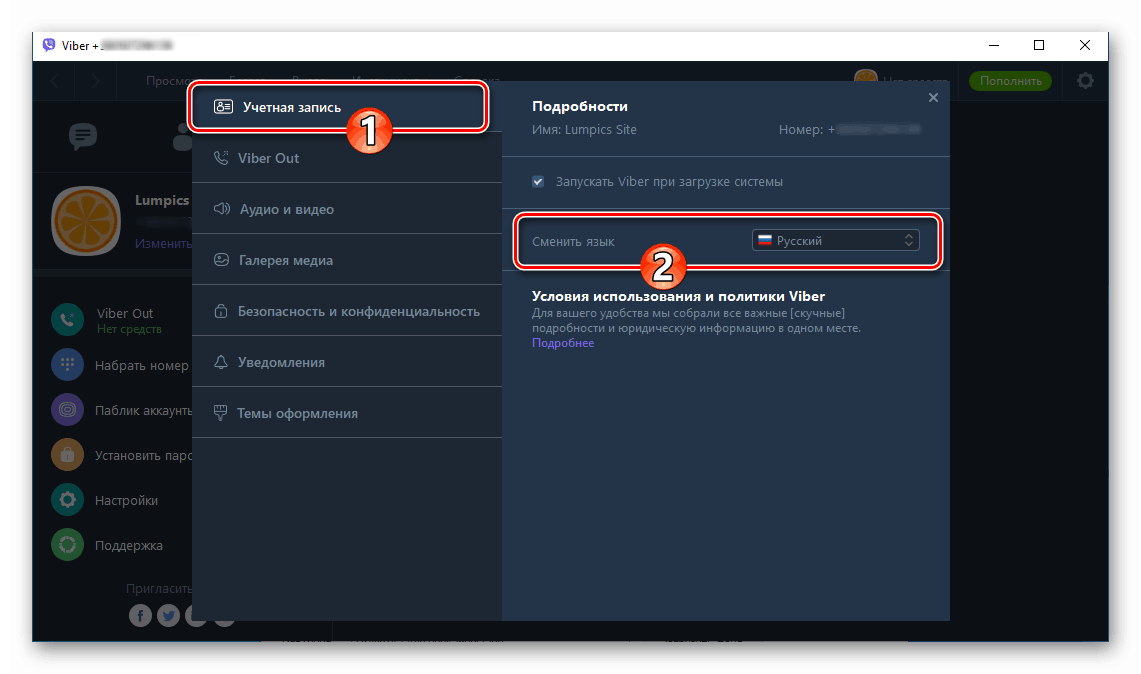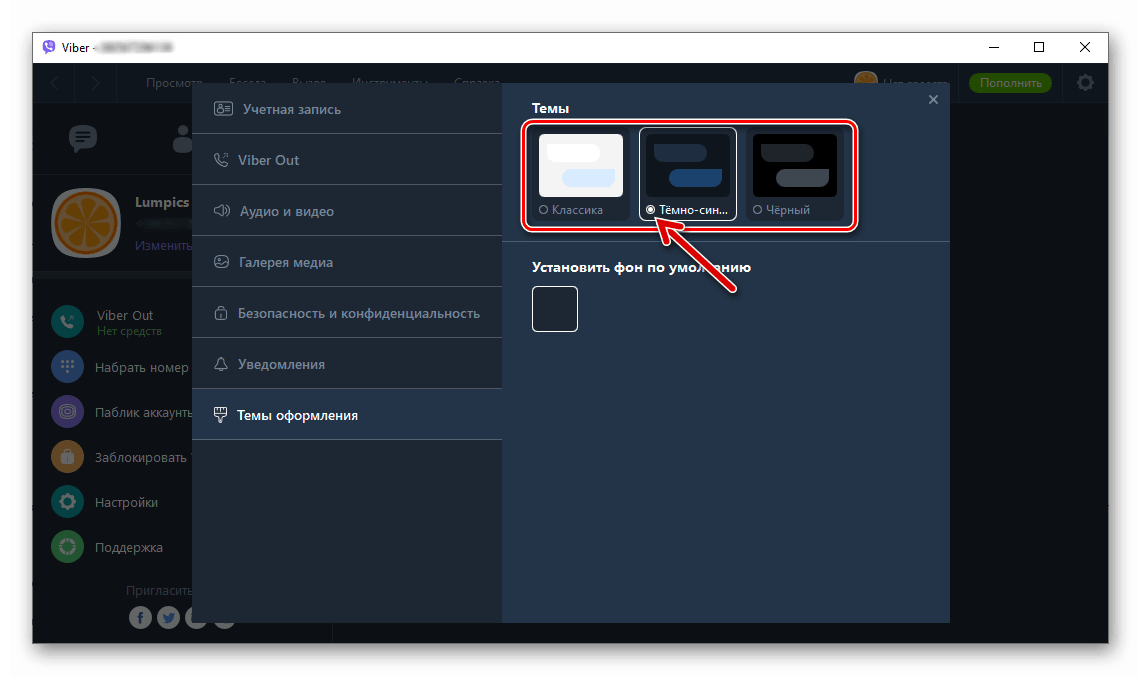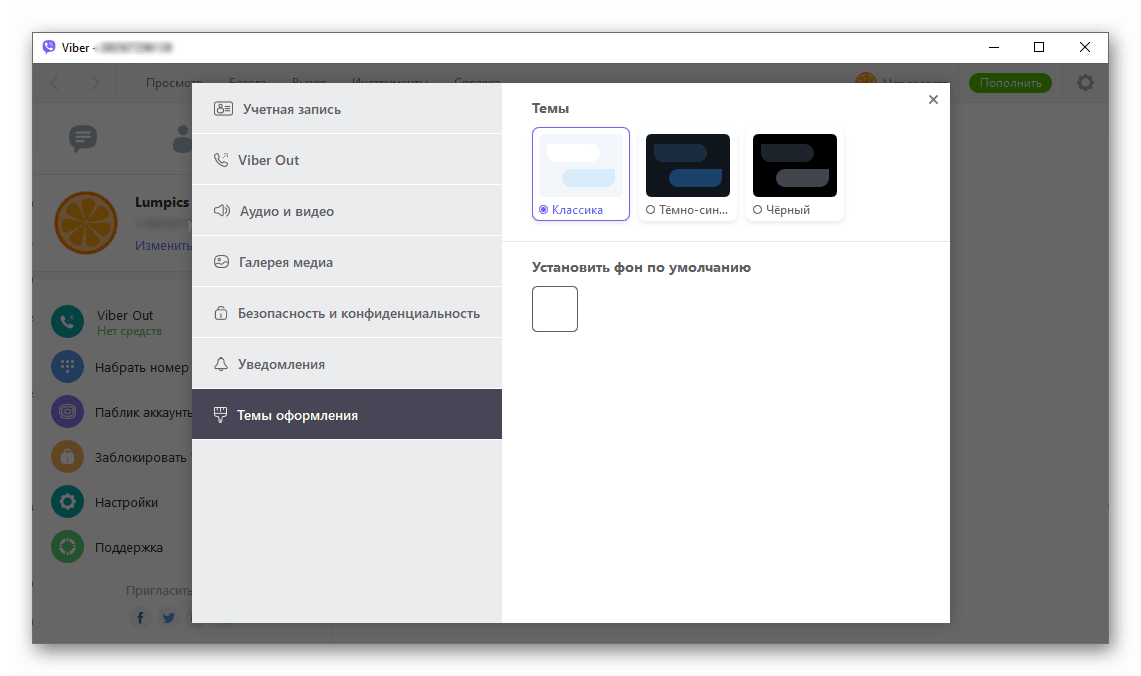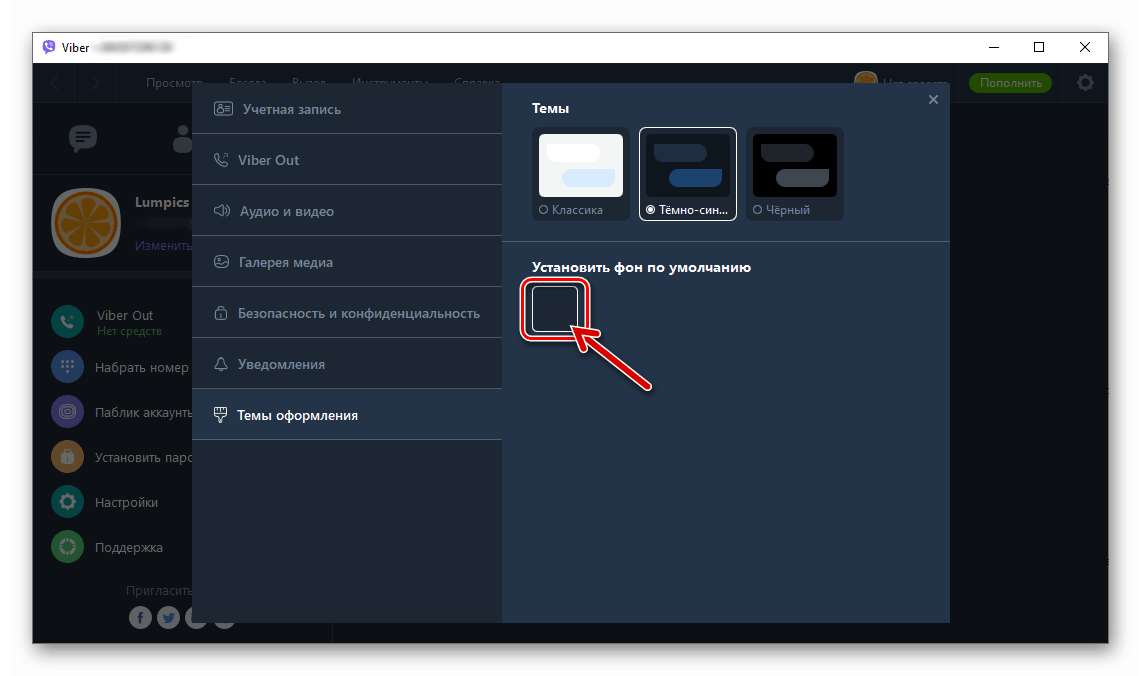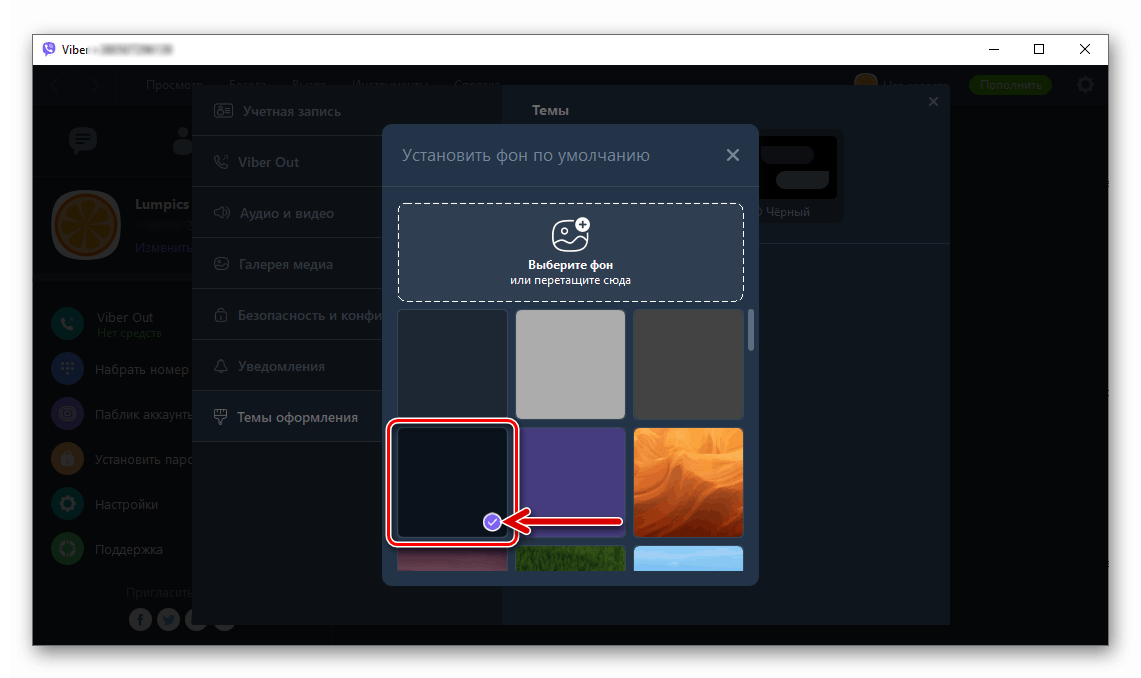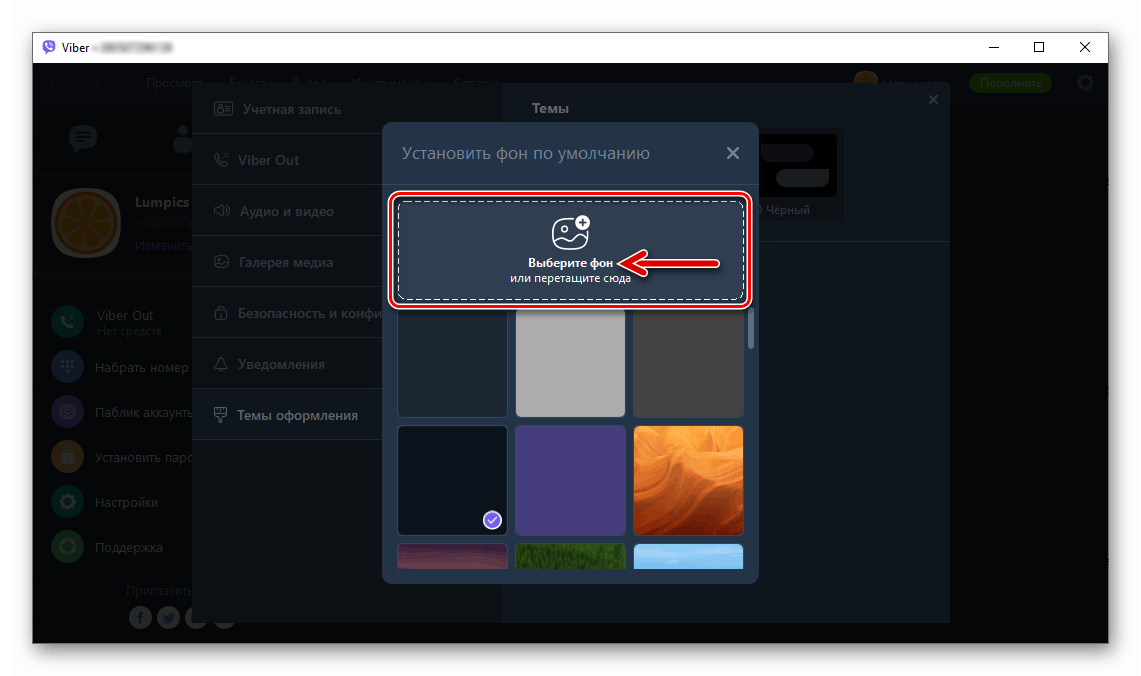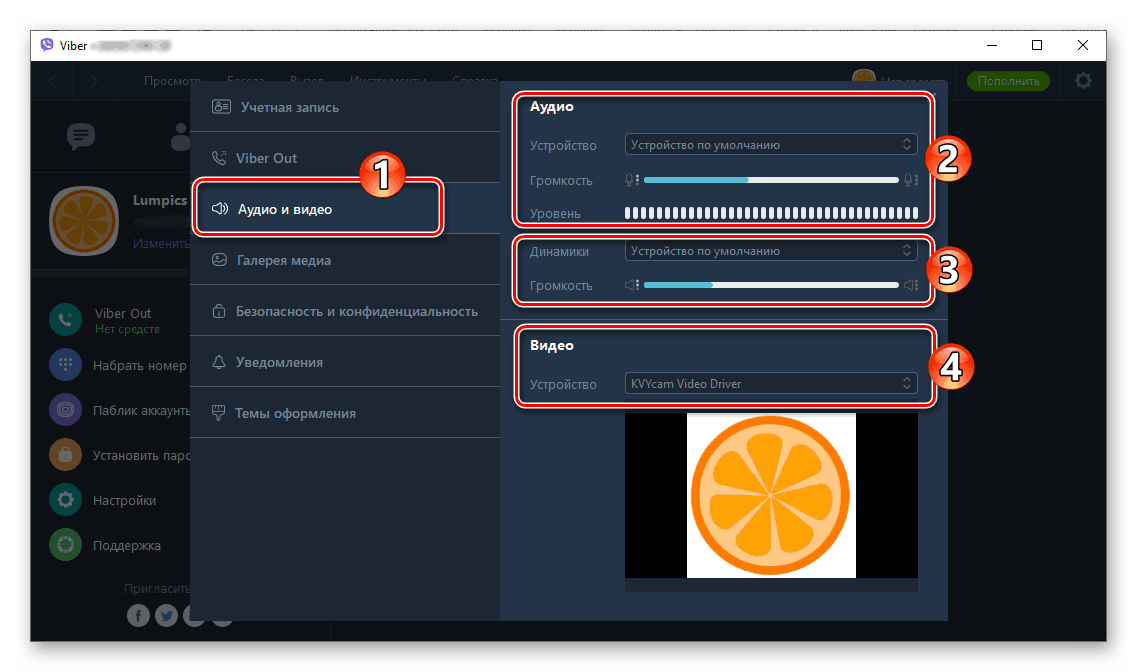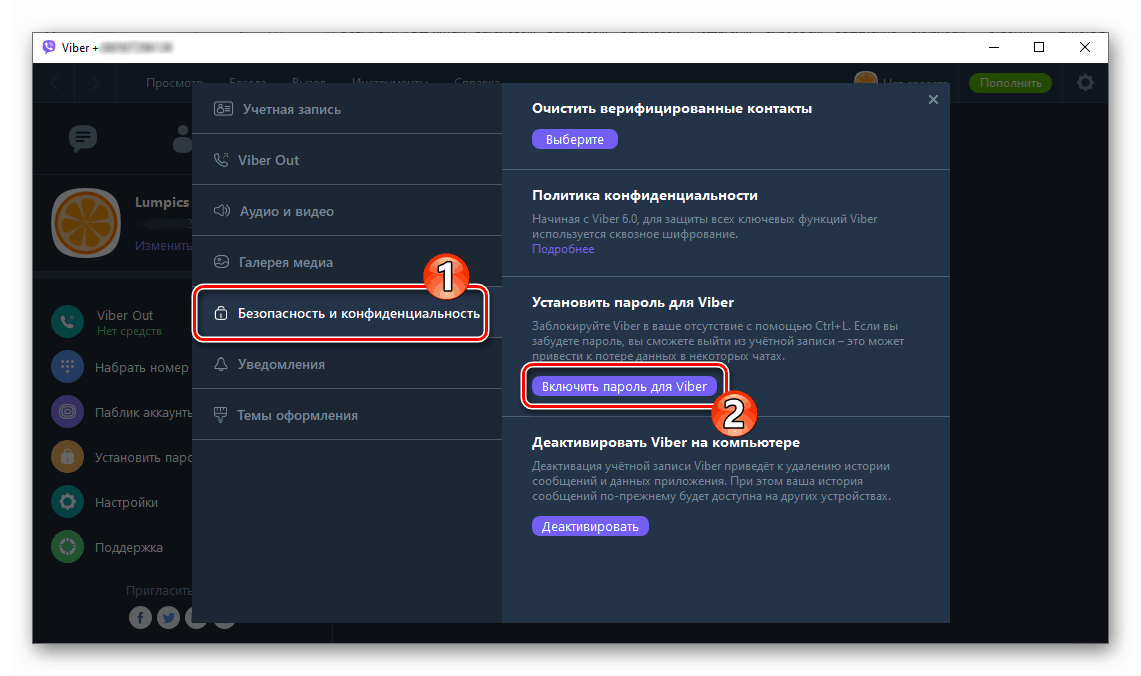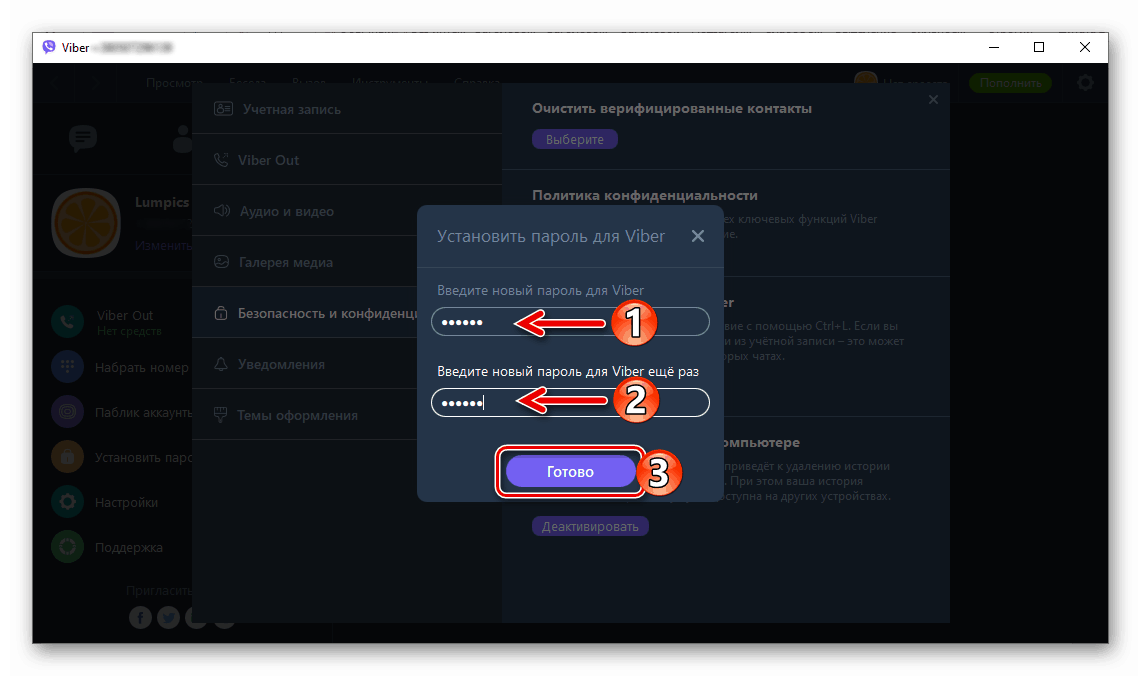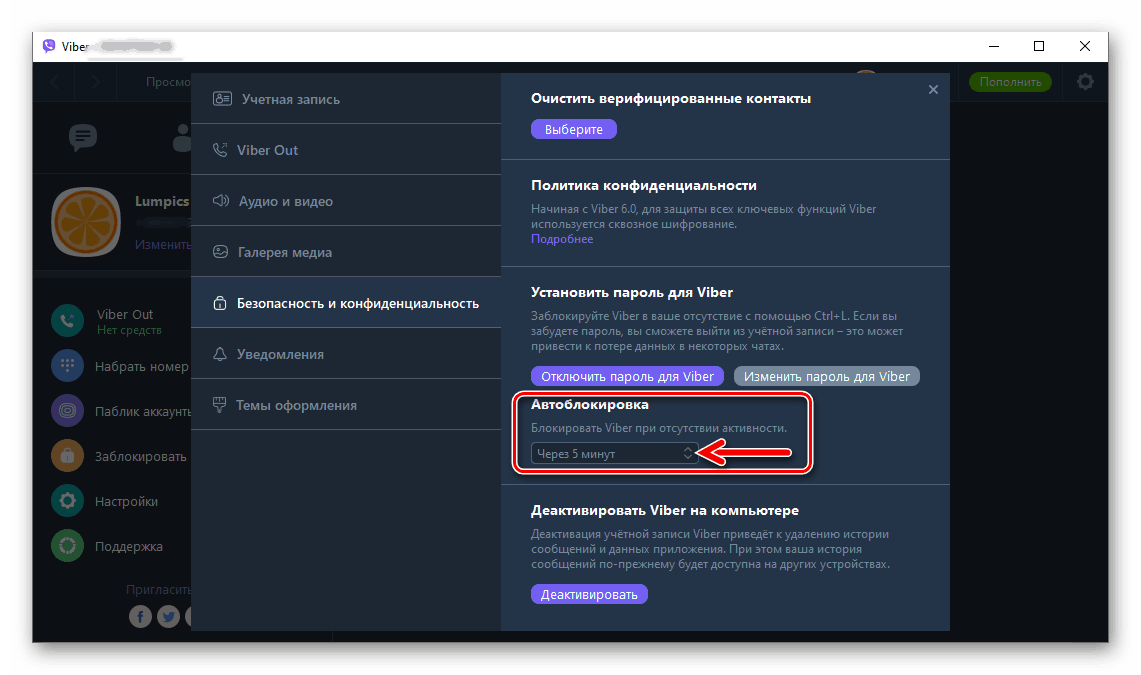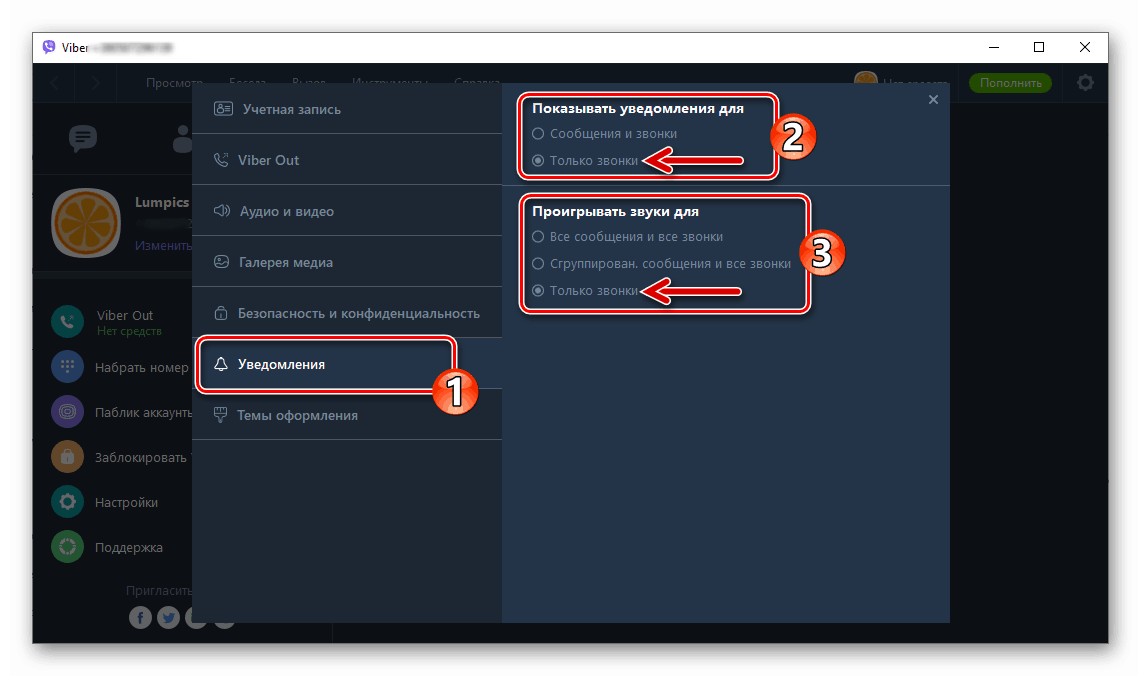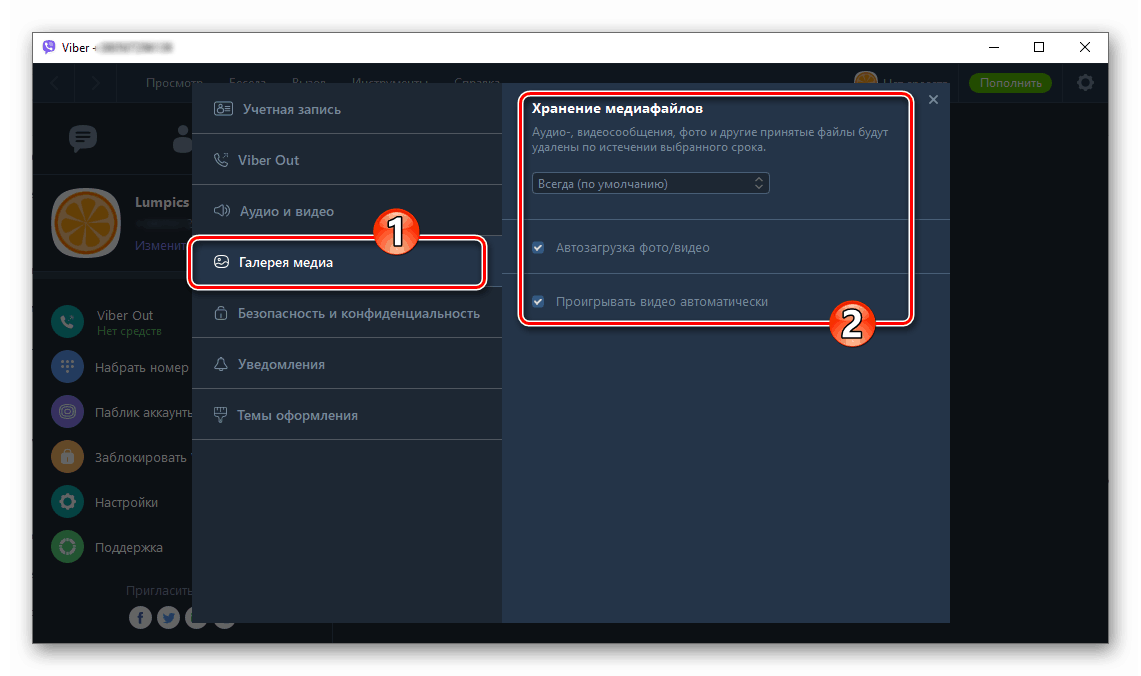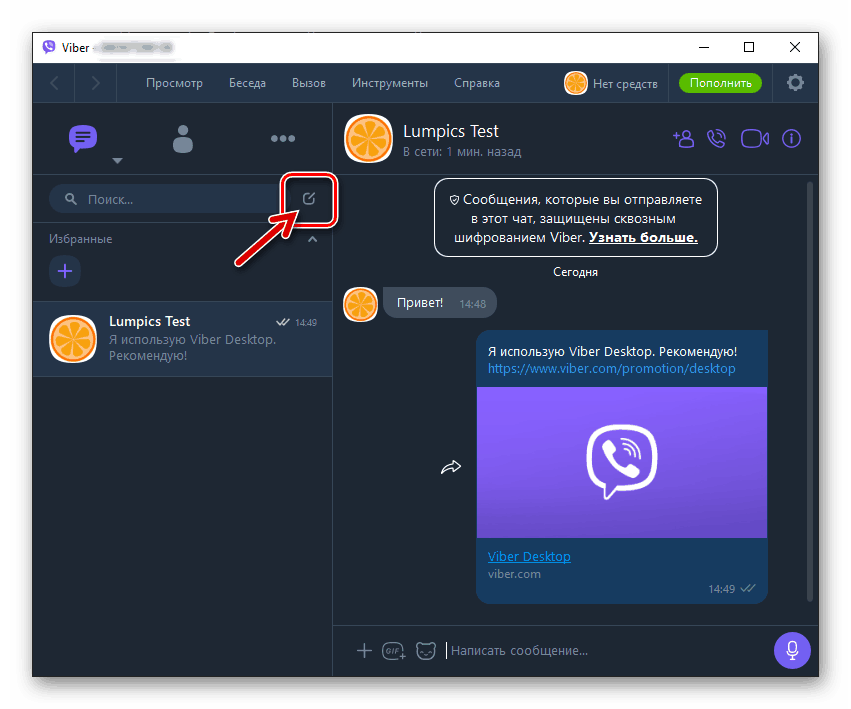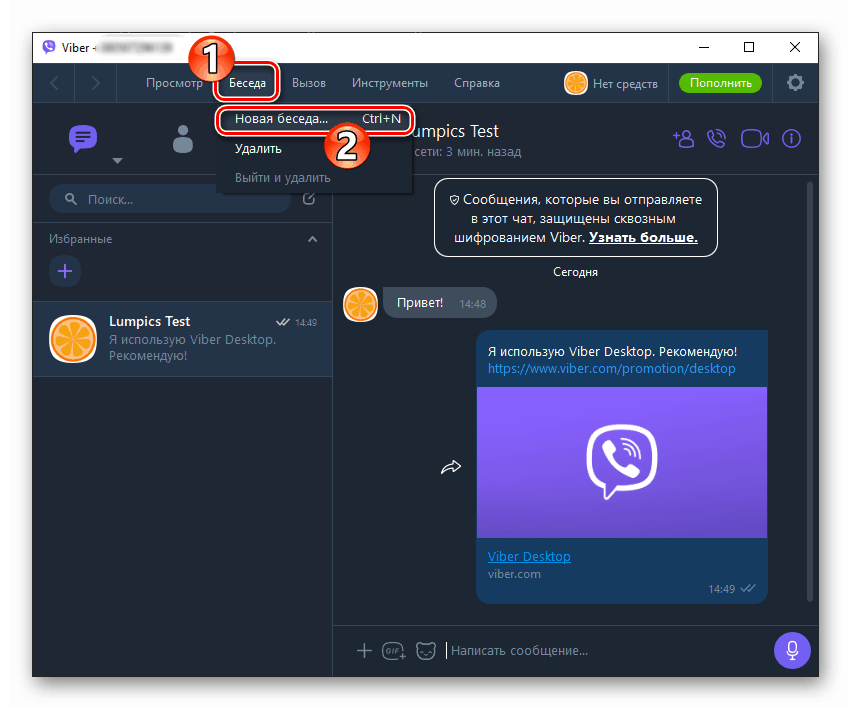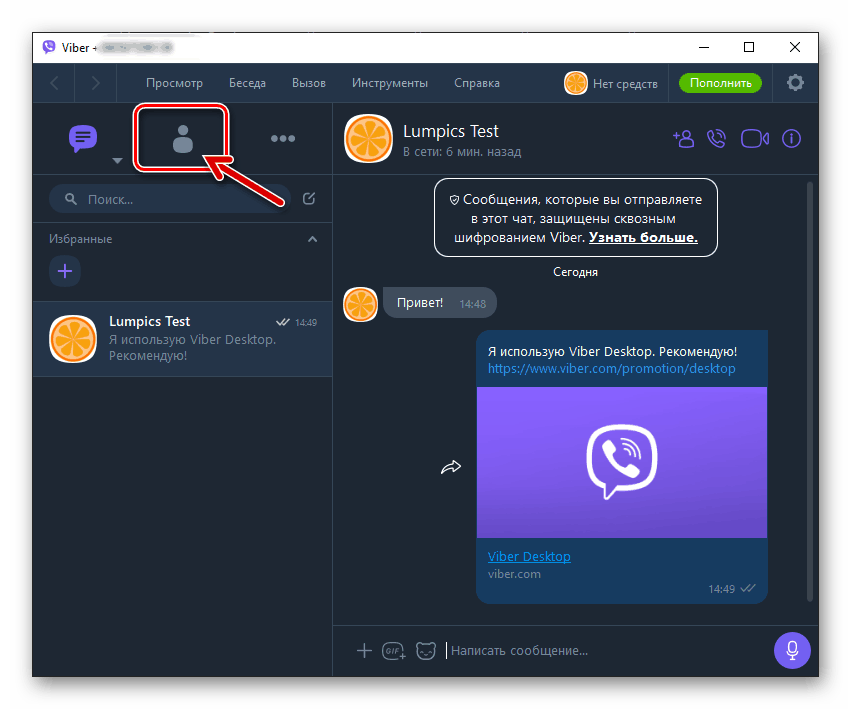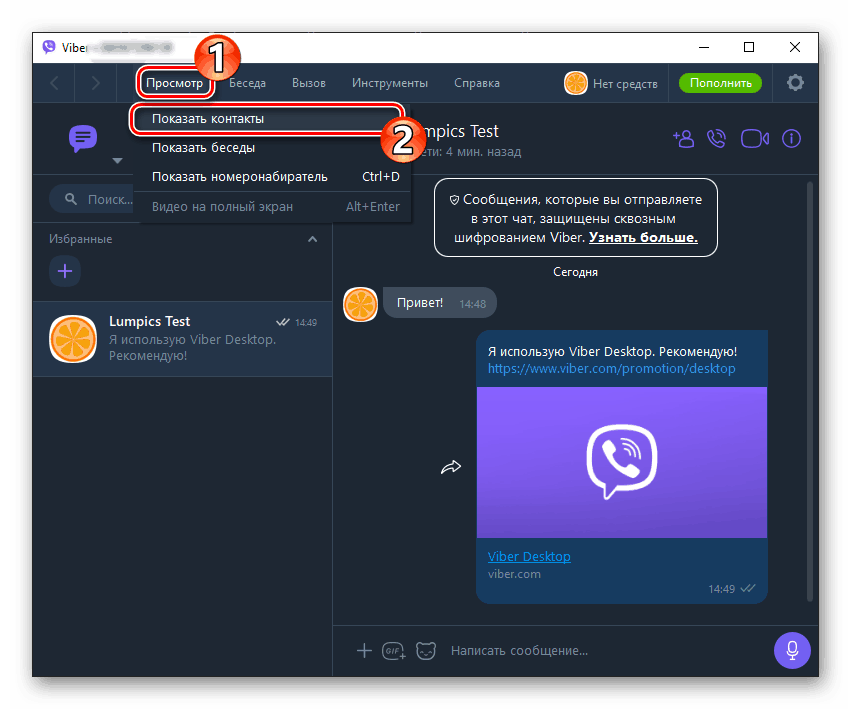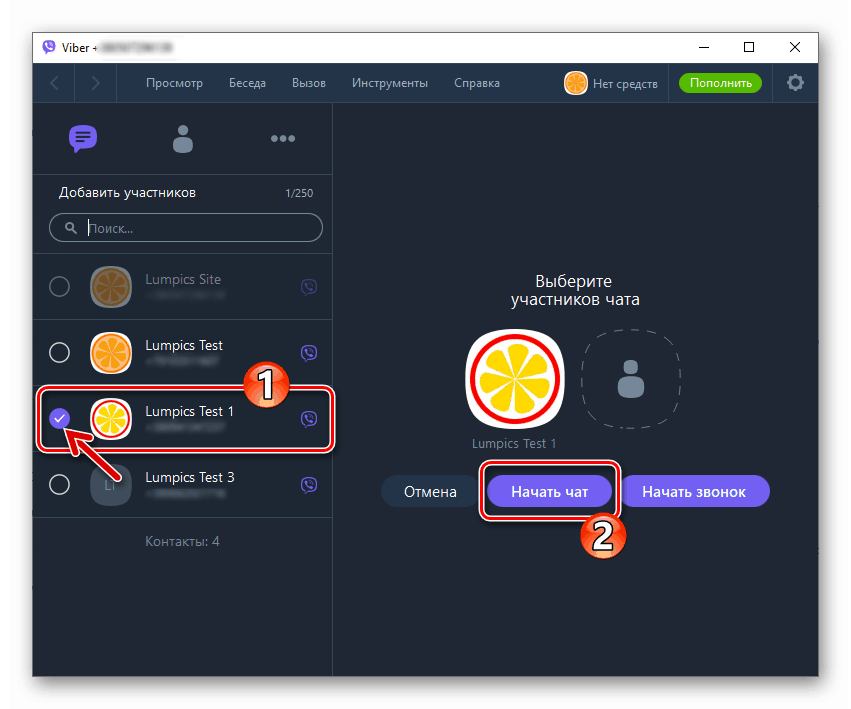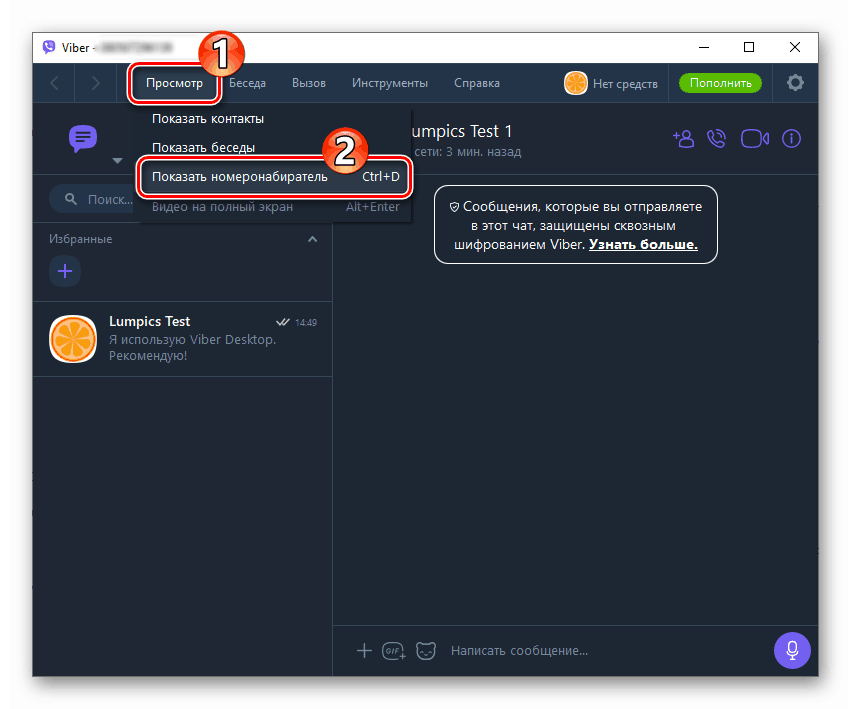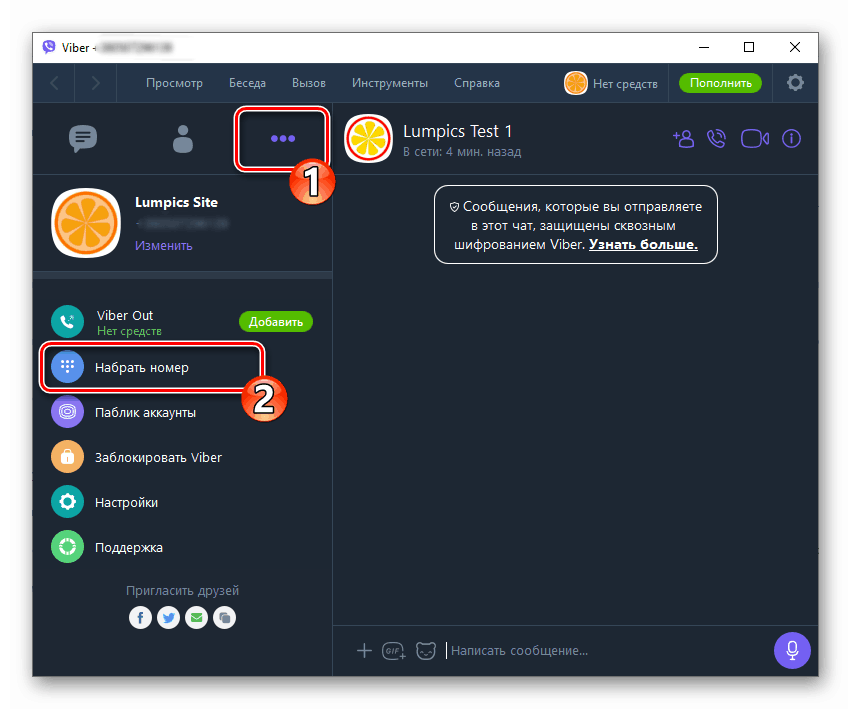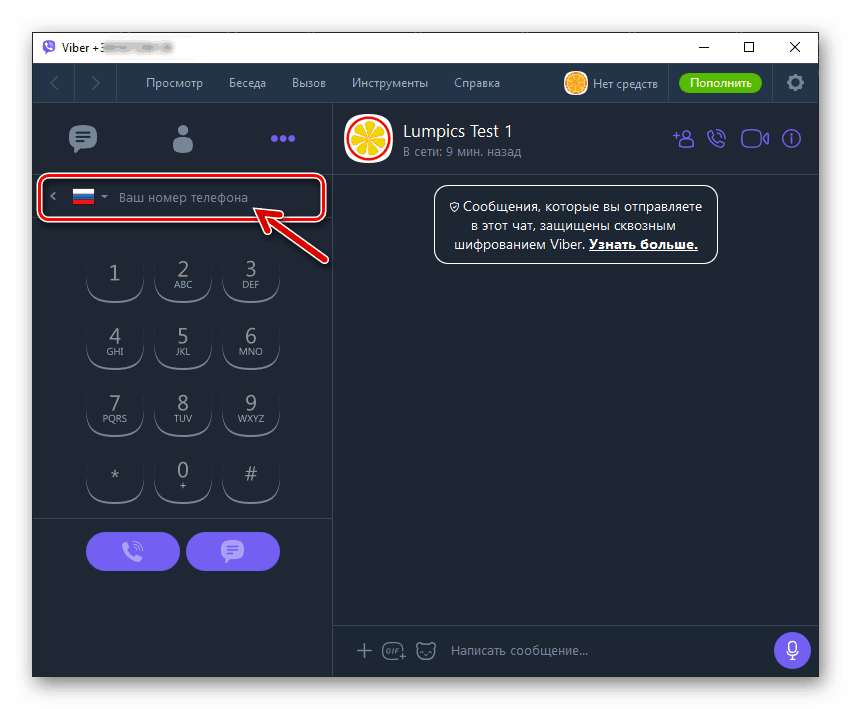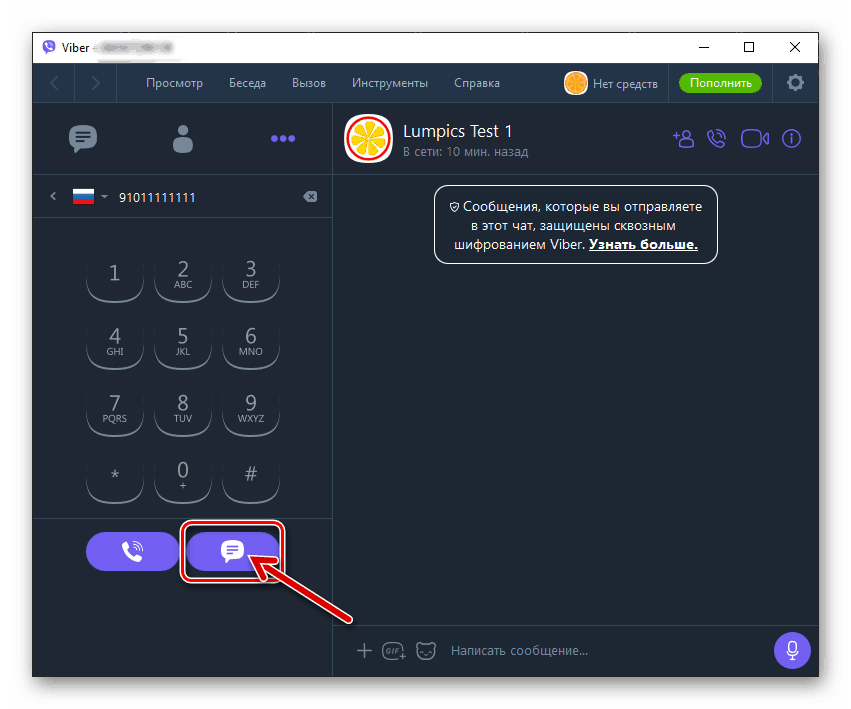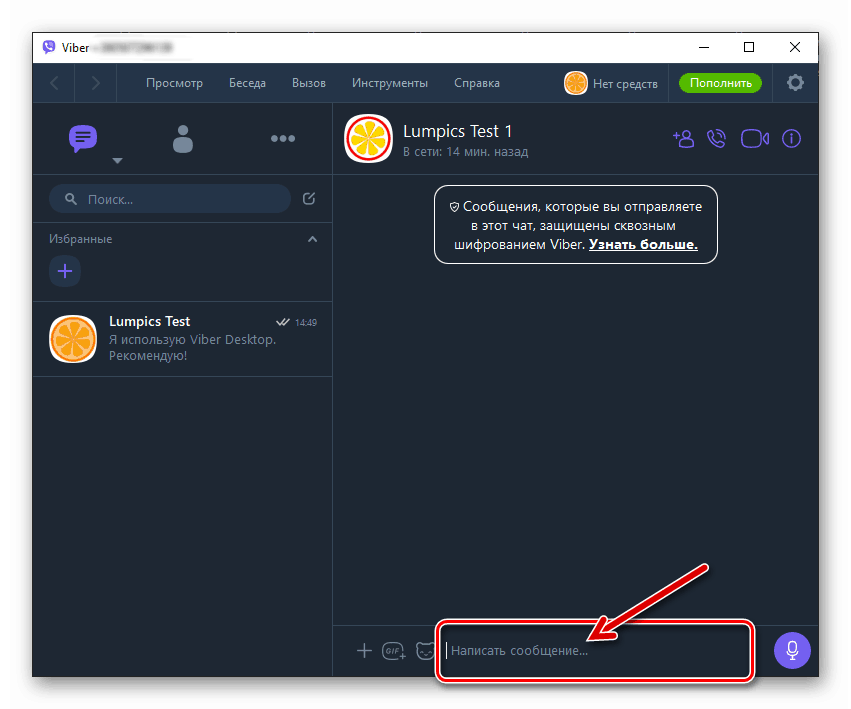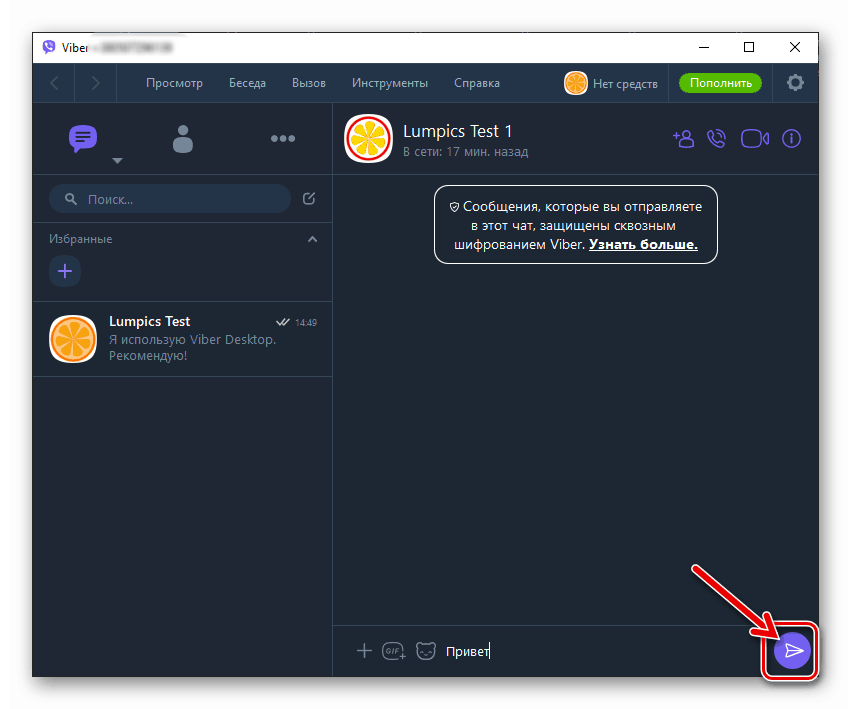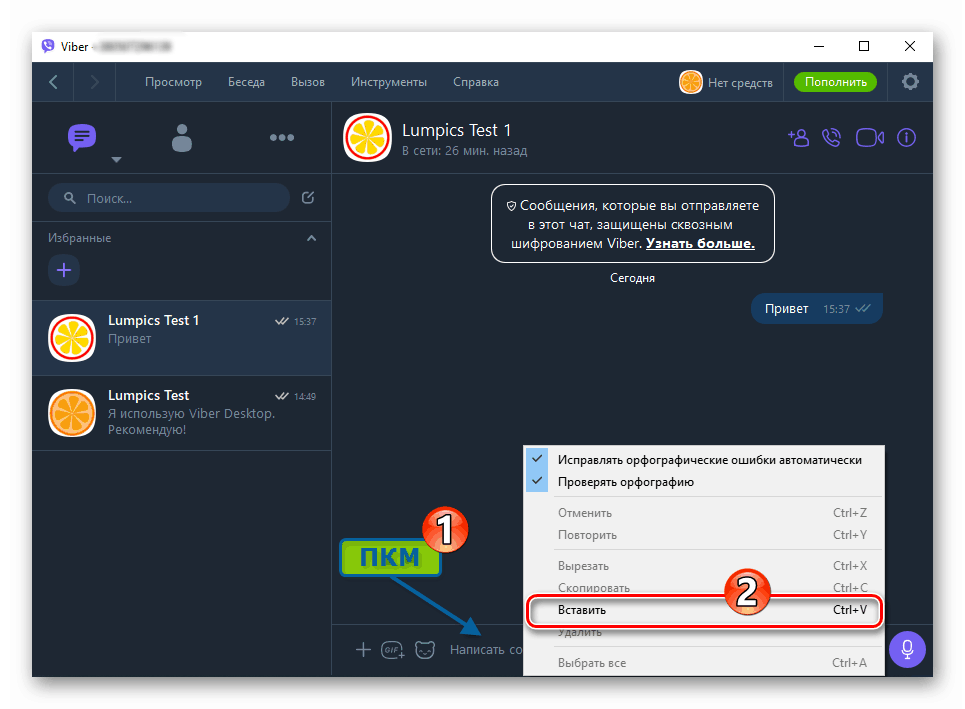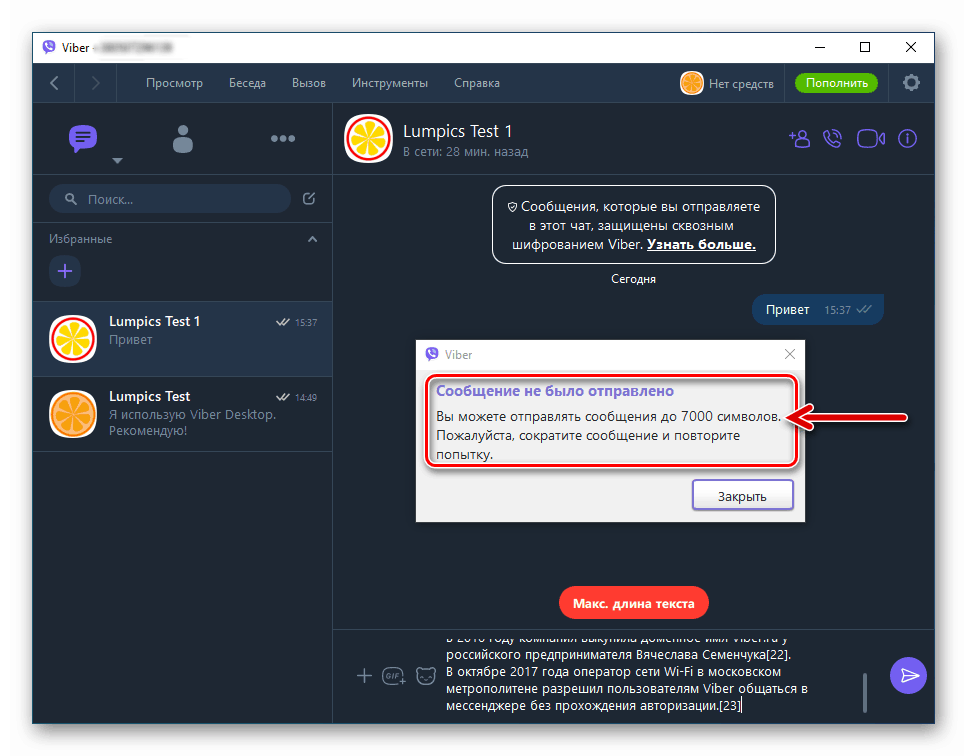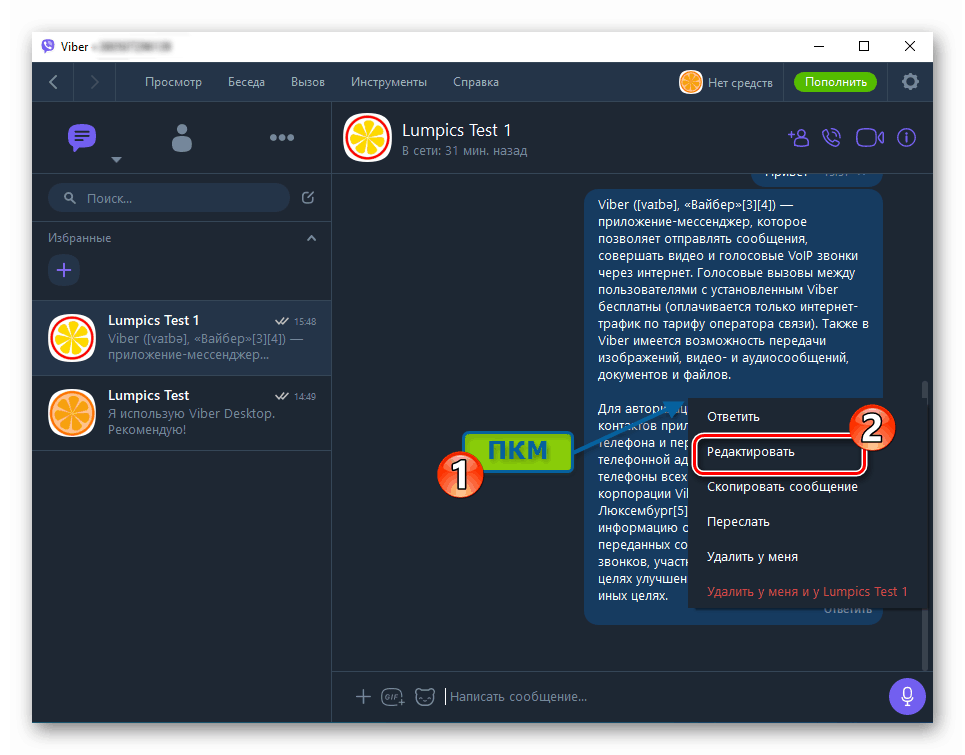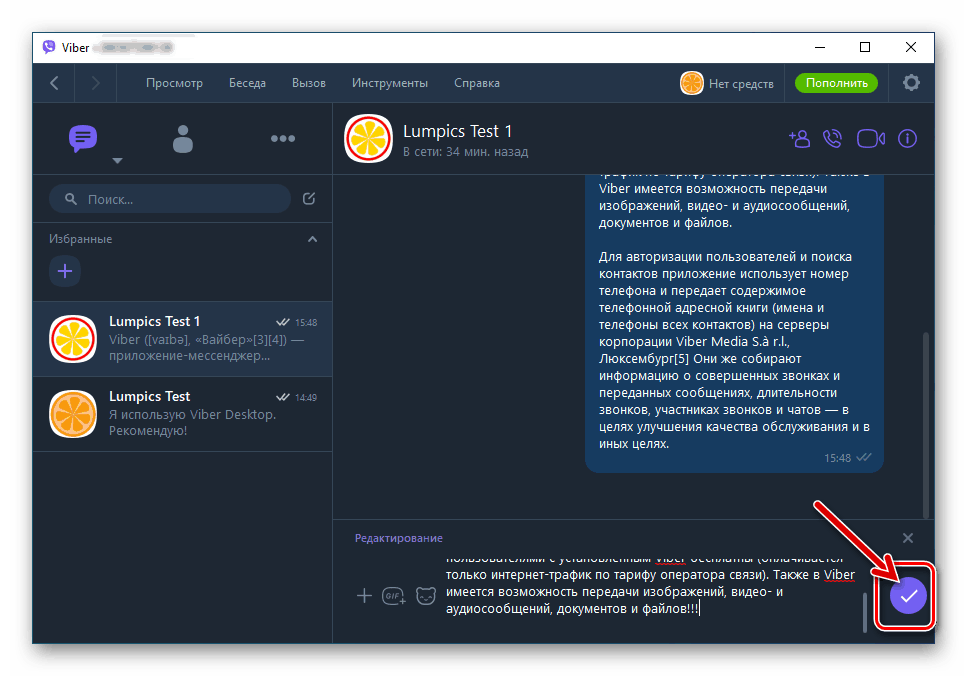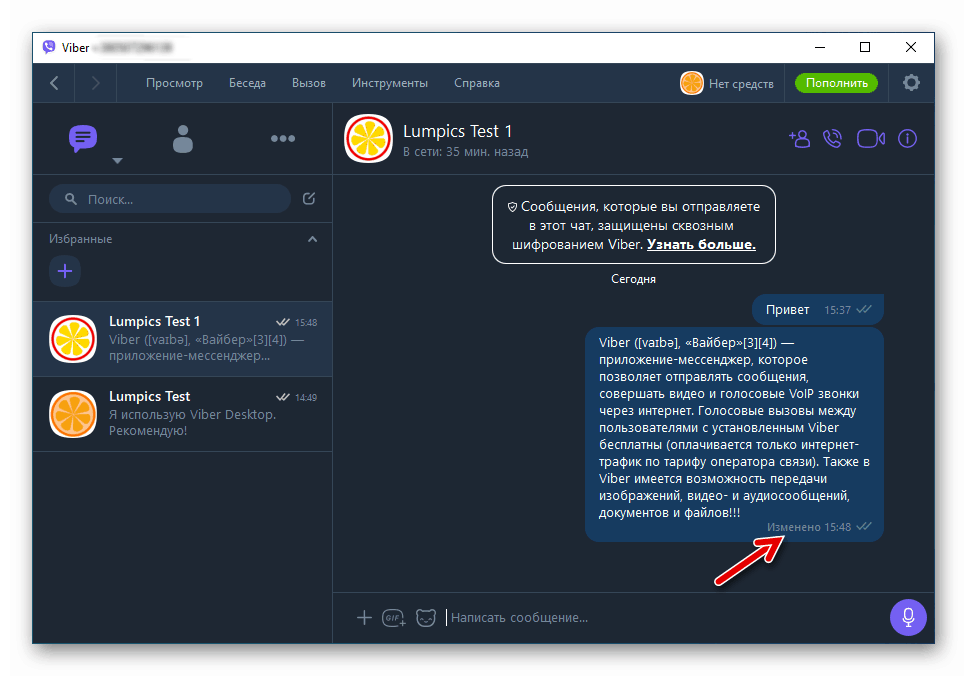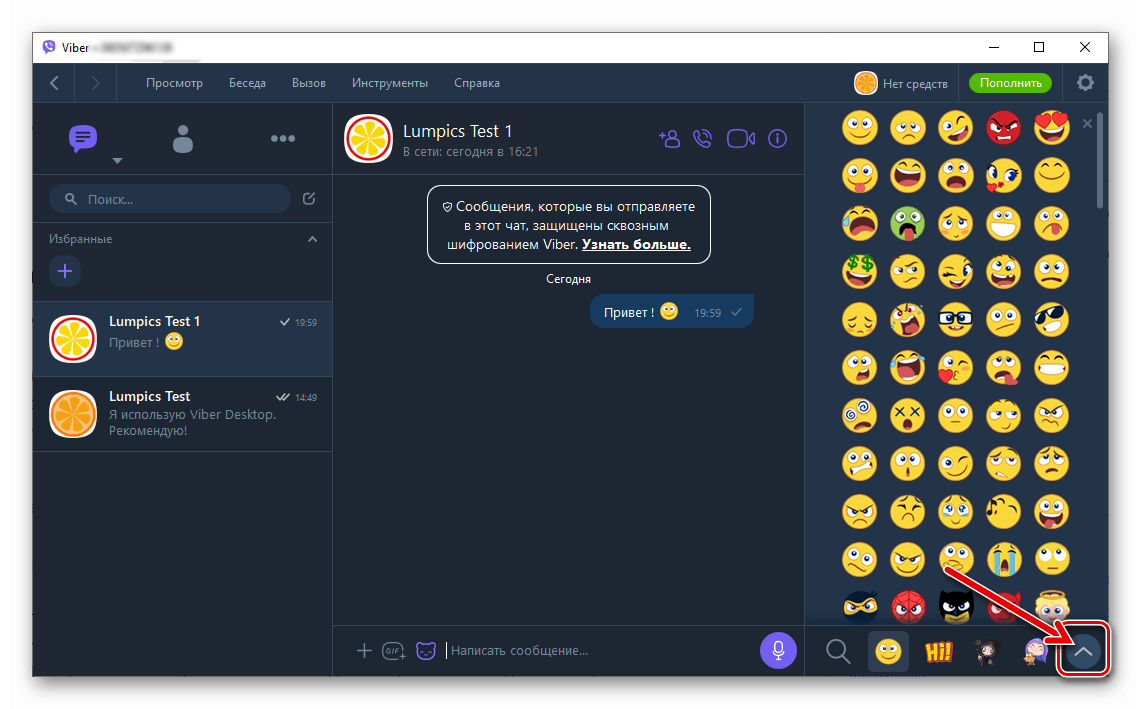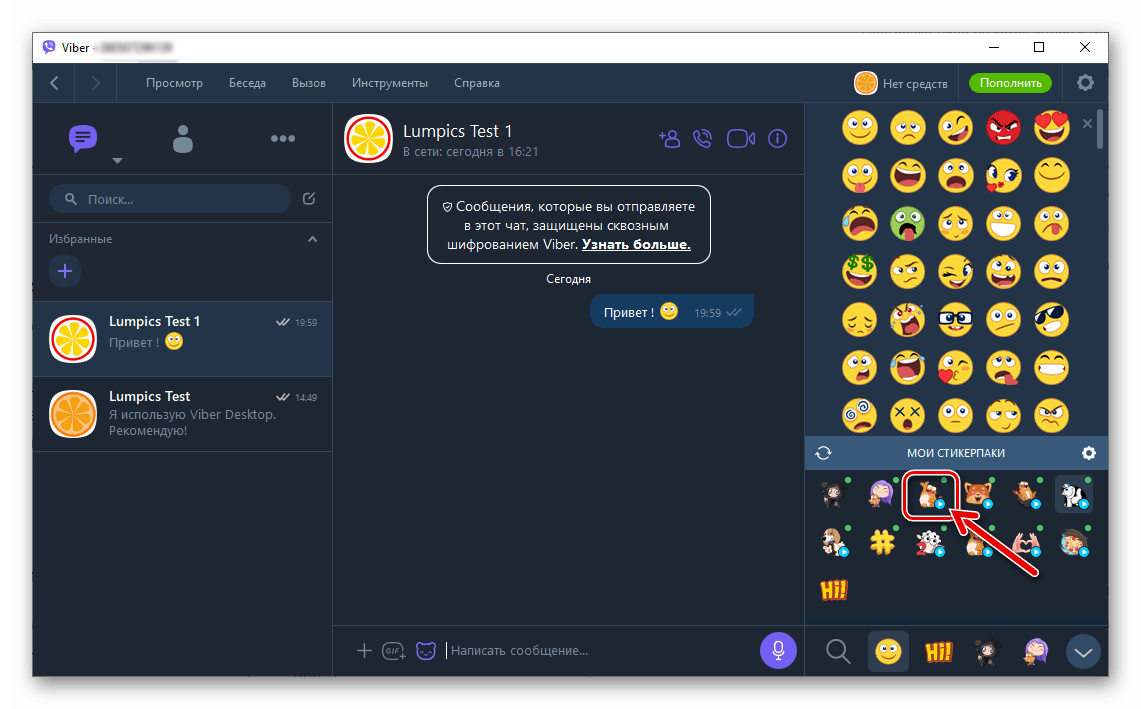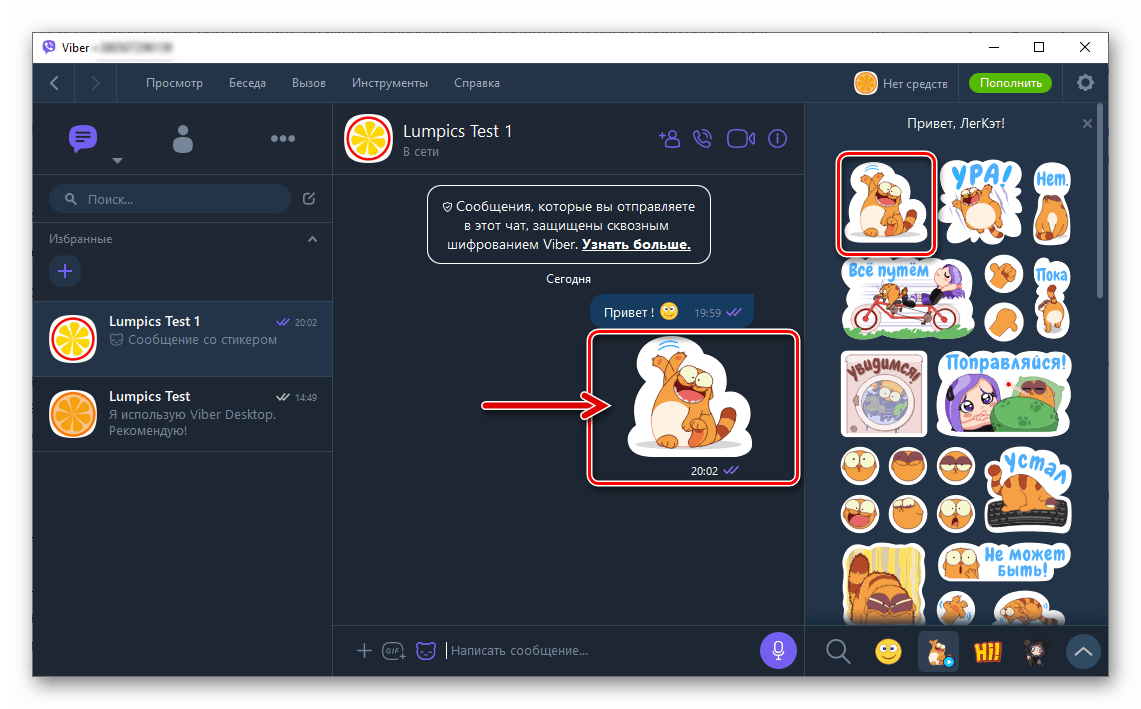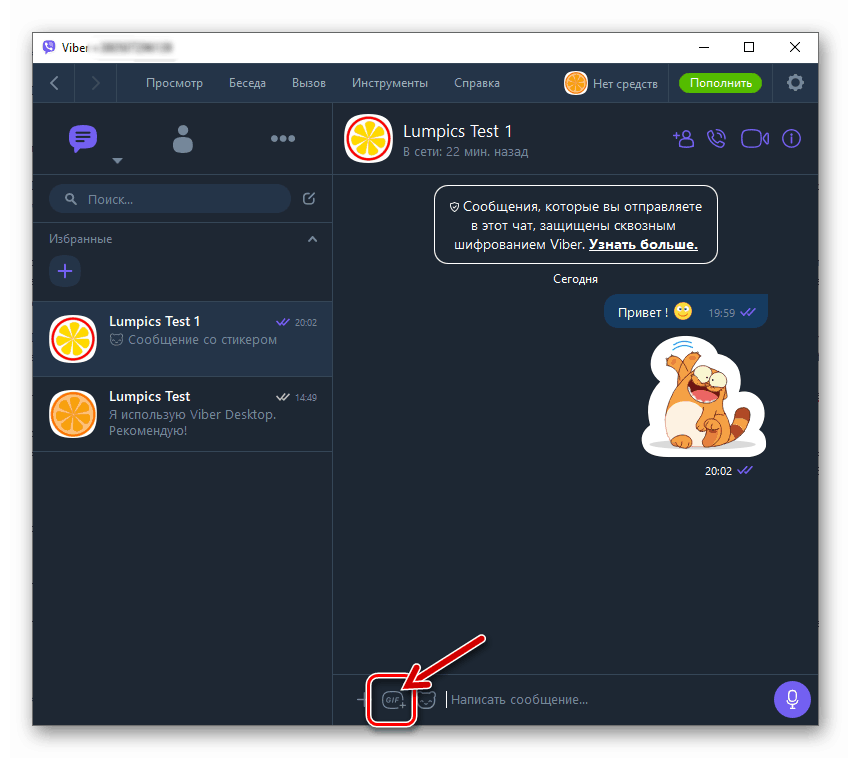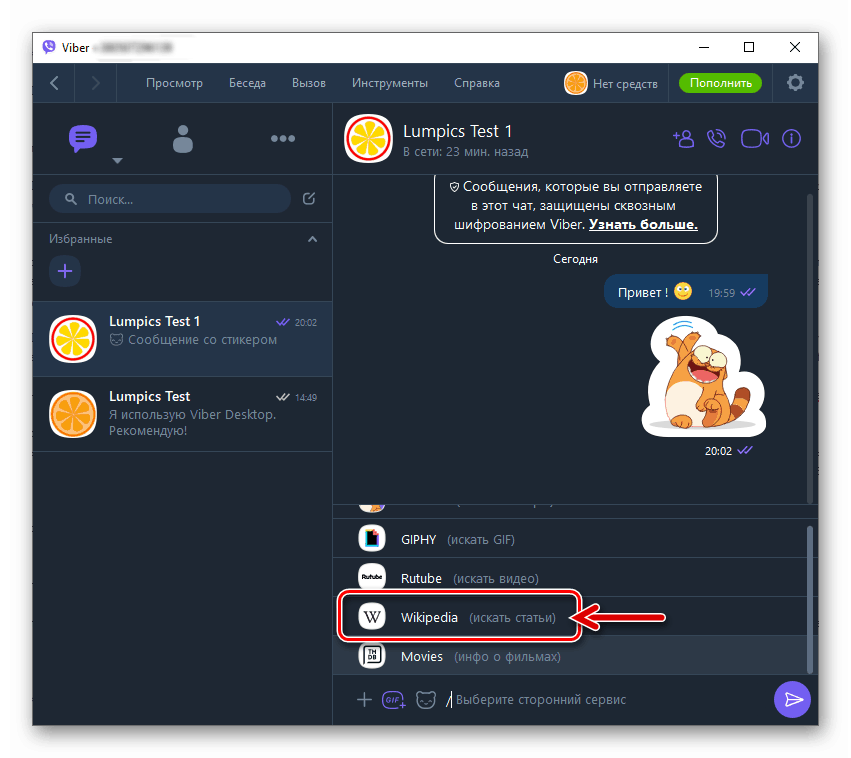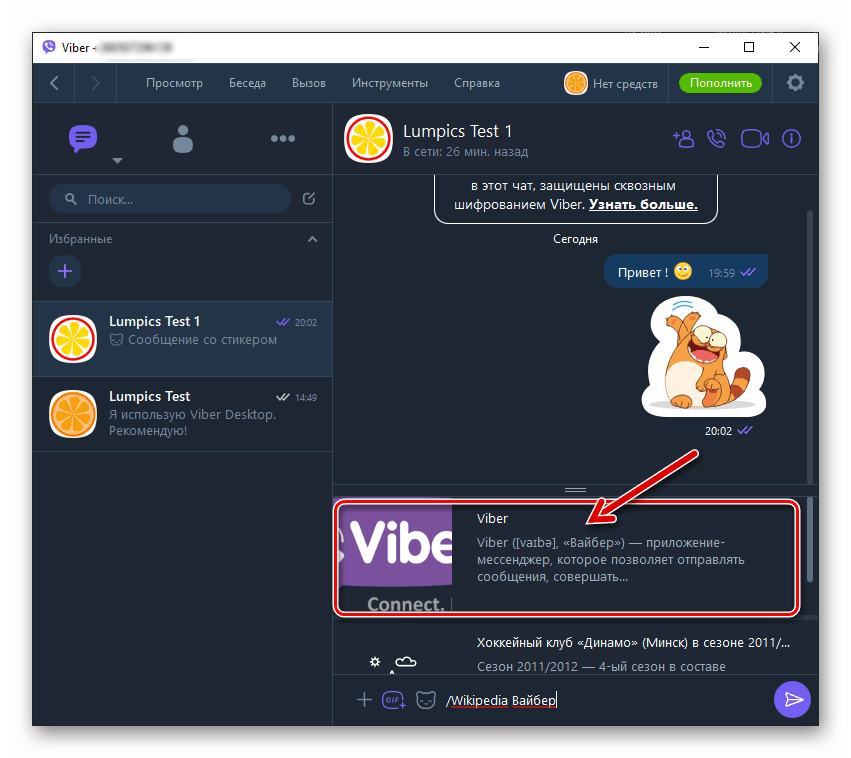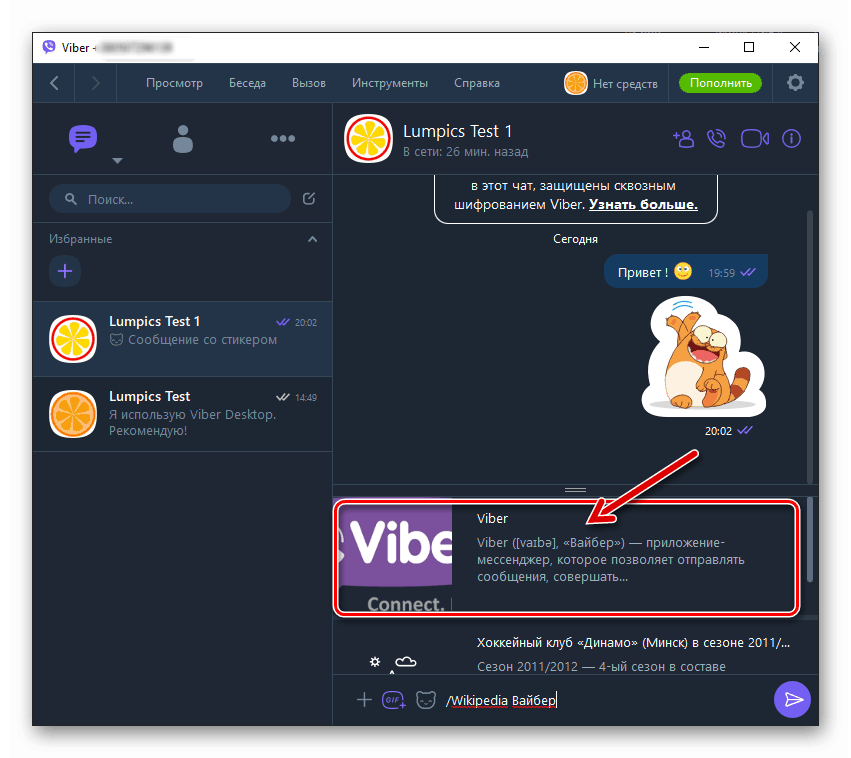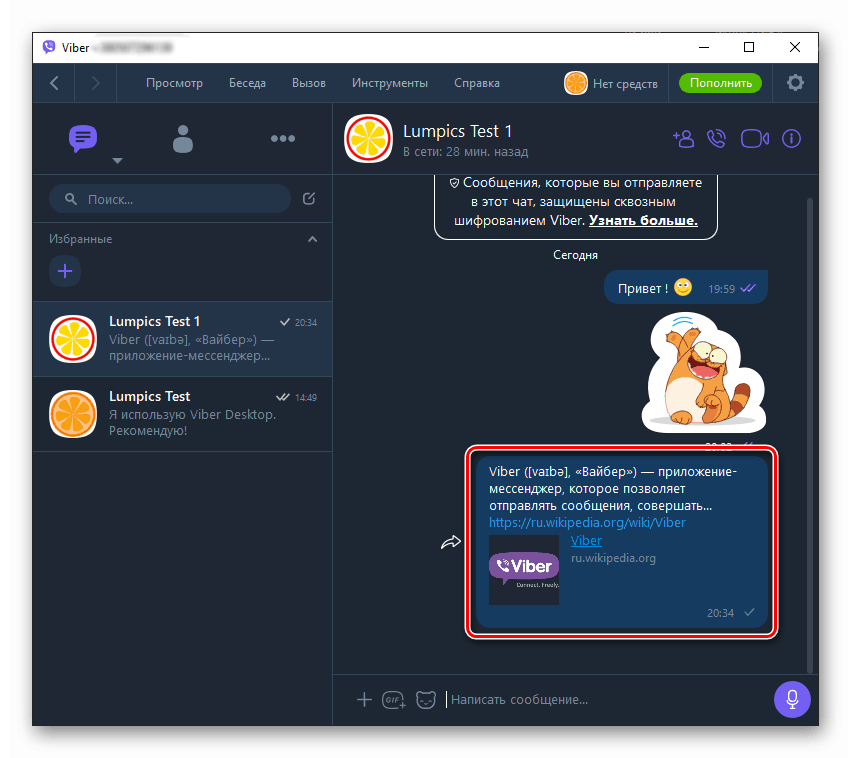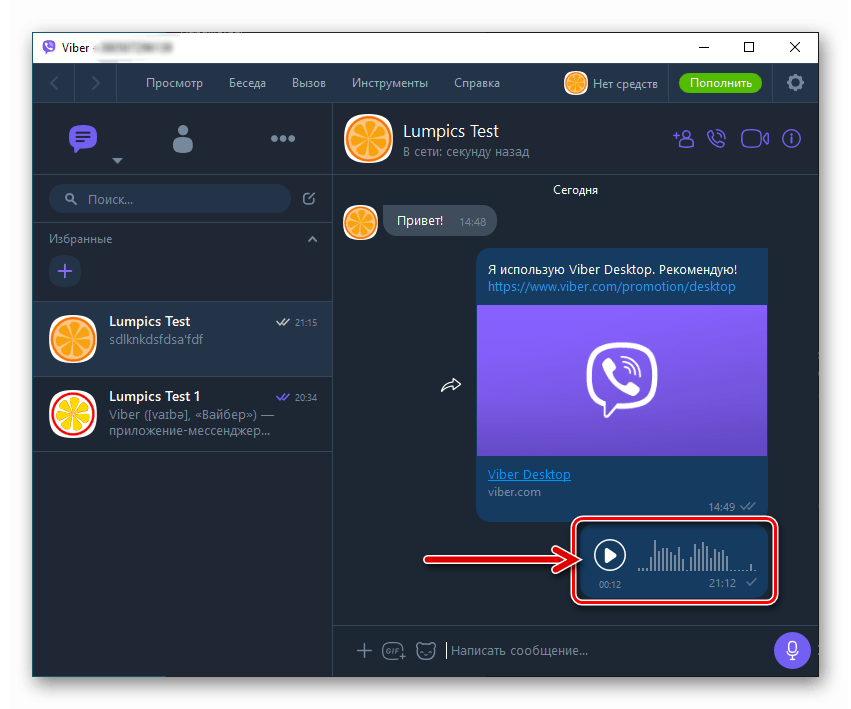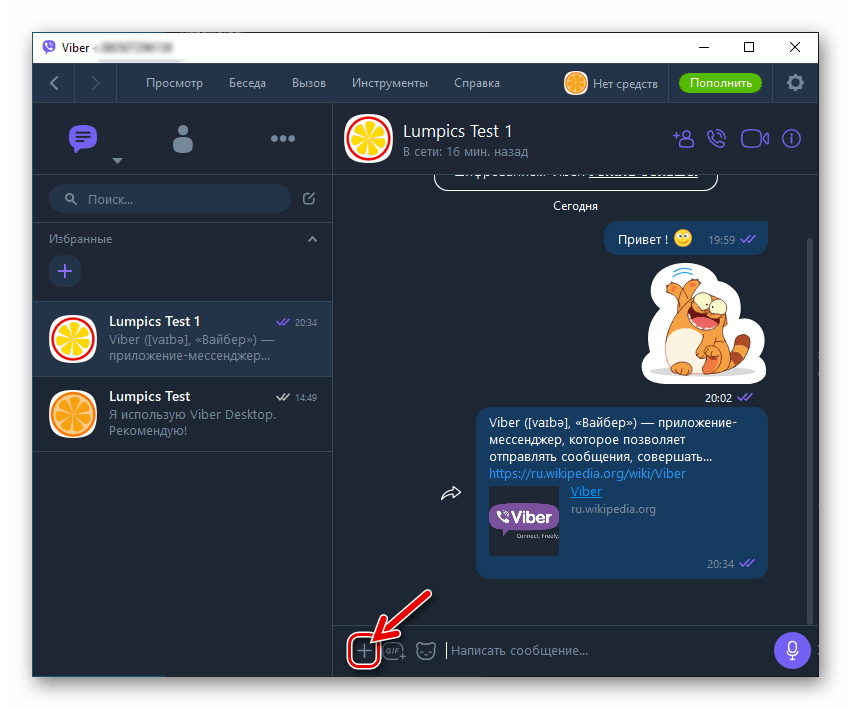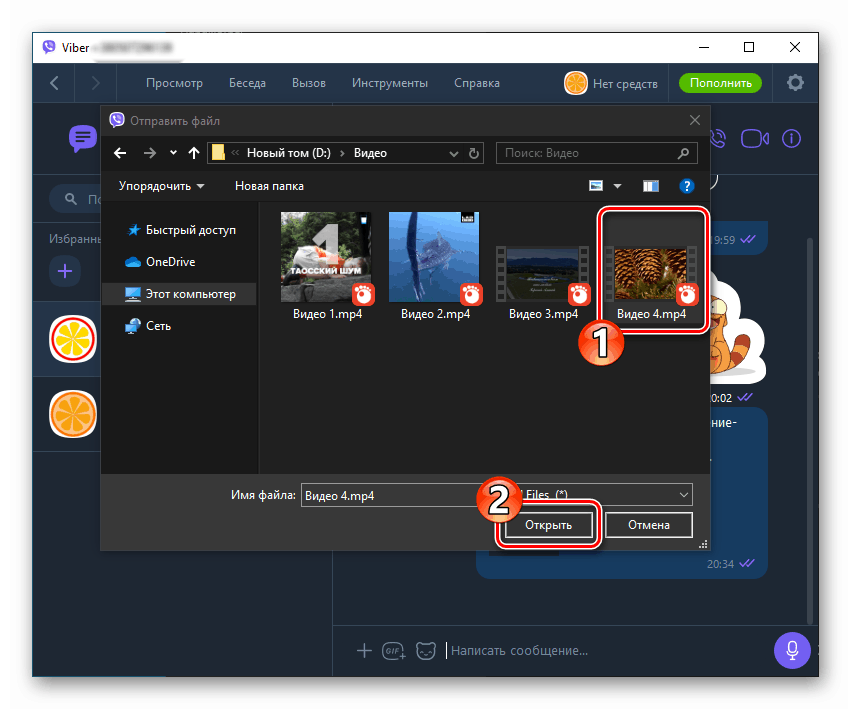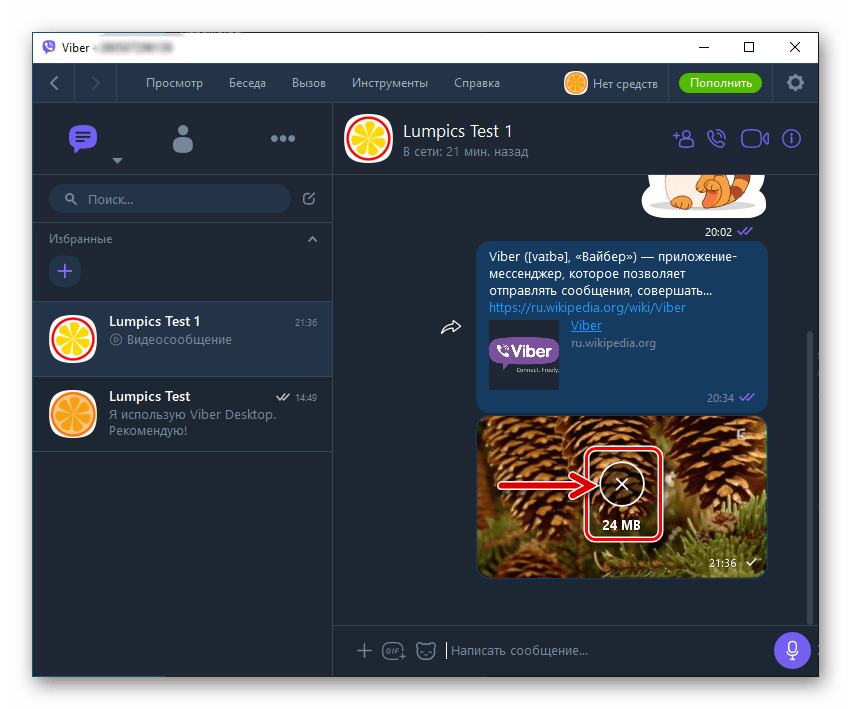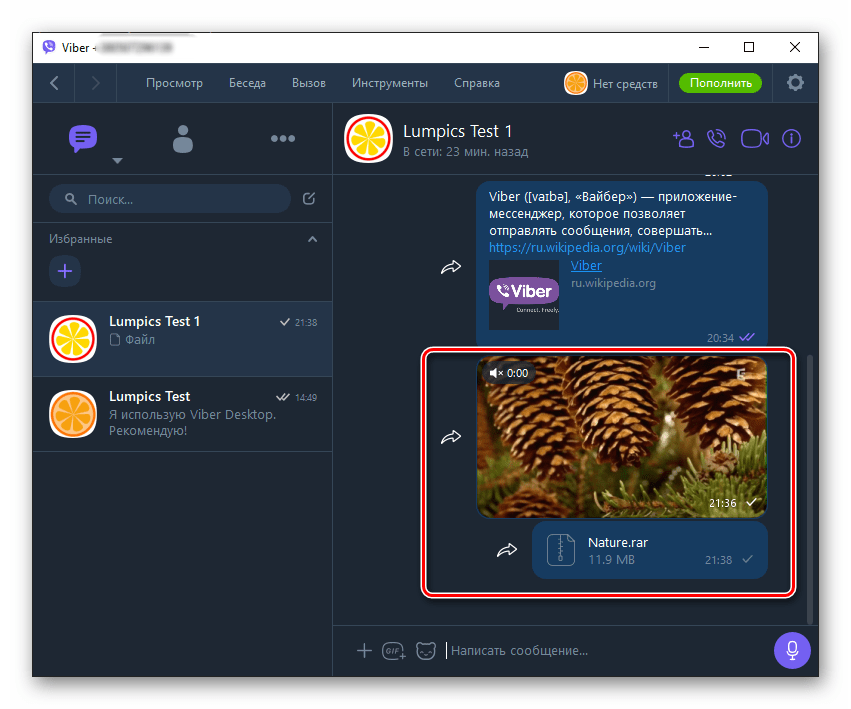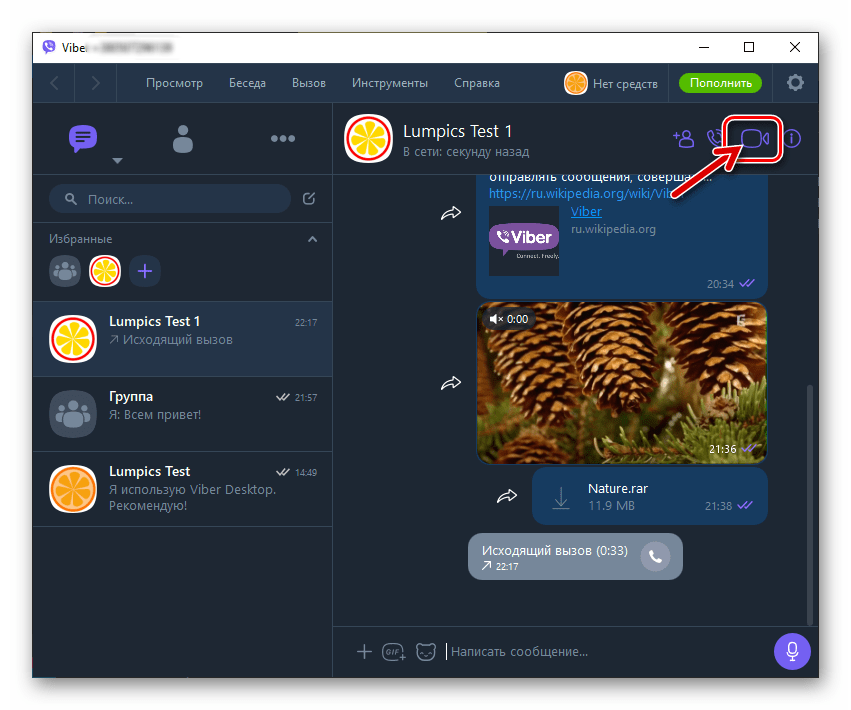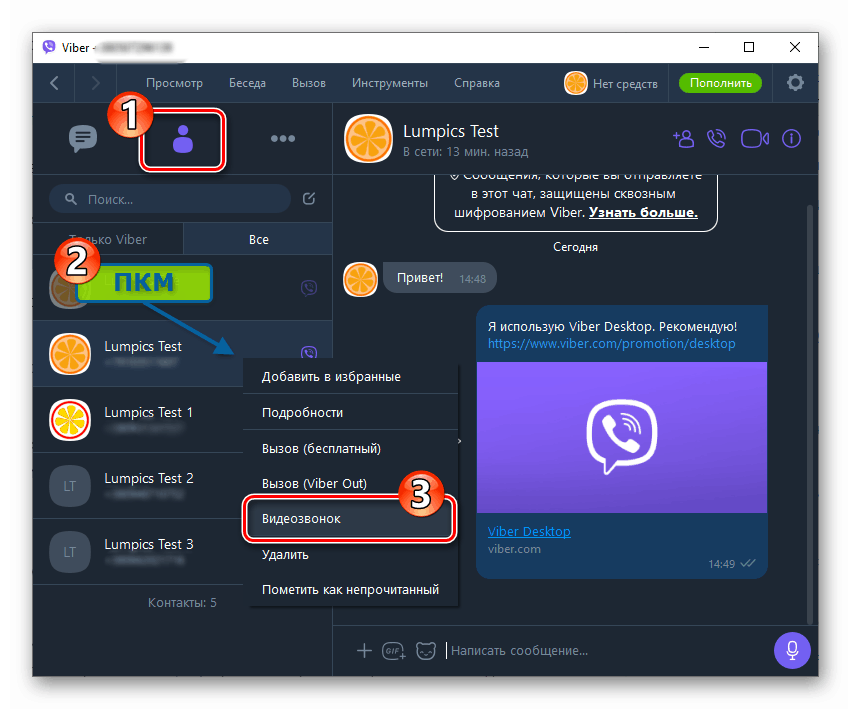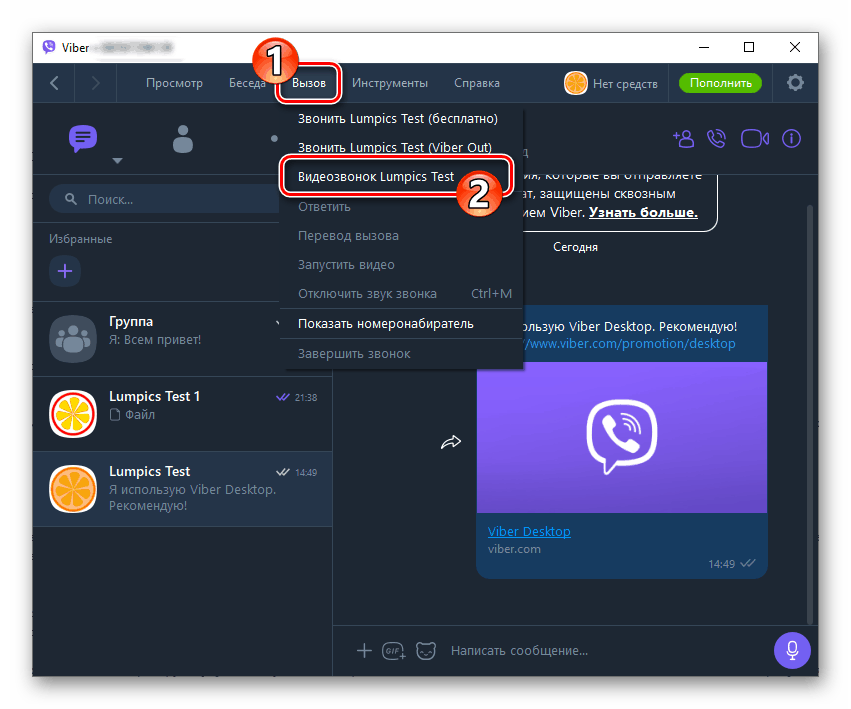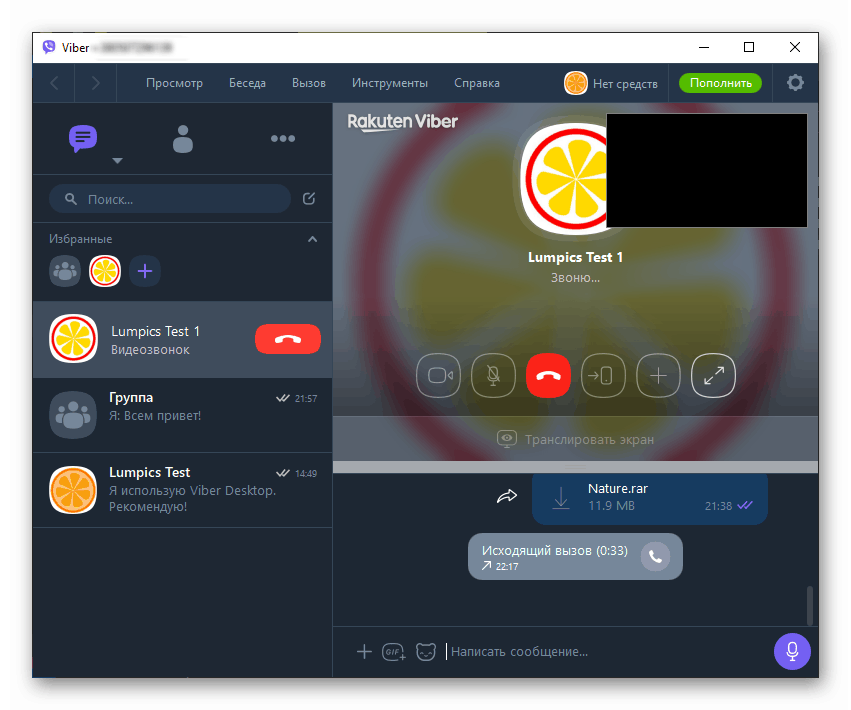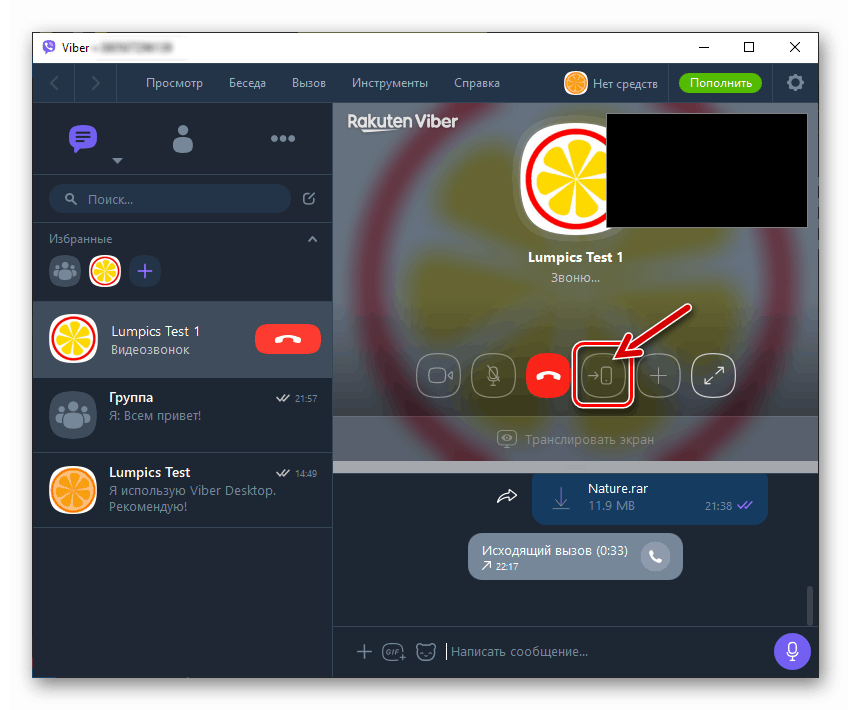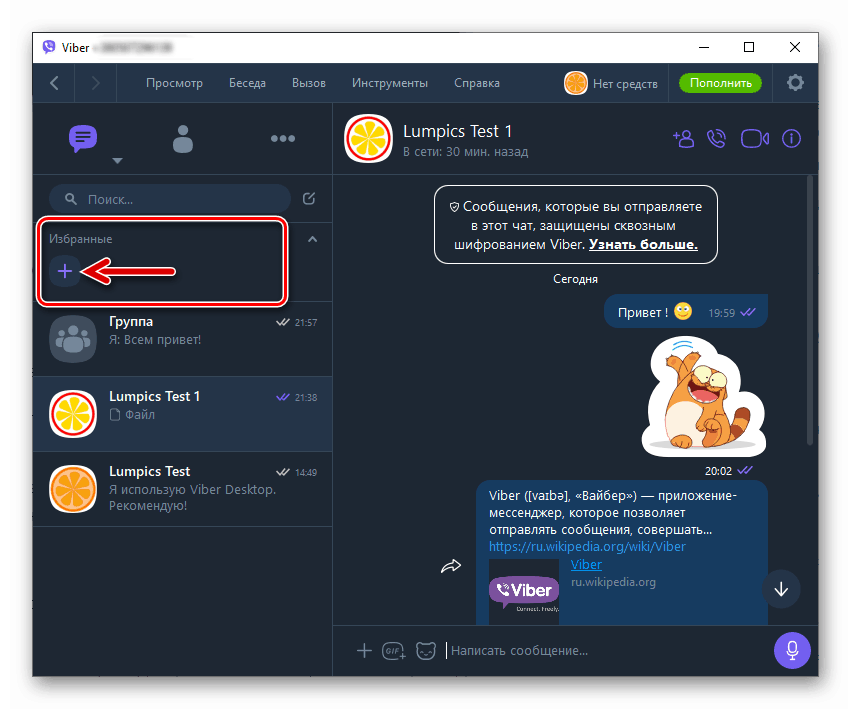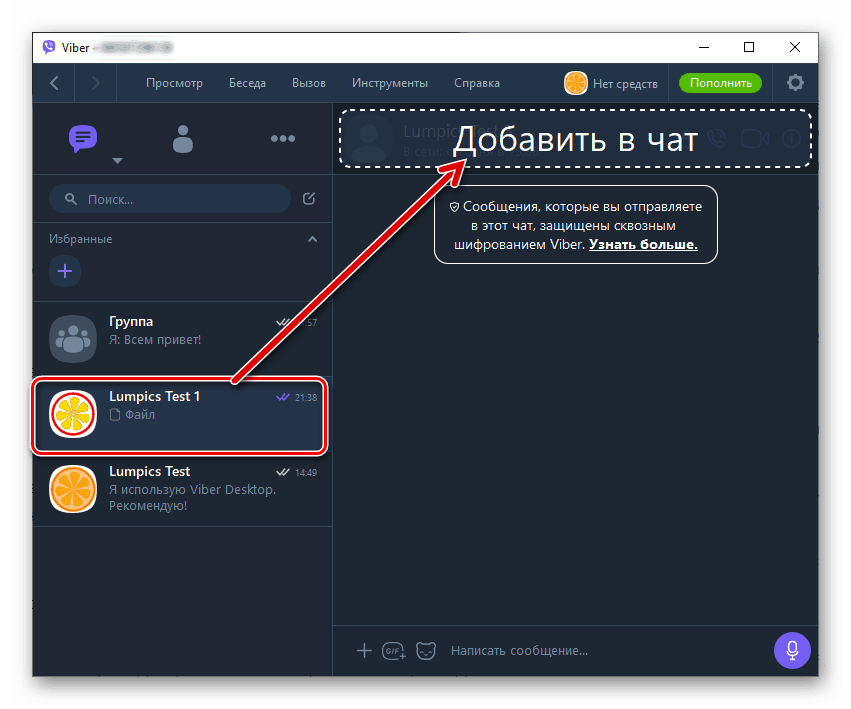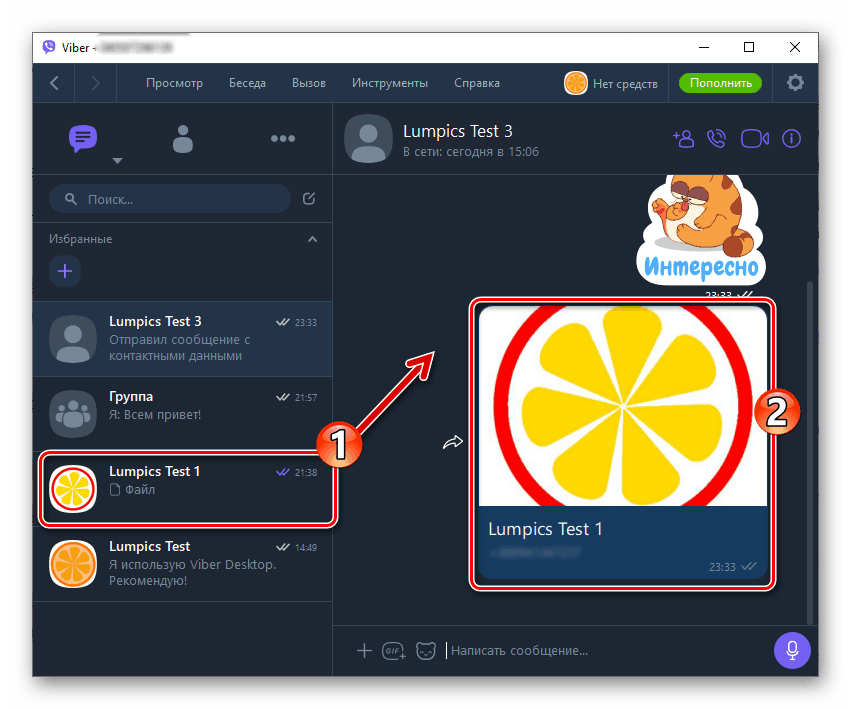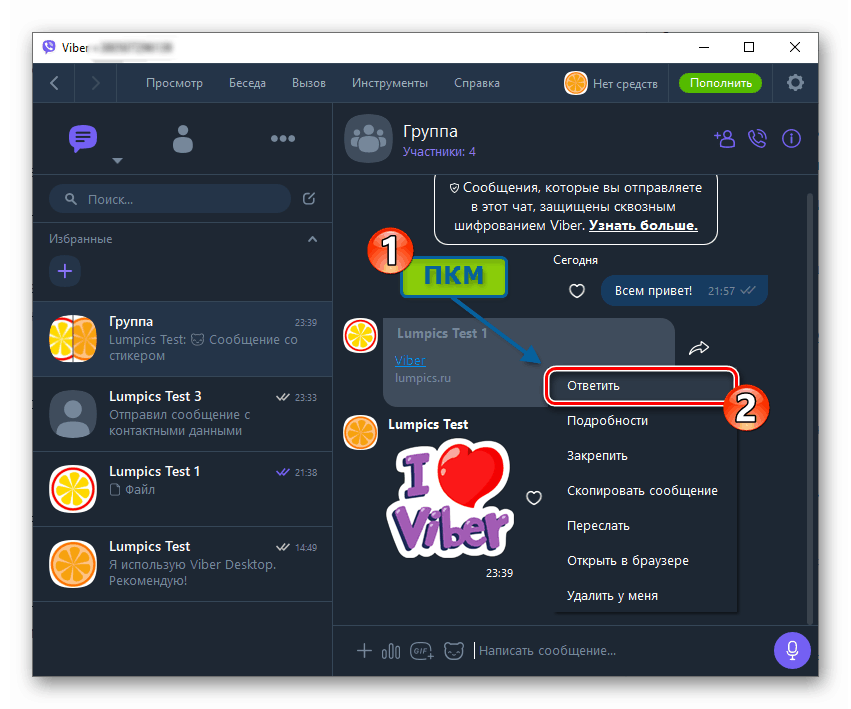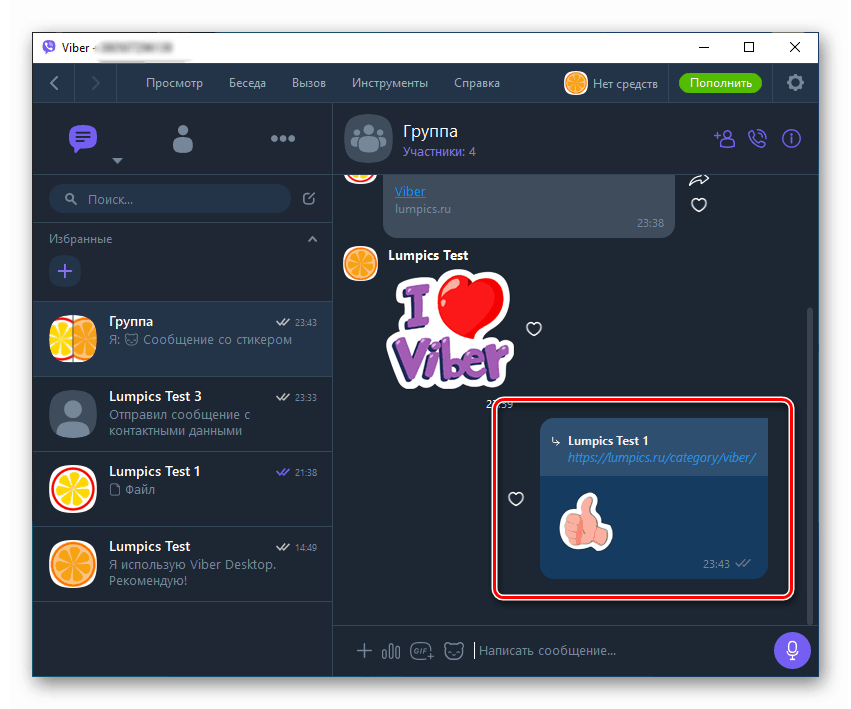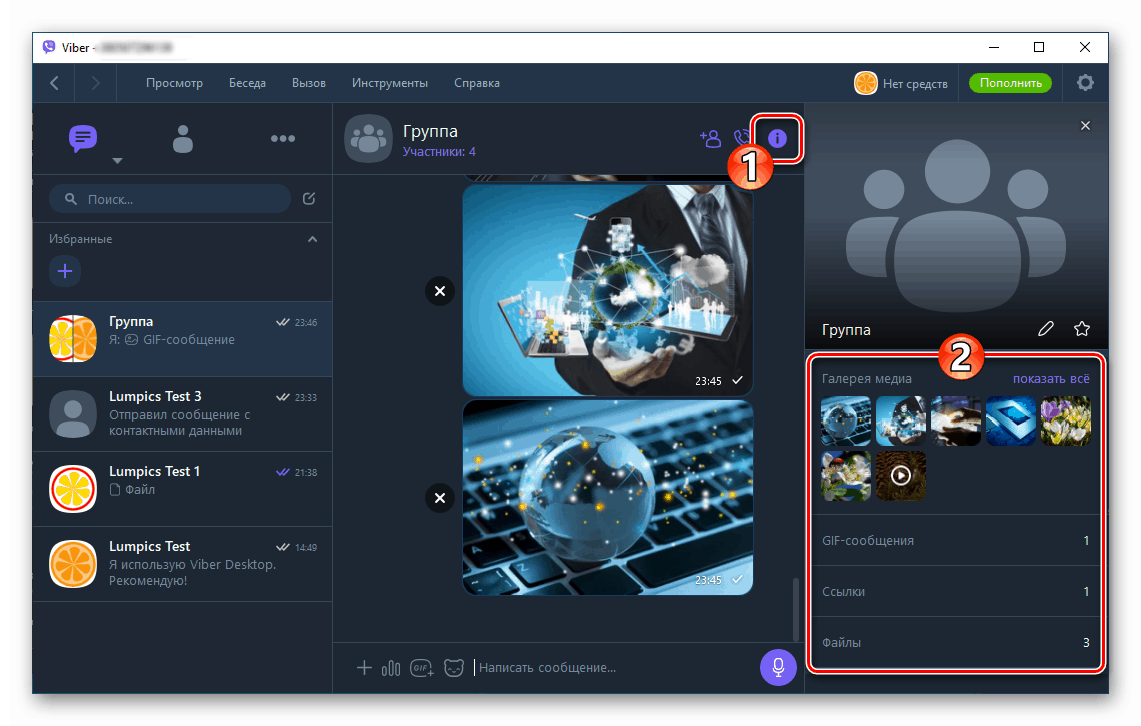Настройка и използване на Viber messenger в Windows среда
Приложението Viber, адаптирано за Windows, значително разширява възможностите на потребител, регистриран в системата за обмен на информация. Ще разгледаме какви функции се предоставят от версията на месинджъра за компютри и лаптопи, както и ще покажем как да използваме наличните функции възможно най-ефективно.
съдържание
- Настройка на Viber на компютър с Windows
- Как да използвате Viber messenger от компютър
- Текстови съобщения
- Смайлици и стикери
- Изпращайте съдържание от популярни онлайн ресурси
- Гласови съобщения
- Изпращане на файлове от различни видове
- Групови чатове
- Общности и публични сметки
- Аудио и видео разговори
- Viber Out (обаждания от пратеника до произволен номер)
- Увеличете производителността и удобството
- Деактивиране на акаунта, излизане от клиентското приложение и неговото премахване от компютъра
- заключение
Настройка на Viber на компютър с Windows
Преди всеки софтуерен инструмент да може да изпълнява функциите си на правилното ниво, той трябва да бъде инсталиран и конфигуриран. Трудности - това определено не е това, с което ще се сблъскате, когато получавате и конфигурирате настолната версия на приложението Viber, но само ако правилно давате приоритет на операциите и следвате препоръките стъпка по стъпка.
Стъпка 1: Конфигуриране на Viber Mobile
В случая с Viber, предназначен за използване на компютър или лаптоп, ние не се занимаваме със самостоятелно приложение, а в много отношения просто клонинг на месинджър, който работи на мобилно устройство. Следователно най-доброто решение първоначално би било да гарантирате оперативност и конфигуриране на сервизния клиент на вашия смартфон.
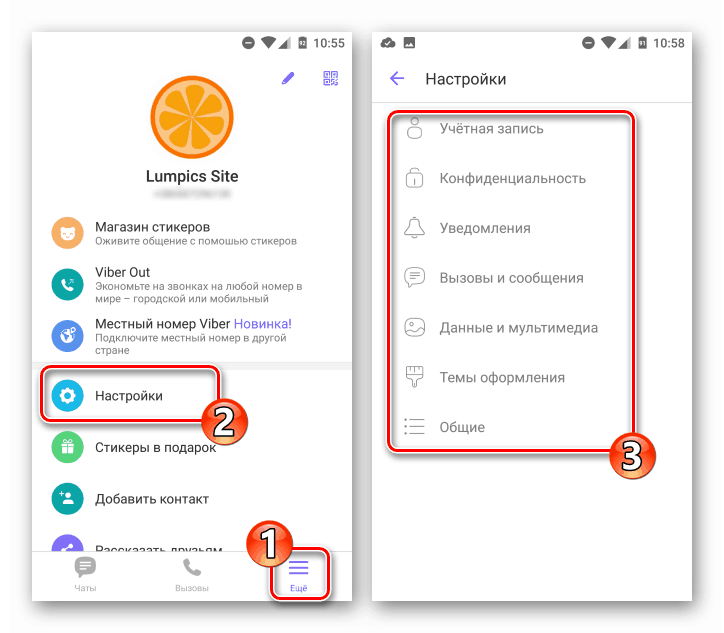
Повече подробности: Как да настроите Viber на смартфон с Android и iPhone
Стъпка 2: Инсталирайте и активирайте месинджъра на компютъра
Следващата стъпка, преди да получите достъп до функциите на messenger от компютъра, включва инсталирането и активирането на клиентското приложение Viber в Windows среда. Ако следвате подробните инструкции от статиите на връзките по-долу, не трябва да има проблеми в процеса, само отбелязваме, че потребителите на Windows XP трябва да бъдат по-внимателни при избора на разпространителната версия, отколкото потребителите на текущите версии на Microsoft OS.
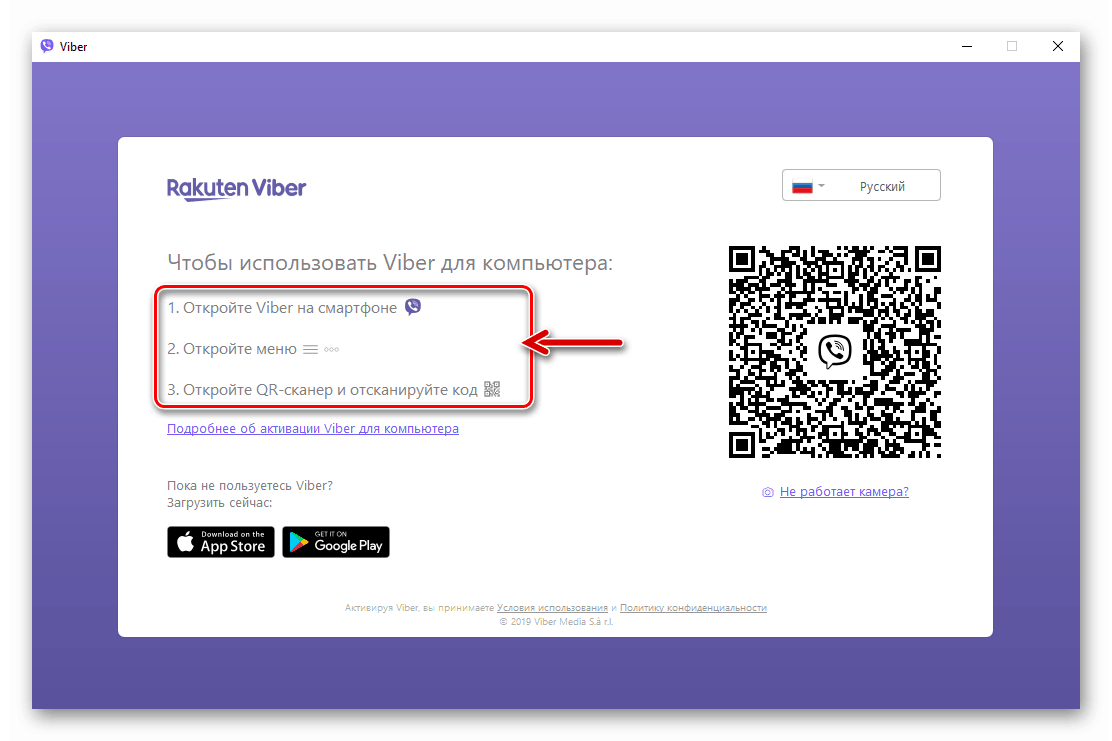
Повече подробности:
Как да инсталирате viber на компютър или лаптоп
Правилна инсталация на Viber messenger в Windows XP
Как да активирате приложението Viber на компютър
Стъпка 3: Синхронизирайте настолната и мобилната версия на клиентското приложение
Тъй като производителността и способността за изпълнение на много функции от Viber за компютър зависят от телефонната версия на месинджъра, необходимостта да се гарантира синхронизирането на основния ( за Android или IOS ) и партньорските (за Windows) приложения са изключително важни. Сдвоете посочените клиенти, преди да използвате системата за обмен на информация с компютър, ако това не е направено веднага след активиране на настолната версия на Viber.
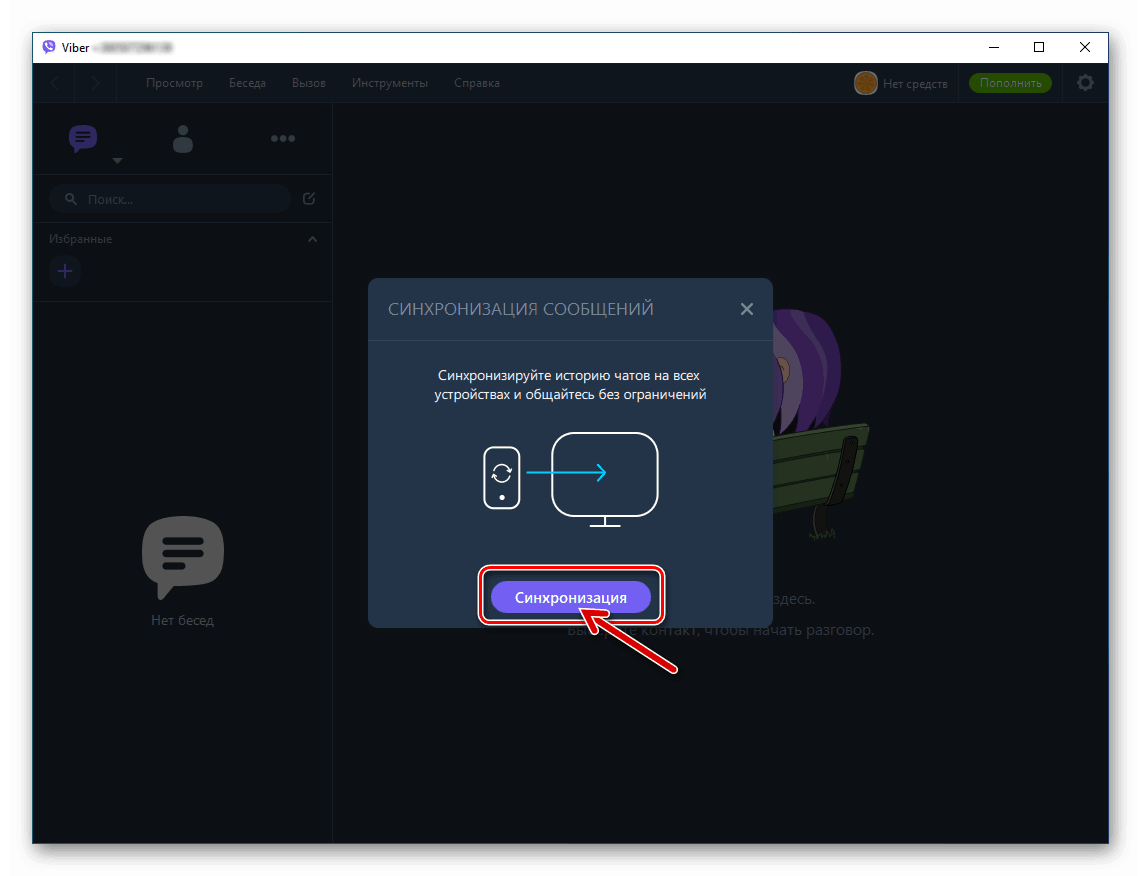
Повече подробности: Как да синхронизирате Viber на PC или Android смартфон или iPhone
Стъпка 4: Изберете Опции Viber за Windows
Като цяло, следвайки предишните стъпки, можете да започнете да използвате настолния клиент Viber. В същото време, за да осигурите възможно най-високо ниво на комфорт при работа в месинджъра от компютър, прочетете списъка с неговите настройки и предефинирайте настройките, ако е необходимо.
- Достъпът до настройките на Viber за Windows може да бъде получен по три начина:
- От менюто "Инструменти" щракнете върху него "Опции ..." ;
- Като щракнете върху иконата “Gear” в горния десен ъгъл в главния прозорец на приложението;
- Като изберете "Настройки" в раздела "Още" на приложението.
![Viber за Windows отидете на Messenger Settings от менюто Tools]()
![Настройки на Messenger за повикване на Viber за Windows чрез иконата на Gear]()
![Viber за Windows отидете на Настройки на Messenger от раздела Още]()
- След като отворите прозореца „Настройки“ , се озовавате в първия им, в по-голяма степен, информационен раздел - „Акаунт“ , където има само една мутационна опция - „Пусни Viber, когато системата се стартира“. Премахнете отметката от квадратчето до посочения елемент, ако считате, че стартирането на месинджъра веднага след стартиране на Windows е ненужна процедура.
![Viber за Windows деактивира опцията за стартиране на пратеника]()
- Персонализиране на интерфейса . Появата на Viber за компютър може да бъде конфигурирана за най-удобно възприятие чрез промяна:
- Езикът, на който се абонира всеки елемент на прозореца и менюто на приложението;
![Промяна на езика на приложението Viber за Windows]()
Повече подробности: Как да превключите езика на интерфейса в приложението Viber PC
- Теми за дизайн на интерфейса, като изберете една от трите опции от едноименния раздел в "Параметри" :
- Отворете секцията „Теми“ в прозореца за настройки на приложението.
- Преместете позицията на радио бутона в областта Теми към Класически , Тъмно син или Черен .
- Оценявайки резултата от моментална промяна в дизайна, оставете опцията за дизайн най-привлекателна за вас.
![Раздел Теми за Viber за Windows в Настройки на Messenger]()
![Viber за Windows променя темата на месинджъра]()
![Viber за Windows избор на класическата тема на месинджър интерфейса]()
- Фон на диалозите и груповите чатове, в които ще участвате. За да изберете нов фон, щракнете върху квадратната площ под името на опцията "Задаване на фон по подразбиране" .
![Viber за Windows променя фона на диалозите и груповите чатове]()
След това щракнете върху визуализацията на изображението в списъка на тези, доставени с месинджъра,
![Viber за Windows избира фона (фона) на чатовете от набора, който се предлага с месинджъра]()
или качете снимка в приложението на диска на компютъра, като щракнете върху областта „Изберете фон или плъзнете тук“ .
![Viber за Windows изберете снимки, които да зададете като фон на всички чатове от PC устройството]()
- Езикът, на който се абонира всеки елемент на прозореца и менюто на приложението;
- Ако планирате да извършвате гласови и / или видео разговори през Viber PC, в допълнение към обмен на текстови съобщения и файлове или ако срещате проблеми при използване на тази функция в бъдеще, проверете микрофона и уеб камерата в приложението, като отидете в секцията „Аудио и видео“ в настройките му.
![Viber за Windows избира аудио и видео настройки, за да активира гласови и видео разговори през месинджъра]()
Можете да изберете съответния „Микрофон“ , „Високоговорители“ или „Камера“, като използвате падащите списъци (разбира се, ако тези устройства не са представени в системата в едно копие). И също така тук е възможно да настроите чувствителността на устройството за запис на глас и силата на звука на възпроизвеждане на всички звуци, идващи от месинджъра.
Прочетете също: Как да заглушите звука в Viber на компютър
- „Сигурност и конфиденциалност . “ В този раздел за настройки има доста полезна опция, която ви позволява да ограничите достъпа до приложението на неоторизирани лица - „Задаване на парола за Viber“. Ако прецените, че е необходимо да използвате такава защита:
- Кликнете върху бутона „Активирай паролата за Viber“ .
- След това въведете тайната комбинация от букви и цифри два пъти в съответните полета на прозореца, който се отваря, и след това щракнете върху „Край“.
- Сега вашият пратеник е надеждно защитен от очите на хора, които имат физически достъп до компютър. Освен това можете да изберете периода отброен от момента, в който спрете активността в програмата, след което Viber ще бъде блокиран.
![Viber за Windows как да зададете парола за достъп на приложението]()
![Viber за Windows задава нова парола за Viber]()
![Viber за Windows определя времето, след което месинджърът ще бъде блокиран при липса на потребителска активност]()
- Когато използвате Viber на компютър, сигналите, идващи от него за активността на събеседниците и членовете на групата, често пречат на нормалното използване на друг софтуер. Отивайки в секцията „Известия“ , можете да ограничите получаването им при получаване на входящи съобщения, като преместите радио бутоните в двете налични области на прозореца до позиция „Само обаждания“ .
![Viber за Windows настройва известия, идващи от месинджъра]()
- За да коригирате процеса на получаване на снимки и видео файлове от приложението Viber за Windows, отидете в секцията „Галерия и медии“ на неговите настройки. Тук можете:
- Определете периода на съхранение на медийни файлове, изтеглени от месинджъра на компютъра;
- Деактивирайте „Photo / Video Auto Backup“, за да спестите място на вашия компютър;
- Деактивирайте опцията „Възпроизвеждане на видео автоматично“, ако не искате допълнително да заредите използвания интернет канал.
![Раздел Viber за Windows Media Gallery в настройките на месинджъра]()
След като дефинирате настройките, затворете прозореца "Опции" . Сега Viber за компютъра се смята подготвен за по-нататъшна работа.
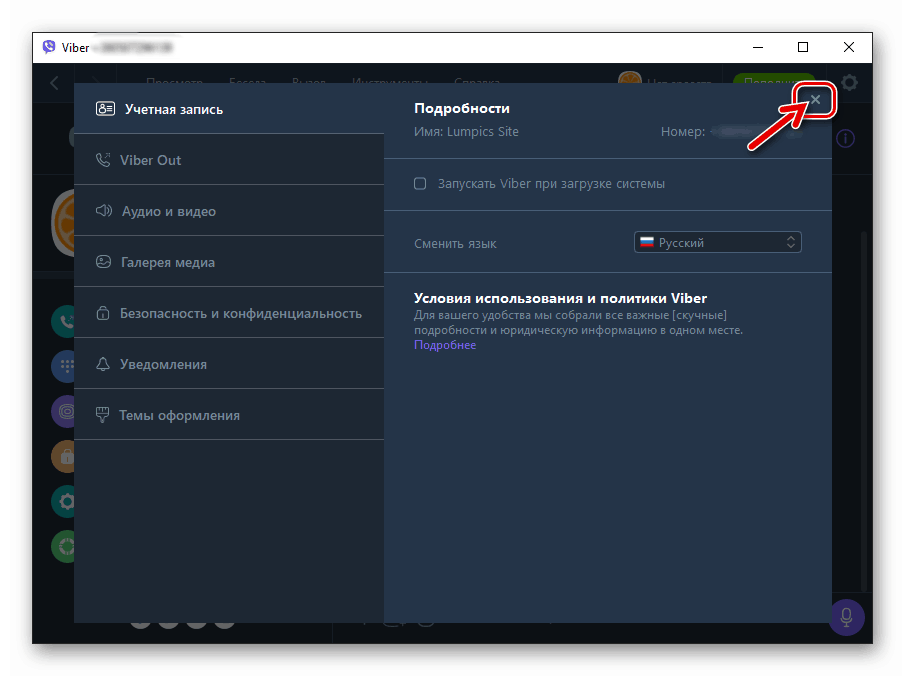
Как да използвате Viber messenger от компютър
След приключване на инсталирането, активирането и конфигурирането на приложението Viber в Windows среда, потребителите на стационарни компютри и лаптопи нямат пречки за ефективно взаимодействие с една от най-популярните досега системи за обмен на информация. Настолният клиент на месинджъра има много функции, но да разберете как да извършите тази или онази операция не е трудно.
Текстови съобщения
Кореспонденцията (чата) с друг човек, който физически се намира навсякъде по света, е може би основното, за което хората инсталират всеки месинджър на своя компютър. Разработчиците на Viber за компютър взеха предвид този факт - всички елементи на интерфейса, които са необходими при създаването на съобщение и изпращането му, както и за четене на входящи съобщения, са на разположение веднага след стартиране на приложението.
- Списъкът с отворени чатове, включително тези, получени от основния клиент на месинджъра, инсталиран на смартфона поради синхронизация, почти винаги се показва от лявата страна на прозореца на Viber Desktop и ако не е, лесно е да го извикате, като кликнете върху бутона Разговори .
- За да продължите комуникацията в създадения по-рано диалог или да отворите групов чат, в който вече сте член, просто трябва да кликнете върху името на събеседника или името на групата в лявата част на прозореца на приложението.
- За да създадете нов чат, тоест да пишете на член на Viber, с когото кореспонденцията все още не е водена, но данните му са в адресната книга на месинджъра, можете да отидете по един от трите начина.
- Кликнете върху бутона „Създаване“, разположен до полето за търсене над списъка с отворени разговори, който ще отвори списъка „Контакти“ .
- Отворете менюто "Разговор" и изберете "Нова разговор ..." в него .
- Отидете в адресната книга, като кликнете върху иконата над списъка с отворени чатове
![Viber за компютър отидете в раздела Контакти]()
или като изберете "Покажи контакти" в менюто "Преглед" .
![Обаждане от Viber за компютърна адресна книга от менюто View]()
![Viber Button, за да създадете нов чат над списъка Разговори]()
![Viber за менюто на компютъра Разговор - точка Нов разговор ... за да създадете нов чат]()
Каквото и да предприемете от горното, адресната книга ще се отвори. Освен това, в зависимост от вида на показания списък с контакти, просто щракнете върху името на бъдещия събеседник или поставете отметка в квадратчето до желания потребител и след това щракнете върху „Стартиране на чата“ .
![Viber за компютъра започна кореспонденция (създаване на чат) с потребителя, вписан в адресната книга на устройството]()
Прочетете също: Как да добавите контакти в адресната книга на пратеника на Viber
- За да създадете чат с участник в месинджър, който не е включен в адресната книга на Viber PC:
- Обадете се на „Набиращо устройство“ от менюто „Преглед“ ,
![Viber за компютър, който отваря набиращия номер от менюто View]()
или като щракнете върху бутона „Още“ над списъка на диалоговите прозорци и изберете елемента „Набиране номер“ в списъка с опции, който се отваря.
![Viber за компютърна функция Наберете номер в раздела Още пратеник]()
- Въведете идентификатора (телефонен номер) на собственика на акаунта в месинджъра, като използвате виртуалната клавиатура в прозореца Viber вляво или с физическа, свързана към компютъра.
![Viber за компютър, създаващ чат с потребител, който не е въведен в Контакти чрез набиране на номер]()
- Кликнете върху бутона „Напишете съобщение“ под набора.
![Viber за компютър напише съобщение до потребител, който не е от списъка с контакти]()
- Обадете се на „Набиращо устройство“ от менюто „Преглед“ ,
- След като чатът бъде създаден или отворен, можете да въведете текста на съобщението в полето "Напишете съобщение ..." .
![Поле за въвеждане на Viber за компютър за ново съобщение в прозореца на приложението]()
За да изпратите съобщение, щракнете върху кръглия бутон „Paper Airplane“ в близост до зоната на въвеждане.
![Бутон Viber за компютър, за да изпратите съобщение за чат до друг потребител]()
Освен че пишете ръчно, текстът на съобщението може да бъде генериран чрез копиране от други приложения и след това поставяне в полето на прозореца на съобщението,
![Viber за компютър вмъква текст в полето за въвеждане на съобщение]()
но в този случай имайте предвид, че има ограничение. Обемът на съобщението, предавано през Viber, не трябва да надвишава 7000 знака.
![Viber за компютър максимална дължина на текстово съобщение - 7000 знака]()
- Ако откриете грешка в изпратеното съобщение, не се притеснявайте, защото може да бъде поправен:
- Щракнете с десния бутон върху областта за изпращане и след това изберете „Редактиране“ в падащото меню.
![Viber за компютър как да редактирате изпратеното съобщение]()
- Когато приключите с редактирането, щракнете върху кръглият бутон за отметка.
![Viber за компютърно завършване на промяна на изпратеното съобщение]()
- В резултат на това съобщението ще бъде променено и ще бъде показано в кореспонденцията във формата, която е необходима.
![Viber за компютърно модифицирано чат съобщение]()
- Щракнете с десния бутон върху областта за изпращане и след това изберете „Редактиране“ в падащото меню.
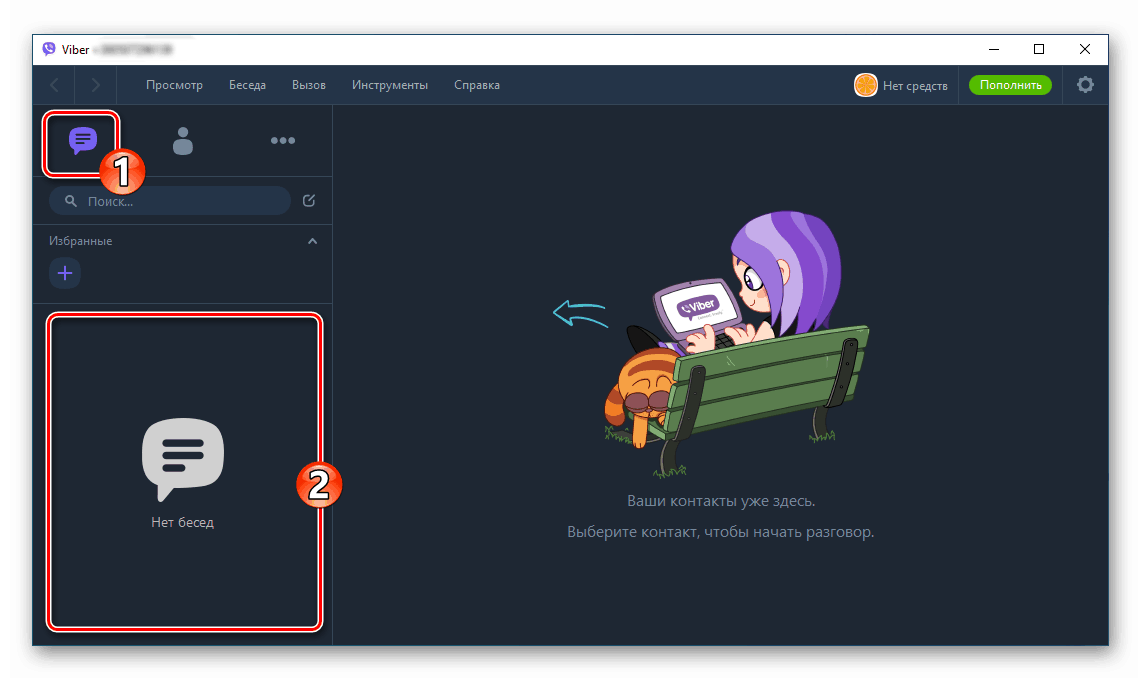
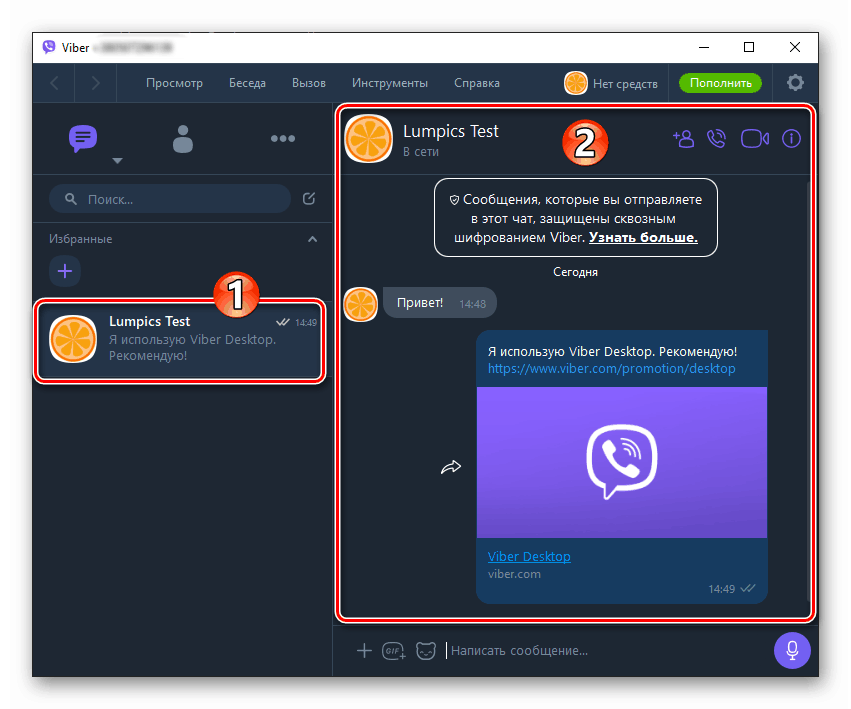
В ситуации, когато трябва да изтриете едно или няколко съобщения от чата, напълно да изчистите историята на кореспонденцията с отделен потребител или да организирате списъка на откритите разговори, като унищожите отделните му елементи, следвайте съответните инструкции от нашите статии.
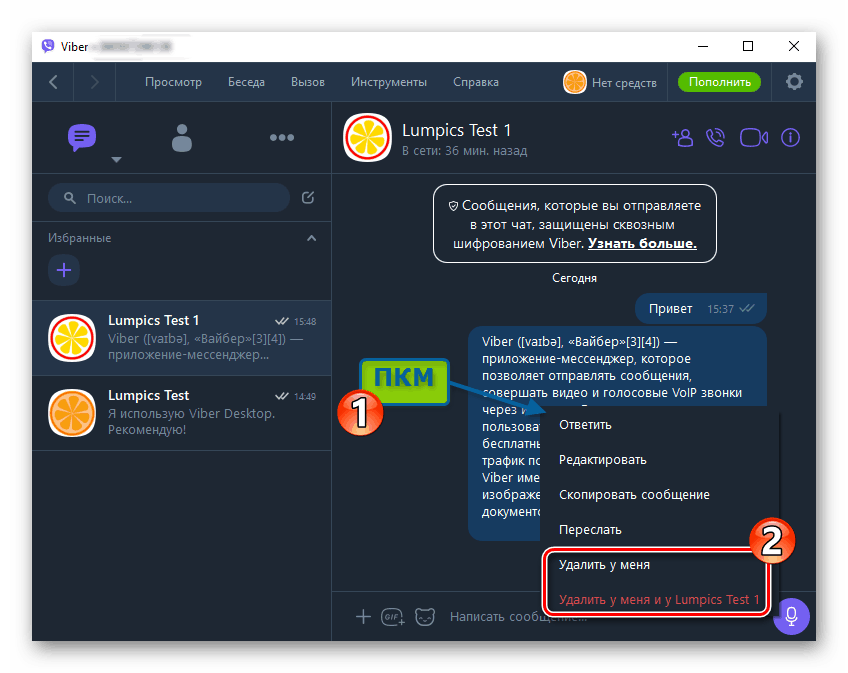
Повече подробности:
Как да изтриете едно, няколко или всички съобщения от чата във Viber за компютър
Премахване на чат от Viber messenger в Windows среда
Смайлици и стикери
Текстът на съобщението, предаван чрез настолната версия на Viber, може много лесно да бъде „разреден“ с емотикони, както и да бъде допълнен или дори заменен с емоционална картина с „стикер“, която днес е много популярна сред потребителите на месинджъри.
- За да отворите списъците с налични емотикони и стикери, щракнете върху иконата, разположена близо до полето за съобщения вляво.
- За да вмъкнете емотикон в текста на съобщението, щракнете върху него в областта, която се показва в дясната част на прозореца след предишния параграф на тези препоръки.
- За да изпратите стикер:
- Кликнете върху бутона, който разширява списъка с комплекти стикери, които са налични във вашия акаунт Viber;
- В областта „МОИТЕ СТИКЕРПАКСИ“ кликнете върху визуализацията на набора от снимки, съдържащи желаната;
- Третото щракване, което вече е върху целевия стикер в областта отдясно на прозореца, завършва операцията по изпращането му до събеседника.
![Viber за компютърен бутон, разширявайки списъка с всички налични пакети стикери]()
![Viber за компютър, отварящ пакет стикери за избор на стикер за изпращане]()
![Viber за компютърно изпращане на стикер до събеседника]()
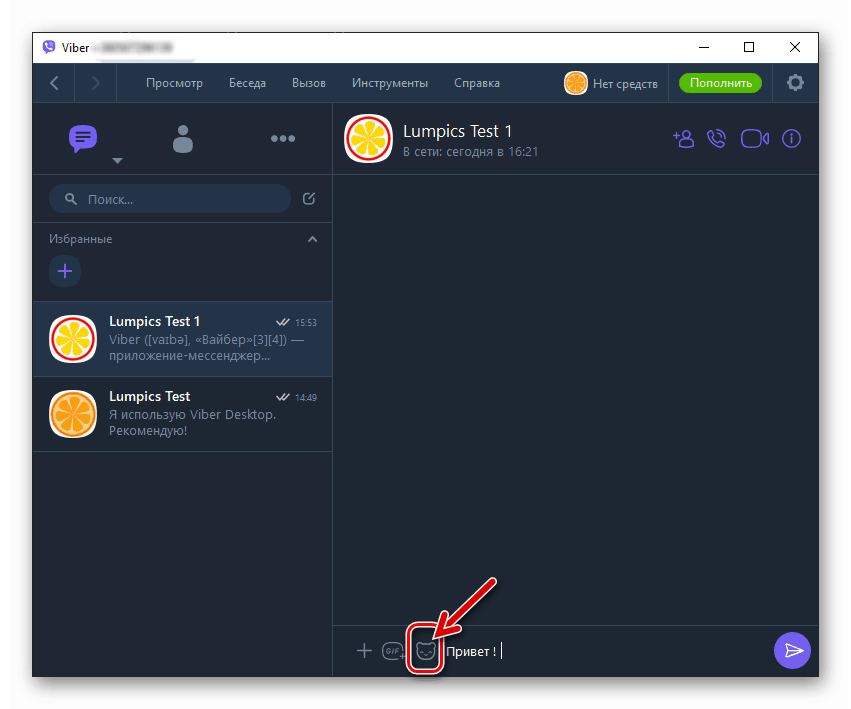
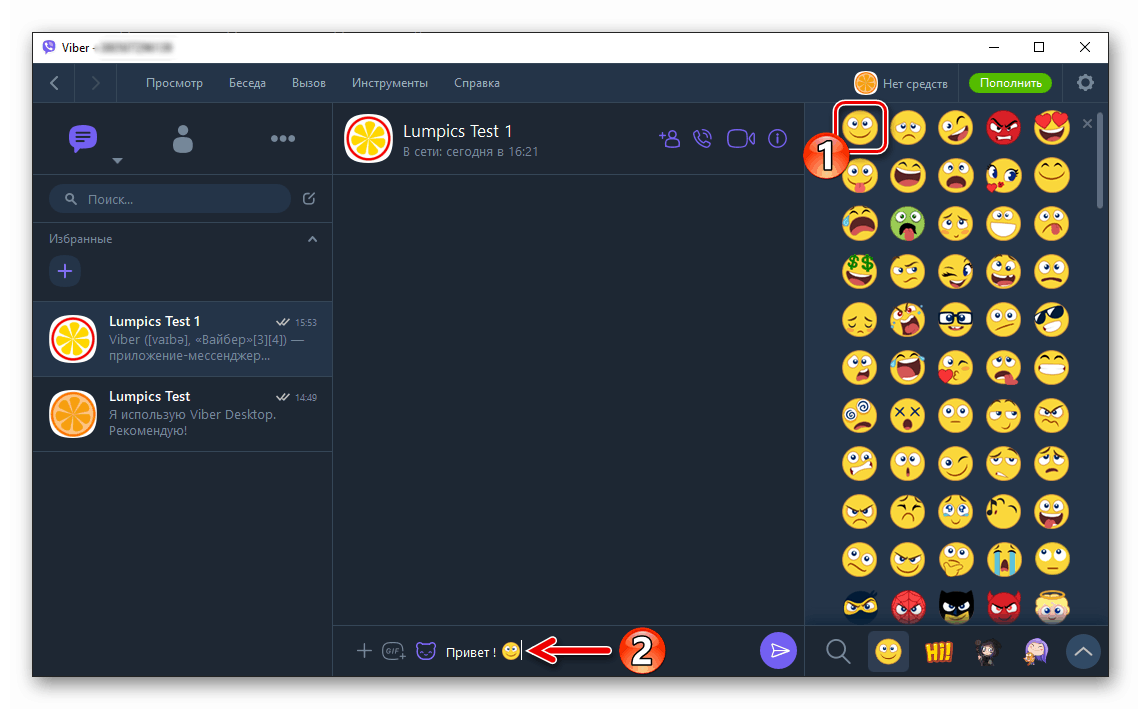
Обърнете внимание, че попълването на колекцията му от стикери е възможно само с помощта на мобилната версия на месинджъра, с който е свързан настолния клиент. И във версията Weiber за Android, и сред функциите на такива в iOS среда има „ Sticker Shop“, от който се изтеглят статични и анимирани „стикери“.
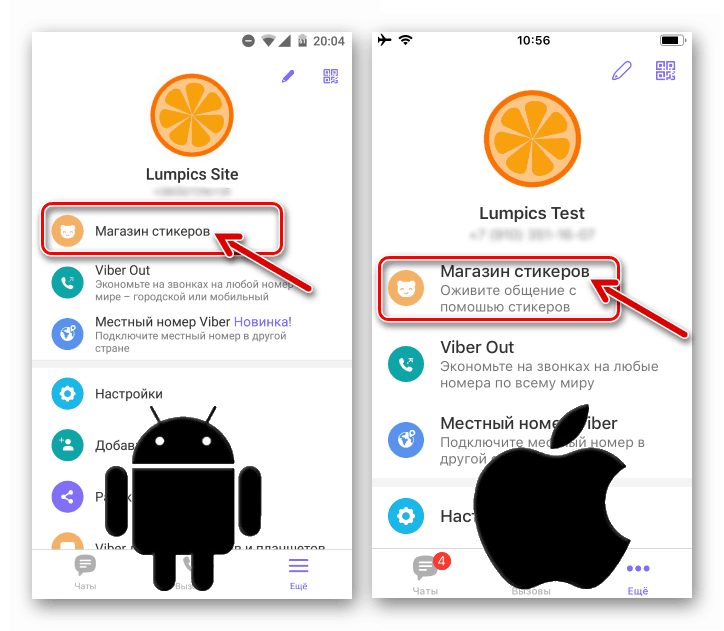
За да систематизирате колекцията от стикери и да премахнете ненужните пакети стикери от приложението на компютъра, използвайте инструкциите от следния материал.
Повече подробности: Как да премахнете стикери от Viber за компютър
Изпратете съдържание от популярни онлайн ресурси
В менюто за прикачени файлове, което сте използвали по-горе, за да изведете панела за емотикони и стикери, има GIF икона, която ви позволява бързо да намирате и изпращате съдържание, хоствано на популярни уебсайтове, без да стартирате браузъра и да копирате информация от него до съобщение, изпратено през Viber за компютър.
- Отворете разговор с друг потребител и кликнете върху иконата “GIF” .
![Икона на Viber за компютър GIF в менюто за прикачване на съобщение]()
- Изберете ресурс в списъка, който се отваря.
![Viber за компютър, изборът на сайт за търсене на съдържание, което да се изпраща чрез незабавен месинджър]()
- В зависимост от типа на избрания уебсайт, по-нататъшните действия могат да бъдат различни - изберете това, което да изпратите, превъртете списъка с оферти или напишете заявка за търсене.
![Viber за компютърно изпращане на съдържание от уебсайтове, намерени в резултат на търсене през прикаченото меню]()
- Като кликнете върху подходящ резултат от търсенето,
![Viber за компютърно изпращане на съдържание от уебсайтове, намерени в резултат на търсене през прикаченото меню]()
Веднага ще споделите връзката със събеседника.
![Viber за компютърно изпращане на линк към съдържание от популярен уеб ресурс е завършен]()
Гласови съобщения
Много потребители на лафчетата за незабавни съобщения намират за удобно да не въвеждат съобщения от клавиатурата, а да диктуват съобщение в микрофона и да изпращат запис на глас до събеседника си. Десктоп версията на Viber улеснява създаването на гласово съобщение и бързото му прехвърляне на друг притежател на акаунт във въпросната услуга.
- За да започнете да записвате аудио съобщения, щракнете върху кръглия бутон Микрофон вдясно от полето за въвеждане на текст.
- След като приключите да говорите съобщението, кликнете върху зеления бутон с отметка до таймера.
- След завършване на предишния параграф от инструкцията, записът се прехвърля незабавно в чата.
![Изпратено Viber за гласово съобщение на компютъра]()
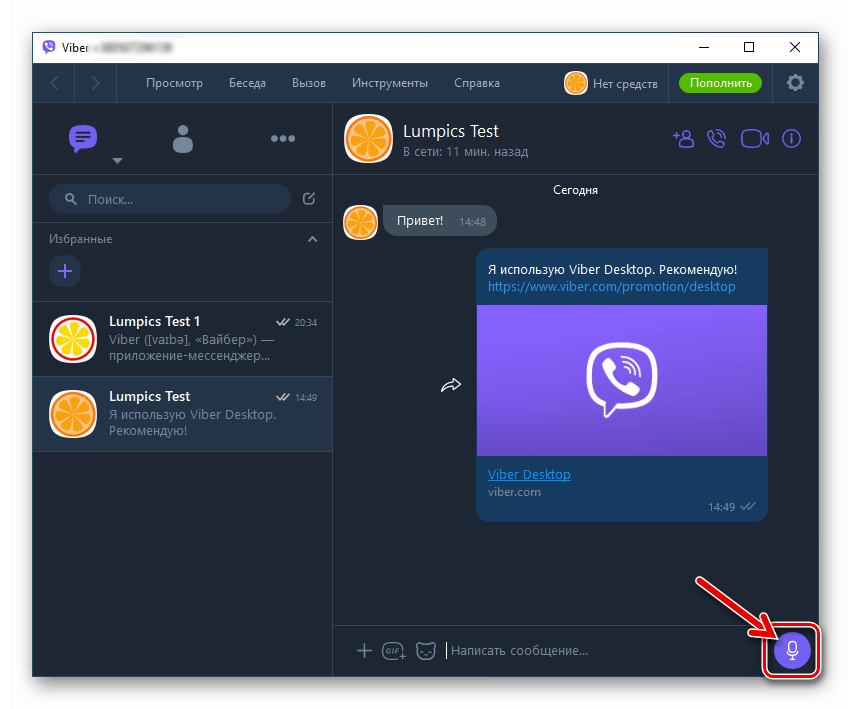
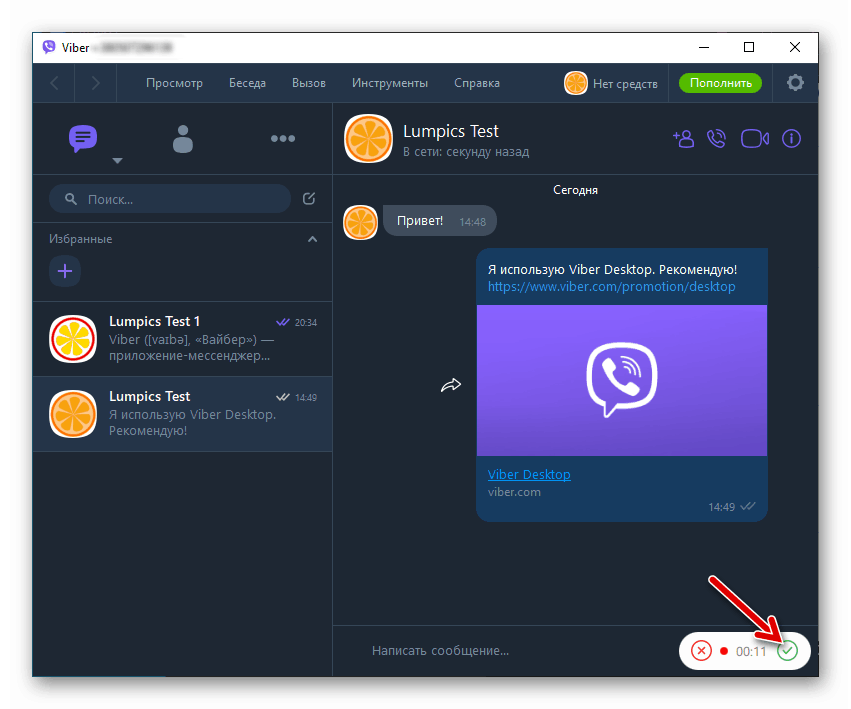
Изпращане на файлове от различни видове
Viber за Windows може да бъде много удобен инструмент за прехвърляне на най-различни файлове, тъй като именно на компютър най-често потребителите съхраняват по-голямата част от информацията. Единственото ограничение за използване на месинджъра за целите на изпращане на файлове е размерът на изпратения - ако се опитате да прехвърлите повече от 200 MB данни, приложението ще даде грешка.
- В менюто за прикачени файлове, състоящо се от три икони и разположено вдясно от полето за въвеждане на съобщение, има бутон „+“ . Щраквайки върху него, вие инициирате отварянето на прозореца за избор на файлове.
![Viber за компютърно изпращане на файлове от различни видове чрез месинджър]()
- Следвайте пътя на местоположението на данните, които ще бъдат изпратени до PC устройството и изберете файла, изпратен до друг потребител на Viber. За да стартирате прехвърлянето, щракнете върху "Отваряне".
![Viber за компютър как да изпращате всеки файл чрез месинджър]()
- Изчакайте, докато файлът, избран в предишната стъпка, бъде завършен на събеседника.
![Viber за процеса на прехвърляне на компютърни файлове чрез месинджър]()
- В зависимост от типа предаденото се показва в историята на чата по различни начини.
![Viber за компютърно изпращане на файлове чрез месинджър е завършен]()
Предложената по-горе инструкция описва не единствения възможен алгоритъм, следвайки който можете бързо да изпратите файл до друг участник във въпросната система за обмен на информация. В отделна статия на нашия уебсайт са описани други методи за изпълнение на процедурата, като се използва примера за изпращане на снимки, но можете да използвате тези техники за всеки тип файлове.
Повече подробности: Как да изпратите снимка чрез Viber за компютър
Групови чатове
Кореспонденцията с един потребител в отделен разговор не е единствената, където можете да използвате гореописаната функционалност на настолния клиент Viber. Можете по всяко време да станете член на група от три или повече лица и, използвайки същите техники като в чат с един потребител, да изпращате емотикони, стикери, различно съдържание, гласови съобщения, както и файлове, но на няколко или много лица.
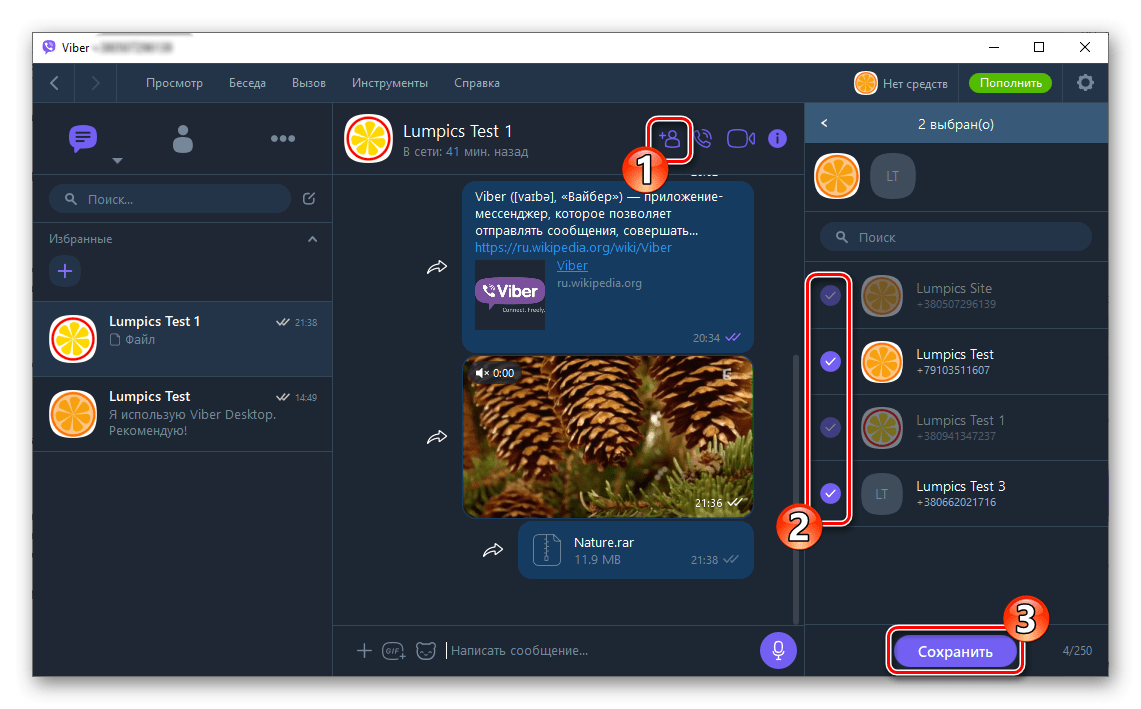
Обърнете внимание, че груповият чат е много лесно да се организира самостоятелно.
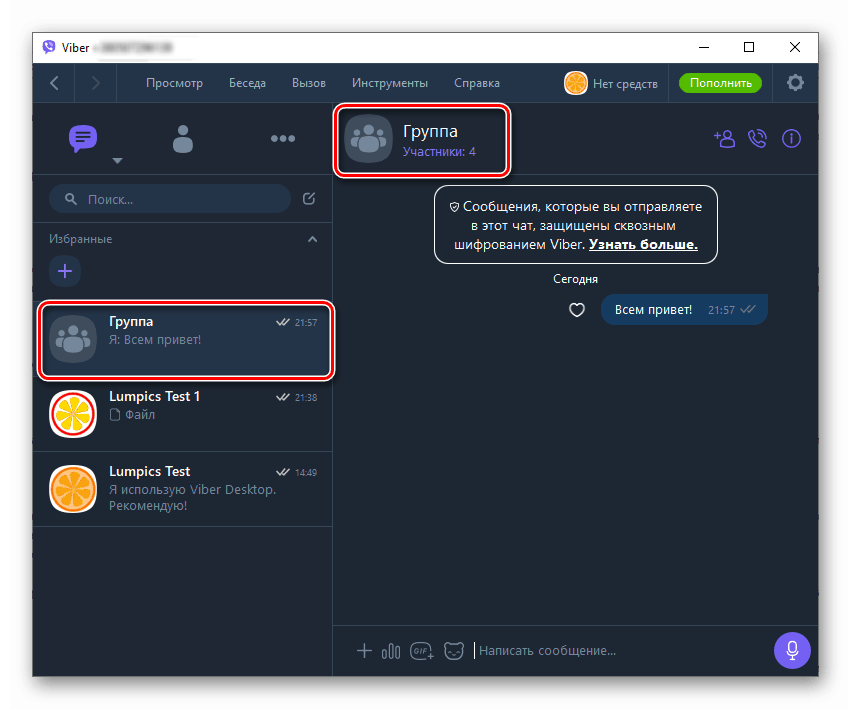
Повече подробности: Как да създадете група във Viber от компютър
Общности и публични сметки
Участието в общности и абонамент за публични акаунти станаха много популярни сред потребителите, регистрирани в месинджъра. Обсъдихме търсенето на подходящ ресурс от този тип във Viber, включително от компютър, както и стъпките, които трябва да се предприемат, за да се присъедините към група или да се абонирате за получаване на информация от публични страници в отделна статия на нашия уебсайт. За да се запознаете с него, кликнете върху следната връзка.
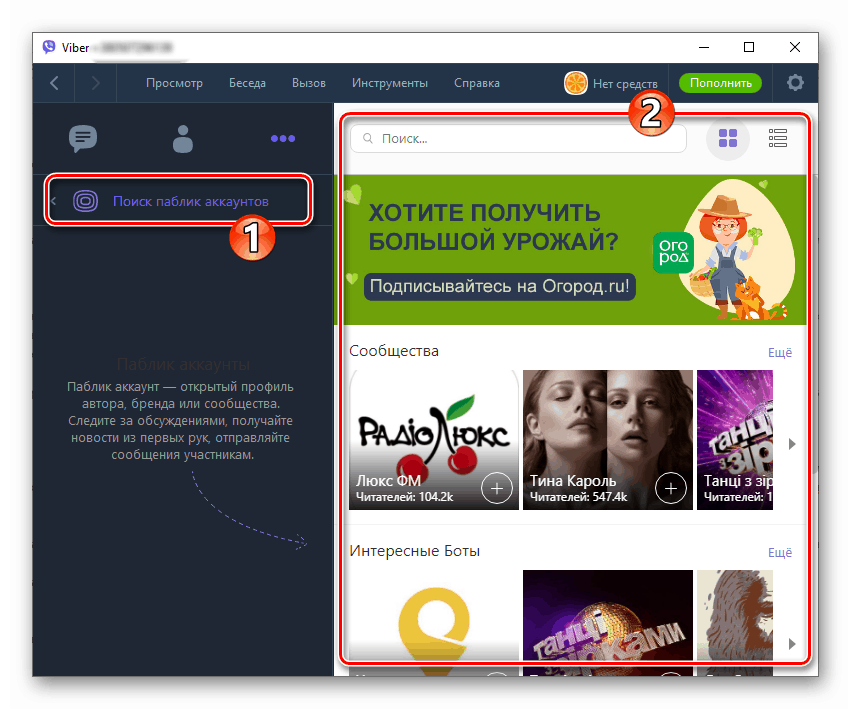
Повече подробности: Как да намерите общност или публичен акаунт във Viber от компютър
Аудио и видео разговори
Гласовата и видео комуникацията в рамките на услугата е следващата най-популярна функция, регистрирана от потребителите на Viber след размяна на кратки съобщения. Освен че е безплатна, популярността на този тип комуникация се дължи на простото изпълнение на процеса на повикване, включително от компютър. Процедурата за извършване на аудио разговори с помощта на Viber в Windows среда е описана в статията чрез връзката по-долу.
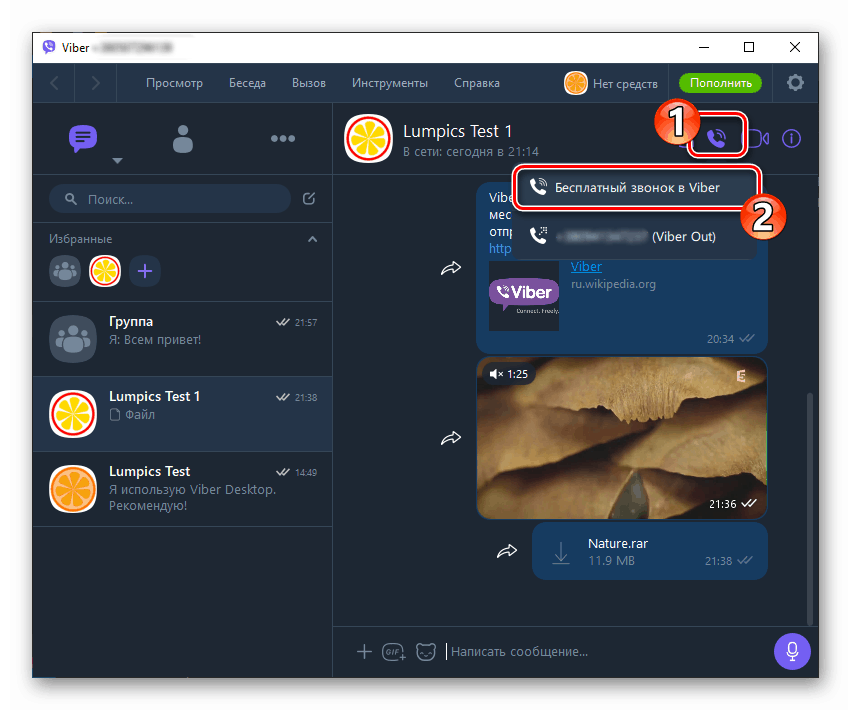
Повече подробности: Как да правите гласови разговори чрез Viber на компютър
Видео разговорите, както и комуникацията изключително с глас, се организират лесно в настолната версия на Viber.
- Има три метода за активиране на функцията за видеообаждане:
- Отидете в чата с повиканата страна и кликнете върху иконата “Camcorder” .
- Отворете „Контакти“ , щракнете с десния бутон върху името на друг потребител на месинджър и изберете „Видео повикване“ в менюто, което се отваря.
- Като щракнете, изберете потребителското име в списъка на отворените диалогови прозорци или адресната книга на месинджъра, след това отворете менюто „Call“ и кликнете върху елемента „Video call User_name“ в него .
![Viber за Windows как да започнете видеообаждане от екрана за чат]()
![Viber за компютърно видео повикване от списъка с контакти]()
![Viber за компютър Елемент за видеообаждане в менюто Call]()
- Всяко от горните действия използва уеб камерата на вашия компютър и инициира обаждане до избрания абонат. Остава само да изчакате отговор, след който ще видите изображението от камерата на устройството на събеседника, но само ако той не е забранил да излъчва видеото.
![Видео повикване Viber за Windows чрез месинджър]()
- В процеса на видео комуникация е достъпна функцията за пренасочване на повиквания към клиента Viber, инсталиран на вашия телефон, което може да бъде много удобно в определени ситуации. „Прехвърлете“ видео разговор към смартфон, като кликнете върху бутона, маркиран на следната екранна снимка.
![Пренасочване на видео разговори Viber за Windows към смартфон]()
- Отделно отбелязваме възможността за демонстриране на екранно изображение на вашия компютър на друг участник в Viber по време на видео разговор. Това е много полезно допълнение, ако се нуждаете от помощ при намирането на решения за проблеми с различни софтуер за Windows. За да използвате опцията, просто трябва да кликнете върху "Предаван екран" .
![Viber за Windows, излъчващ екрана на вашия компютър на друг потребител на месинджър]()
Viber Out (обаждания от пратеника до произволен номер)
Една от характеристиките на Viber, която се сравнява благоприятно с неговите аналози, е възможността да осъществява разговори не само в месинджъра, но и на всякакви телефонни номера във всички страни по света. Тази услуга се нарича Viber Out и се предоставя срещу заплащане, а инструкции за използването й от компютър можете да намерите в материалите на нашия уебсайт, достъпни на следния линк.
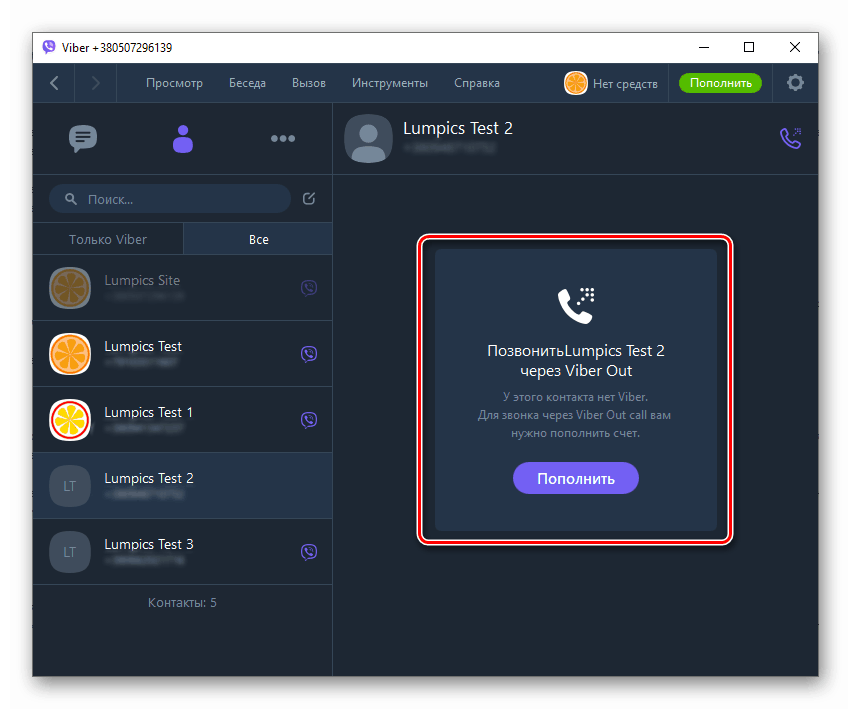
Повече подробности: Как да използвате услугата Viber Out от компютър
Увеличете производителността и удобството
В края на описанието на методите за обаждане и изпълнение на Viber функции от компютър, представяме няколко лайф-хака, използването на които ви позволява да работите по-ефективно в месинджъра.
- За да имате бърз достъп до най-важните контакти или групи, добавете ги към любимите си . За да направите това, щракнете върху „+“ в областта със същото име над списъка с отворени разговори и изберете име в отворената адресна книга.
![Viber за компютър как да добавите потребител към любими]()
- Бързо превърнете разговора в групов чат. Без да затваряте разговора, от списъка вляво на прозореца на Viber Desktop плъзнете името на човека, който е повикан, за да стане друг член на чата, върху неговото заглавие. В резултат на това незабавно ще бъде създадена група.
![Viber за компютърна бърза конверсия на диалог в групов чат]()
- Препращащ контакт. Данните на всеки потребител могат да бъдат бързо изпращани чрез влачене на заглавката на диалога с него или неговото име от „Контакти“ в областта за чат с трета страна.
![Viber за компютър бързо изпраща контакти от вашата адресна книга в чат]()
- За да не обяснявате на събеседниците за какво точно говорите, използвайте функцията за отговор на избраното съобщение. За да направите това:
Щракнете с десния бутон върху всяко съобщение в кореспонденцията и изберете „Отговор“ в менюто, което се отваря.
![Viber за бърз отговор на компютър на всяко съобщение от историята на чата]()
„Напишете отговор ...“ и кликнете върху бутона за изпращане.
![Viber за компютърна реакция на конкретно съобщение от събеседника в чат или група]()
- За бързо търсене на съдържание от определен тип в историята на чата, използвайте раздела Детайли (наречен чрез щракване върху иконата „i“ , разположена вдясно от заглавието на отворен диалог или група).
![Viber за бързо търсене на съдържание в менюто за чат или информация за групата]()
Деактивиране на акаунта, излизане от клиентското приложение и неговото премахване от компютъра
Временно спиране на операцията Viber за Windows се извършва чрез излизане от приложението. Тук трябва да вземете предвид, че по подразбиране въпросният инструмент винаги работи на заден план и дори като кликнете върху бутона с кръст в заглавната лента на вашия прозорец, няма да затворите месинджъра, а просто го сведете до минимум, за да го заредите. 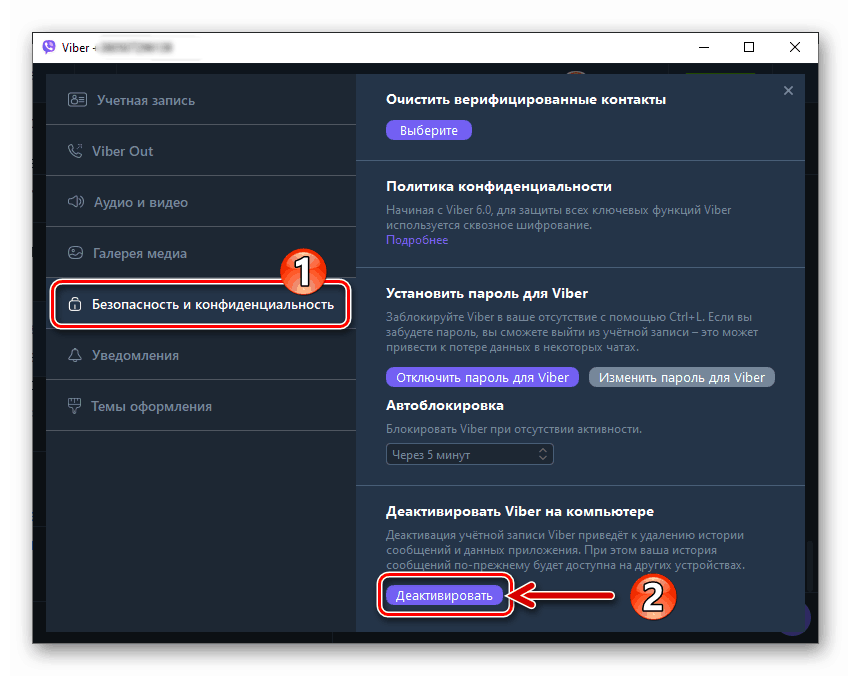
За да се откажете напълно от използването на компютър като средство за достъп до възможностите на система за обмен на информация, ще трябва да деактивирате програмата на вашия компютър и (по избор) да я деинсталирате. Инструкциите за извършване на тези три операции вече са представени в материалите на нашия уебсайт.
Повече подробности:
Как напълно да затворите приложението Viber за компютър
Как да премахнете приложението Viber от компютър
заключение
Овладяването на Viber за Windows може да изглежда сложно и продължително само на пръв поглед. Всъщност разглежданото приложение е просто и логично и процесът на използване на всяка от неговите функции може да бъде ефективен, дори ако потребителят действа на интуитивно ниво.