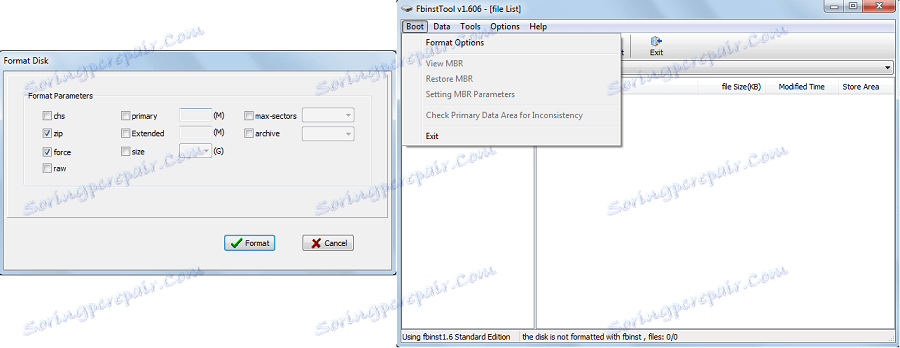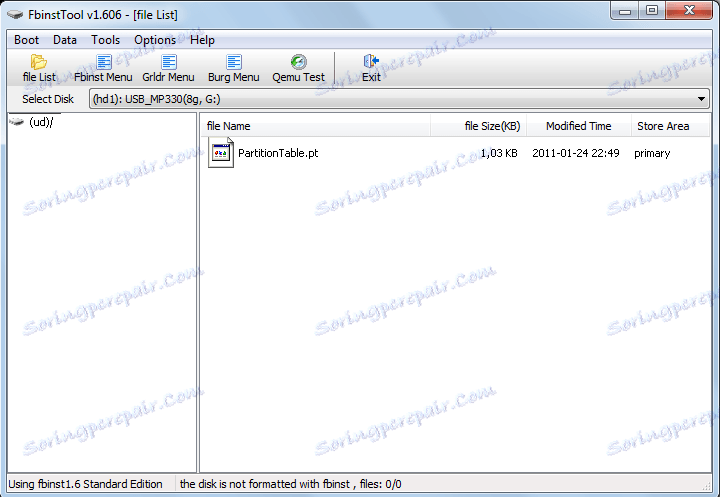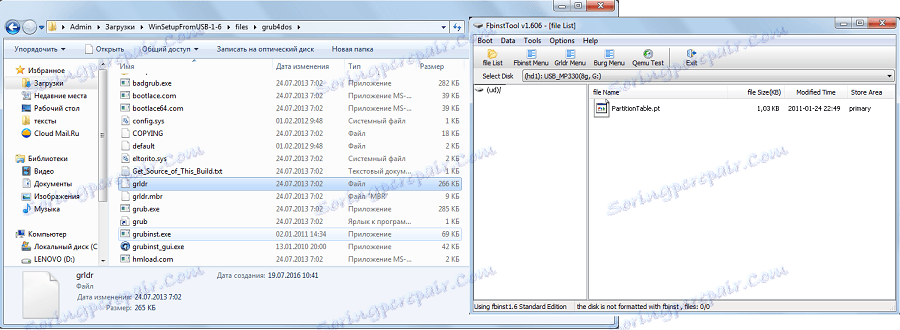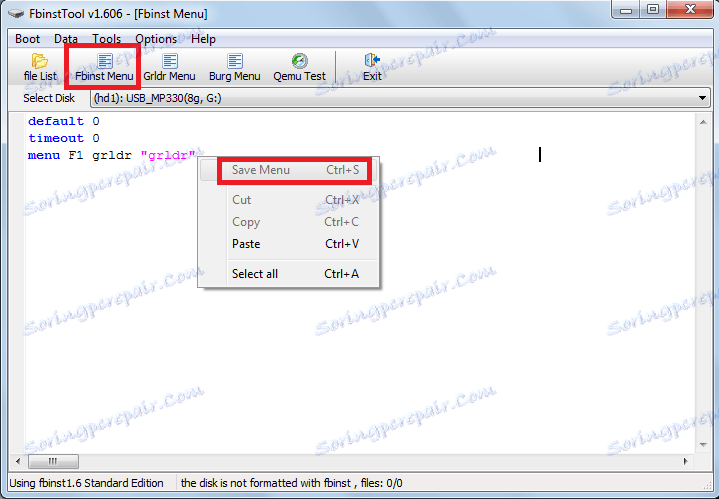Как да използвате WinSetupFromUsb
От време на време всеки потребител трябва да преинсталира своята операционна система. Най-лесният начин да направите това е с така нареченото стартиращо USB флаш устройство. Това означава, че изображението на операционната система ще бъде написано на USB устройството и след това ще бъде инсталирано от това устройство. Това е много по-удобно от писането на OS изображения на дискове, защото флаш паметта е по-лесна за използване, само защото е по-малка и може лесно да бъде поставена в джоба ви. Освен това с флаш памет винаги можете да изтриете информацията от нея и да напишете нещо друго. И идеалният инструмент за създаване на стартиращи USB флаш устройства е WinSetupFromUsb.
WinSetupFromUsb е многофункционален инструмент, създаден да записва изображения на операционни системи на USB устройства, да изтрива тези устройства, да създава резервни копия от тях и да изпълнява много други функции.
съдържание
Използване на WinSetupFromUsb
За да започнете да използвате WinSetupFromUsb, трябва да го изтеглите от официалния сайт и да го разопаковате. След стартирането на изтегления файл е необходимо да изберете къде ще бъде разопакована програмата и натиснете бутона "Извличане". Използвайте бутона "...", за да изберете. 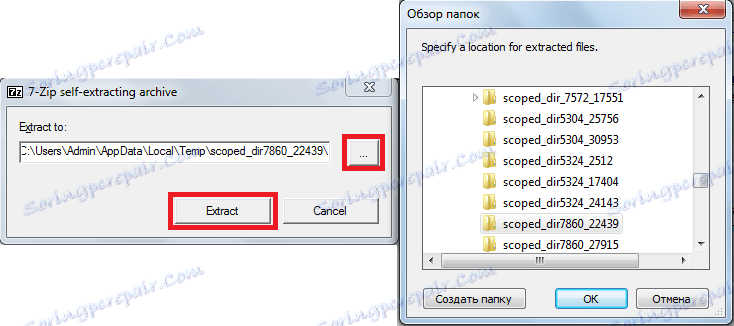
След разопаковането трябва да отидете до посочената папка, да намерите папка, наречена "WinSetupFromUsb_1-6", да я отворите и да изпълните един от двата файла - един за 64-битови системи (WinSetupFromUSB_1-6_x64.exe), а другият за 32 бита (WinSetupFromUSB_1-6 .exe). 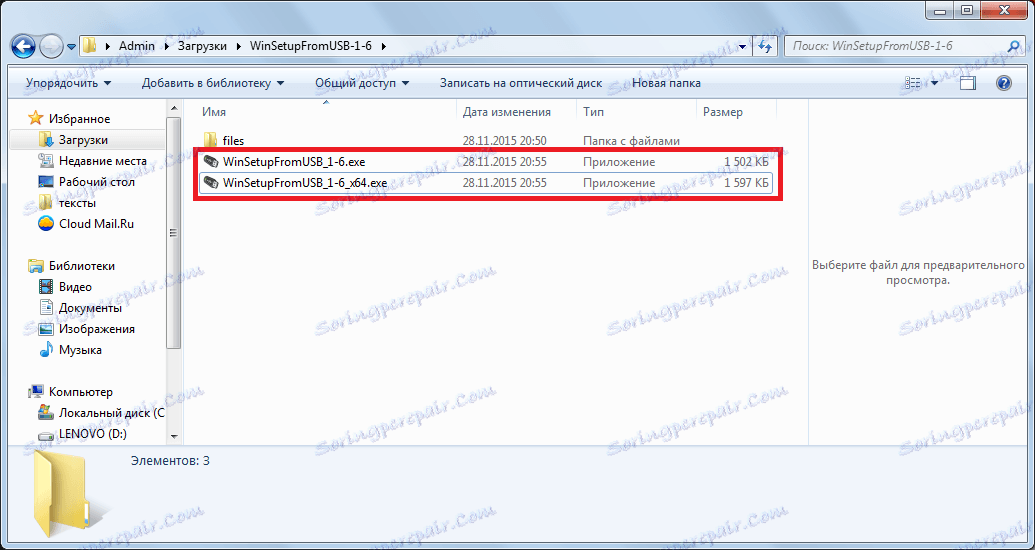
Създаване на стартиращо USB флаш устройство
За това са ни необходими само две неща - самият USB диск и изтегленото изображение на операционната система във формат .ISO. Процесът на създаване на стартиращо флаш устройство се извършва на няколко етапа:
- Първо трябва да поставите USB флаш устройството в компютъра и да изберете желаното устройство. Ако програмата не разпознае дисковете, трябва да кликнете върху бутона "Обнови", за да извършите отново търсенето.
![изберете флаш устройство WinSetupFromUsb]()
- След това трябва да изберете коя операционна система да бъде написана на USB флаш памет, да поставите отметка до нея, да кликнете върху бутона за избор на място на изображението ("...") и да изберете желаното изображение.
![изберете OS изображение в WinSetupFromUsb]()
- Натиснете бутона GO.
Между другото, потребителят може да избере няколко изтеглени изображения на операционни системи наведнъж и всички те ще бъдат записани на USB флаш устройството. В този случай тя ще стане не само стартираща, но и многофункционална. При инсталирането ще е необходимо да изберете тази система, която потребителят ще иска да инсталира.
В програмата WinSetupFromUsb има огромен брой допълнителни функции. Те са съсредоточени точно под панела за избор на изображения на OS, който ще бъде записан на USB флаш устройството. За да изберете един от тях, просто трябва да поставите близо до него. Така че функцията "Разширени опции" е отговорна за допълнителните опции на някои операционни системи. Например можете да изберете "Име на потребителски меню за Vista / 7/8 / Server Source", което ще включва стандартните имена на всички елементи от менюто за тези системи. Също така има и елемента "Подгответе Windows 2000 / XP / 2003 за инсталиране на USB", който ще подготви тези системи за писане на USB флаш паметта и много други. 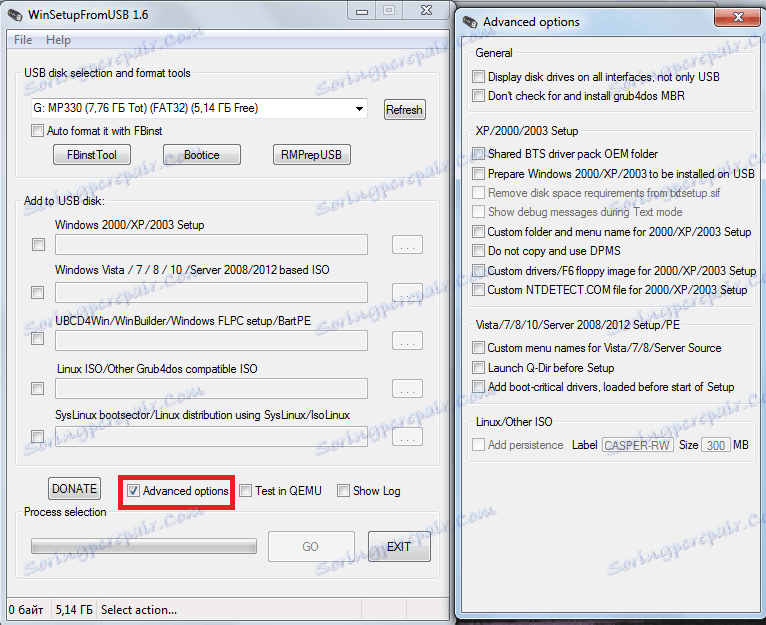
Също така има интересна функция "Show Log", която ще покаже целия процес на записване на изображението на USB флаш устройството и като цяло всички действия, извършени след стартирането на програмата поетапно. Елементът "Test in QEMU" означава проверка на записаното изображение след прекратяването му. До тях има бутон "DONATE". Тя отговаря за финансовата подкрепа на разработчиците. Като кликнете върху него, потребителят ще отиде на страницата, където можете да прехвърлите в сметката си някаква сума пари. 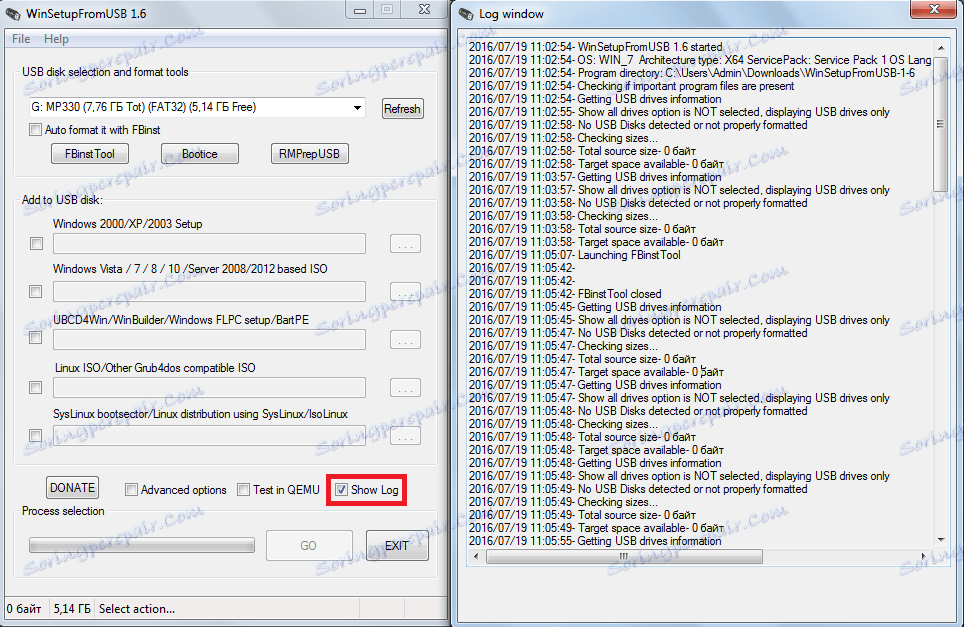
В допълнение към допълнителните функции в WinSetupFromUsb има и допълнителни подпрограми. Те се намират над панела за избор на операционната система и отговарят за форматирането, преобразуването в MBR (основен зареждащ запис) и PBR (код за стартиране) и за много други функции.
Форматиране на USB флаш устройство за зареждане
Някои потребители се сблъскват с такъв проблем, че компютърът не определя USB флаш устройството като стартиращо устройство, а като обикновен USB-HDD или USB-ZIP (и имате нужда от USB Flash Drive). За да се реши този проблем, се използва инструментът FBinst Tool, който може да бъде стартиран от главния прозорец WinSetupFromUsb. Можете и не отваряйте тази програма, но просто отметнете квадратчето до "Автоматично форматиране с FBinst". След това системата автоматично ще направи USB Flash Drive. 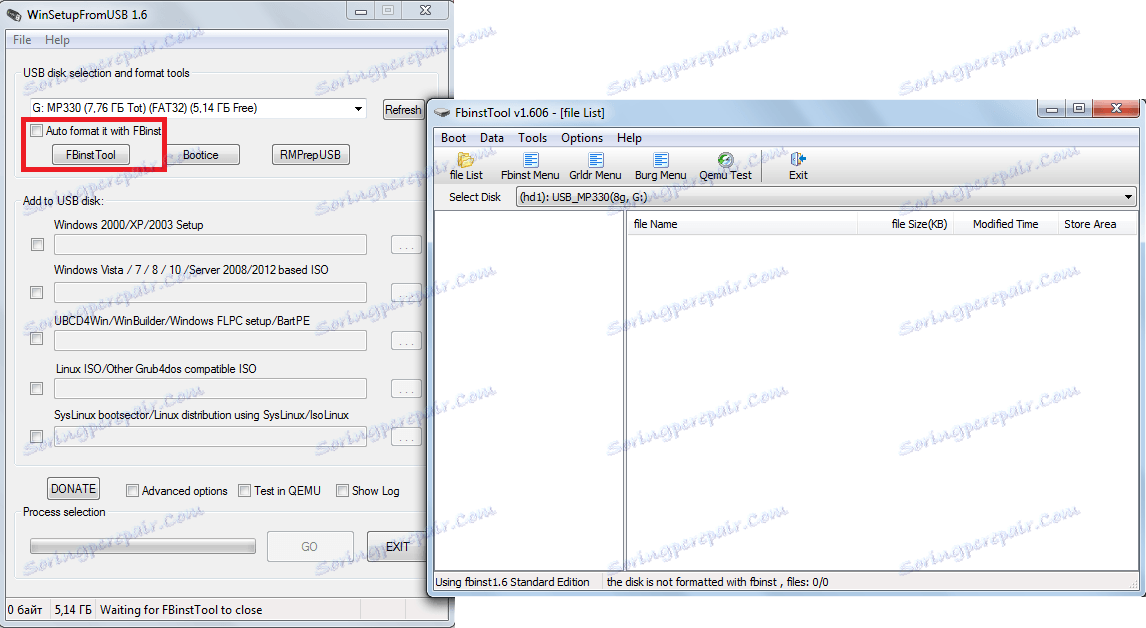
Но ако потребителят реши да направи всичко ръчно, процесът на конвертиране в USB Flash Drive от USB-HDD или USB-ZIP ще изглежда така:
- Отворете раздела "Зареждане" и изберете "Опции за форматиране".
- В прозореца, който се отваря, проверете "zip" (за да направите USB-ZIP) "сила" (бързо изтриване).
![Параметри на инструмента FBinst в WinSetupFromUsb]()
- Кликнете върху бутона Форматиране
- Натиснете "Да" и "OK" няколко пъти.
- В резултат на това получаваме "ud /" в списъка с устройства и файл наречен "PartitionTable.pt".
![файл PartitionTable.pt в инструмента FBinst в WinSetupFromUsb]()
- Сега отворете папката "WinSetupFromUSB-1-6", отидете на "файлове" и потърсете файл, наречен "grub4dos". Плъзнете го до прозореца на FBinst Tool, където вече съществува "PartitionTable.pt".
![grub4dos в папката WinSetupFromUsb]()
- Натиснете бутона "FBinst Menu". Трябва да има точно същите редове, както е показано по-долу. Ако не е така, напишете целия този код ръчно.
- В свободното пространство на менюто FBinst кликнете с десния бутон на мишката и изберете "Save menu" от падащото меню или просто натиснете Ctrl + S.
![FBinst меню в инструмента FBinst в WinSetupFromUsb]()
- Остава да затворите програмата FBinst Tool, да премахнете флаш устройството от компютъра и да го поставите отново, след което да отворите FBinst Tool и да видите дали горепосочените промени са запазени, особено кода. Ако това не е така, изпълнете отново всички стъпки.
Като цяло, FBinst Tool може да изпълни огромен брой други задачи, но форматирането в USB Flash Drive е основната.
Преобразуване в MBR и PBR
Друг често срещан проблем при инсталирането от стартиращо USB флаш устройство е, че е необходим друг формат за съхранение - MBR. Често при по-стари флаш устройства данните се съхраняват във формат GPT и могат да причинят конфликт по време на инсталирането. Ето защо е по-добре незабавно да го превърнете в MBR. Що се отнася до PBR, т.е. кодът за зареждане, той може да е напълно отсъстващ или отново да не е подходящ за системата. Този проблем се решава с помощта на програмата Bootice, която също се стартира от WinSetupFromUsb.
Той е много по-лесен за използване от инструмента FBinst. Има прости бутони и раздели, всеки от които е отговорен за неговата функция. Така че, за да конвертирате USB флаш устройство в MBR, има бутон "Process MBR" (ако устройството вече има такъв формат, няма да е налице). За да създадете PBR, има бутон, наречен "Process PBR". С Bootice можете също да разделяте флаш устройството на части ("Управление на части"), да изберете сектор ("Sector Edit"), да работите с VHD, т.е. с виртуални твърди дискове (раздела "Дисково изображение") и да изпълнявате много други функции. 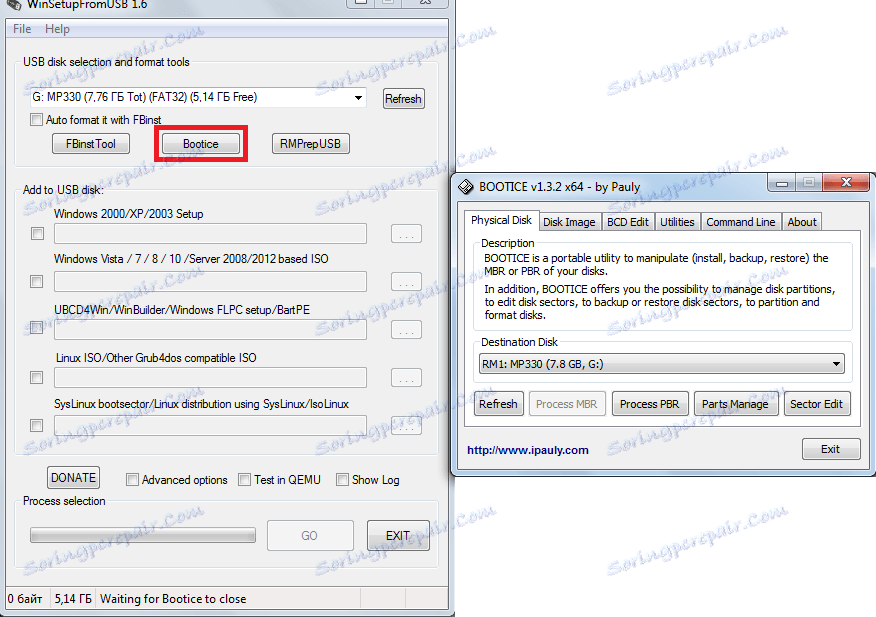
Създаване на изображения, тестване и др
В WinSetupFromUsb има още една отлична програма, наречена RMPrepUSB, която изпълнява само огромен брой функции. Това е създаването на базовия сектор, трансформацията на файловата система, създаването на изображение, тестването на скоростта на работа, целостта на данните и много други. Интерфейсът на програмата е много удобен - когато задръжте курсора на мишката върху всеки бутон или дори надпис в малък прозорец, ще се появят съвети. 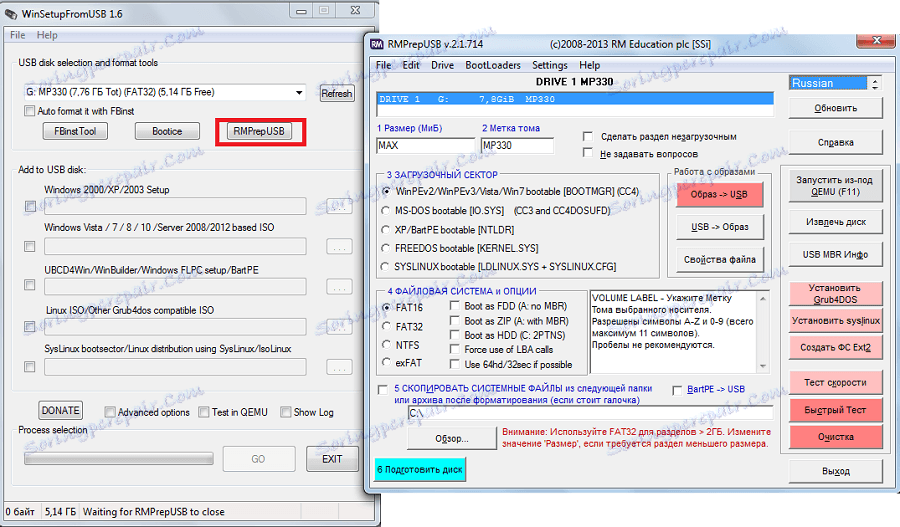
Съвет: Когато работите с RMPrepUSB, е по-добре да изберете руски веднага. Това се прави в горния десен ъгъл на програмата.
Основните функции на RMPrepUSB (въпреки че това не е пълен списък от тях) са:
- възстановяване на изгубени файлове;
- създаване и трансформиране на файлови системи (включително Ext2, exFAT, FAT16, FAT32, NTFS);
- извличане на файлове от ZIP в устройството;
- създаване на изображения на флаш памети или записване на готови изображения на флаш дискове;
- тестване;
- почистващо устройство;
- копиране на системни файлове;
- задачата за конвертиране на дяла за зареждане в дял, който не е зареден.
В този случай можете да поставите отметка в квадратчето "Не задавай въпроси", за да деактивирате всички диалогови прозорци.
Прочетете още: Други програми за създаване на стартиращи USB флаш памети
С WinSetupFromUsb можете да извършвате огромен брой операции на USB устройства, главният от които е да създадете bootable drive. Използването на програмата е много удобно. Сложностите могат да възникнат само с инструмента FBinst, защото за да работите с него, трябва малко да разберете програмата. В други отношения WinSetupFromUsb е лесна за използване, но много гъвкава и следователно полезна програма, която трябва да бъде на всеки компютър.