Създаване на стартиращо USB флаш устройство с WinToFlash
Стартиращото USB флаш устройство може да бъде полезно за почти всеки потребител. Въпреки традиционната употреба на физически дискове, инсталирането на операционна система от USB флаш устройство има редица неоспорими предимства. На първо място, изображението може да бъде предварително сглобено и да тежи много повече, отколкото може да побере нормален диск. В допълнение, скоростта на копиране на файлове при инсталиране от USB флаш устройство е няколко пъти по-голяма от тази на обикновен диск. Е, и накрая - на флаш устройство е възможно да запишете много различни изображения, когато като заготовки обикновено са за еднократна употреба. Методът за инсталиране на операционната система от флаш устройството е незаменим за потребителите на нетбуци и ултрабуси - дисковото устройство често липсва.
В отворените пространства на мрежата, един съмнителен потребител може да намери огромно количество специален софтуер с всякакви функции и с много функции. Сред тях е буквално легендарен продукт - WinToFlash . Въпреки че не е с най-дълга история, тази програма веднага спечели много фенове със своята простота и функционалност.
Тази статия ще анализира функционалността на програмата, като създаде стартиращо USB флаш устройство с операционната система Windows 7. Работата с програмата предполага наличието на готово изображение на диск или записана физическа празнина, както и празен флаш памет с подходящ капацитет.
1. За да започнете, програмата трябва да бъде изтеглена от официалния сайт на разработчика. В "арсенала" има няколко версии на програмата, които предполагат различна функционалност. Ще имаме нужда от първото издание Lite - то е напълно безплатно, не заема много място и създава редовно стартиращо флаш устройство с всички необходими функции.
За по-бързо и по-стабилно изтегляне се препоръчва да изтеглите приложението чрез магнитна връзка.
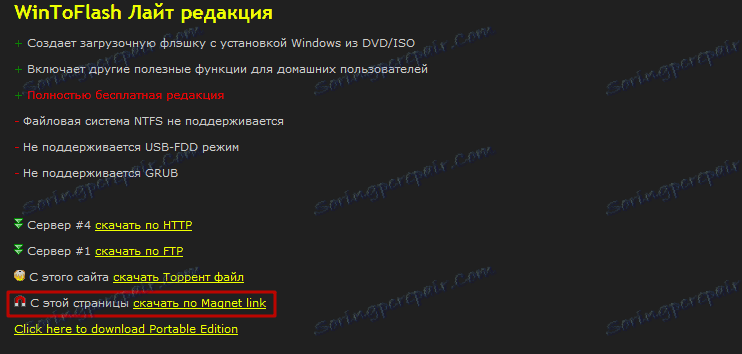
2. Също така е възможно да изтеглите портативната версия - не изисква инсталация и работи директно от папката, като не оставя ненужни следи в системата. Идеални за еднократна употреба или за потребители, които са свикнали да работят с програми в преносим режим.
3. След изтеглянето на файла - програмата трябва да бъде инсталирана (за преносимата версия - просто разкомплектовайте файла в желаната директория).
4. Програмата незабавно стартира стартирането на съветника за бърз старт . В този прозорец можете да прочетете накратко функциите на програмата. В следващия параграф е необходимо да се съгласите с лиценза (препоръчително е също да премахнете отметката от елемента "Съгласен съм да препращам статистически данни"). В последния параграф на съветника избираме безплатна версия на програмата за некомерсиална употреба на къщата.
След това, когато инсталирате, ще трябва да внимавате - трябва да махнете отметката от квадратче, което предполага замяна на началната страница на браузъра.
5. Програмата работи в два режима - Wizard и Advanced . Първият е по-прост, в повечето случаи ще отговаря на обикновените потребители. За да го стартираме, кликваме върху забележимо зелено отметка.
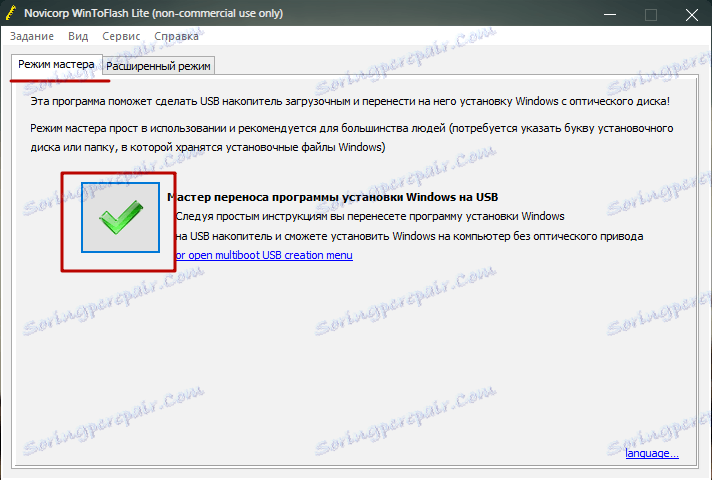
5. Програмата може да записва стартиращо USB флаш устройство от два източника - от изображението на операционната система, запазена на твърдия диск или от диска, поставен в устройството. Вторият метод премахва необходимостта от междинно копие на диска до цифров файл за последващо записване. Желаният метод на работа се избира в процеса на настройка с два превключвателя.
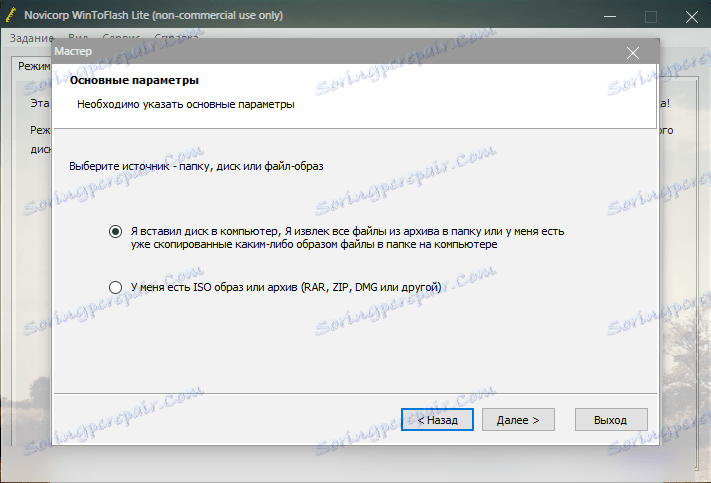
5. Ако изображението е запаметено във файл, то в съответното меню на следващия елемент стандартният път се показва към него чрез стандартния Explorer . Ако трябва да направите копиране от физически празен, трябва да определите пътя към дисковото устройство след стартиране. Малко по-ниско в този прозорец има меню за избор на флаш устройство за запис - ако е поставено само в компютъра, програмата автоматично ще го открие и ще го покаже, ако има няколко - трябва да посочите пътя към него.
Използвайте USB флаш устройството без важна информация и без повредени блокове. Всички данни за него ще бъдат унищожени по време на процеса на записване на изображението на операционната система.
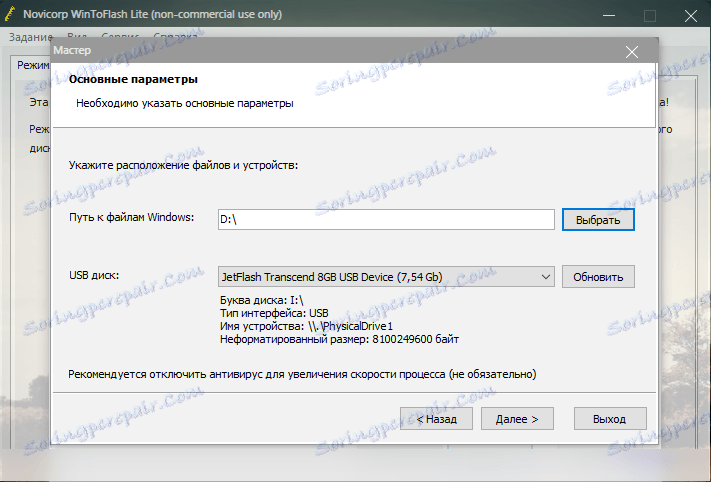
5. След като са зададени всички параметри, в следващия параграф трябва да сте съгласни с лиценза на Windows, след което изображението ще бъде изписано на флаш устройството. Скоростта на записване ще зависи пряко от параметрите на устройството и размера на изображението.
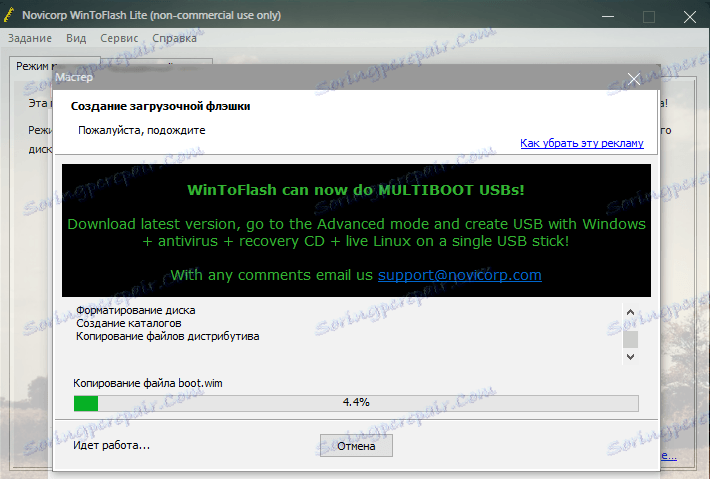
6. След като записът приключи, изходът е напълно стартиращо флаш устройство.
7. Разширеният режим на работа предполага по-фина настройка на самия файл запис, подготвителния етап и самото флаш устройство. По време на конфигурирането на параметрите се създава така наречената задача - набор от потребителски изисквани параметри, които могат да се използват за запис повторно.
Разширеният режим се използва от по-напредналите и изискващите потребители, за да прехвърлят Windows, WinPE, DOS, bootloader и други данни.
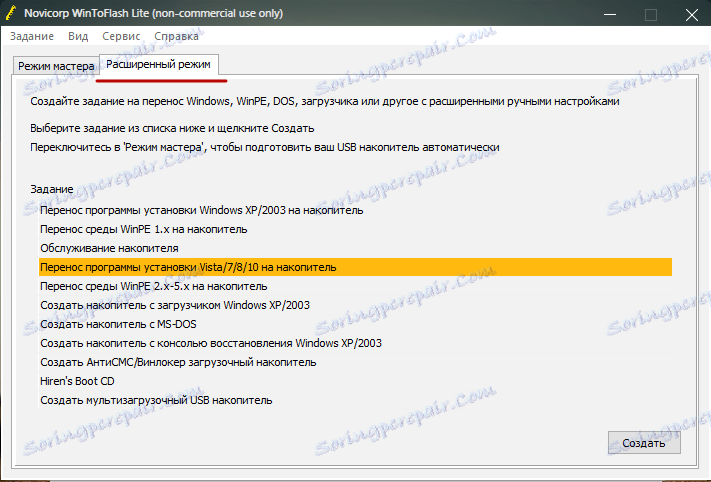
8. За да запишете операционната система Windows 7 в Разширен режим, трябва да конфигурирате тези параметри:
- В раздела Основни настройки задайте файла или пътя към диска по същия начин, както е описано по-горе, същото важи и за пътя към флаш устройството.
- в раздела " Подготвителни етапи " се показват последователно стъпките, които програмата обикновено изпълнява в главния режим. Ако поради специфичното естество на изображението или поради други причини трябва да прескочите стъпка - просто е необходимо да премахнете съответната отметка. В безплатната версия не е налице дискова проверка за грешки след заснемането на изображение, така че последният елемент може незабавно да бъде деактивиран.
- опциите в разделите " Форматиране и оформление" и " Още оформление" показват типа форматиране и оформление на секциите. Препоръчва се да оставите стандартните стойности или да промените необходимите такива, ако е необходимо.
- Разделът Disk Check ви позволява да конфигурирате параметрите за сканиране на сменяемия носител за грешки и ги фиксирайте, така че записът да се извършва на работеща памет.
- В раздела Loader можете да изберете тип на товарач и правила UEFI. В безплатната версия на WinToFlash не е налице boot loader на GRUB.
9. След като всички параметри са били настроени подробно, програмата ще започне да записва изображението на Windows на USB флаш устройството. След успешното завършване на програмата, флаш устройството е готово веднага да инсталира операционната система.
Удобството на програмата вече е видно от изтеглянето. Бързото изтегляне, възможността за използване на инсталираните и преносими версии, подробните и функционални настройки, описани в простия и рустифициран меню - това са предимствата на WinToFlash, които го правят надеждна програма за създаване на стартиращи флаш памети с операционна система с всякаква сложност.