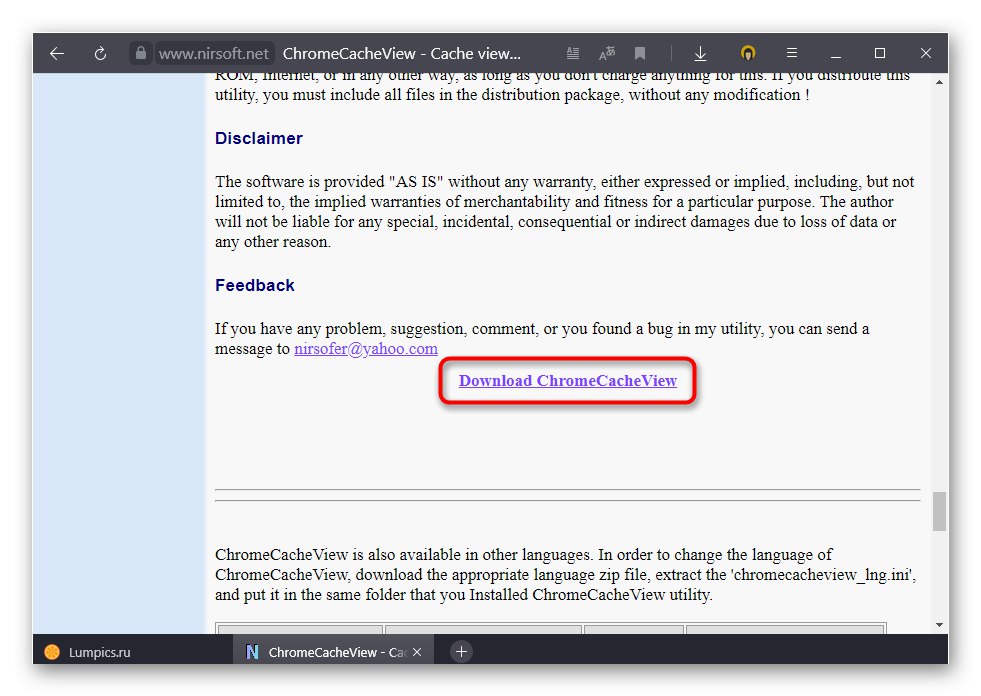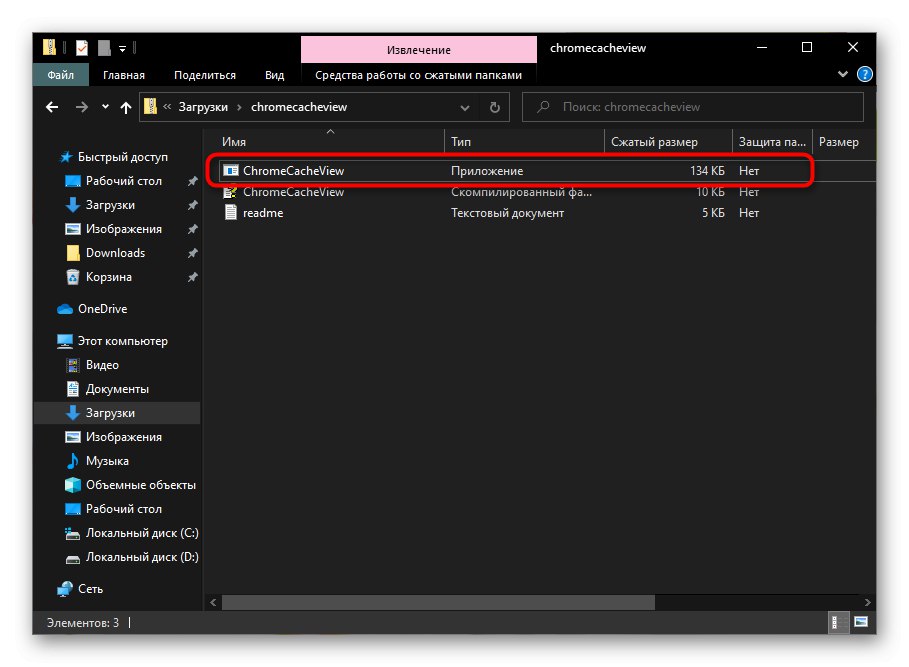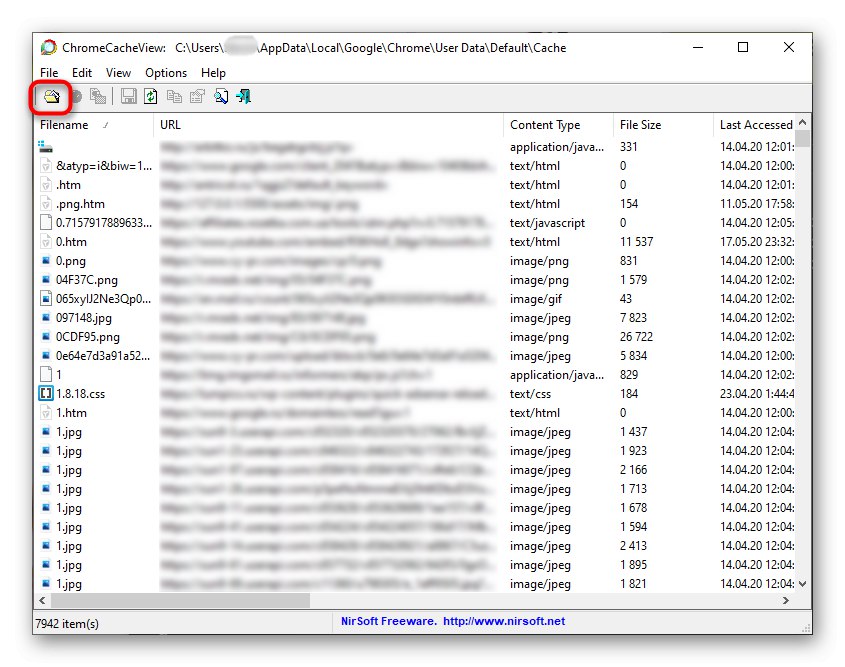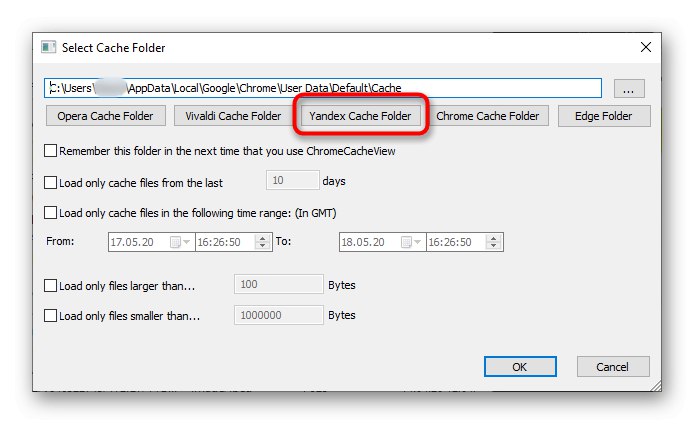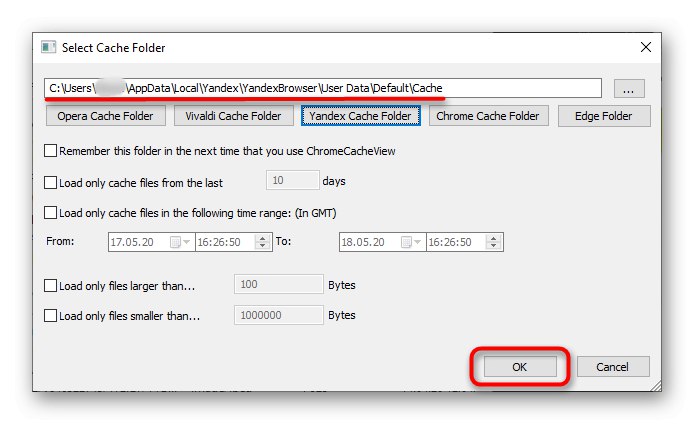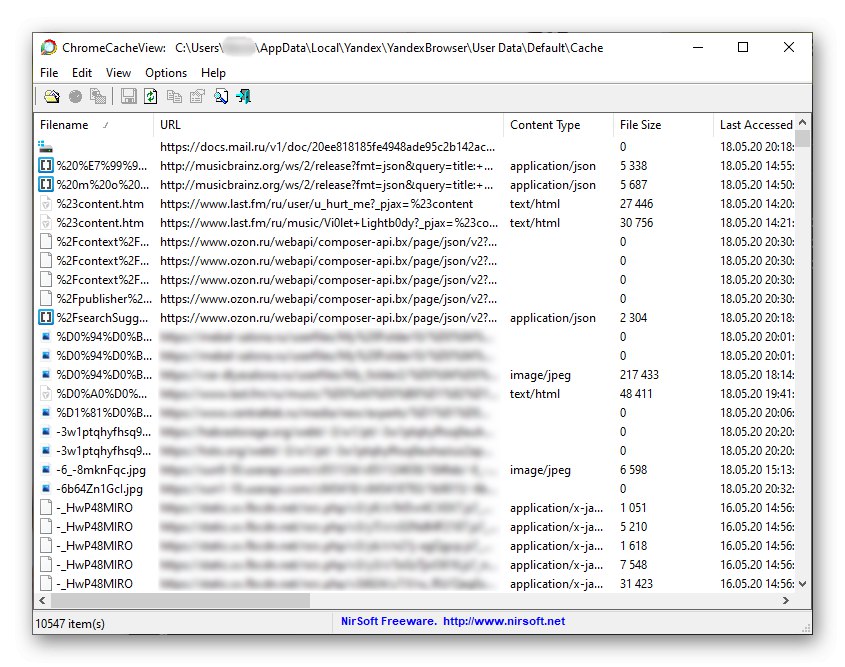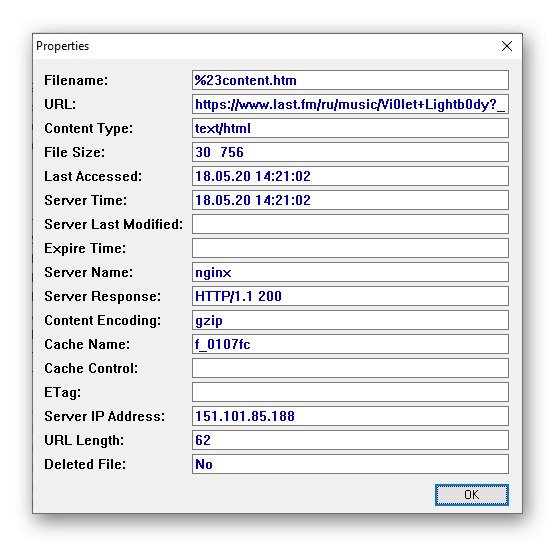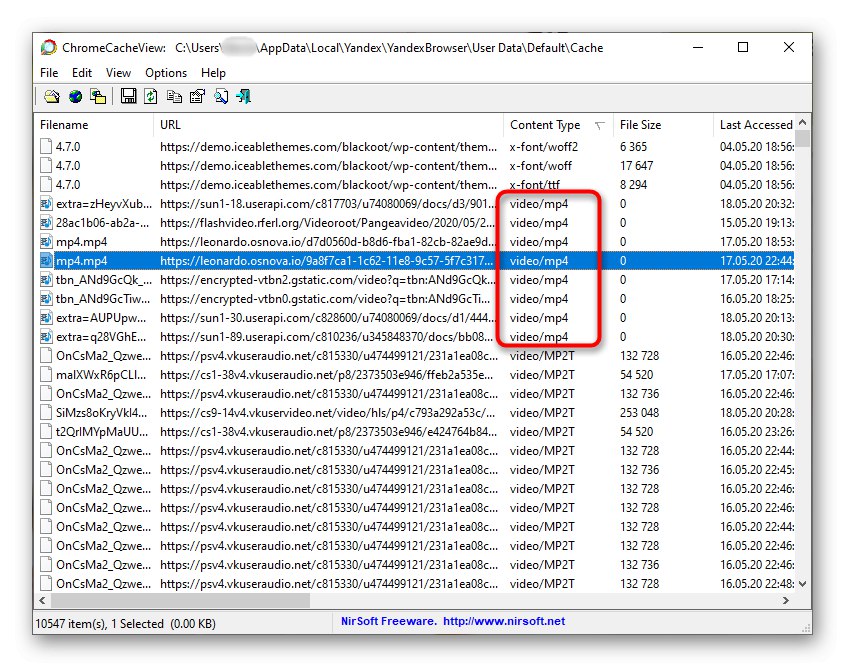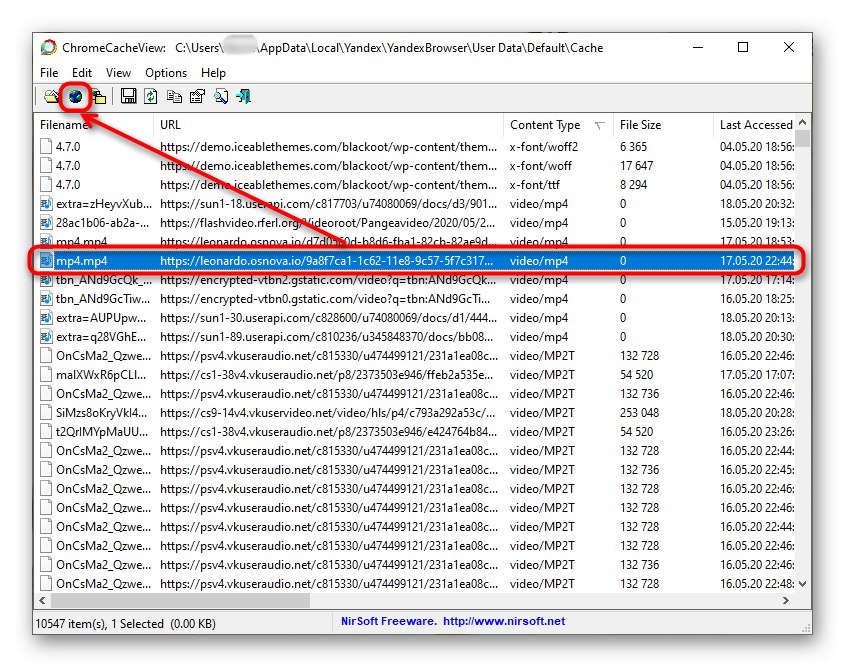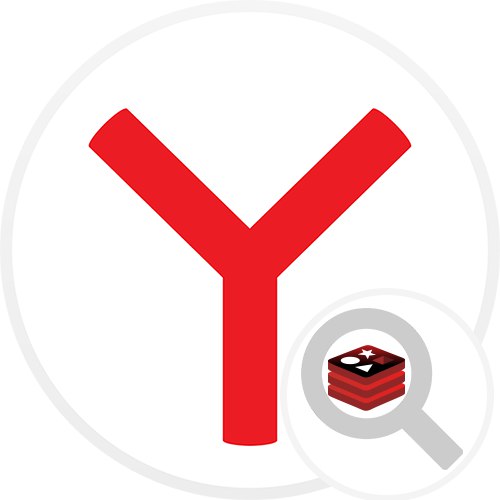
Под израза „преглед на кеша“ потребителите имат предвид две опции: едната трябва да прегледа кешираната страница на сайта, а другата - файловете на самия кеш, съхранени на компютъра. Статията ще разгледа и двата метода и можете да преминете направо към четене само на този, който решава проблема.
Вариант 1: Преглед на кеширани страници
До през Yandex браузър за да видите запазени версии на страници, можете да използвате всяка удобна търсачка.
- Отворете Yandex или Google и въведете в реда за търсене името на статията, кешът, който искате да видите. Въз основа на името на сайта в линка изберете резултата и кликнете върху бутона със стрелката. Използвайте елемента от падащия списък „Запазено копие“.
- Копие на страницата ще се отвори в нов раздел и датата, в която е била запазена в кеша, ще бъде посочена в горния десен ъгъл. Важно е да знаете, че периодично търсачката прави нови снимки, докато сайтът работи и работи. Ако вече не работи, ще видите последната запазена версия.
- За повече удобство, когато търсите, добавете оператора в края на реда
сайт: example.comкъдето example.com - Адрес на сайт. След това резултатите ще се показват само за този сайт. Пример за нещо подобно с soringpcrepair.com, който виждате на екранната снимка по-долу. - Можете да направите същото в Google.
- Процесът на преглед на кеширана страница е идентичен.
- Ако имате само връзка към страница, поставете я в полето за търсене (не в адресната лента на браузъра, а в полето вътре в търсачката). По правило страницата за търсене се показва като първия резултат.
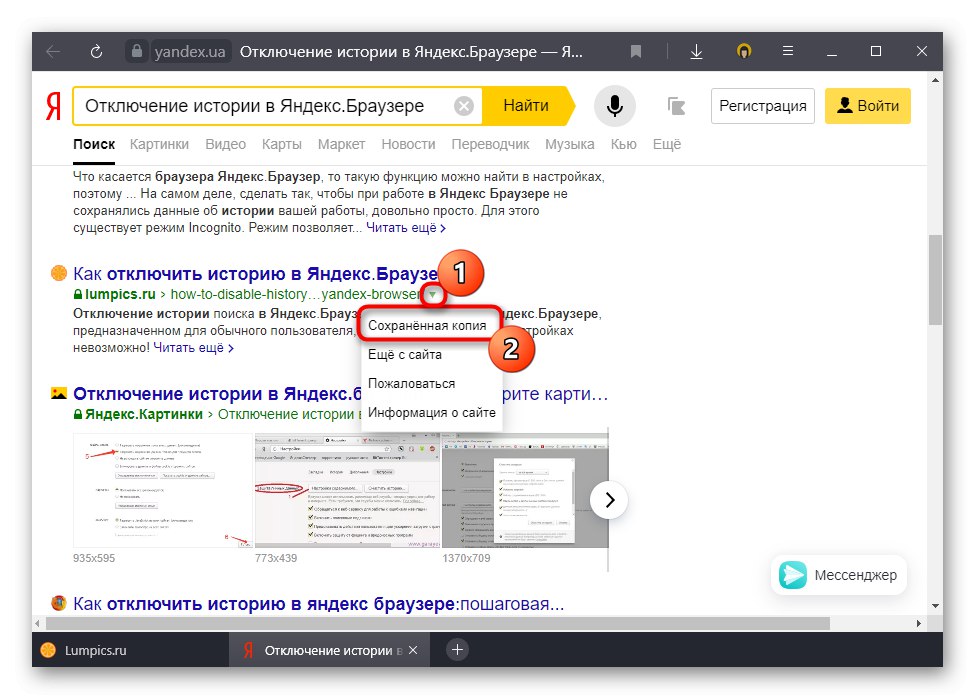
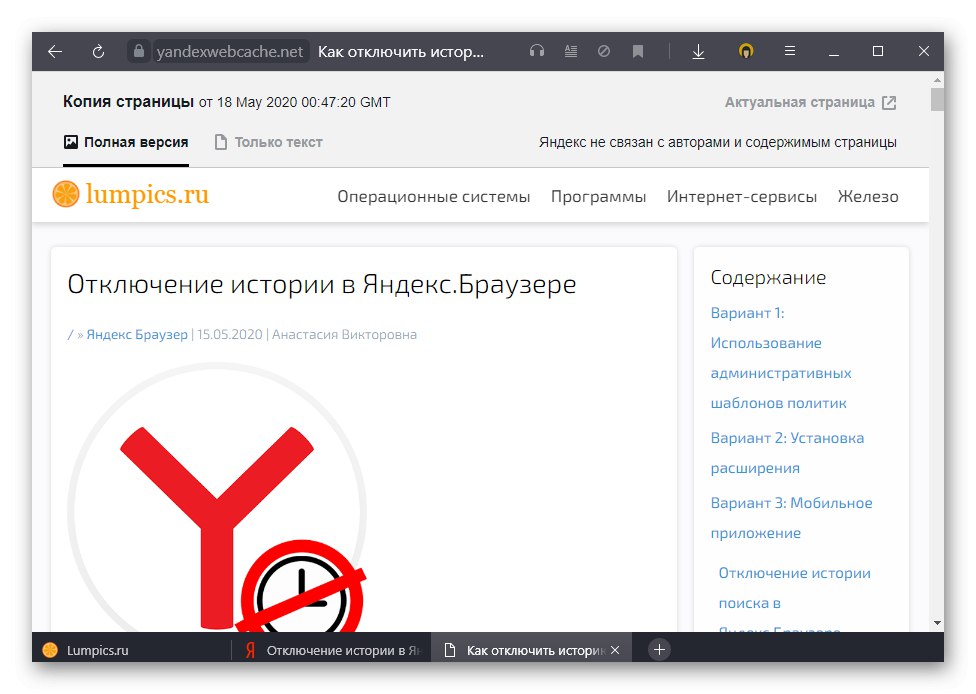
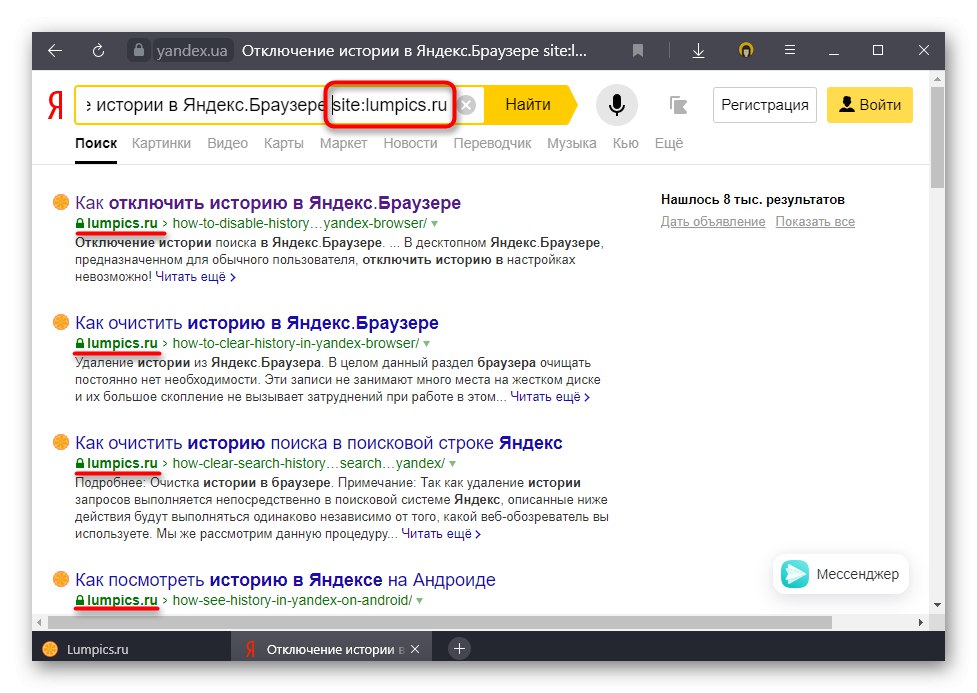
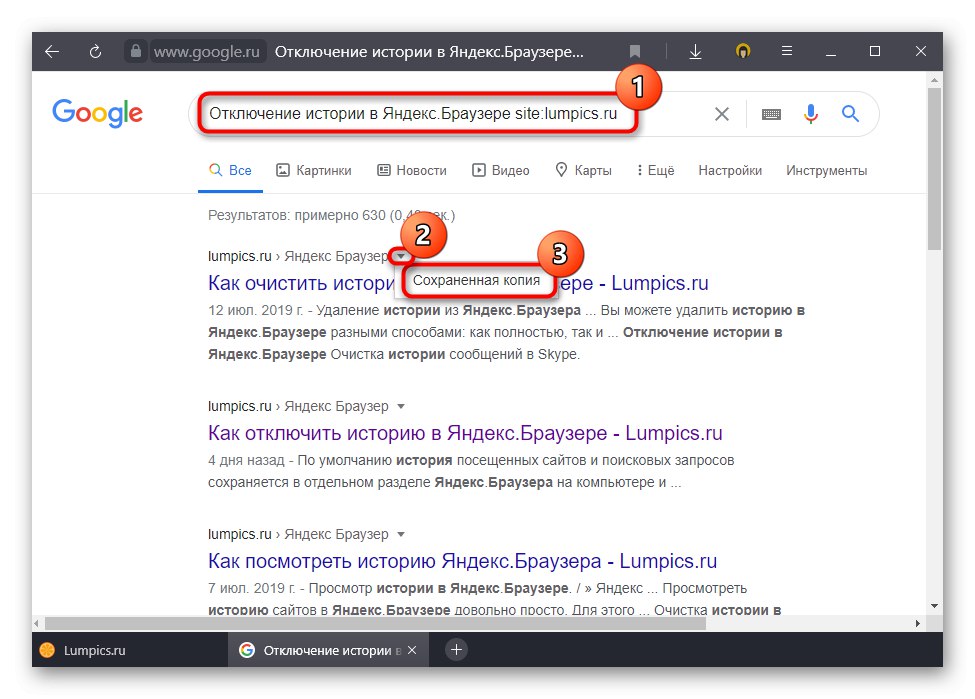
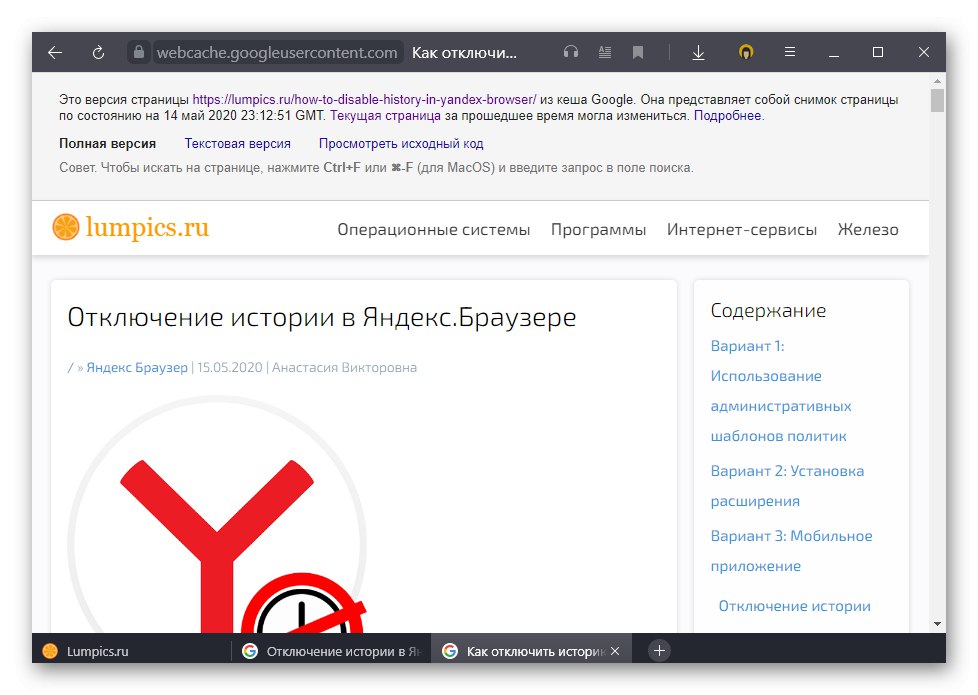
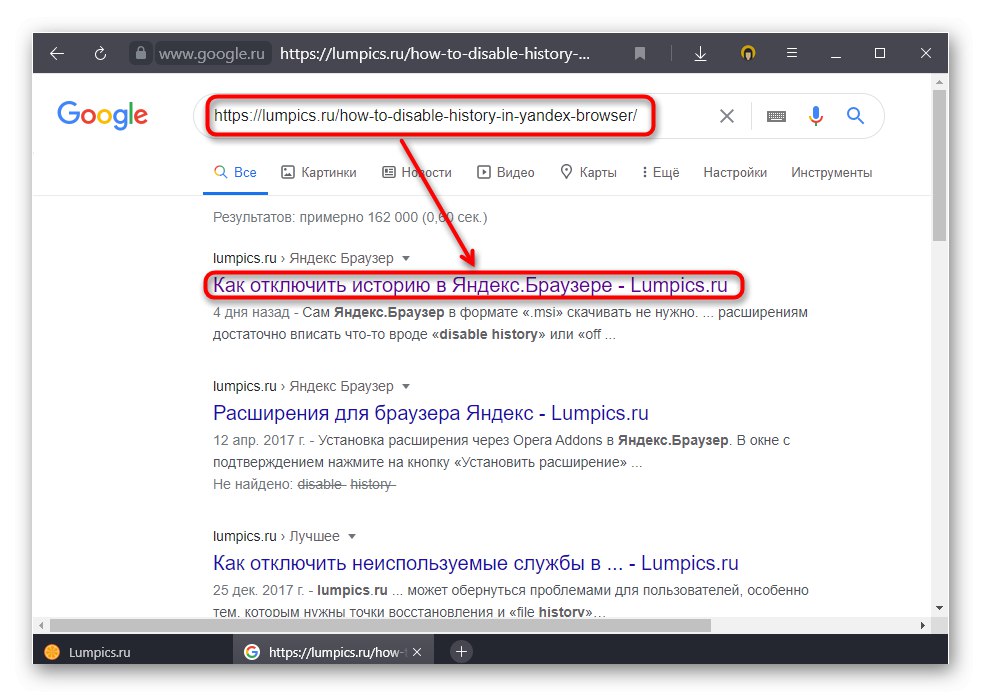
Уви, но търсачките не предоставят избор на датата, за която искате да видите страницата. Ако имате нужда от по-стара версия на страницата, можете да използвате независима услуга.
- Отворете сайта и поставете там връзката или ключовите думи (първото, разбира се, е за предпочитане). Той веднага ще бъде търсен в базата данни, което ще отнеме известно време. Ако сайтът е кеширан (което не винаги е така), ще се покаже емисия със списък с години - изберете тази, от която се нуждаете, и погледнете календара по-долу.
- Кръговете отбелязват датите, на които е заснета страницата. Кликнете върху интересуващия и следвайте връзката под формата на точното време.
- Така че можете да видите как е изглеждала тази или онази страница на Интернет в различните години от съществуването му. Можете също така бързо да превключвате между периоди чрез горния панел от archive.org.
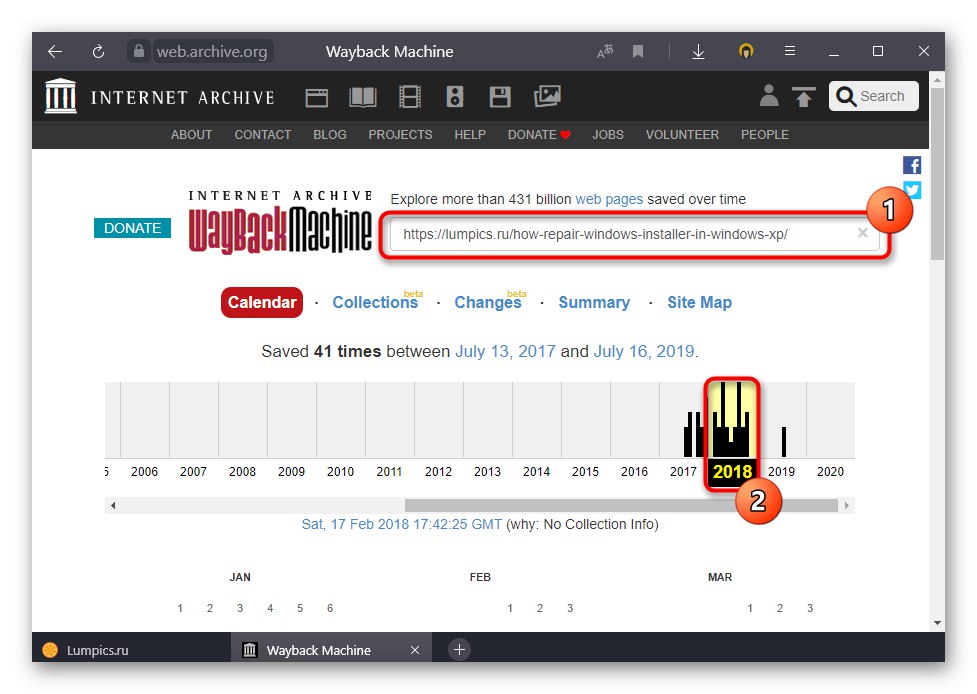
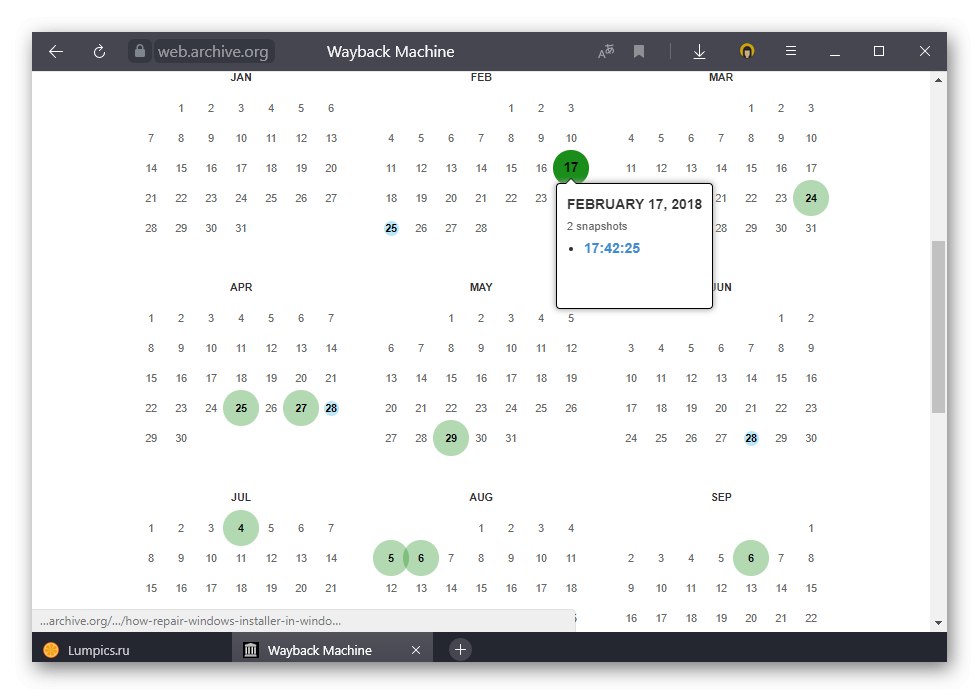
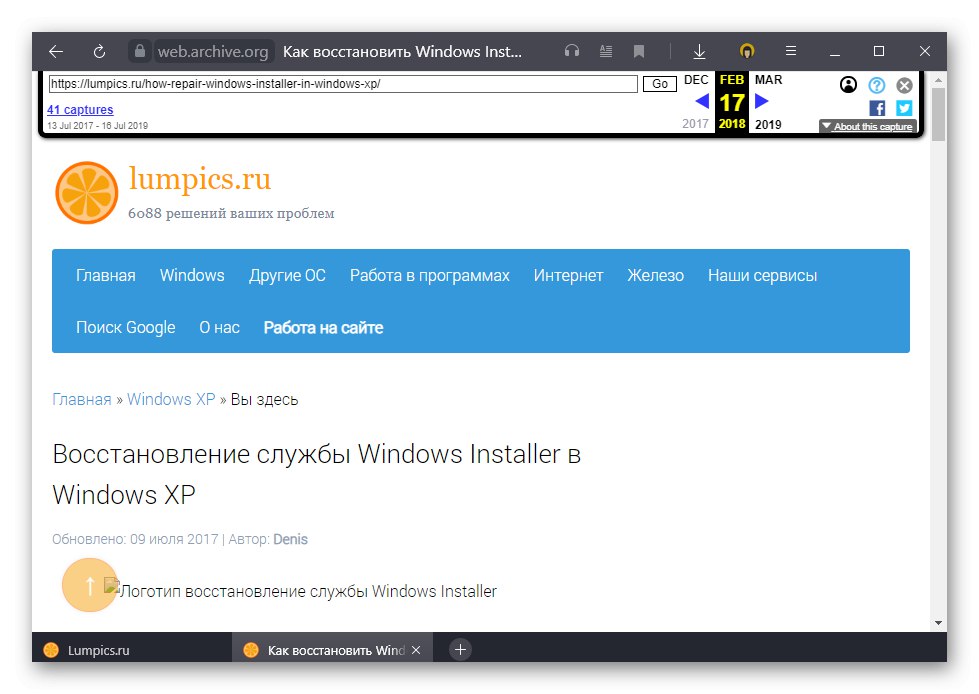
Вариант 2: Преглед на кеш файлове
Браузърът запазва целия си кеш на твърдия диск. Това може да се използва за преглед на файлове за конкретни цели, но само с помощта на допълнителен софтуер. Ще използваме безплатното приложение ChromeCacheView.
Изтеглете ChromeCacheView от официалния уебсайт
- Веднъж на страницата на програмата, можете да се запознаете с основната информация относно нея. Връзката за изтегляне се намира в долната част на страницата и се нарича „Изтегляне на ChromeCacheView“.
- Стартира директно от компресирана папка, не се изисква разопаковане и инсталиране.
- Първоначално, ако компютърът е инсталиран Google Chrome, кешът му ще се отвори. Променете папката в тази, която използва Yandex. За да направите това, щракнете върху бутона под формата на папка с документ.
- Кликнете върху Yandex кеш папкаако сте сигурни, че кешът се намира там. Тези, които са го прехвърлили, например, на друг диск, трябва да кликнат върху бутона с три точки и сами да посочат пътя.
- След като папката се промени на желаната, щракнете върху "ДОБРЕ".
- Ще видите списък с всички кеширани обекти. Те са представени като връзки, но не всички работят. Допълнителни колони на приложението, както и домейни с връзки, помагат за навигацията им.
- Двойното щракване върху конкретен резултат ще отвори свойствата му. Може би има информацията, от която се нуждаете.
- Потребителите често търсят в кеша за някакъв вид медийно съдържание, например видеоклипове или снимки. Подредете показването на записи, като щракнете върху колоната "Тип съдържание", намерете желания формат и визуализирайте резултатите.
- Връзките към тях обикновено могат да се кликват - изберете линия и кликнете върху бутона с глобуса. По подразбиране връзката ще се отвори в нов раздел на браузъра.
- Ако имате нужда от други действия с кеша, научете повече за възможностите на програмата за тяхното внедряване. Страницата на програмата също ще помогне за това, където са представени различни видове инструкции и обяснения.