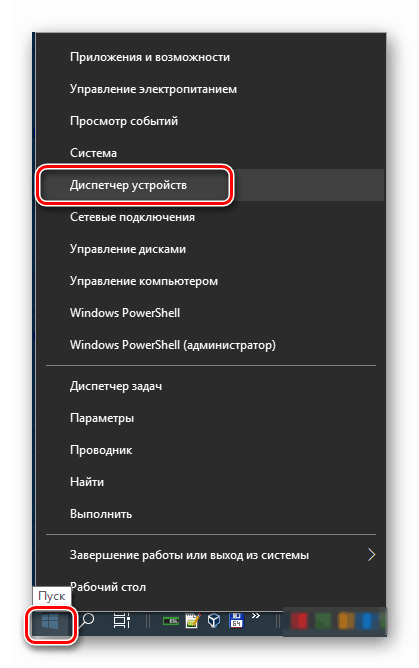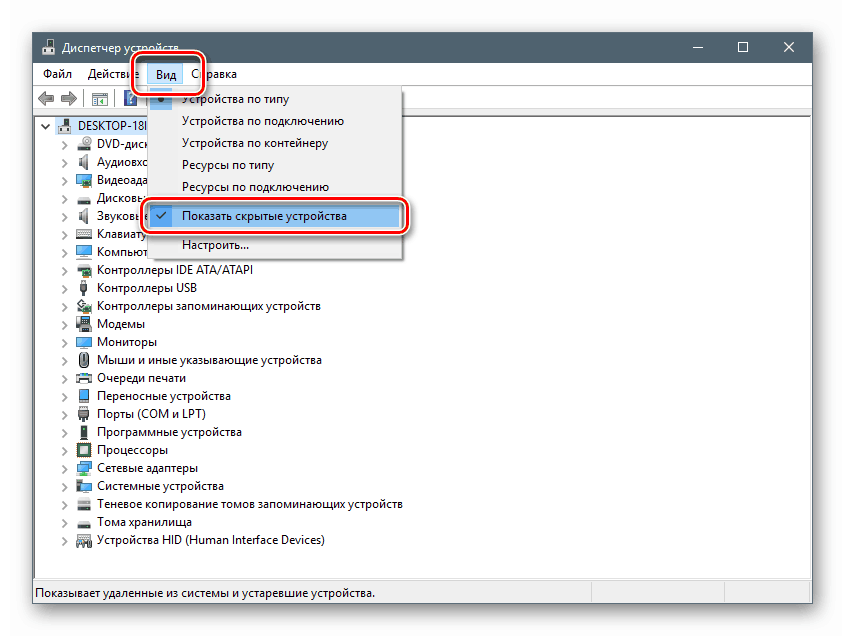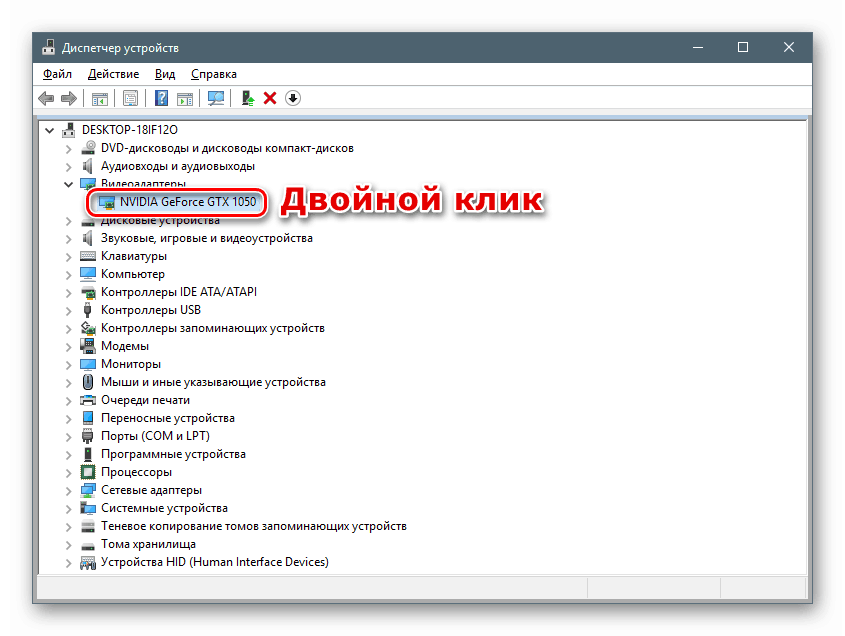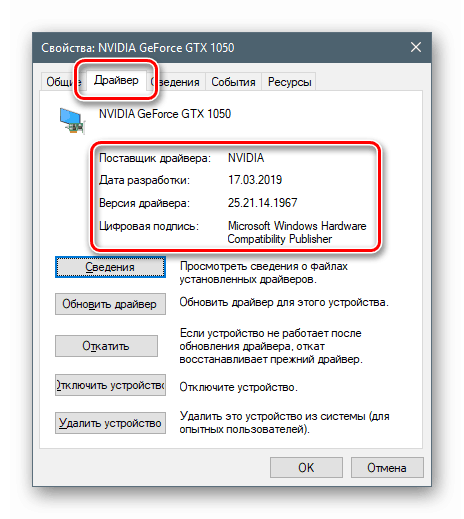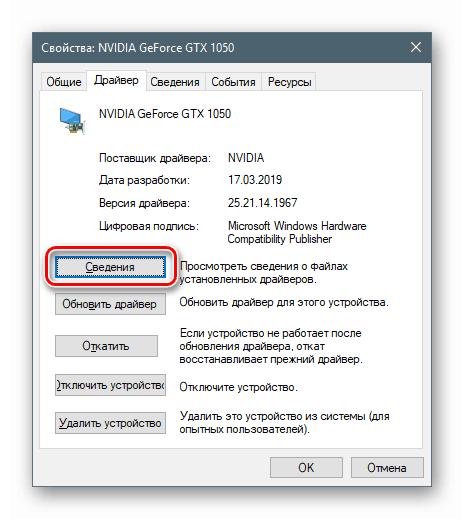Преглеждайте информация за драйвери в Windows 10
Драйверите са софтуер, необходим за функционирането на физически и виртуални устройства, както и други компоненти. Много от тези програми работят едновременно на компютъра, но още повече от тях са инсталирани в системата, за да стартират при необходимост. В тази статия ще разберем как да видите пълния списък с драйвери в челната десетка.
съдържание
Преглед на списъка с драйвери
Ситуациите, когато се изисква получаването на тази информация, не са често срещани. Поради тази причина инструментите за решаване на проблема не са много популярни. В същото време те съществуват както в самата система, така и могат да се получат отвън. След това ще разгледаме няколко прости начина за преглед на набор от драйвери.
Метод 1: Програми на трети страни
В този раздел ще се запознаем с продуктите на разработчика на NirSoft, който предлага много безплатни комунални услуги за взаимодействие със системата. Те имат по-широка функционалност в сравнение с вградените инструменти и в някои случаи дават на обикновения потребител възможност да изглежда много по-дълбоко „под капака“ на Windows, отколкото позволява Microsoft. Днес ще използваме две програми - InstalledDriversList и DriverView.
Изтеглете InstalledDriversList
Изтеглете DriverView
За да изтеглите архива, трябва да превъртите страницата надолу и да намерите връзките. Моля, обърнете внимание, че има опции за различни версии на ОС. Ако използвате 64-битов Windows, изтеглете файла със съответното име.
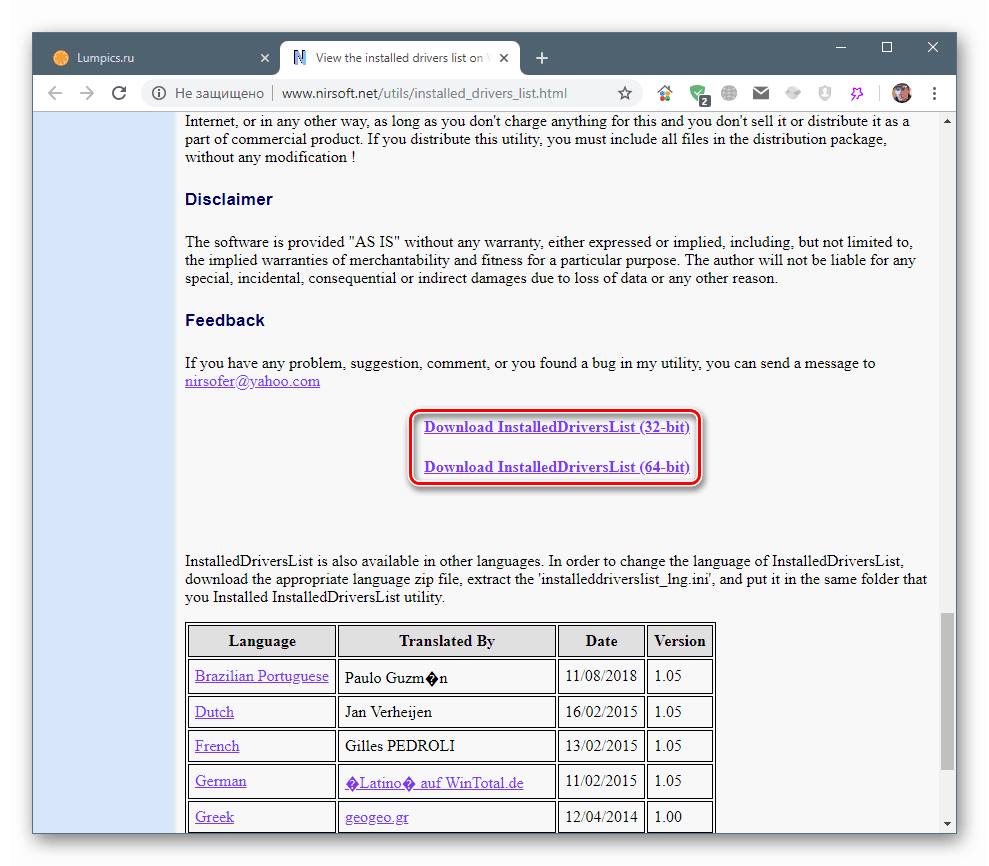
И двете помощни програми са преносими, тоест не изискват инсталация. Достатъчно е да разархивирате получения файл в предварително подготвена папка.
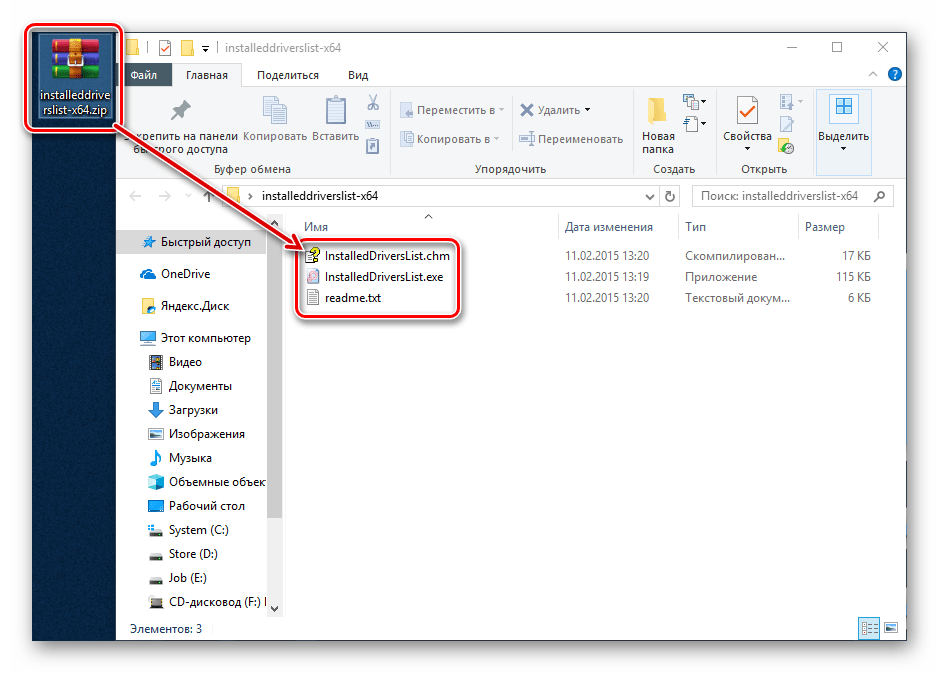
Прочетете също: Отворете ZIP архива
InstalledDriversList
Тази програма ви позволява да видите списък на всички драйвери, инсталирани в системата и да получите подробна информация за тях. Изпълняваме изпълнимия файл със съответното име от папката, в която разопаковахме архива.
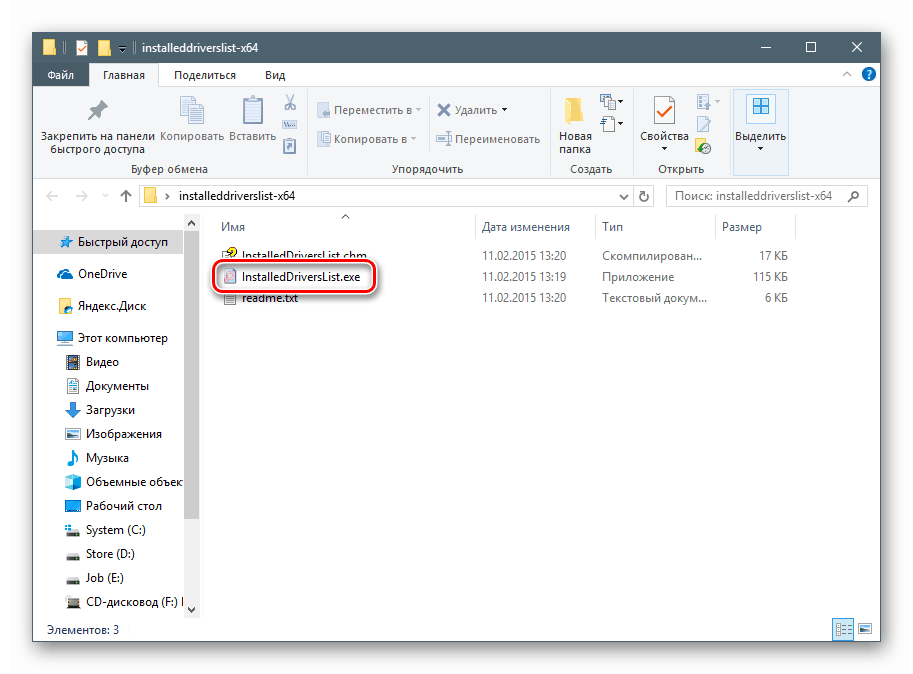
Основният прозорец съдържа списък с цели и много колони с характеристики, които могат да бъдат преместени за удобство. Основните от тях са „Име на драйвер“ , „Име на дисплея“ (екранно име), „Описание“ (описание) и „Тип на стартиране“ .
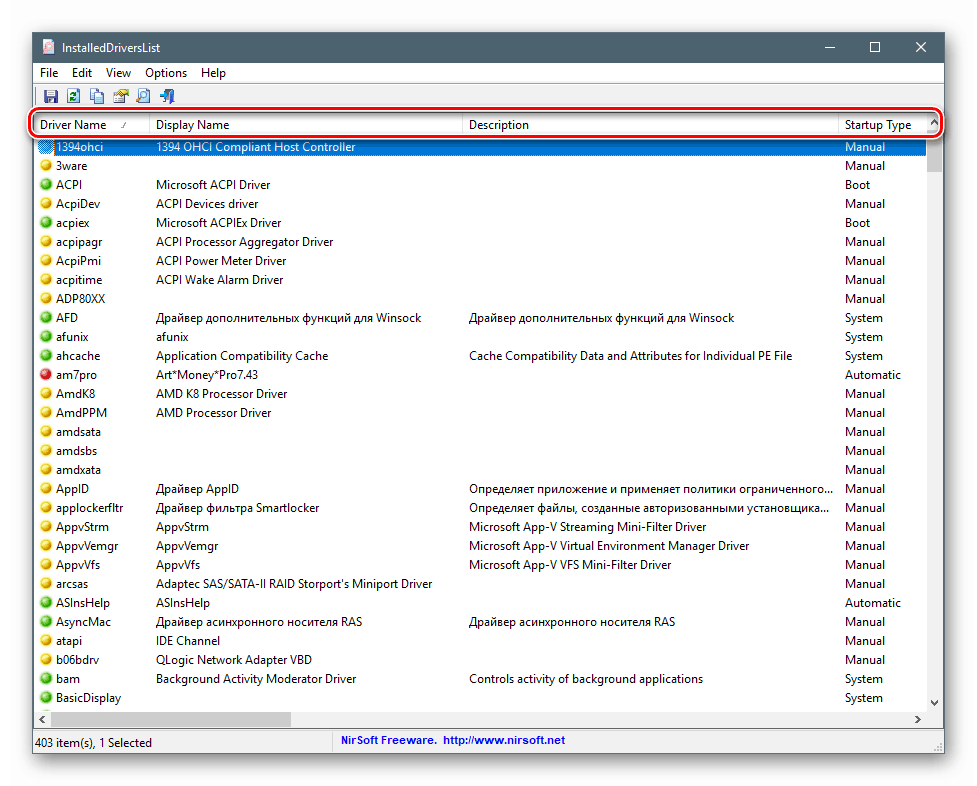
Ако плъзнете лентата за превъртане надясно, можете да получите друга информация, като вида на драйвера и самия файл, неговата версия и местоположение, настройки на паметта и т.н.
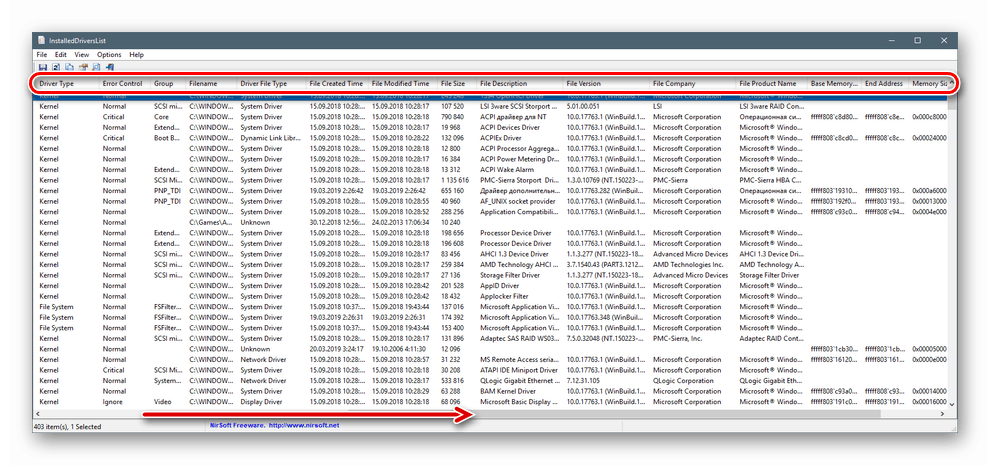
Двойното щракване върху драйвера отваря прозорец с данни, събрани в по-компактно устройство.
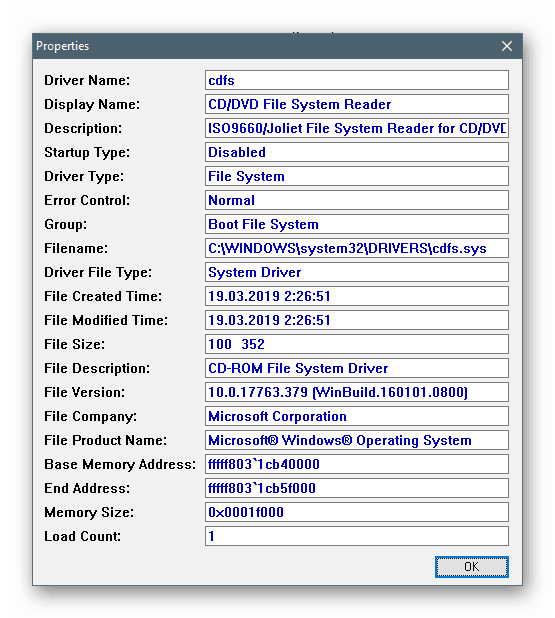
Както можете да видите, до всички позиции има цветни икони. Те означават следното:
- Зелено - драйверът работи на ядрото на Windows.
- Жълто - драйверът е самостоятелна програма.
- Червената икона показва, че файлът не е част от ядрото, но работи със системата, или за проблеми - грешки или повреди.
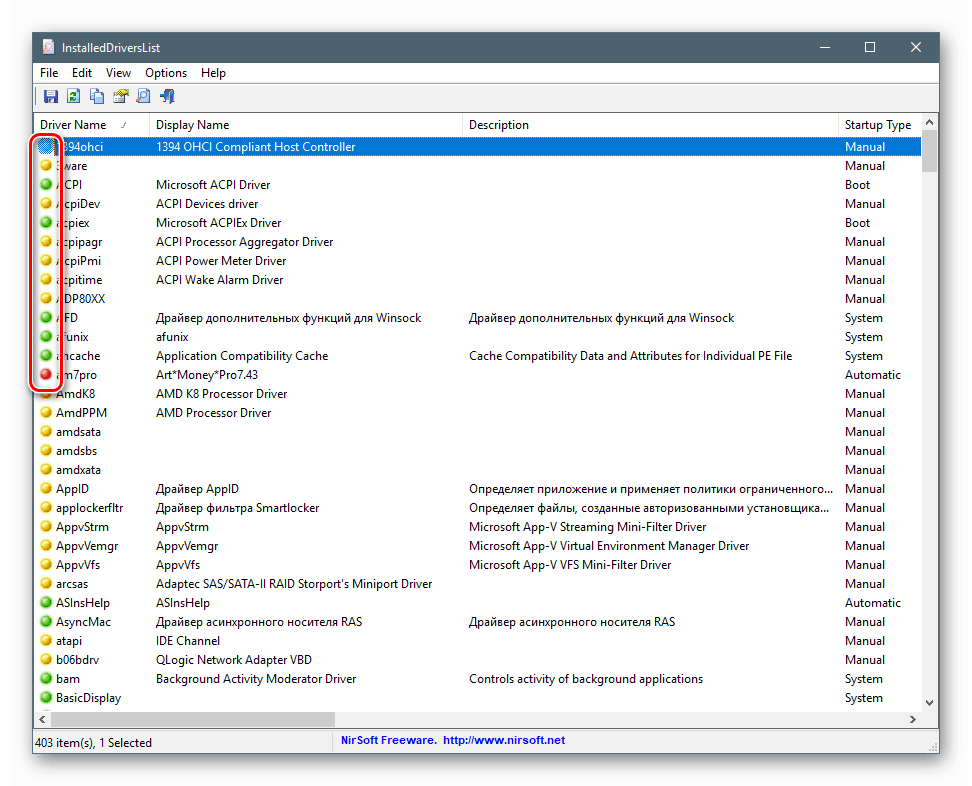
Щракването с десния бутон отваря контекстно меню, с което можете да запишете данни във формата на текстов файл или HTML документ. Това може да се направи както за избрания драйвер, така и за целия списък.
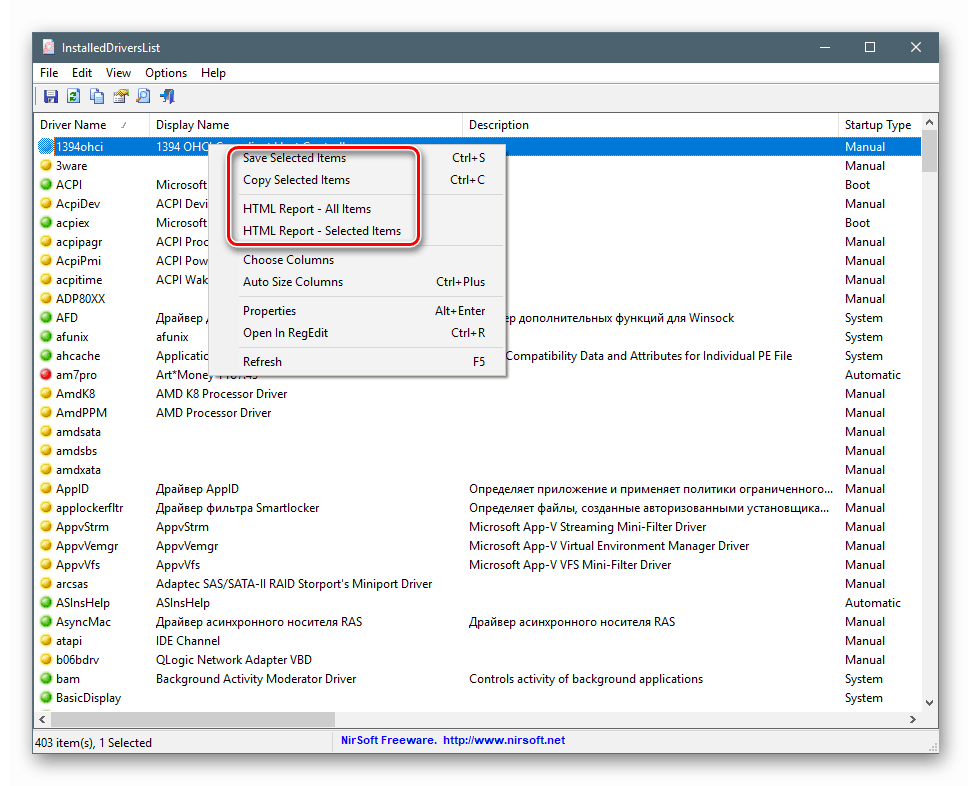
DriverView
Тази помощна програма има подобна функционалност, но показва само онези драйвери, които в момента работят в системата.
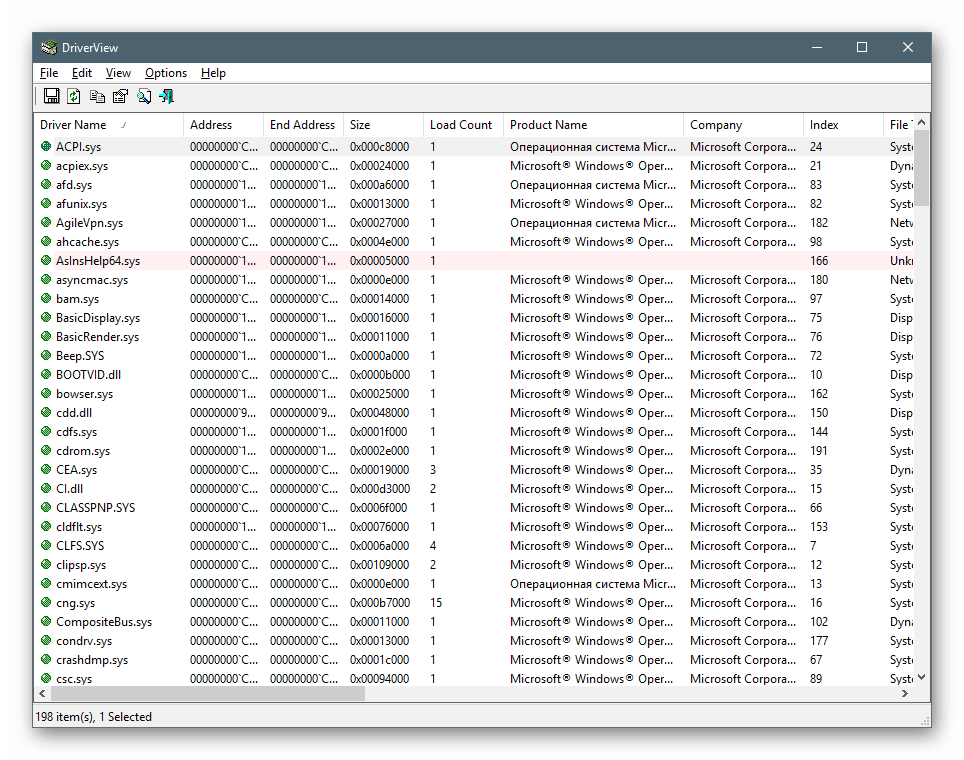
„Firewood“ от разработчици на трети страни, тоест самостоятелни програми, които не са свързани с Windows, са подчертани в розово.
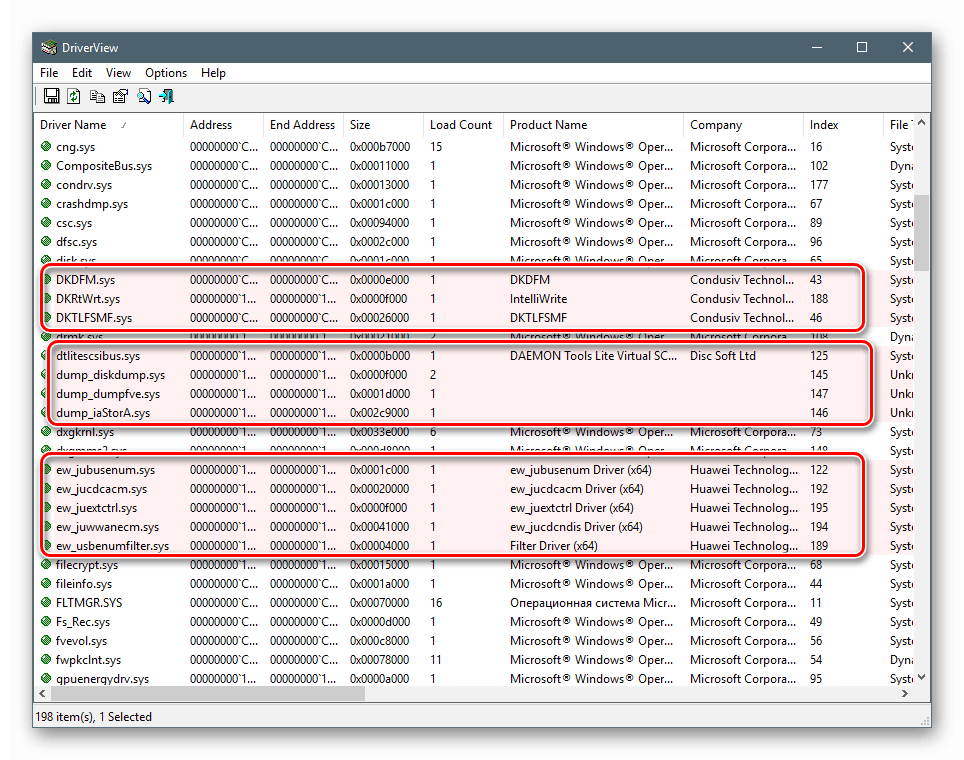
Метод 2: Информация за системата
Ако искате бързо да получите списък с инсталирани драйвери, без да прибягвате до програми на трети страни, тогава можете да използвате вградения инструмент на Windows, наречен "Системна информация" . Извиква се от реда „Изпълни“ ( Win + R ) с командата
msinfo32
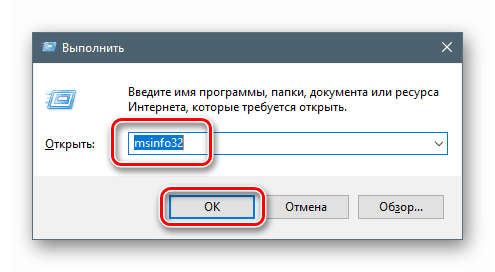
Необходимите ни данни са в клон „Софтуерна среда - системни драйвери“ .
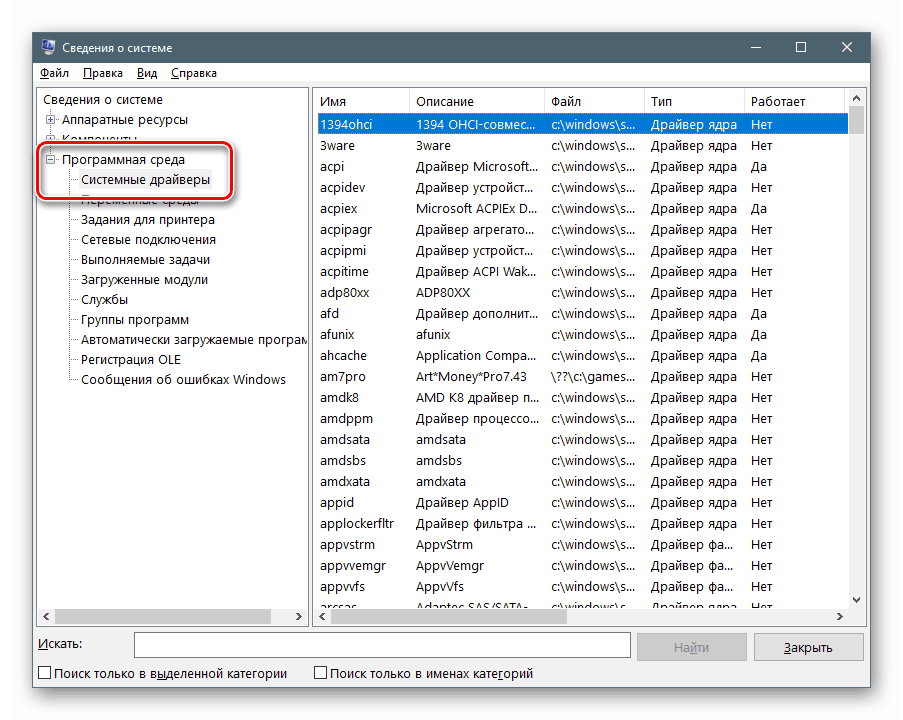
Метод 3: „Диспечер на устройства“
Можете да получите информация за драйвери за конкретни устройства, включени в системата в Windows Device Manager .
- Щракнете с десния бутон върху иконата „Старт“ и отидете на съответния раздел в контекстното меню.
![Стартирайте Диспечер на устройства от контекстното меню Старт в Windows 10]()
- За да се покажат всички устройства, отворете менюто "Преглед" и поставете крачка близо до елемента, посочен на екрана.
![Активиране на показването на скрити устройства в Windows 10 Device Manager]()
- Отваряме клон, например „Видео адаптери“ и кликваме два пъти върху устройството, което ни интересува.
![Отидете до свойствата на избраното устройство в Windows 10 Device Manager]()
- В прозореца със свойства, който се отваря, отидете на раздела "Драйвер" . Тук можете да намерите данни за доставчика на софтуер, неговата дата на разработка, версия и цифров подпис.
![Преглеждайте информация за инсталирания драйвер в Windows 10 Device Manager]()
- За повече информация щракнете върху бутона "Подробности" .
![Превключете към преглед на допълнителна информация за инсталирания драйвер в Windows 10 Device Manager]()
Списъкът по-долу показва местоположението на всеки от софтуерните файлове, а данните за избрания документ са изброени по-долу.
![Прегледайте допълнителна информация за инсталирания драйвер в Windows 10 Device Manager]()
Метод 4: Команден ред
Ако по някаква причина трябва да получите информация за драйверите, без да използвате графичния интерфейс, можете да прибягвате до помощта на "Командния ред" , стартиран като администратор.
Повече подробности: Изпълнение на командния ред като администратор на Windows 10
Има два варианта за получаване на необходимите данни - в компресиран и подробен вид. В първия случай екипът ще ни помогне
driverquery /fo list
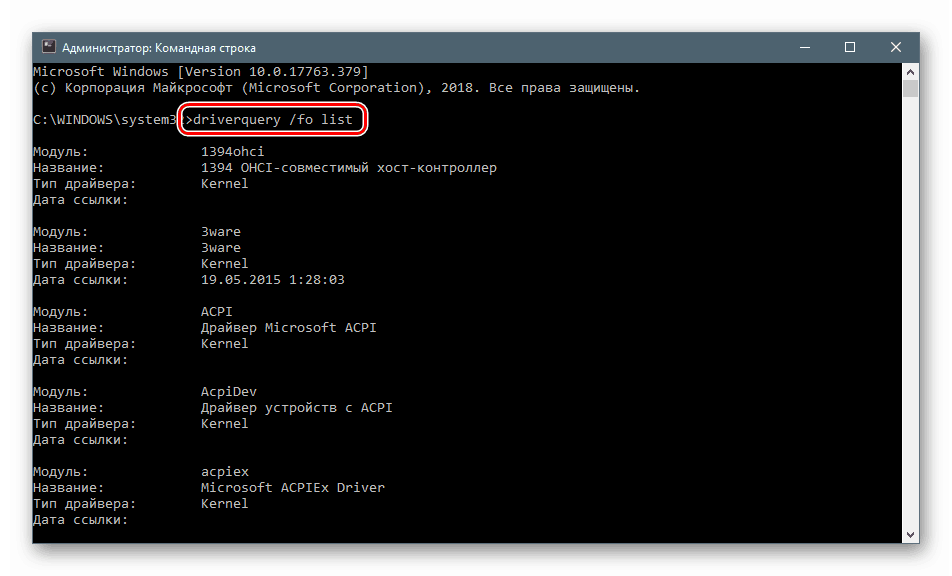
Ако е необходима по-подробна информация, въведете следната команда:
driverquery /v
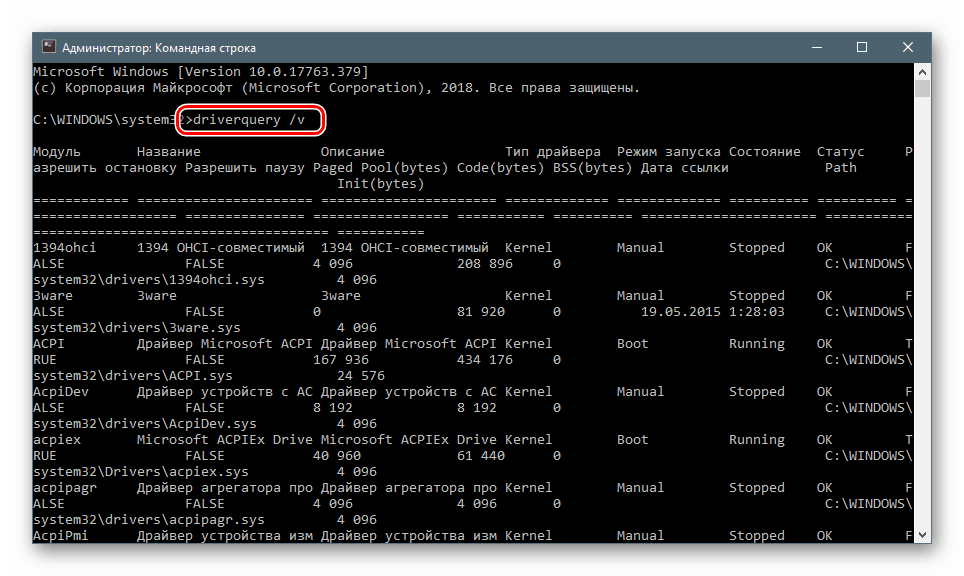
За да подобрите четливостта на данните, можете да копирате цялото съдържание на "Командния ред" ( CTRL + A , CTRL + C ) и след това да го поставите в стандартен бележник. За да се показват правилно всички колони, трябва да деактивирате функцията „Обвиване на думи“ в менюто „Формат“ .

заключение
Ние предоставихме няколко начина за преглед на информация за драйвери в Windows 10. Всеки от тях ще бъде удобен в определена ситуация. Най-модерното е използването на помощни програми от NirSoft. Ако не искате да стартирате програми на трети страни на вашия компютър, ще се справят и стандартните инструменти. "Командният ред" ще ви помогне, ако е невъзможно да получите достъп до графичния интерфейс в случай на повреда или отдалечено администриране.