Причини за проблеми с инсталирането на програми в Windows 10
Всеки потребител почти всеки ден се изправя пред задачата да инсталира програми на компютър. За съжаление този процес не винаги е успешен и на екрана се появяват различни видове известия за грешки или инсталацията просто се прекъсва. Има много причини за появата на такива проблеми и всеки от тях се решава по свой специален метод. В тази статия бихме искали да говорим за най-често срещаните трудности, представяйки опции за поправяне на всяка от тях, като вземем за пример най-новата версия на операционната система на Microsoft - Windows 10.
съдържание
- Намиране на причината за проблеми с инсталирането на програми в Windows 10
- Причина 1: Липсва необходимата версия на Visual C ++
- Причина 2: Липсва необходимата версия на .NET Framework
- Причина 3: Липса на необходимия монтаж DirectX
- Причина 4: Повредена изпълнима или счупена сглобка
- Причина 5: Липса на права на администратор
- Причина 6: Заключване на антивирусен инсталатор
- Причина 7: Грешка при избора на битова дълбочина при изтегляне на софтуер
- Причина 8: Конфликти с останалите файлове от предишната версия на софтуера
- Причина 9: Несъответствие с минималните системни изисквания
- Причина 10: Блокиране на приложения не от Windows Store
Намиране на причината за проблеми с инсталирането на програми в Windows 10
Различни фактори провокират споменатия проблем - липсата на важни библиотеки, функционирането на самата програма, настройките на системата или характеристиките на компютъра. Потребителят трябва да разбере всичко това сам, за да разбере причината за грешката и ние ще се опитаме да помогнем.
Причина 1: Липсва необходимата версия на Visual C ++
Visual C ++ е набор от системни библиотеки, които изпълняват функцията за стартиране на изпълними файлове. Необходима е само определена версия на този компонент, за да започнете да инсталирате програмата. Обикновено на екрана не се появява известие, че системата няма една от версиите на Visual C ++, вместо това отчита липсата на конкретна DLL. Тогава потребителят трябва да намери библиотеката, в която е включен този файл, и да го инсталира, или да добави всички съществуващи версии на Visual C ++, за да избегне подобни грешки в бъдеще. На нашия сайт има отделна статия с преглед на разглеждания компонент на Windows OS. Следвайте връзката по-долу и ще намерите цялата информация, от която се нуждаете.
Причина 2: Липсва необходимата версия на .NET Framework
Приблизително същата функция като Visual C ++, системният компонент изпълнява .NET Framework , Доста често потребителите се сблъскват с факта, че когато се опитват да започнат да инсталират софтуер, на екрана се появява известие за необходимостта от определена версия на .NET Framework. Можете да разберете какъв сбор от тези библиотеки се добавя към операционната система Windows 10 в момента и нашето отделно ръководство ще ви помогне да разберете изпълнението на тази операция.
Повече подробности: Как да определите версията на Microsoft .NET Framework
Що се отнася до актуализацията на .NET Framework, тя се произвежда доста просто - чрез изтегляне на инсталатора от официалния уебсайт на Microsoft. Разбира се, препоръчително е да инсталирате всички версии, като започнете от 2.0 и изтеглите най-новия поддържан процесор.
Повече подробности: Как да актуализирате .NET Framework
Понякога възникват трудности с инсталирането на този компонент и причините за това могат да бъдат различни. Прочетете ръководството за решаване на този проблем в друга статия по-долу.
Прочетете също: Какво да правя с грешката .NET Framework: "Грешка при инициализация"
Причина 3: Липса на необходимия монтаж DirectX
За повече DirectX се отнася до игрите, обаче може да се появи и проблем с инсталирането на друг софтуер поради липсата на компоненти. В този случай ще трябва сами да добавите библиотеките. Обикновено Win 10 автоматично инсталира най-новата поддържана версия на DirectX. Тя се определя от различни методи, за които можете да научите от следващата ни статия.
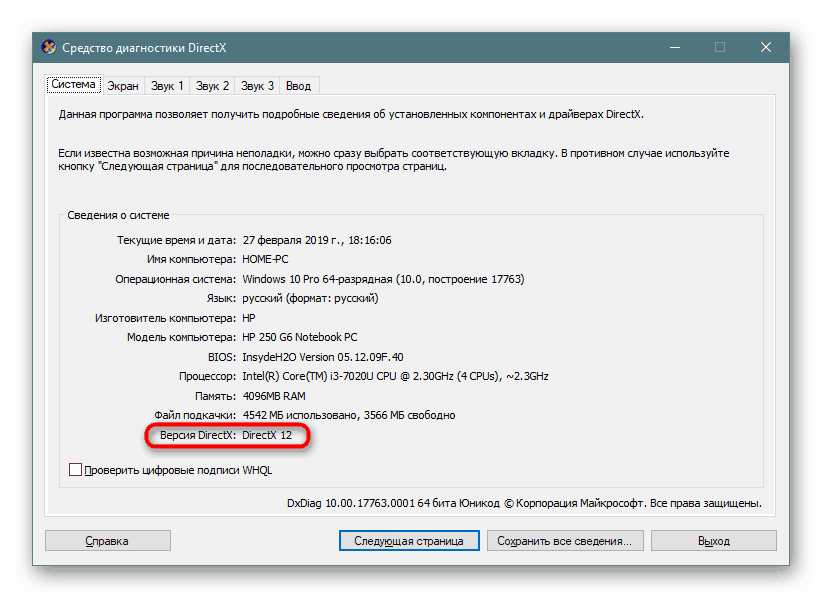
Прочетете също:
Научаваме версията на DirectX в Windows 10
Как да актуализирате DirectX библиотеки
Въпреки че този компонент се добавя автоматично, понякога има проблеми с работата му, главно когато става дума за стари сглобки. Други материали ще ви помогнат да се справите с този проблем, който стъпка по стъпка ще опише метода на преинсталиране, процедурата за включване и добавяне на стари библиотеки.
Повече подробности: Преинсталирайте и добавете липсващите компоненти DirectX в Windows 10
Причина 4: Повредена изпълнима или счупена сглобка
Понякога инсталационните файлове се качват на повредени сайтове, особено когато става дума за неофициални ресурси. Тогава такава програма няма да се стартира за по-нататъшна инсталация и само изтеглянето й от друг източник ще помогне да се отстрани този проблем. Освен това се появява грешка с повреден инсталатор, когато тя не е била напълно копирана в медията или изтеглена от Интернет. Често потребителите хакнат платен софтуер, създават свои собствени асембли (репаки) и ги публикуват на тематични сайтове. Периодично при някои монтажи се наблюдават грешки при опит за инсталиране на софтуер. Решаването на този проблем също е доста просто - закупете лицензирано копие на програмата или потърсете друга доказана репаковка.
Прочетете също: Ръководство за инсталиране на софтуер
Причина 5: Липса на права на администратор
Обикновено на домашния компютър се използва само един акаунт, който е системният администратор. Тогава няма проблеми със стартирането на инсталацията. Въпреки това в същите офиси се създават много профили с отделни привилегии и често нямат права на администратор, поради което понякога инсталаторите не стартират. В тази ситуация се препоръчва да получите права на администратор и да опитате отново да изпълните тази задача.
Повече подробности:
Използваме акаунта "Administrator" в Windows
Получаване на права на администратор на компютър с Windows 10
Ако няма начин да преминете към този акаунт, има няколко решения, които ви позволяват да заобиколите ограничението за инсталация без администраторски права. Подробни ръководства по тази тема можете да намерите в нашата отделна статия на следния линк.
Прочетете също: Инсталиране на програми без права на администратор в Windows
Причина 6: Заключване на антивирусен инсталатор
На повечето съвременни компютри, работещи с операционни системи Windows, има допълнителен софтуер за сигурност, а контролът се осъществява и от вградения инструмент за защита. Има ситуации, когато възниква конфликт между софтуер на трети страни и инструмент за защита от вируси. Понякога това се случва по погрешка, но най-често това означава, че използваното приложение не е безопасно, тогава антивирусът автоматично забранява неговото стартиране. Ако сте сигурни, че на софтуера може да се вярва и той определено не съдържа заплахи, деактивирайте системата за сигурност за известно време и рестартирайте изпълнимия файл.
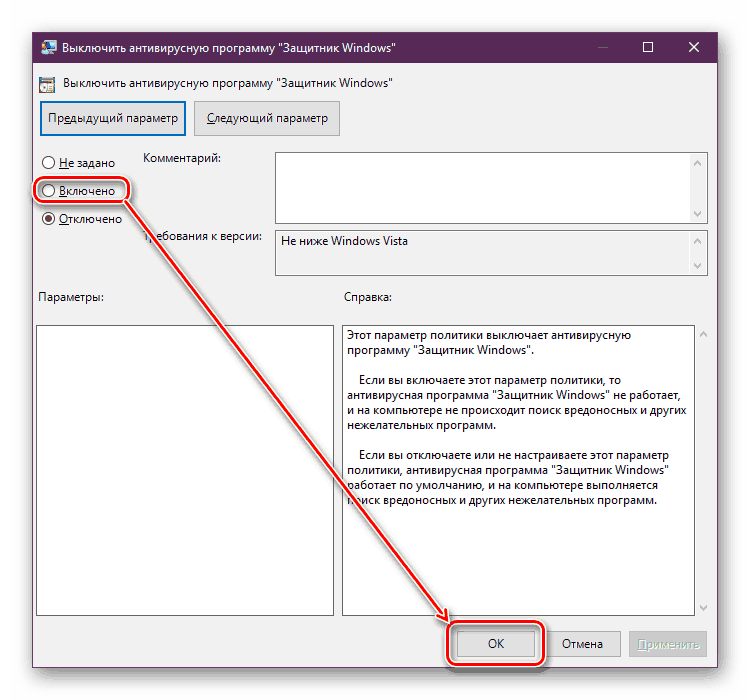
Повече подробности:
Деактивиране на антивирус
Деактивиране на Defender в Windows 10
Причина 7: Грешка при избора на битова дълбочина при изтегляне на софтуер
Сега дистрибуциите на Windows са разделени на два вида според дълбочината на бита - 64 и 32 бита. Ако 64-битовите версии са съвместими с втория тип, тогава 32-битовите не могат да изпълняват програми, пригодени за x64. Въпреки че сега повечето потребители преминават към 64-битови версии, за някои потребители това не ни позволява да правим слаб хардуер за компютър. Ето защо, когато изтегляте софтуер, не забравяйте да вземете предвид неговия капацитет. По-долу ще намерите инструкции за определяне на битовата дълбочина на Windows 10 OS.
Повече подробности: Определете дълбочината на бита на използваната операционна система Windows 10
Причина 8: Конфликти с останалите файлове от предишната версия на софтуера
Често потребителите деинсталират определен софтуер от компютър, но след това го преинсталират по-късно, обикновено по-нова версия. Въпреки това, подобна операция понякога води до конфликти поради остатъчните файлове на предишната софтуерна сглобка. За съжаление стандартният инструмент на Windows не винаги напълно изчиства системата от софтуерни файлове, така че ще трябва да използвате допълнителни инструменти за деинсталиране и почистване на боклука в ОС. След като извършите тази процедура, не забравяйте да рестартирате системата, така че всички промени да влязат в сила точно.
Повече подробности:
Деинсталирайте програми в Windows 10
Почистване на Windows 10 от боклук
Причина 9: Несъответствие с минималните системни изисквания
В повечето случаи с този проблем се сблъскват потребители, които се опитват да инсталират различни игри на своя компютър. Ако инсталаторът на приложението първоначално определи алгоритъм за проверка на характеристиките на компютъра, при стартиране той ще извърши тази процедура и, ако не отговаря на минималните изисквания, ще покаже известие за невъзможността да продължи инсталацията. Понякога такова съобщение може да се игнорира, като продължи инсталацията, но това не винаги работи. Съответно, за да стартирате софтуера, остава само да актуализирате ютията, заменяйки нейната слаба връзка.
Прочетете също:
Научаваме характеристиките на компютър в Windows 10
Проверка на игри за компютърна съвместимост
Как да сглобявате компютър за игри
Причина 10: Блокиране на приложения не от Windows Store
Windows 10 разполага със стандартен магазин за приложения с голямо разнообразие от официален софтуер. В „Параметри“ има елемент, който ви позволява да блокирате инсталирането на софтуер от други източници с цел повишаване на сигурността и предотвратяване на вирусна инфекция. Ето защо, когато получавате известие за заключване, трябва да се уверите, че споменатото ограничение не е активно:
- Отворете менюто "Старт" и отидете на Настройки .
- Сред секциите намерете „Приложения“ и кликнете върху името с левия бутон на мишката.
- От панела вляво отворете „Приложения и функции“ .
- В категорията „Инсталиране на приложения“ разширете изскачащото меню и изберете „Разрешаване на използването на приложения отвсякъде“.
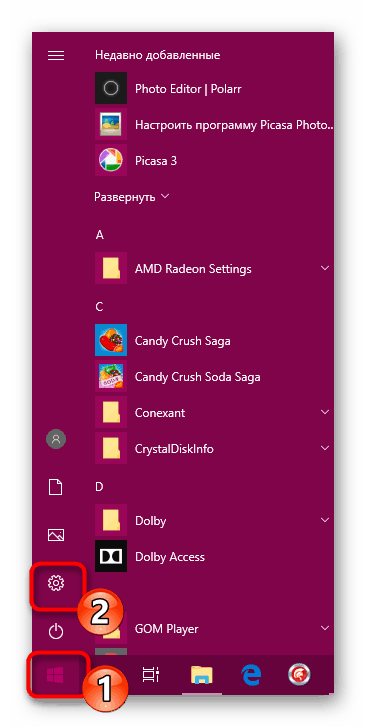
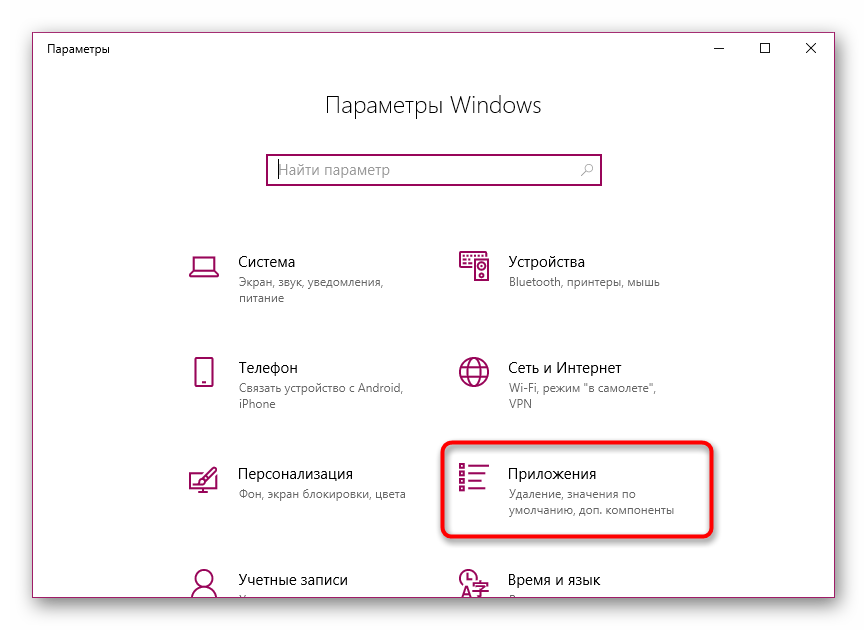
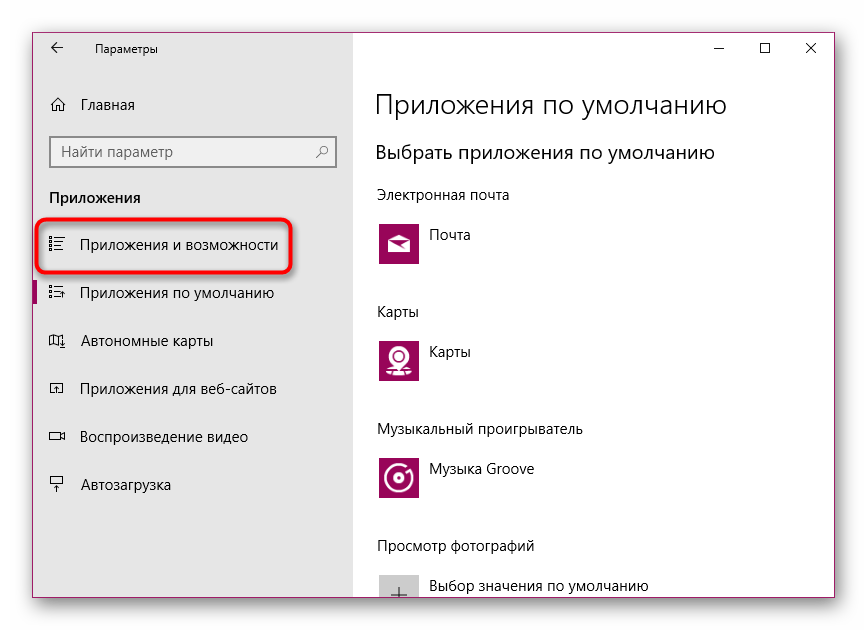
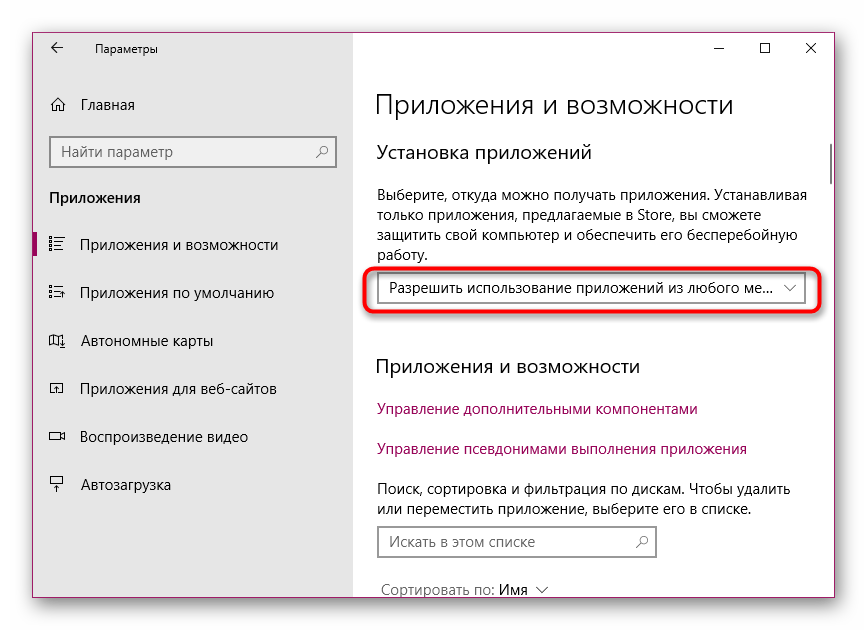
Същата процедура може да бъде извършена чрез редактора на групови правила, ако използвате сглобяването на Windows 10 Pro, Enterprise или Education:
- Стартирайте помощната програма „Изпълнете“ с помощта на клавишната комбинация Win + R , където в полето за въвеждане въведете
gpedit.mscи кликнете върху бутона „OK“ . - В редактора на груповите правила отидете на „Конфигурация на компютъра“ - „Административни шаблони“ - „Компоненти на Windows“ - „Windows Defender SmartScreen“ и отворете директорията „Explorer“ .
- Щракнете двукратно върху LMB върху опцията "Конфигурирайте компонента" Управление на инсталирането на приложението . "
- Задайте параметъра „Не е дефинирано“ и приложете промените, като кликнете върху „Приложи“ .
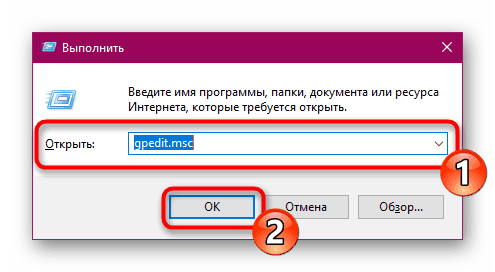

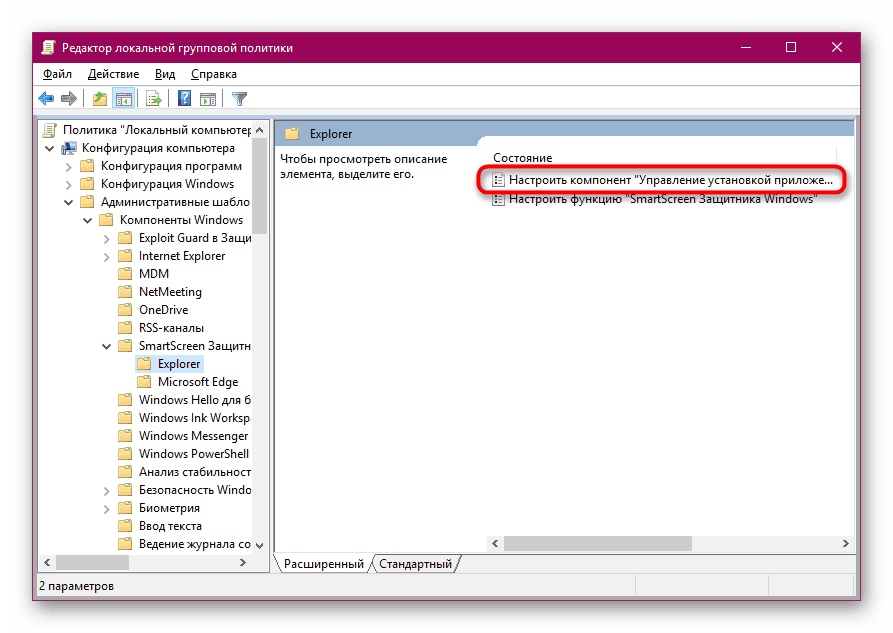
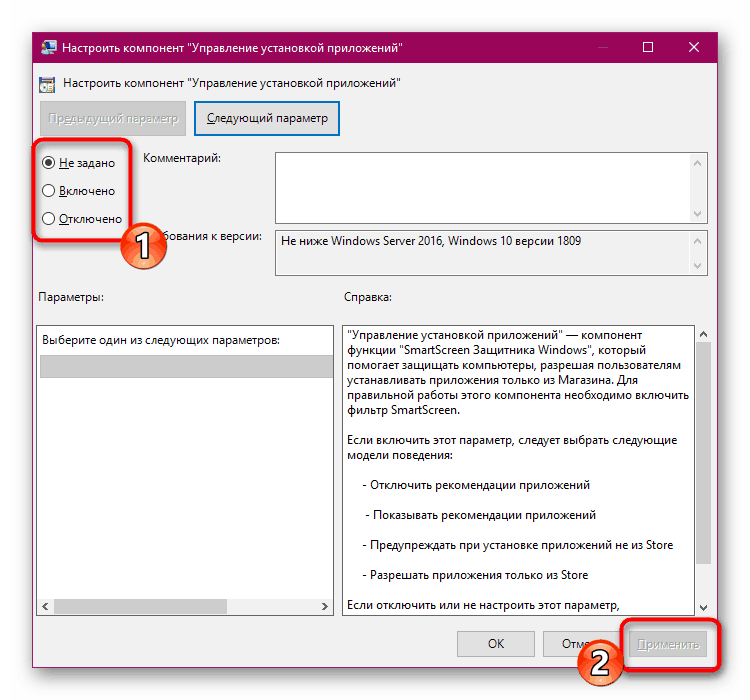
Що се отнася до промяна на същия параметър през редактора на системния регистър, тук трябва да продължите по пътя HKEY_LOCAL_MACHINESOFTWAREMicrosoftWindowsCurrentVersionExplorer . Там трябва да намерите или създадете низ параметър „AicEnabled“ и да го зададете на „Навсякъде“ .
Причина 11: Заключване на системата за сигурност на Windows
Понякога, когато се опитате да стартирате инсталатора на софтуер, на екрана може да се появи съобщението „Това приложение е блокирано за защита“ . Появата на такъв сигнал показва, че системата няма ниво на доверие в този инсталатор, същото означава грешката "Издателят на програмата е блокиран . " Ако сте сигурни, че трябва да се доверите на тази програма, деактивирайте това заключване и го рестартирайте.
- Отворете "Старт" , чрез търсенето, намерете "Контролен панел" и стартирайте това класическо приложение.
- Превъртете до секцията Потребителски акаунти .
- Кликнете върху връзката "Промяна на контрола на потребителските акаунти" .
- Преместете плъзгача за настройка на известията за промените в настройките на компютъра до позиция „Никога не уведомявам“ и кликнете върху „OK“ .
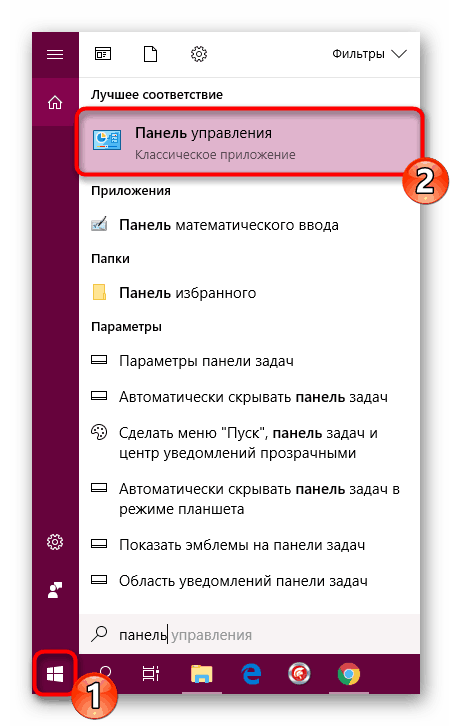
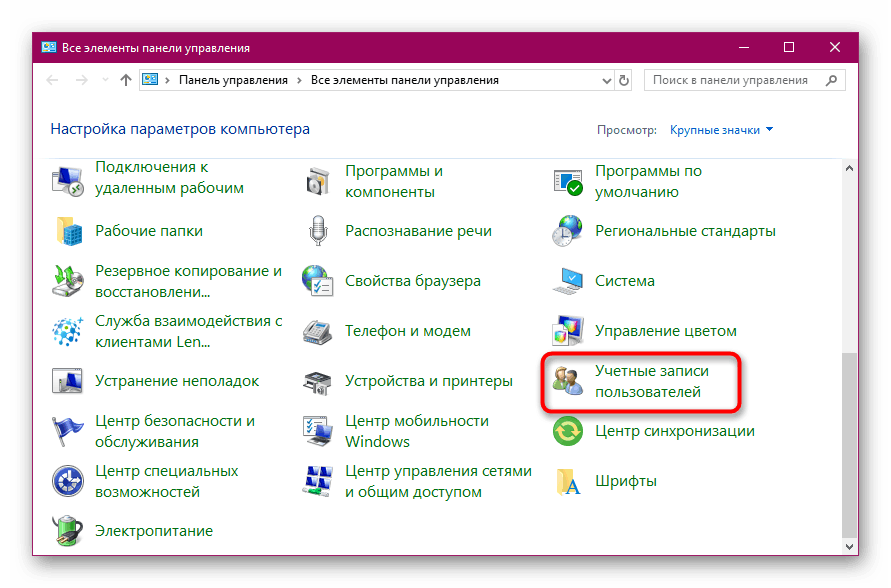
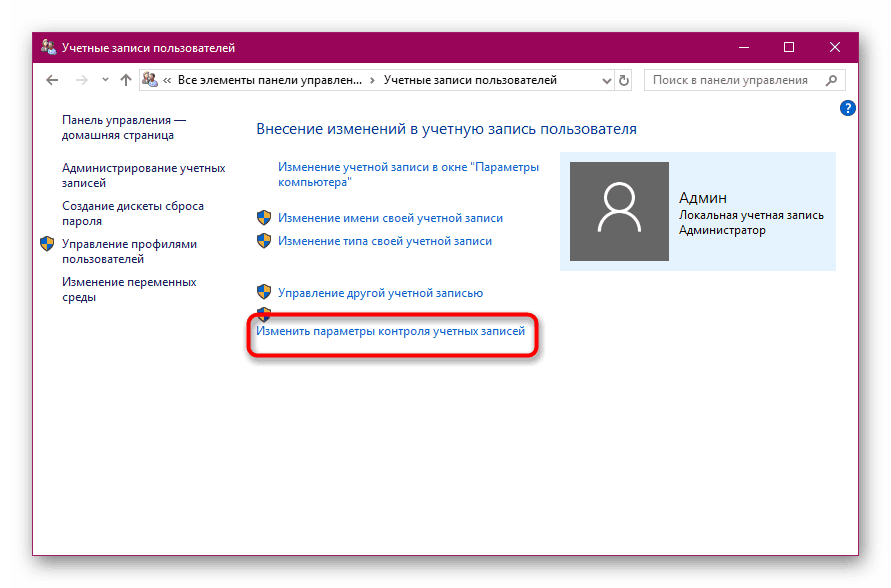
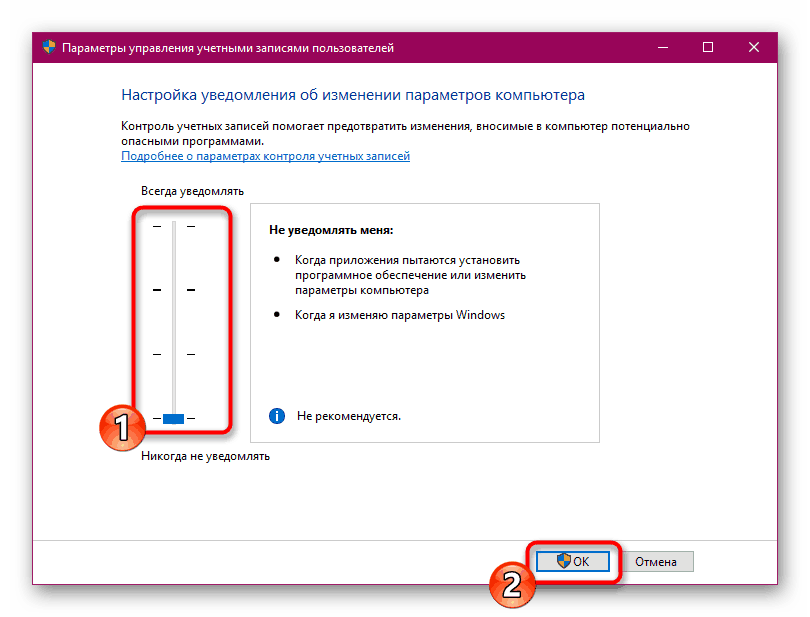
Ако е излишно да деактивирате блокирането на софтуер от подозрителни източници, е налице еднократно стартиране на изпълнимия файл, заобикалящ защитата през "Командния ред" , става така:
- Стартирайте конзолата като администратор, например, чрез менюто "Старт" .
- Придвижете се до пътя за съхранение на изпълнимия файл, като въведете
cd C:UsersAdminFolder, където C е буквата на логическия дял на твърдия диск, Admin е потребителското име, а Folder е директорията за съхранение на инсталатора. - Стартирайте програмата, като въведете нейното име заедно с формата, например Yandex.exe , след което натиснете клавиша Enter .
- Изчакайте стартирането на инсталатора.
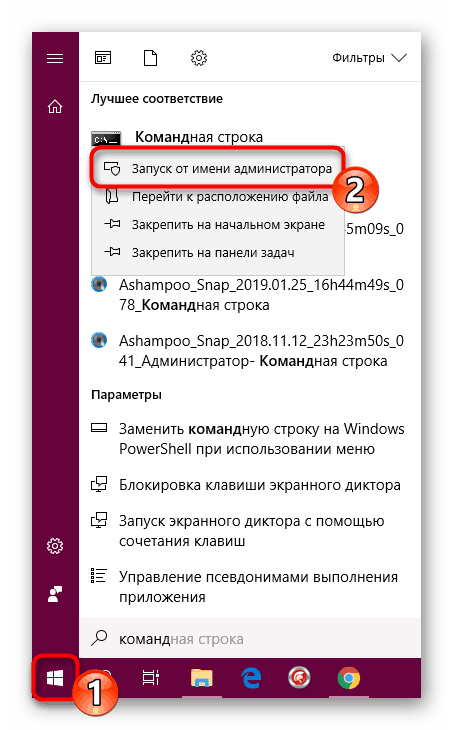
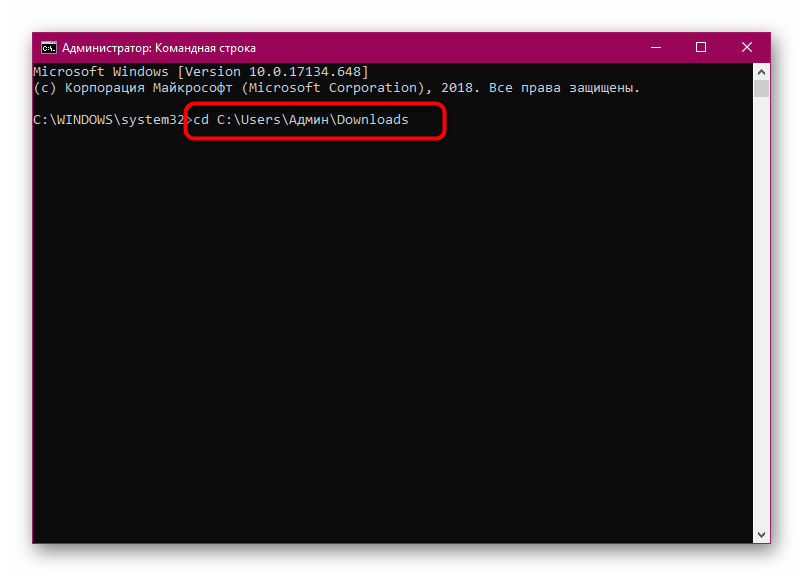
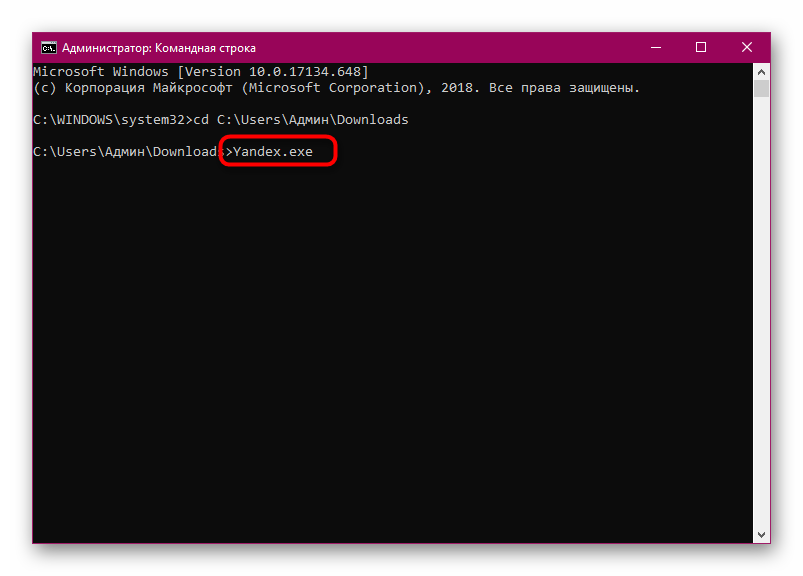
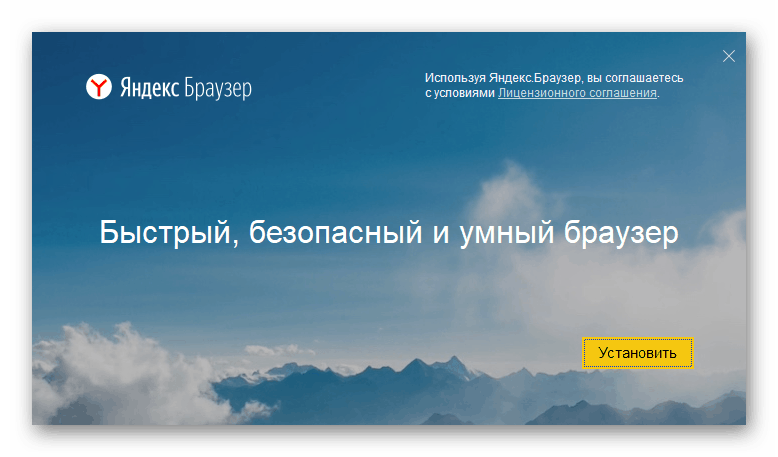
Както можете да видите, има огромен брой причини за проблеми с инсталирането на софтуер в Windows 10 и всяка от тях има свои собствени симптоми. Ето защо е важно да намерите точно какво е причинило неприятностите и решението му няма да е толкова трудно.