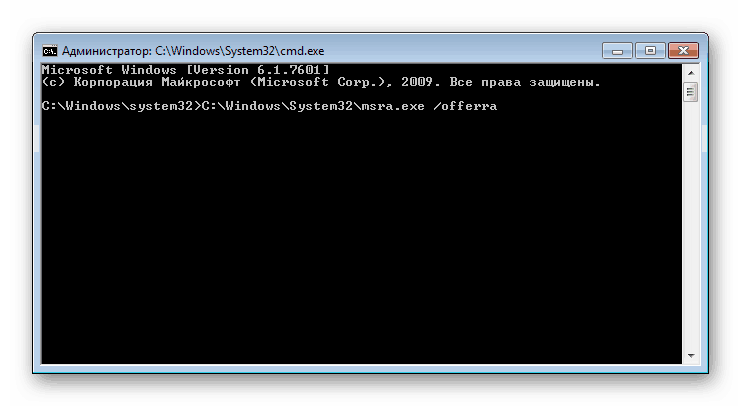Работа с отдалечена помощ в Windows 7
Понякога един потребител се нуждае от компютърна консултация. Вторият потребител може да извърши дистанционно всички действия на друг компютър благодарение на вградения инструмент в операционната система Windows 7. Всички манипулации се случват директно от устройството за приложения, а за да се осъществи това, трябва да включите инсталирания Windows помощник и да конфигурирате някои параметри. Нека погледнем отблизо тази функция.
Съдържанието
Активиране или деактивиране на помощник
Същността на гореспоменатия инструмент е, че администраторът се свързва от компютъра си към друг чрез локална мрежа или чрез интернет, където чрез специален прозорец се извършват действия на компютъра на лицето, което се нуждае от помощ, и те се запазват. За да се осъществи такъв процес, е необходимо да се активира въпросната функция, а това се прави както следва:
- Отворете “Старт” и щракнете с десния бутон върху елемента “Компютър” . В менюто, което се показва, отидете на "Свойства" .
- В менюто отляво изберете секцията „Настройка на отдалечен достъп“ .
- Стартира се менюто с опции на операционната система. Отидете в раздела „Отдалечен достъп“ и проверете дали елементът „Разрешаване на отдалечена помощ за свързване с този компютър“ е активиран. Ако този елемент е деактивиран, поставете отметка в квадратчето и приложите промените.
- В същия раздел кликнете върху „Разширени“ .
- Сега можете да настроите дистанционно управление на вашия компютър. Отбележете необходимите елементи и задайте часа за действието на сесията.
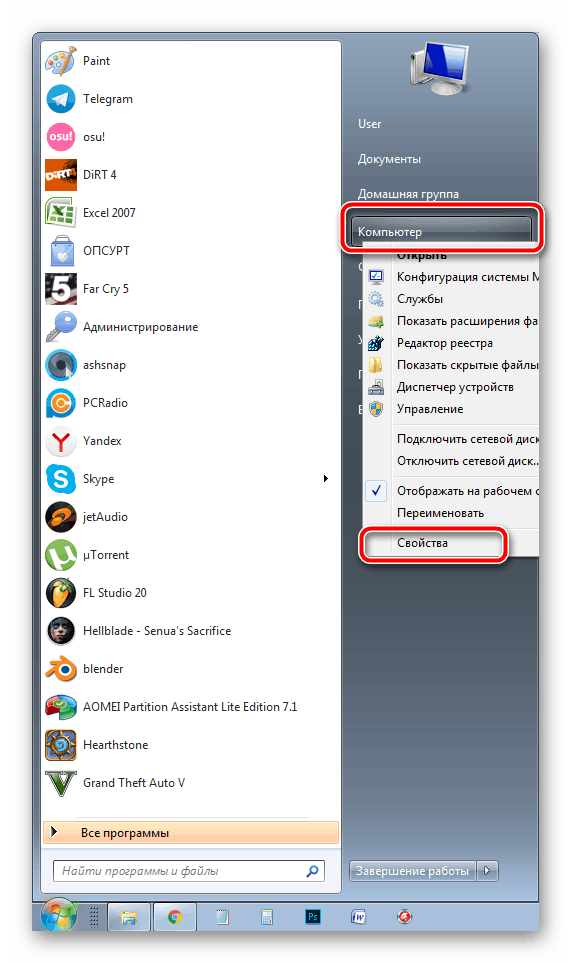
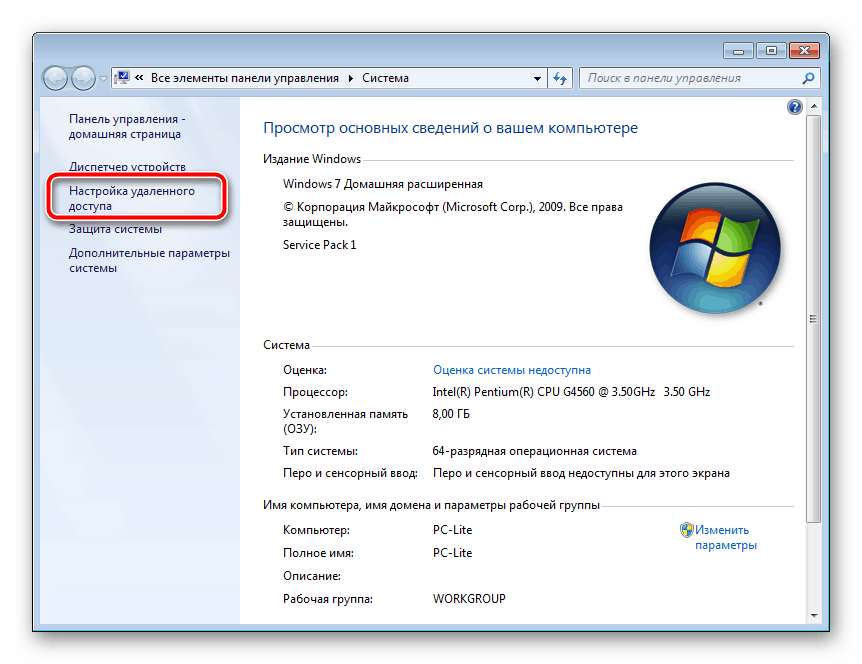
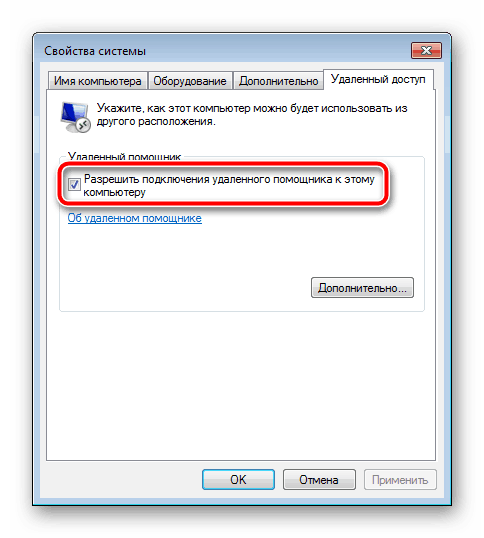
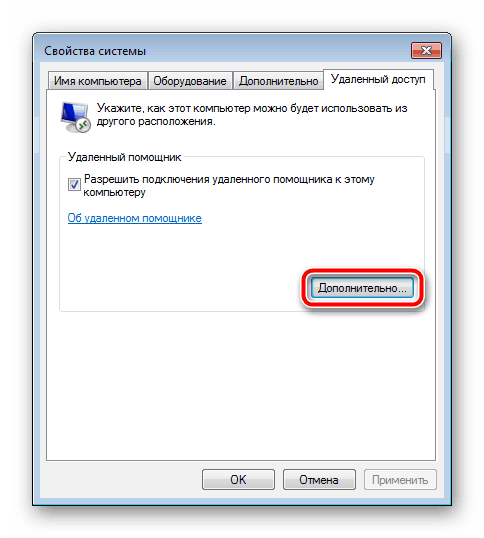
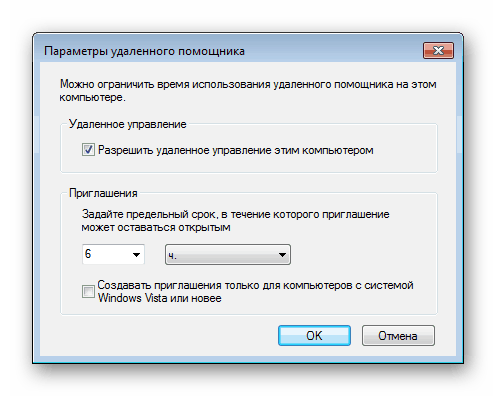
Създайте покана
По-горе говорихме за това как да активирате инструмента, така че друг потребител да може да се свърже с компютъра. След това трябва да му изпратите покана, според която той ще може да извърши необходимите действия. Всичко е направено много лесно:
- В менюто Start ("Старт") разгънете "All Programs" ("Всички програми") и в директорията "Service" (услуга), изберете "отдалечена помощ за Windows" .
- Тук се интересувате от статията „Поканете някой, на когото имате доверие, за да помогнете“ .
- Остава само да създадете файла, като кликнете върху съответния бутон.
- Поставете поканата на удобно място, така че съветникът да го стартира.
- Сега кажете на помощника и паролата, която той използва за свързване. Прозорецът „Отдалечена помощ Windows“ не трябва да се затваря, в противен случай сесията ще бъде прекратена.
- По време на опита на съветника да се свърже с вашия компютър, първо ще се покаже известие, което ще позволи достъп до устройството, където трябва да кликнете върху Да или Не.
- Ако той трябва да управлява работния плот, ще се появи друго предупреждение.
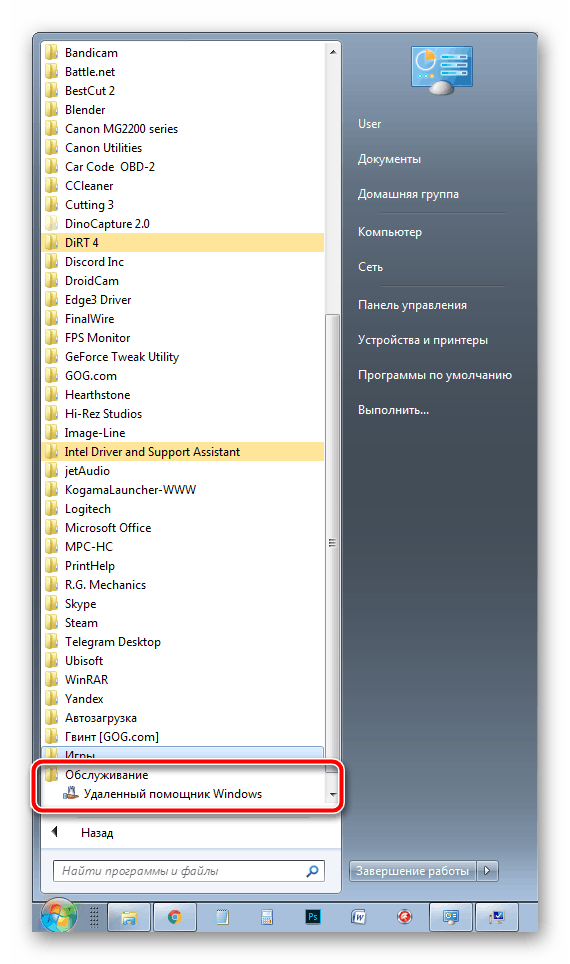
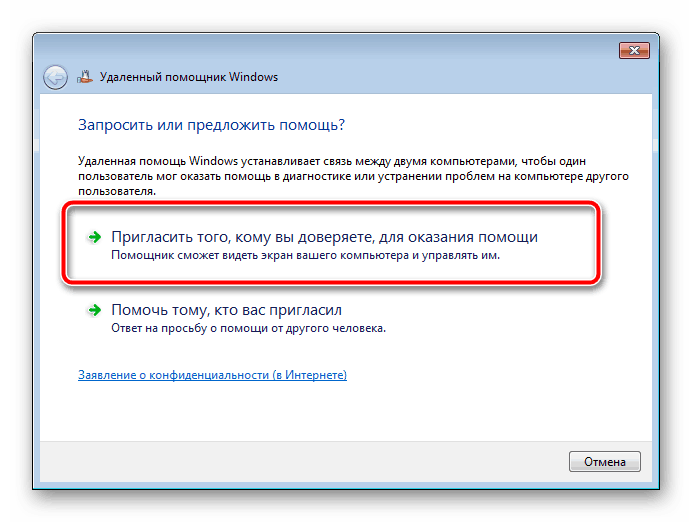
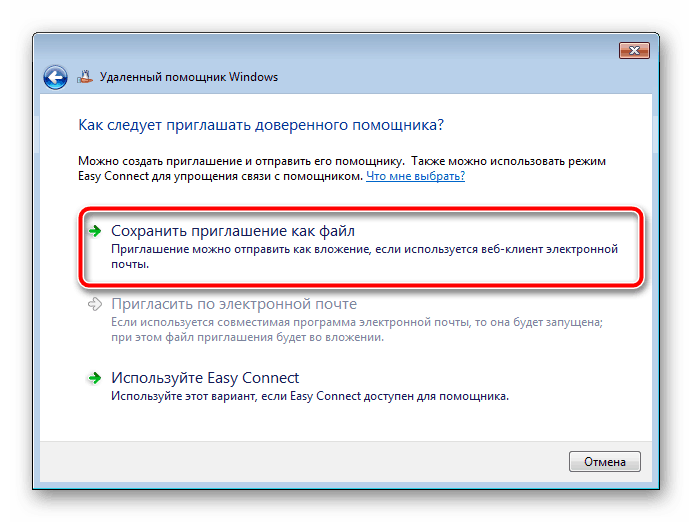
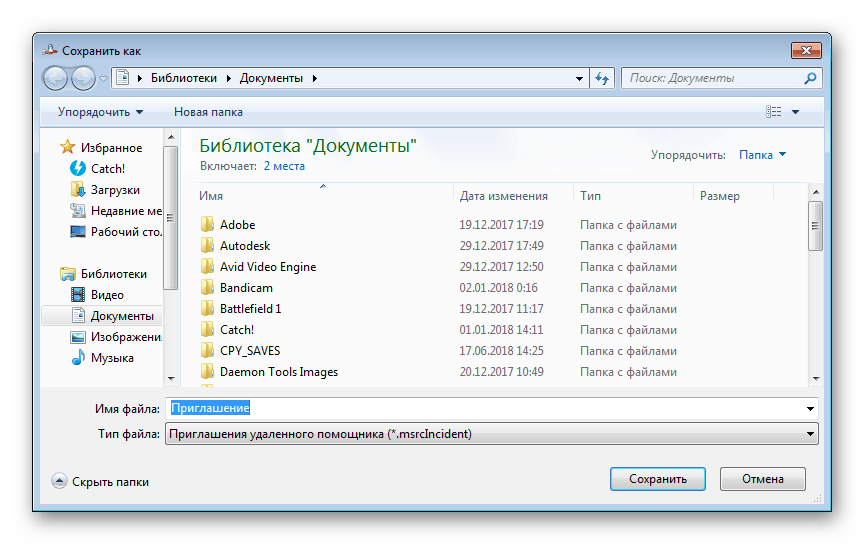
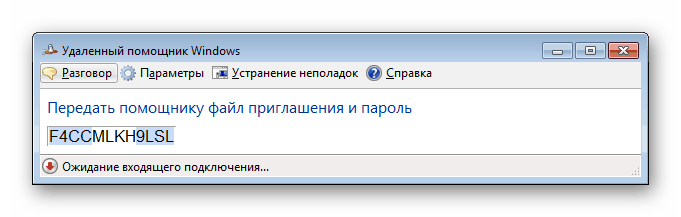
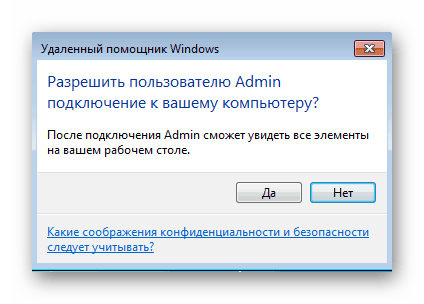
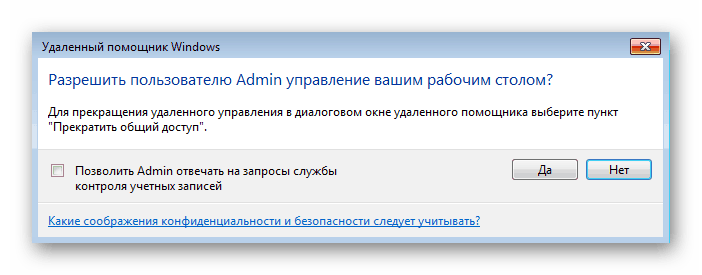
Връзка по покана
Нека за момент преминем към компютъра на магьосника и да се справим с всички действия, които той извършва, за да получи достъп чрез покана. Той ще трябва да направи следното:
- Стартирайте получения файл.
- Ще се отвори прозорец с искане да въведете парола. Трябваше да го получите от потребителя, който е създал заявката. Въведете паролата в специален ред и кликнете върху „OK“ .
- След като собственикът на устройството, към което се осъществява връзката, го одобри, ще се появи отделно меню, където можете да прехванете или възстановите контрола, като щракнете върху съответния бутон.
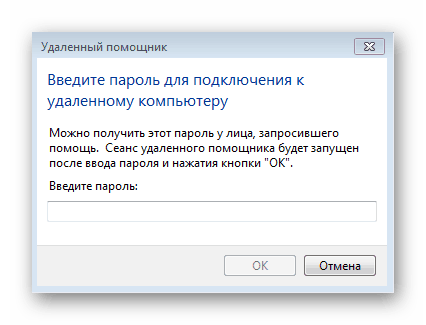
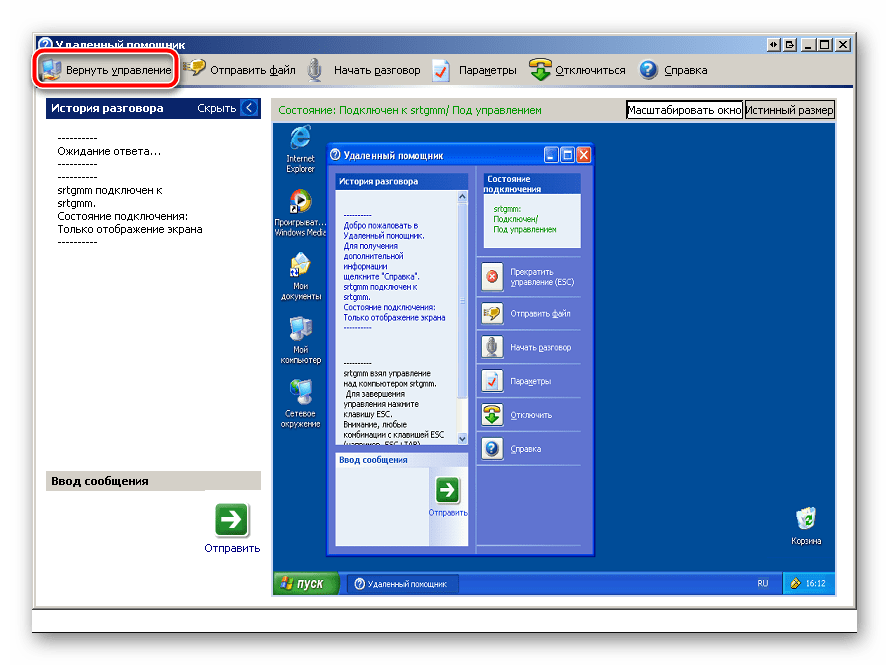
Създайте заявка за дистанционна помощ
В допълнение към метода, описан по-горе, съветникът може сам да създаде заявка за помощ, но всички действия се изпълняват в редактора на групови правила, който не е наличен в Windows 7 Home Basic / Advanced и Initial. Следователно, собствениците на тези операционни системи могат да получават само покани. В други случаи направете следното:
- Стартирайте "Run" чрез клавишната комбинация Win + R. На реда въведете gpedit.msc и натиснете Enter .
- Ще се отвори редактор, където можете да отидете в “Конфигурация на компютъра” - “Административни шаблони” - “Система” .
- В тази папка намерете директорията за отдалечена помощ и щракнете двукратно върху файла с искане за отдалечена помощ .
- Активирайте опцията и приложите промените.
- По-долу е опцията "Предложете отдалечена помощ" , преминете към нейните настройки.
- Активирайте го, като поставите точка пред съответния елемент и в параметрите кликнете върху „Покажи“ .
- Въведете потребителското име и паролата на профила на капитана, след което не забравяйте да приложите настройките.
- За да се свържете при поискване, стартирайте cmd чрез Run ( Win + R ) и напишете следната команда:
C:WindowsSystem32msra.exe /offerra![Изпълнение на заявка за помощ от Windows 7]()
- В отворения прозорец въведете данните на лицето, което искате да помогнете, или изберете от дневника.

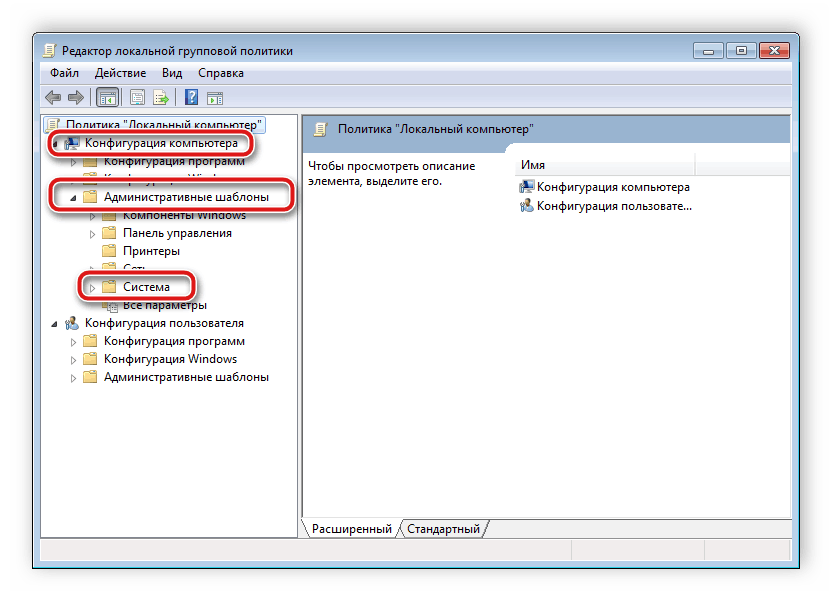
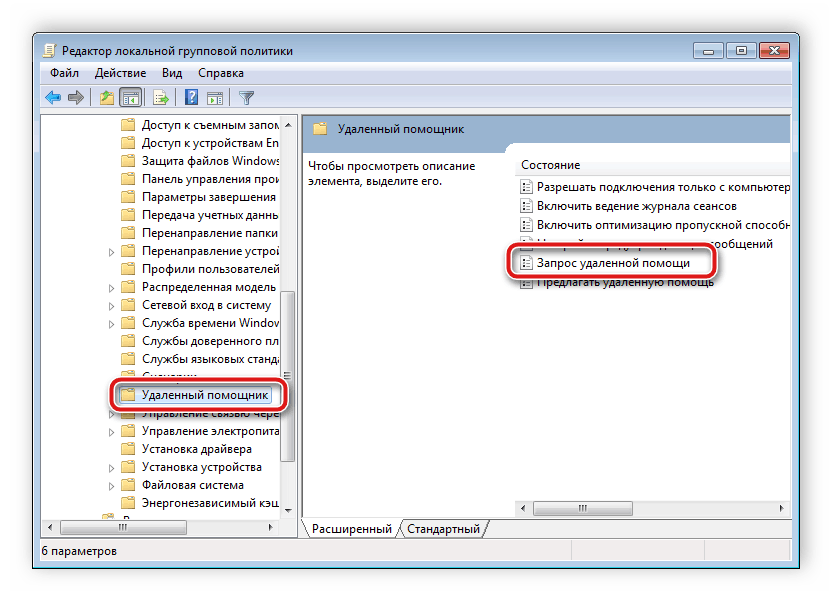
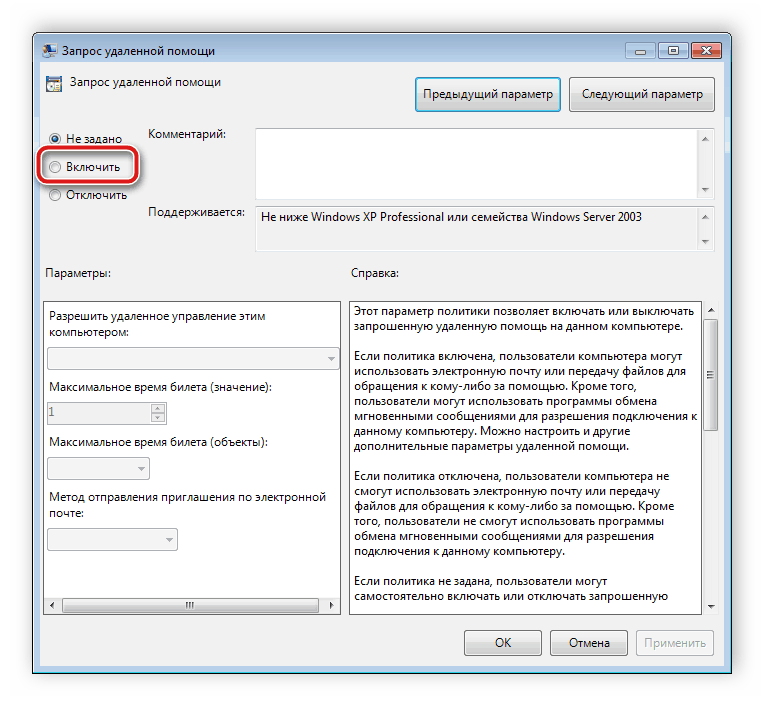
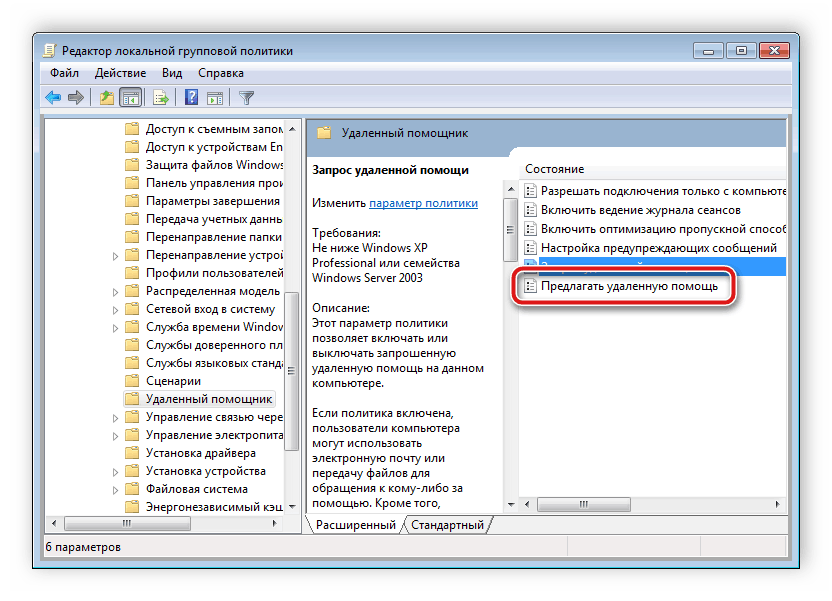
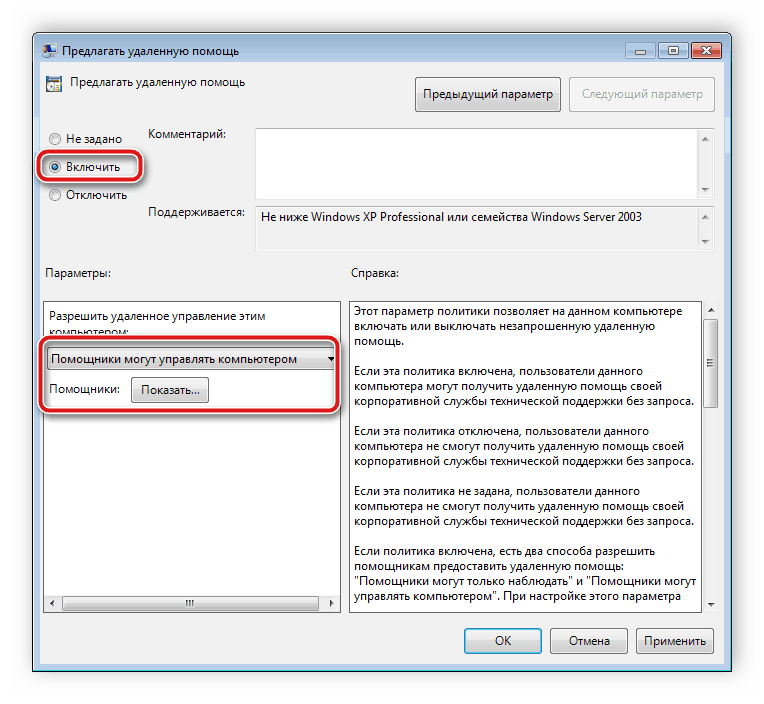
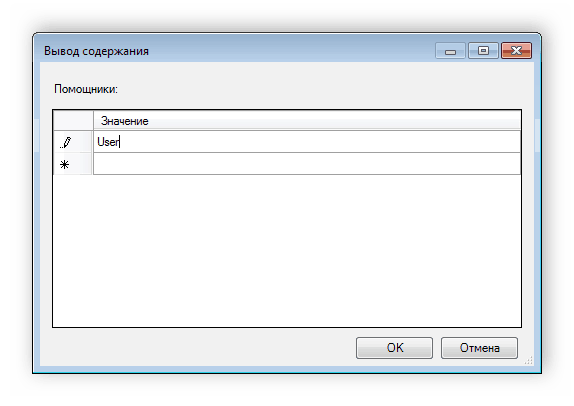
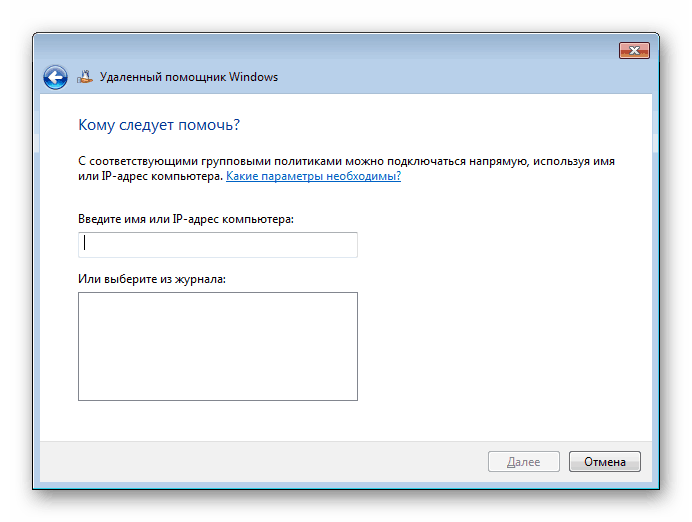
Сега остава да се чака автоматичното свързване или потвърждаване на връзката от приемащата страна.
Вижте също: Групови правила в Windows 7
Решаване на проблем с помощник с увреждания
Понякога се случва инструментът, разглеждан в тази статия, да откаже да работи. Най-често това се дължи на един от параметрите в системния регистър. След като параметърът бъде изтрит, проблемът изчезва. Можете да го премахнете, както следва:
- Стартирайте "Run" чрез натискане на клавиша Win + R и отворете regedit .
- Следвайте този път:
HKLMSOFTWAREPoliciesMicrosoftWindowsNTTerminal Services - Намерете файла fAllowToGetHelp в отворената директория и го изтрийте с десния бутон на мишката.
- Рестартирайте устройството и опитайте отново да свържете двата компютъра.
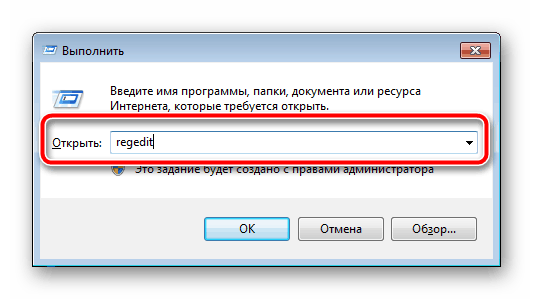
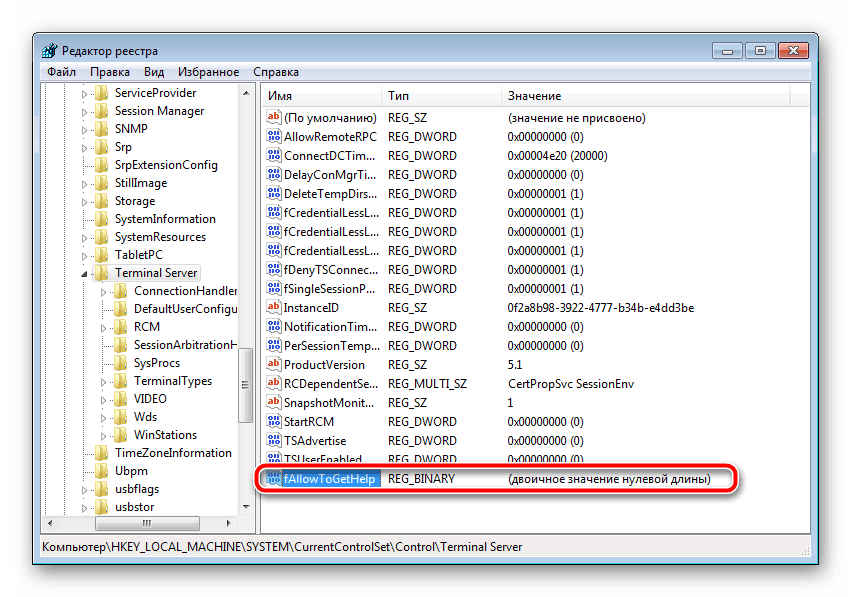
По-горе, говорихме за всички аспекти на работата с вградения дистанционен асистент Windows 7. Тази функция е доста полезна и се справя със задачата си. Понякога обаче е доста трудно да се свържете поради големия брой настройки и необходимостта от използване на политики за местни групи. В този случай препоръчваме да обърнете внимание на материала на линка по-долу, където ще научите за алтернативна версия на дистанционното управление на компютъра.
Вижте също:
Как да използвате TeamViewer
Софтуер за отдалечено администриране