Как да прехвърляте файлове от iPhone към iPhone
По време на работата на iPhone потребителите работят с различни файлови формати, от които периодично се изисква да се прехвърлят от едно устройство за ябълка в друго. Днес ще разгледаме начини за прехвърляне на документи, музика, снимки и други файлове.
съдържание
Прехвърлете файлове от един iPhone на друг
Методът за прехвърляне на информация от iPhone към iPhone ще зависи главно от това дали копирате на телефона си или някой друг телефон, както и вида на файла (музика, документи, снимки и др.).
Опция 1: Снимки
Най-лесният начин за прехвърляне на снимки, защото тук разработчиците предоставят голям брой различни опции за копиране от едно устройство на друго. Преди това всеки от възможните методи вече беше подробно разгледан на нашия уебсайт.
Моля, обърнете внимание, че всички опции за прехвърляне на снимки, описани в статията на връзката по-долу, са подходящи и за работа с видеозаписи.
Повече подробности: Как да прехвърляте снимки от iPhone в iPhone
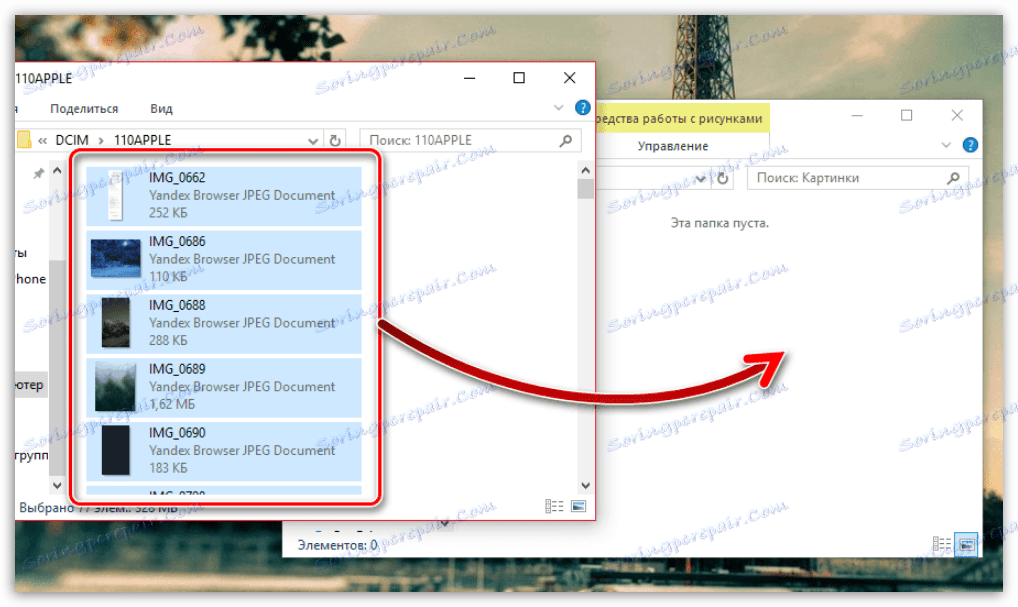
Вариант 2: Музика
Що се отнася до музиката, всичко е по-сложно. Ако на устройствата с Android всеки музикален файл може лесно да бъде прехвърлен, например чрез Bluetooth, а след това в смартфоните на Apple, поради близостта на системата е необходимо да се търсят алтернативни методи.
Повече подробности: Как да прехвърляте музика от iPhone към iPhone

Вариант 3: Приложения
Без които не можете да си представите модерен смартфон? Разбира се, без приложения, които го дават с различни възможности. По отношение на начините за споделяне на приложения за iPhone, разговаряхме подробно на сайта по-рано.
Повече подробности: Как да прехвърляте приложението от iPhone на iPhone
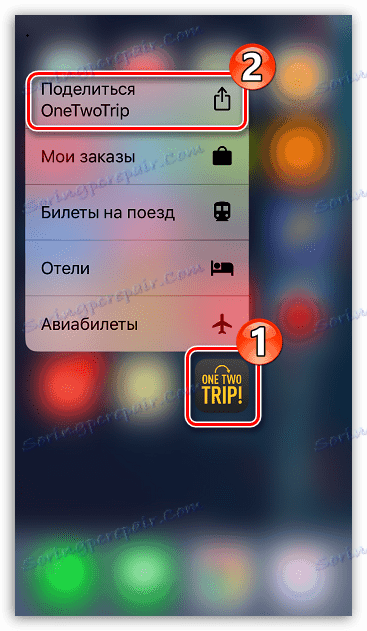
Вариант 4: Документи
Сега нека разгледаме ситуацията, когато трябва да прехвърлите на друг телефон, например текстов документ, архив или друг файл. Тук отново можете да прехвърляте информация по различни начини.
Метод 1: Dropbox
В този случай можете да използвате всяко съхранение в облак, стига да има официално приложение за iPhone. Едно такова решение е Dropbox.
- Ако трябва да прехвърлите файлове към другата ви джаджа на Apple, всичко е изключително просто: изтеглете приложението и втория смартфон, след което влезте в профила си в Dropbox. След като синхронизацията приключи, файловете ще бъдат на устройството.
- В същата ситуация, когато файлът трябва да бъде прехвърлен на смартфона на друг потребител на Apple, можете да прибягвате до споделянето. За да направите това, стартирайте Dropbox на телефона си, отворете раздела "Файлове" , намерете необходимия документ (папка) и кликнете върху бутона под него.
- В списъка, който се показва, изберете Споделяне .
- В графата "До" ще трябва да посочите потребител, регистриран в Dropbox: за да направите това, въведете неговия имейл адрес или потребителско име от услугата за облаци. Накрая изберете бутона "Изпращане" в горния десен ъгъл.
- Потребителят ще получи съобщение за споделяне по електронна поща и в приложение. Сега той може да работи с избраните от вас файлове.
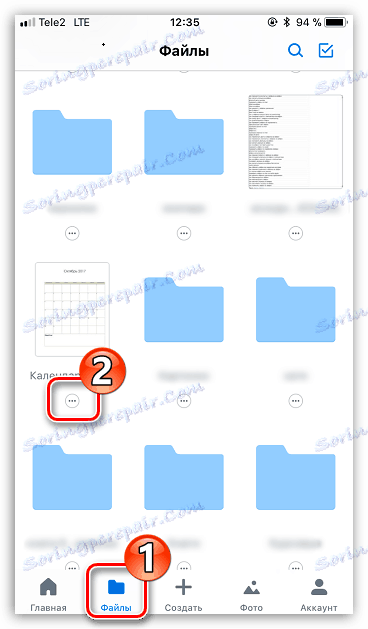
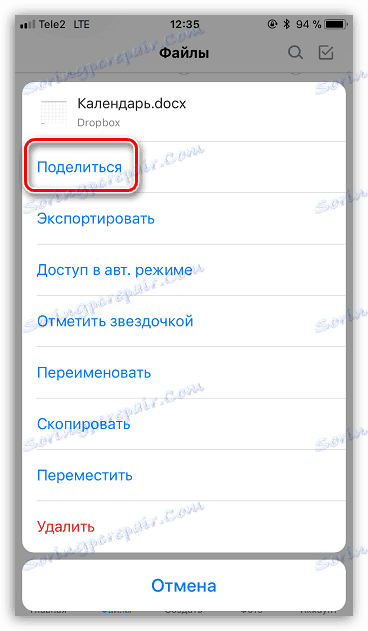


Метод 2: Архивиране
Ако трябва да прехвърлите цялата информация и файлове, които се намират на iPhone, на другия ви смартфон от Apple, направете рационално използване на функцията за архивиране. С негова помощ ще бъдат прехвърлени не само приложения, но и цялата информация (файлове), съдържаща се в тях, както и музика, снимки, видеоклипове, бележки и др.
- За да започнете, ще трябва да "премахнете" текущия архив от телефона, от който всъщност се прехвърлят документите. Можете да научите как да направите това, като кликнете върху връзката по-долу.
Повече подробности: Как да направите резервно копие на iPhone
- Сега втората притурка на Apple е свързана с работата. Свържете го с компютъра, стартирайте качи и след това отидете в менюто за управление, като изберете съответната икона отгоре.
- Уверете се, че имате отворен раздел " Преглед" . В него ще трябва да изберете бутона "Възстановяване от копиране" .
- Ако в телефона е активирана функцията за защита "Намиране на iPhone" , възстановяването няма да започне, докато не я деактивирате. Затова отворете настройките на устройството, след това изберете профила си и отворете секцията "iCloud" .
- В новия прозорец ще трябва да отворите секцията "Намиране на iPhone" . Деактивирайте този инструмент. За да влезе в сила промените, въведете паролата за профила си.
- Връщайки се към Aytyuns, ще бъдете помолени да изберете архив, който ще бъде инсталиран на втората притурка. По подразбиране iTunes предлага най-новата.
- Ако сте активирали резервната защита, въведете парола, за да премахнете шифроването.
- Компютърът ще започне възстановяването на iPhone. Процесът отнема средно 15 минути, но времето може да бъде увеличено, в зависимост от количеството информация, която искате да напишете в телефона.
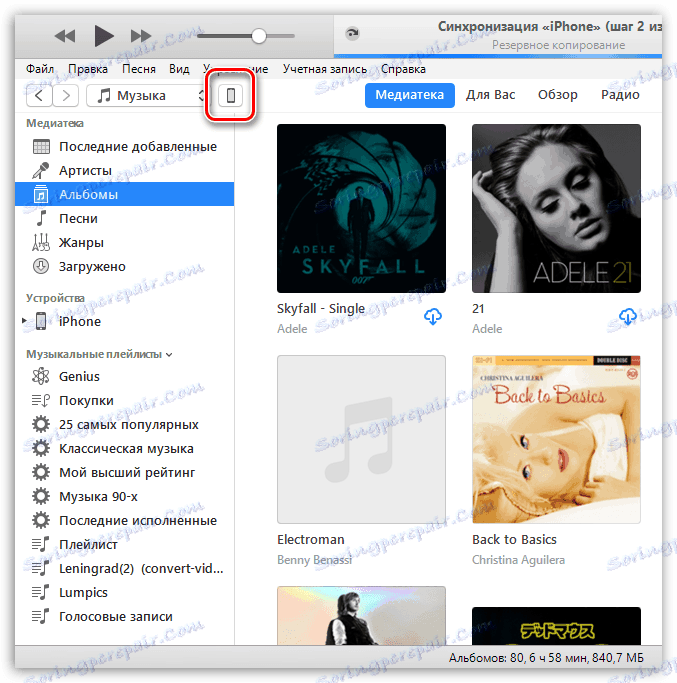
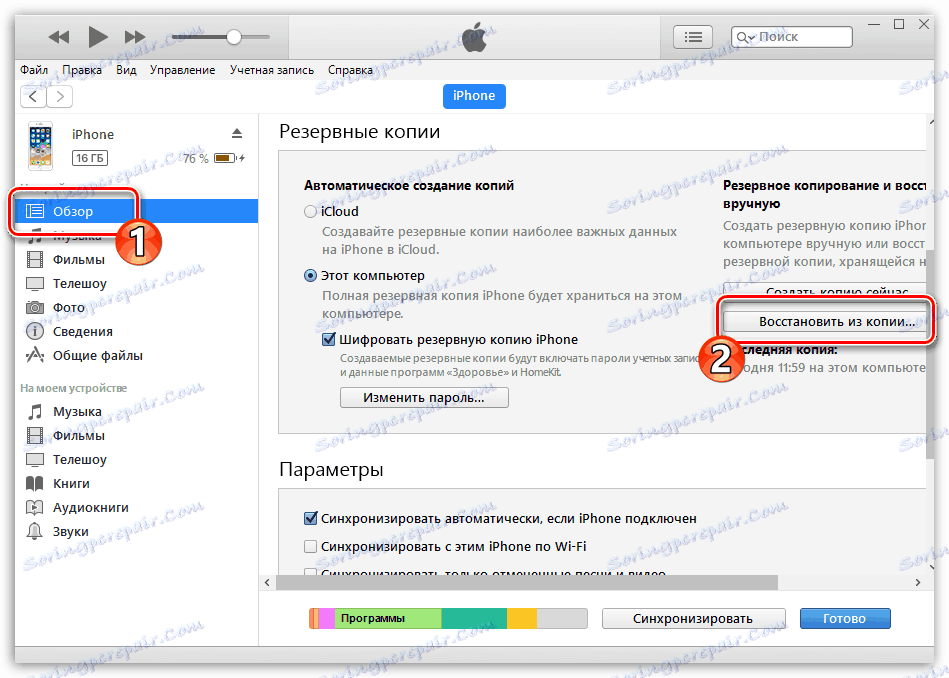
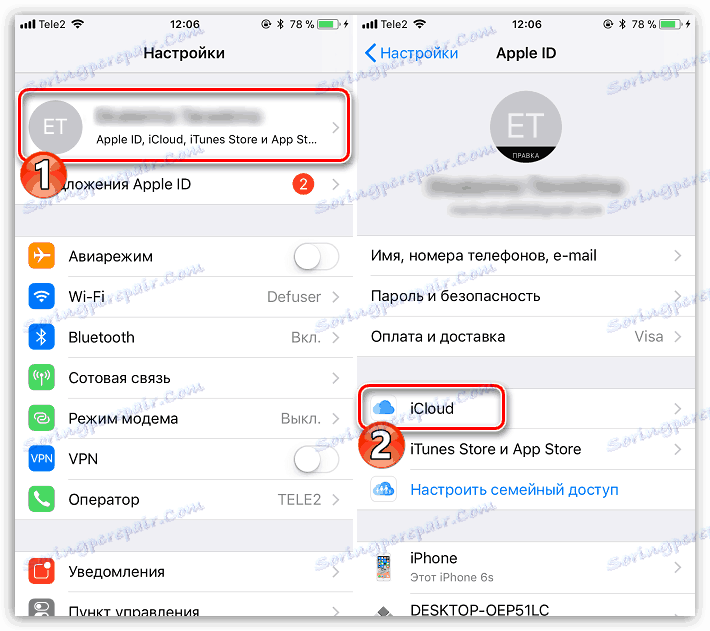
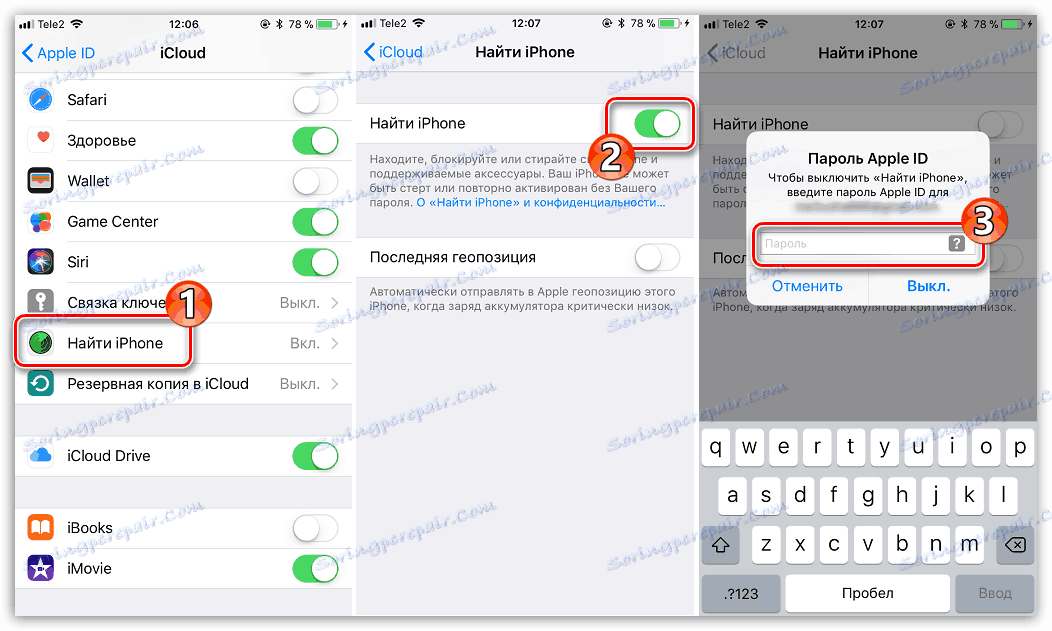
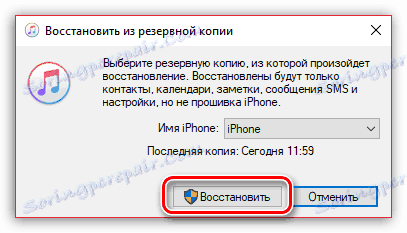

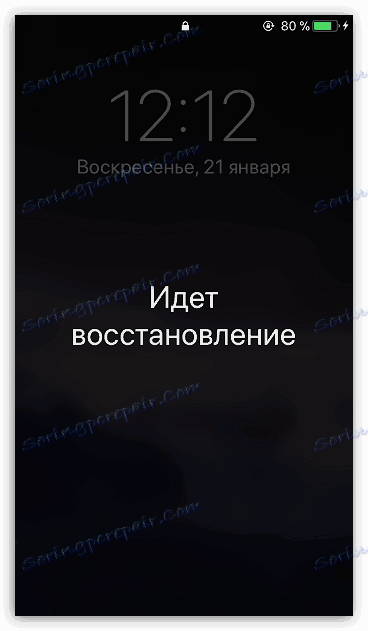
Метод 3: iTunes
С помощта на компютър като посредник, различни файлове и документи, съхранявани в приложения на един iPhone, могат да се прехвърлят в друг.
- За начало работата ще се извърши с телефона, от който ще се копира информацията. За да направите това, свържете го с компютъра и стартирайте iTunes. След като програмата идентифицира устройството, кликнете в горната част на прозореца на иконата на притурката, която се показва.
- В левия прозорец отворете раздела " Споделени файлове" . Вдясно се показва списък с приложения, в които има налични файлове за експортиране. Изберете едно приложение с едно щракване на мишката.
- Веднага след като се избере приложението, списъкът с файловете в него ще се покаже вдясно. За да експортирате файл с интерес към компютър, просто го плъзнете на всяко удобно място, например на работния плот.
- Файлът е мигриран успешно. Сега, за да сте на друг телефон, ще трябва да го свържете с iTunes, следвайте стъпки от 1 до 3. След като отворите приложението, в което ще бъде импортиран файлът, просто го плъзнете от компютъра във вътрешната папка на програмата, която сте избрали.
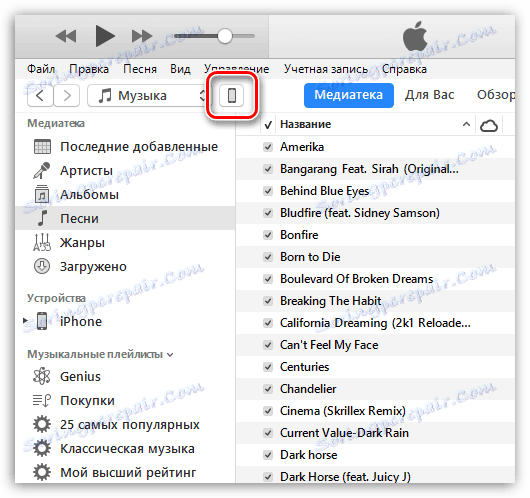
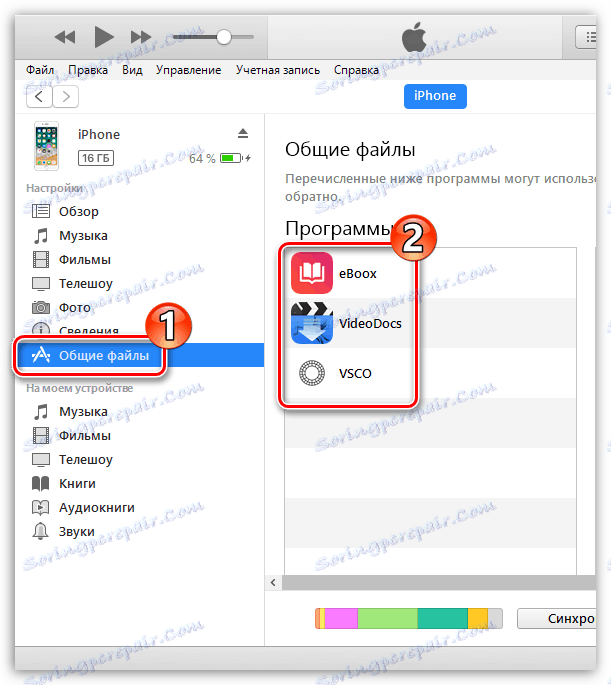
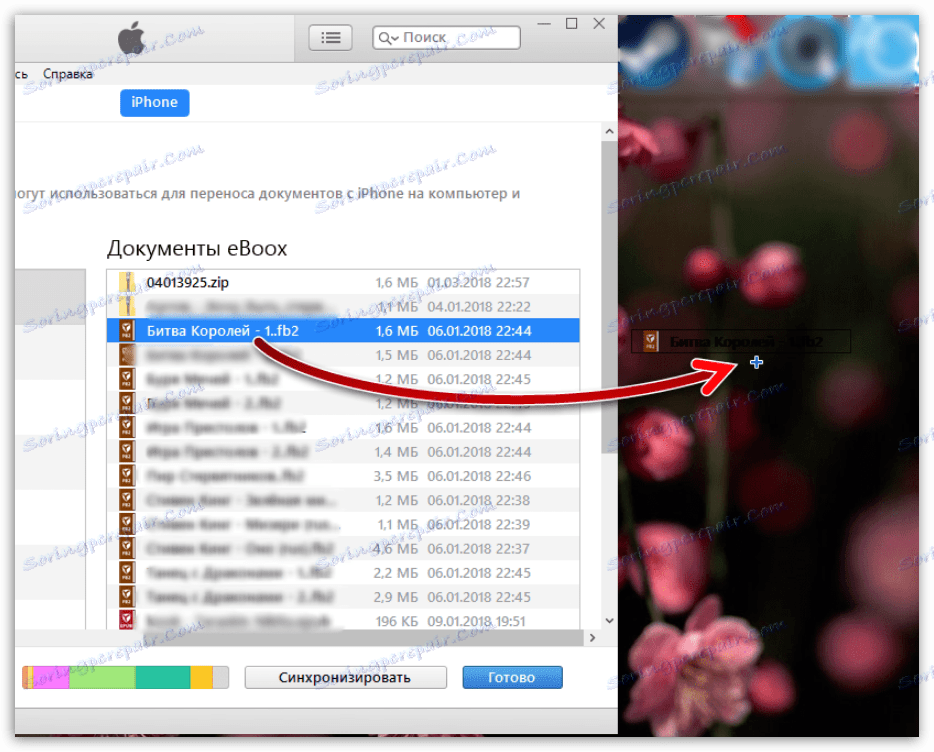
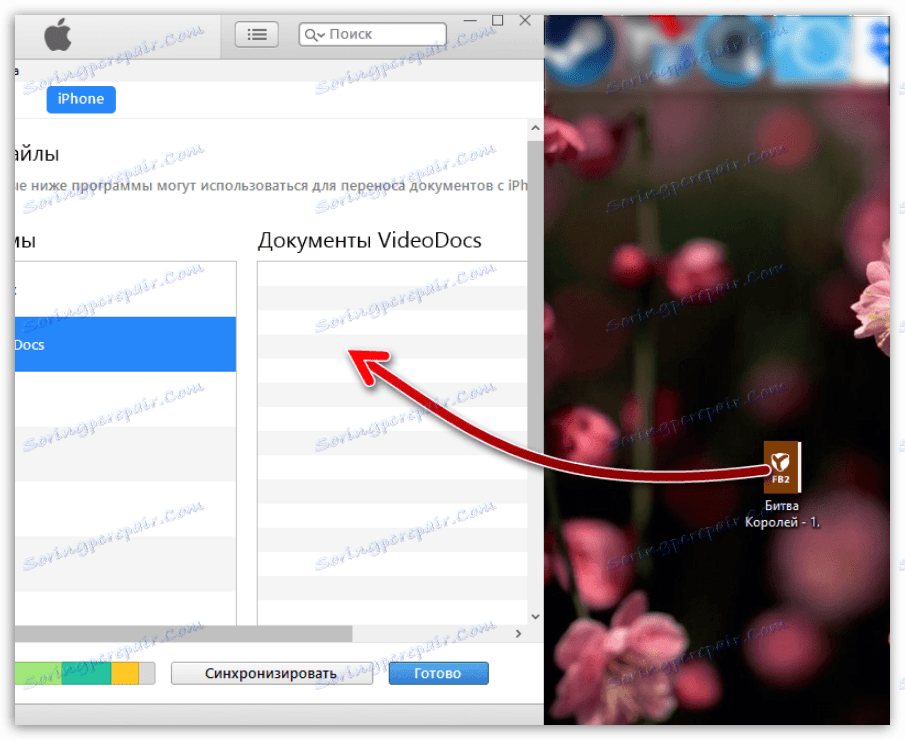
В случай, че знаете как да прехвърляте файлове от един iPhone на друг, който не е включен в статията, не забравяйте да го споделите в коментарите.