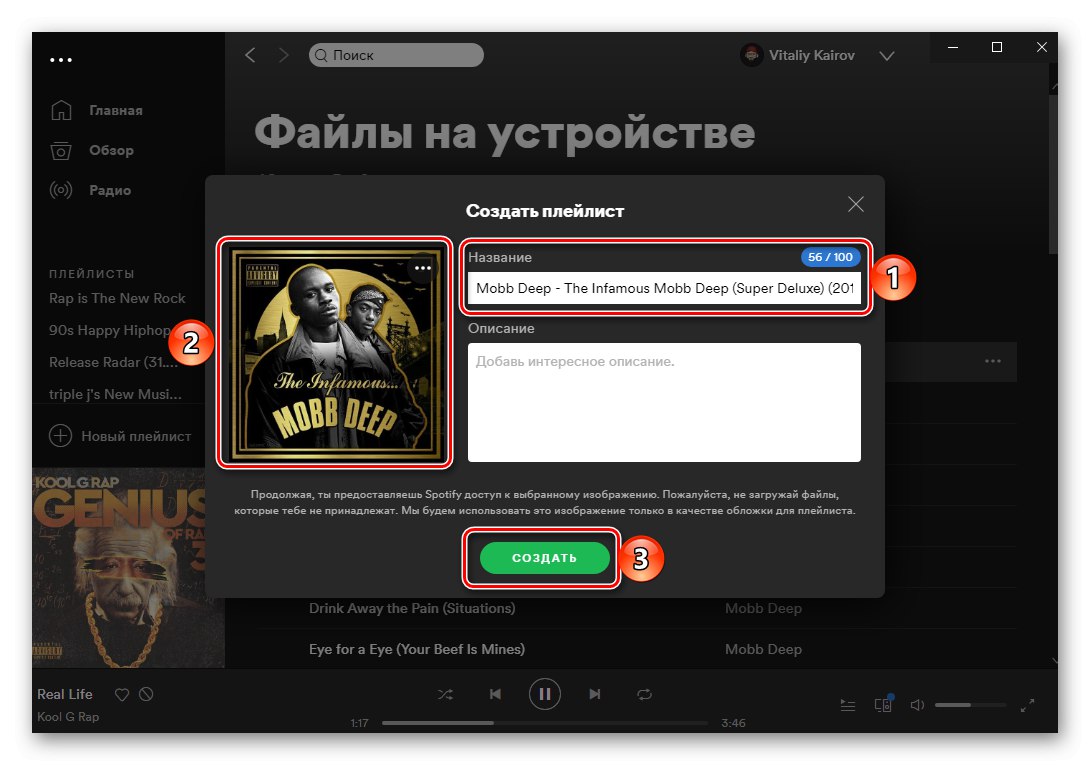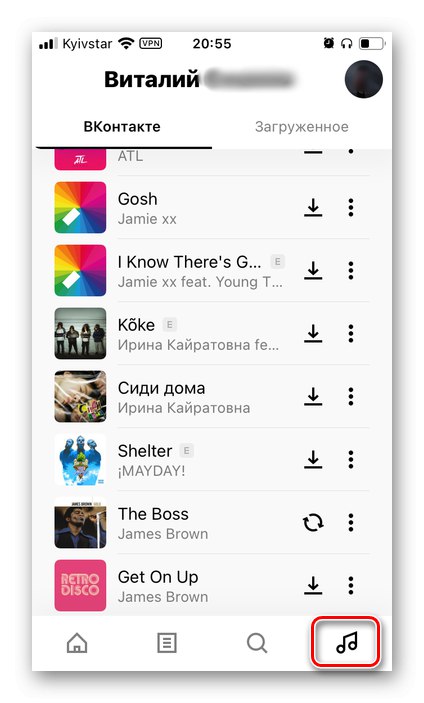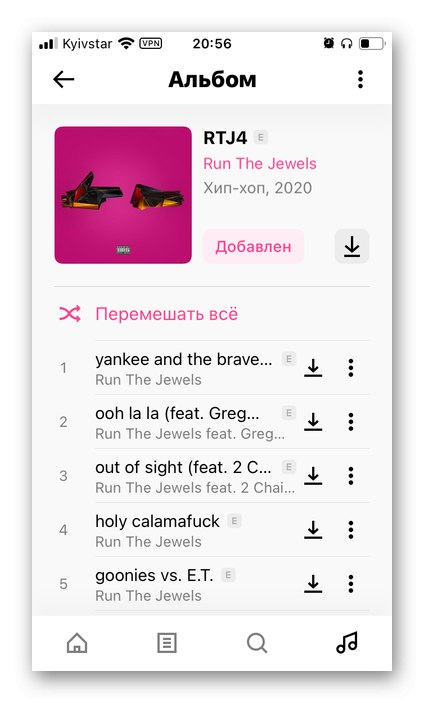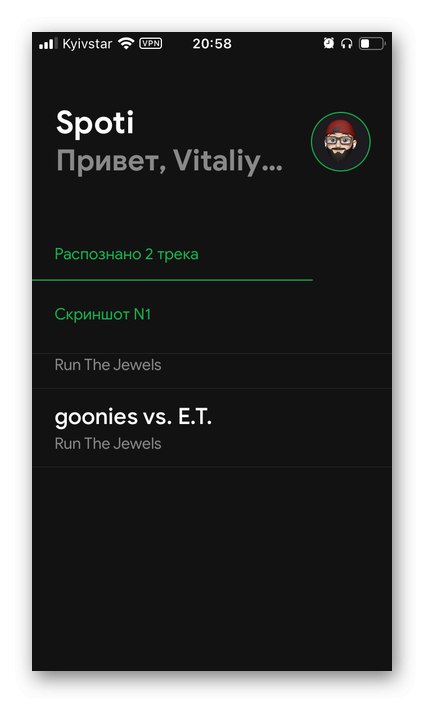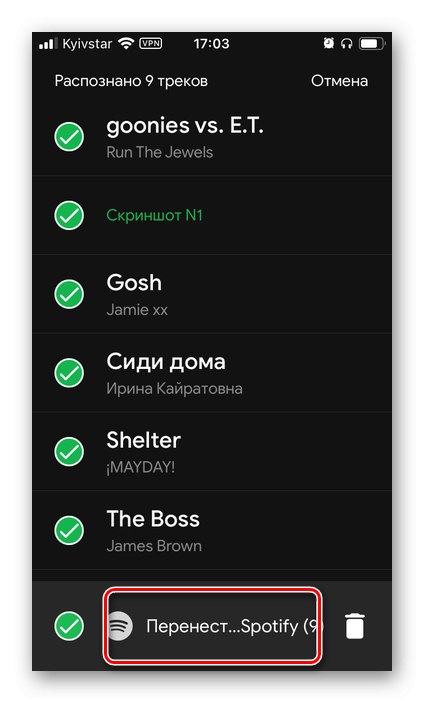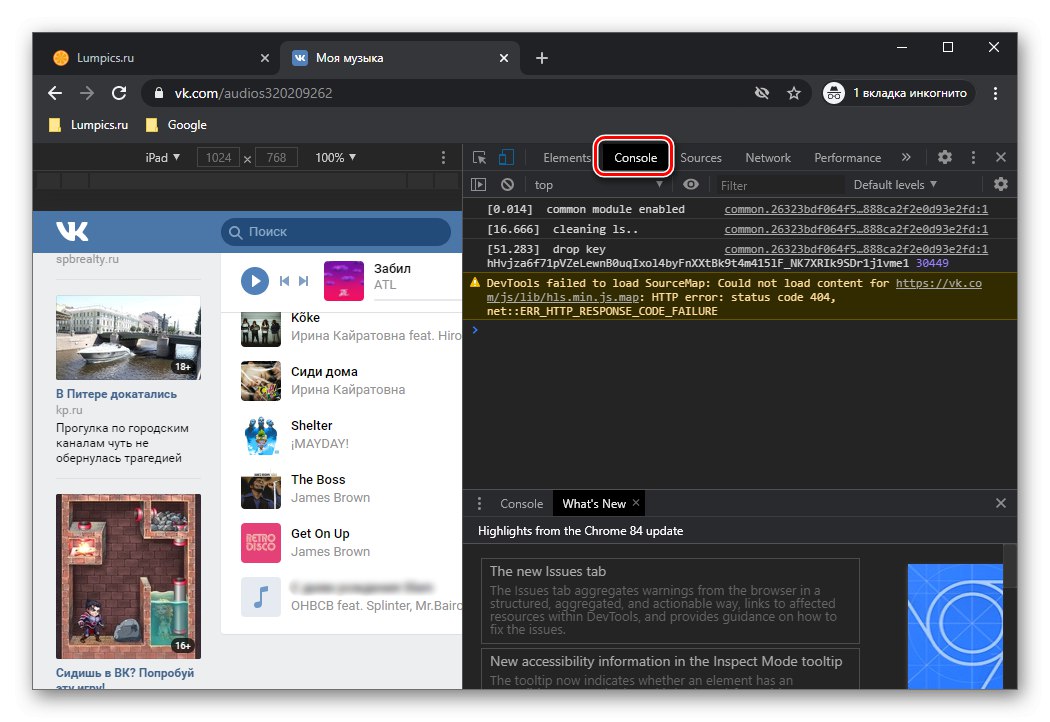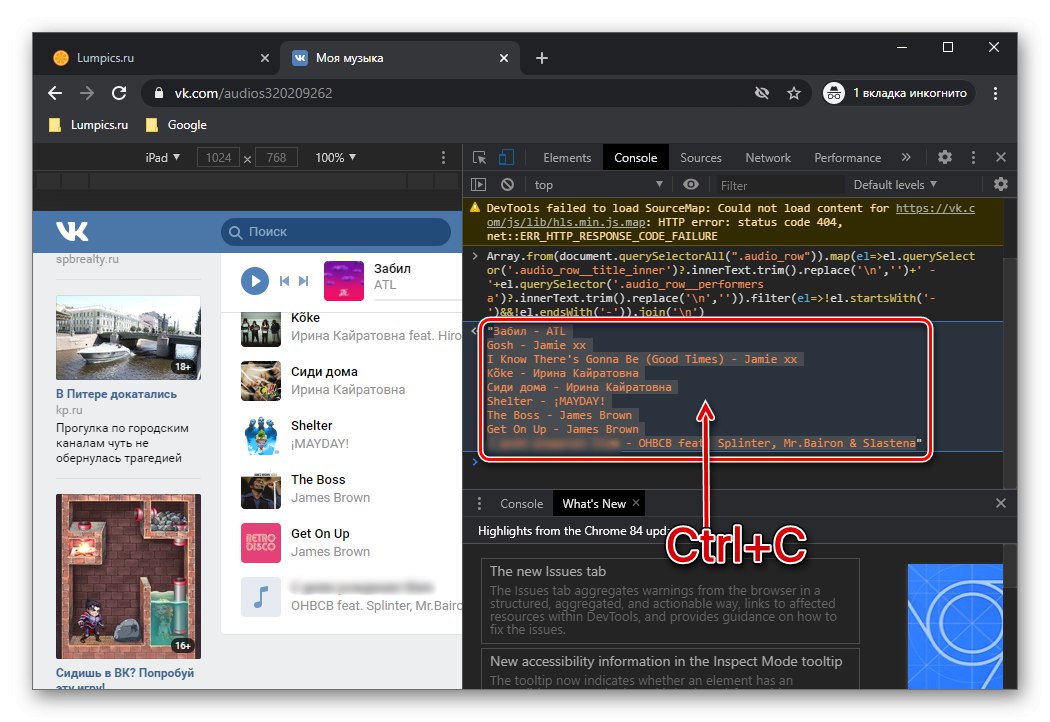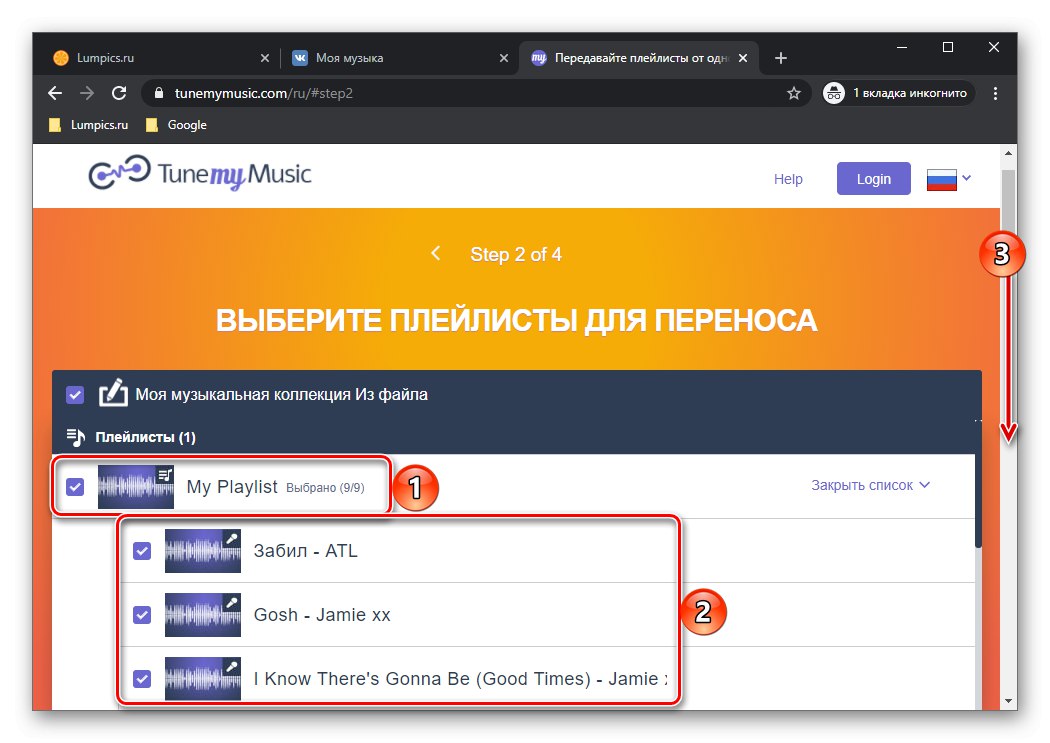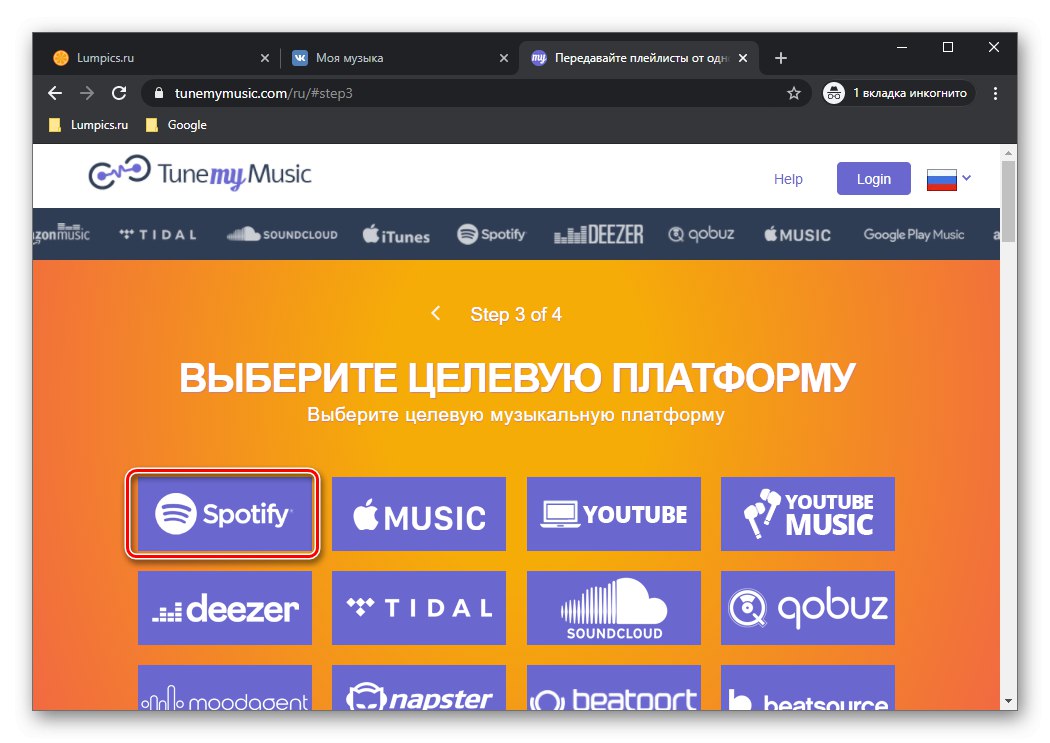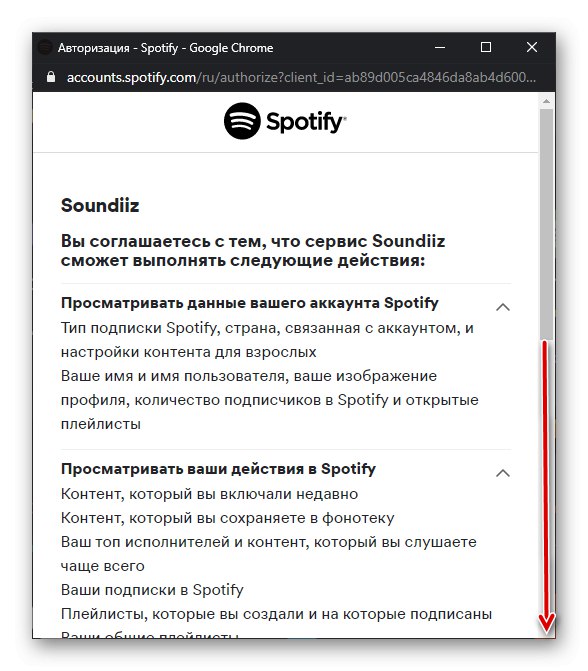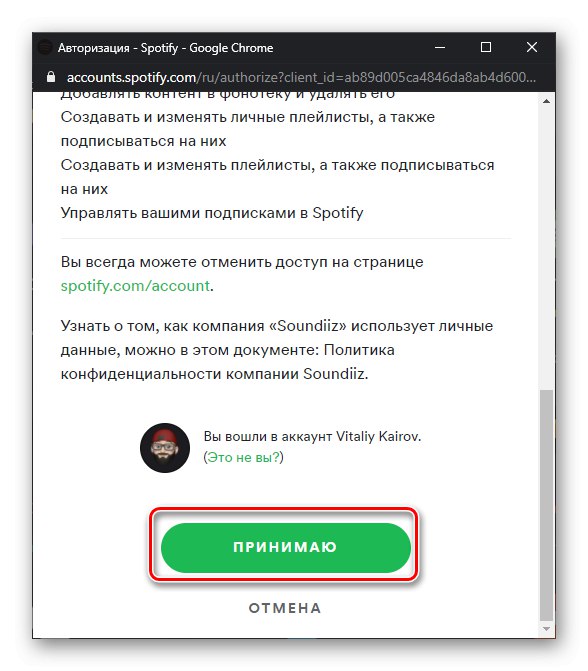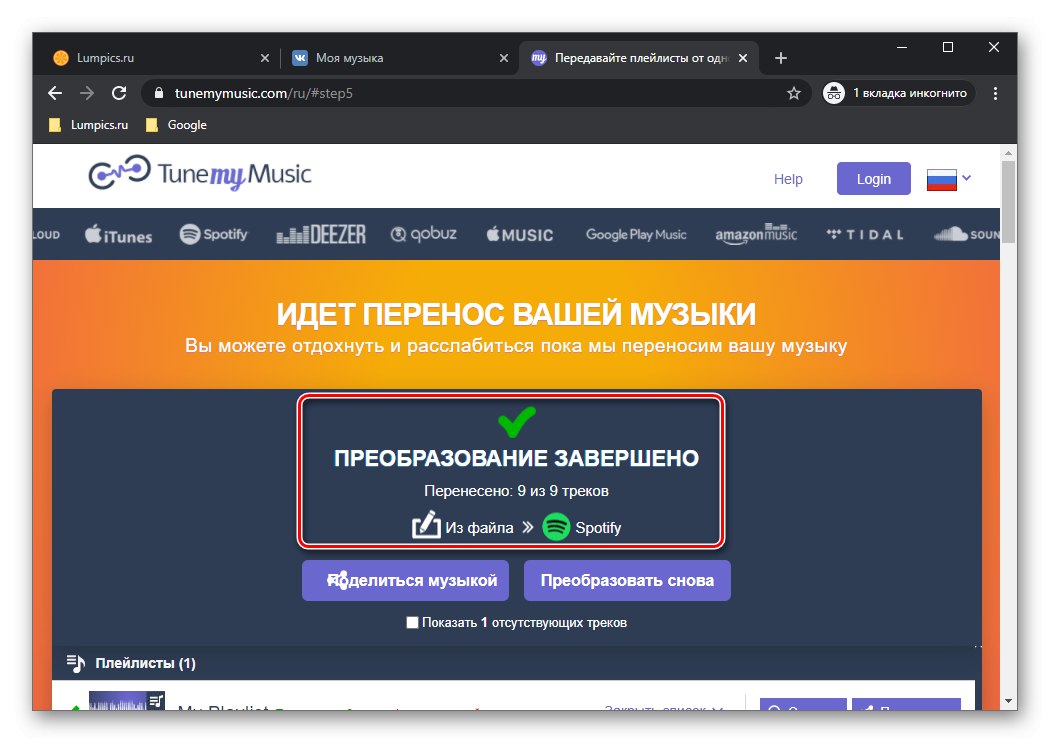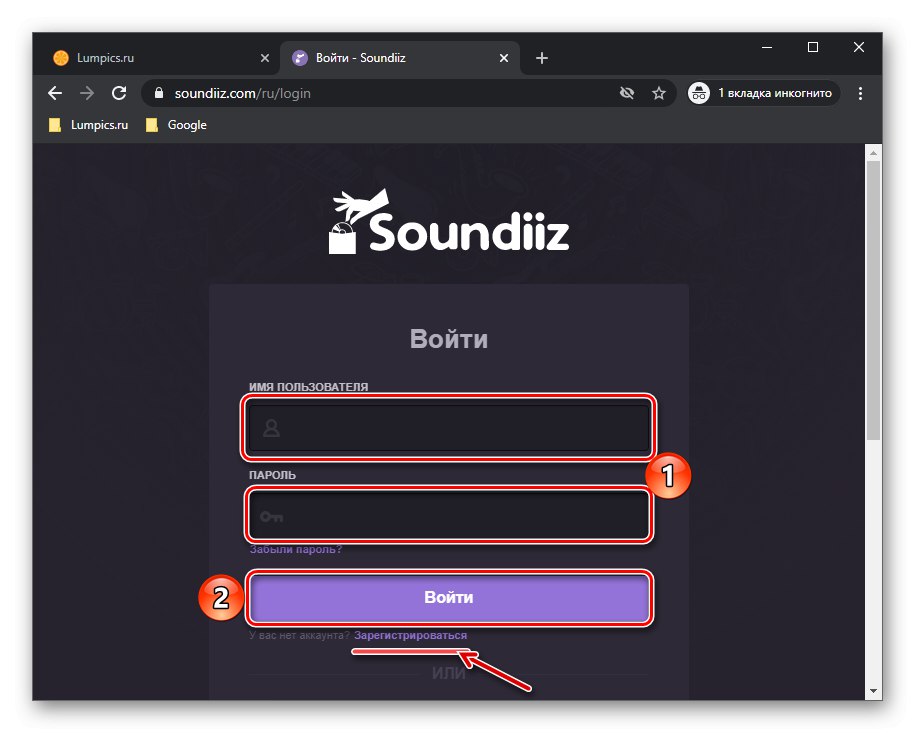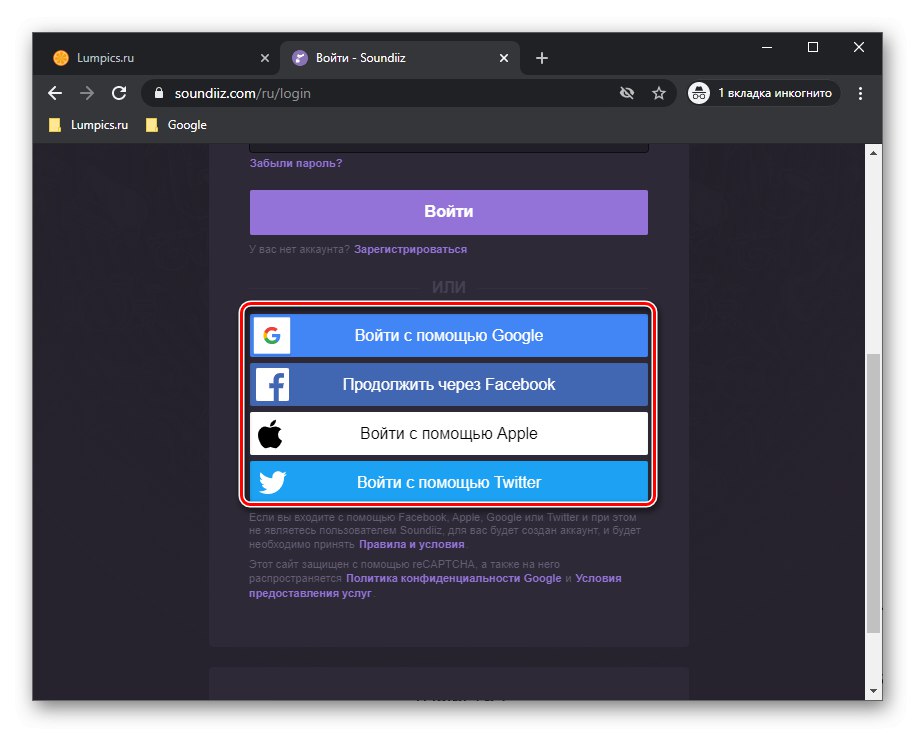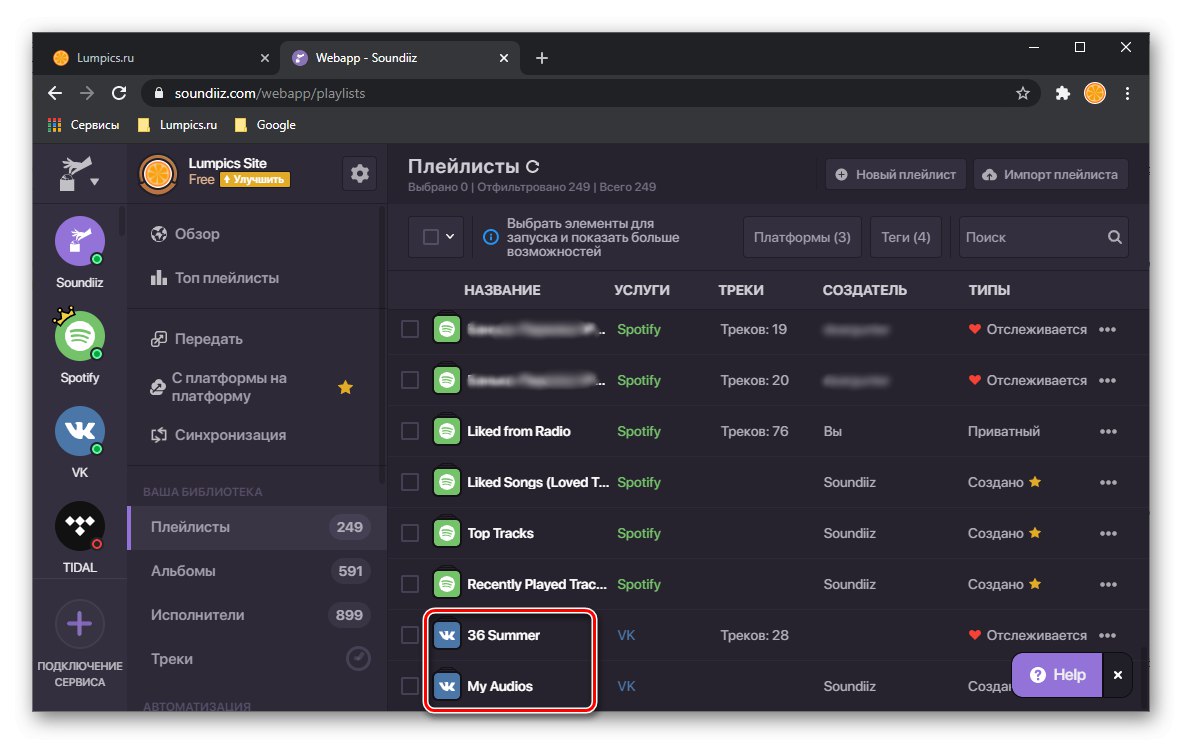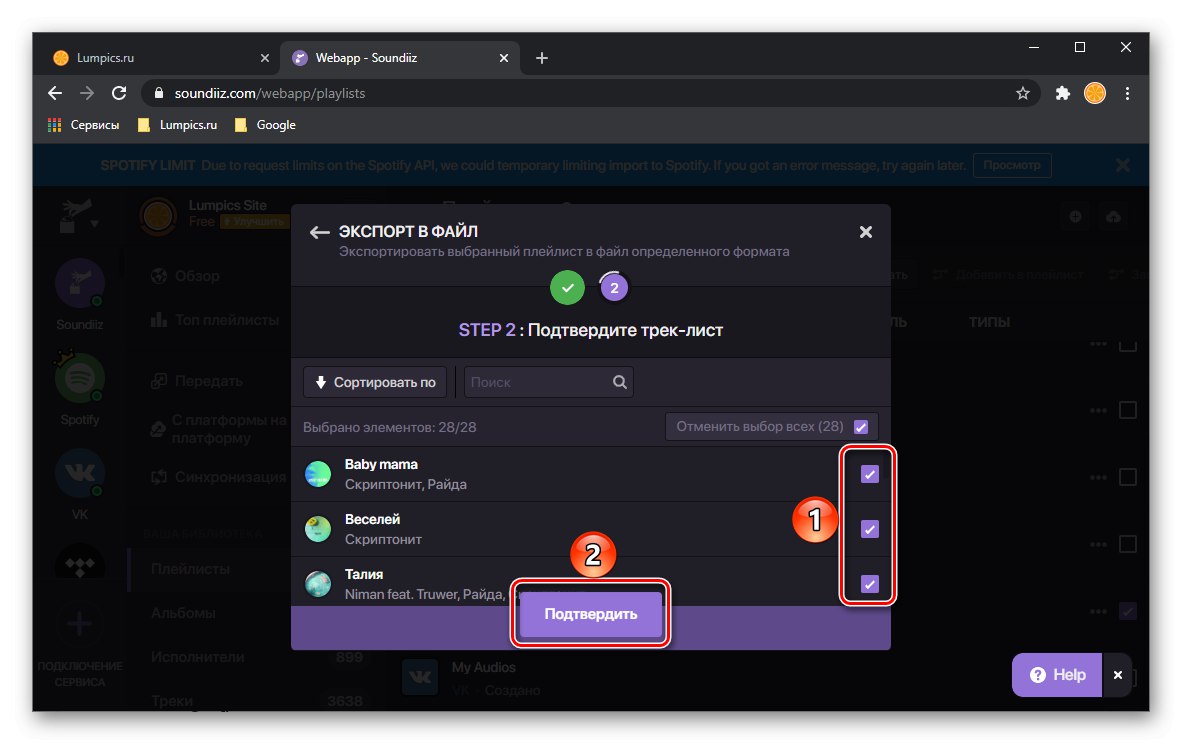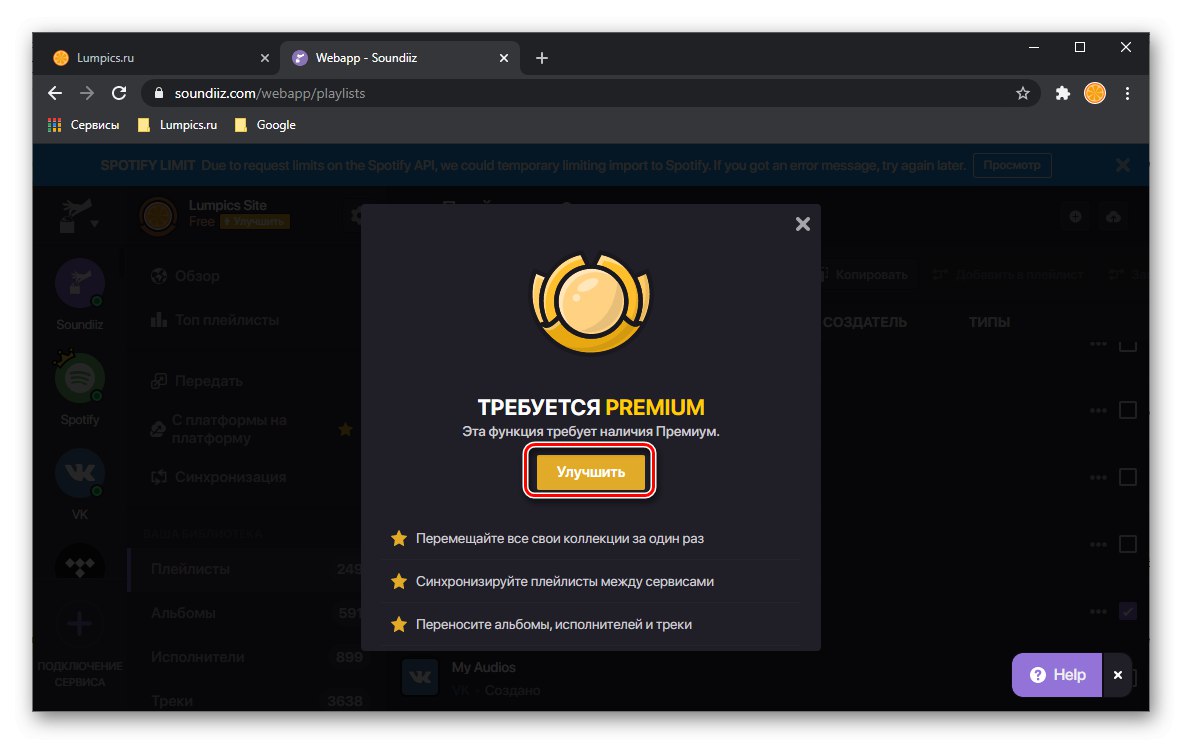Важно! В медийната библиотека на услугата Boom, както и във ВКонтакте, има голямо количество нелегална музика - това са различни (често аматьорски) кавър версии, ремикси и други неофициални варианти на определени композиции. По-голямата част от тях не могат да бъдат прехвърлени в Spotify поради причината, че няма такива записи в библиотеката на тази услуга и никога няма да се появят.
Метод 1: SpotiApp
Съществува универсален, макар и не винаги правилен работен метод за прехвърляне на аудиозаписи от една услуга в друга. Състои се в използване на мобилно приложение, което може да разпознава музикални композиции от екранни снимки и да ги добавя към Spotify. Нека помислим как да го използваме, за да решим проблема си iPhone и Android.
Изтеглете SpotiApp от App Store
Изтеглете SpotiApp от Google Play Store
- Инсталирайте приложението на вашия смартфон и го стартирайте.
- Щракнете върху бутона в долната част на екрана „Влезте със Spotify“.
- Влезте в акаунта си, като въведете потребителското име и паролата от него и след това докоснете "Да вляза".
- Превъртете надолу страницата с условията за използване и докоснете "Приемам".
- Затворете SpotiApp и стартирайте приложението Boom.
- Отидете на вашата музика, която искате да прехвърлите в Spotify,
![Отидете на вашата музика в приложението Boom Transfer, за да Spotify по телефона]()
и направете екранни снимки на тези плейлисти.
![Направете екранна снимка на албум в приложението Boom Transfer, за да Spotify по телефона]()
Прочетете също: Как да направите екранна снимка на телефона си
Забележка! В редица албуми е посочено само заглавието на песента, без името на изпълнителя - такива списъци не могат да бъдат прехвърлени в Spotify с помощта на SpottiApp.
- Стартирайте SpotiApp отново. Докоснете кръглия бутон със знака «+».
- Дайте на приложението достъп до снимки на устройството.
- Изберете изображенията на плейлиста, които сте направили в стъпка 6, като поставите отметки в квадратчетата. Ако по някаква причина те няма да бъдат показани в областта за предварителен преглед, използвайте елемента "Отваряне на галерията" и ги намерете там.
- След като сте решили избора на файлове, щракнете "Сканиране на броя на екранните снимки".
- Изчакайте да завърши разпознаването на аудио файл,
![Изчаква се разпознаване на екранна снимка за прехвърляне на песни от услугата Boom към Spotify чрез SpotiApp на телефона]()
след това проверете окончателния списък и докоснете „Прехвърляне към Spotify“.
![Прехвърляне на песни от Boom към Spotify Прехвърлени чрез SpotiApp на телефон]()
Ако имате такова желание, можете да благодарите на разработчиците на приложението, като публикувате една от предложените от тях публикации във вашата история.
- Песни, разпознати от SpotiApp, ще бъдат прехвърлени в Spotify, но не в отделен плейлист, а в списък "Любими песни", тоест всеки от тях автоматично ще бъде маркиран като харесан.
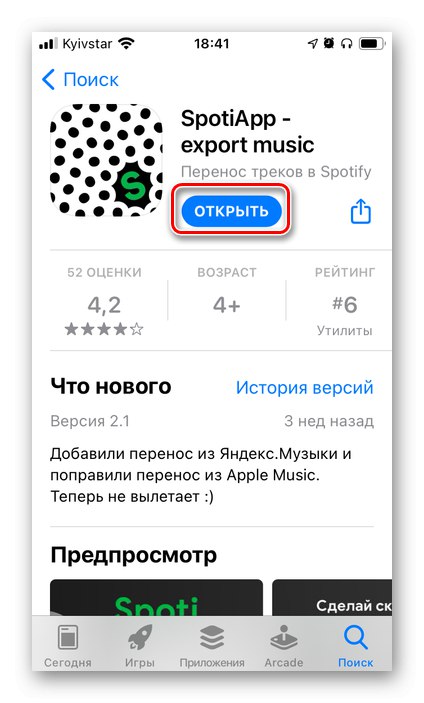
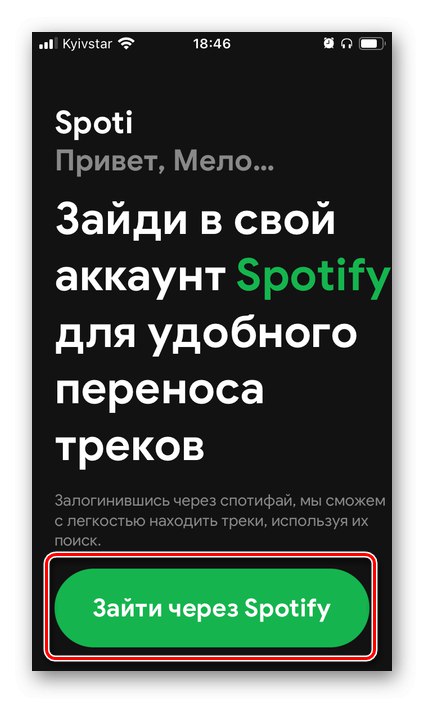
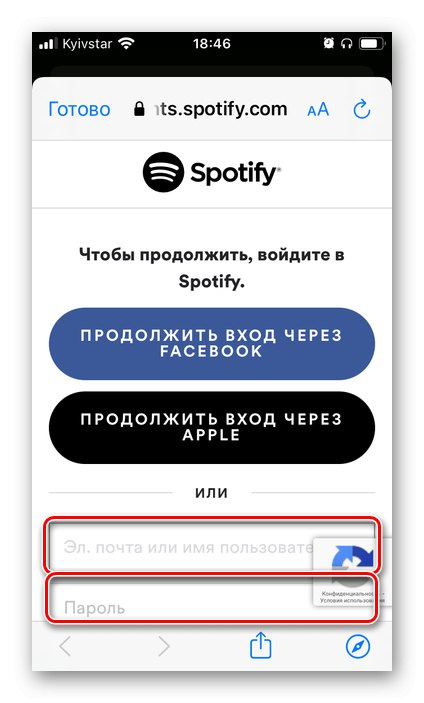
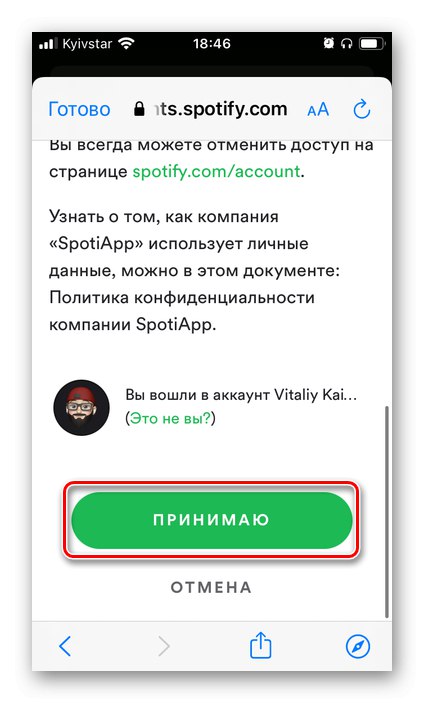
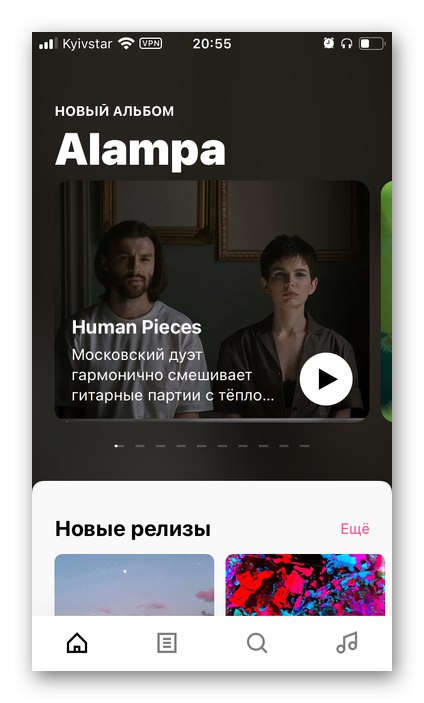
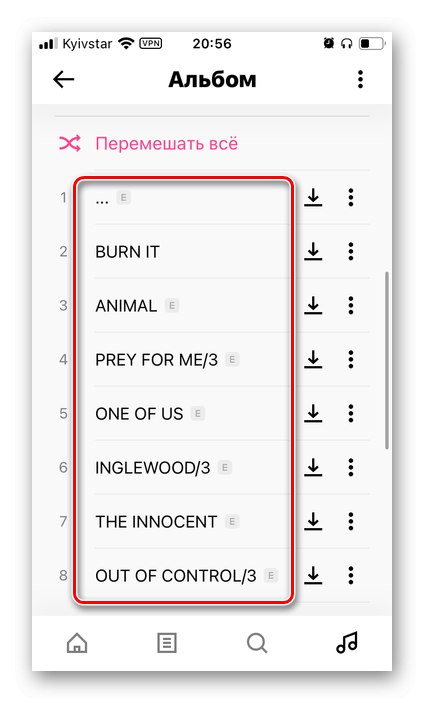
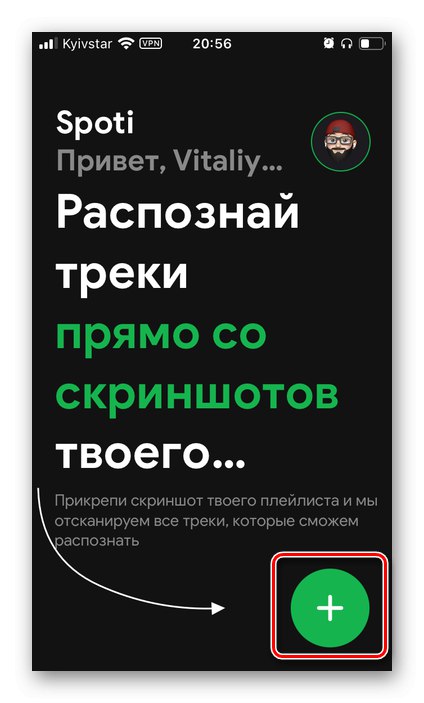
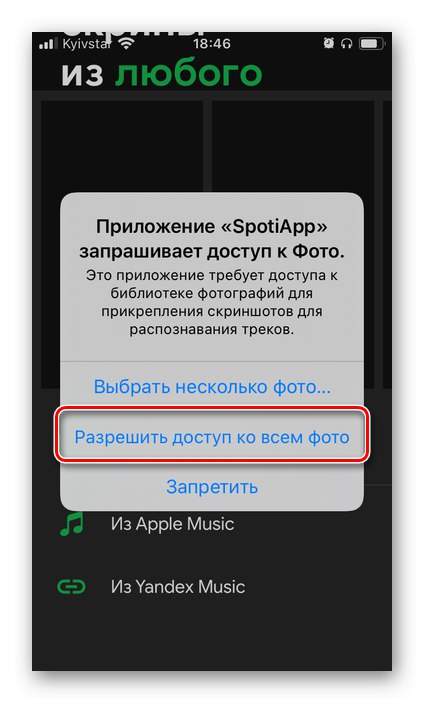
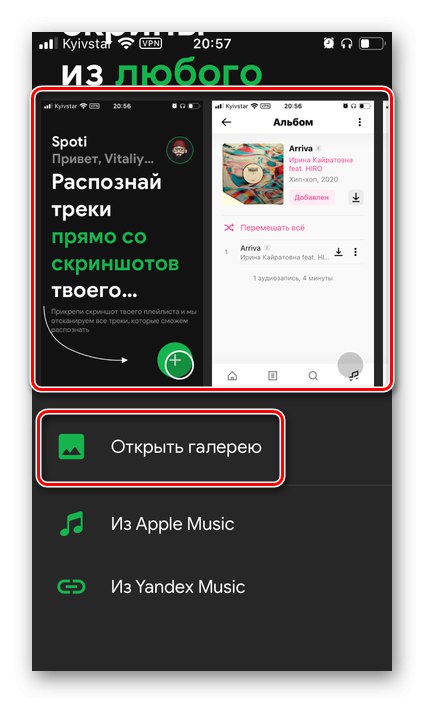
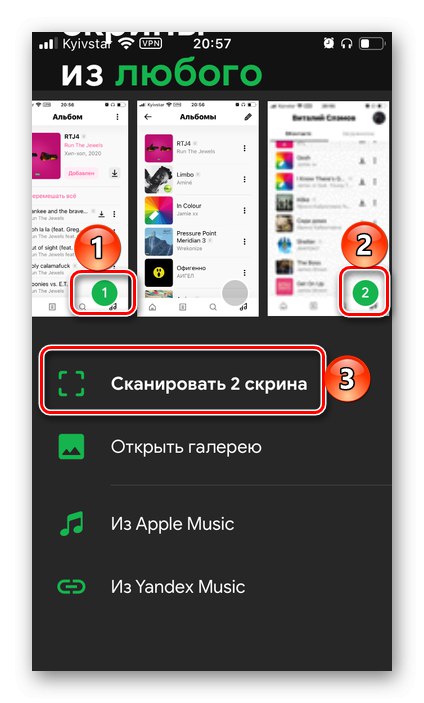
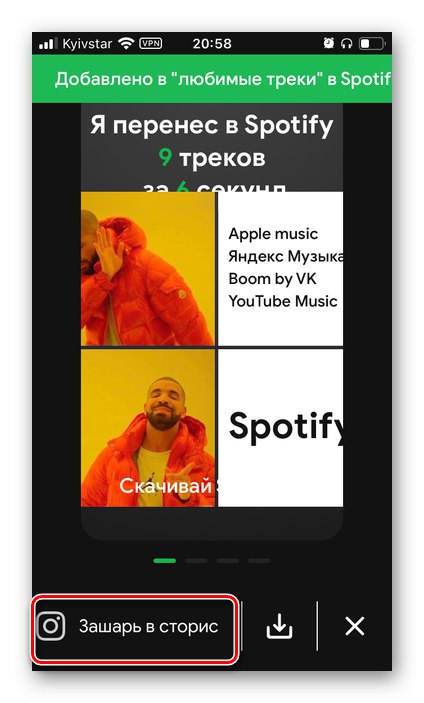
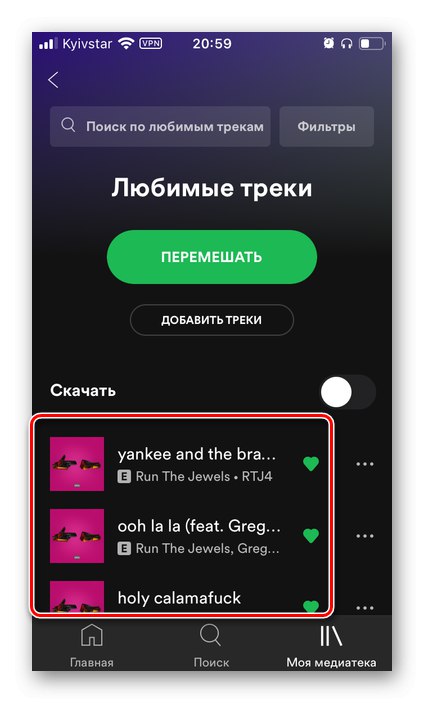
Основният недостатък на SpotiApp, в допълнение към горното, е, че разпознава не всички песни, въпреки факта, че те определено са в Spotify. И така, от 12-те композиции, представени на екранната снимка, само 9 бяха прехвърлени в нашия пример и това все още не е най-лошият вариант.
Съвет: Запазете екранни снимки на вашите плейлисти Boom - в последната част на тази статия ще ви покажем как да ги добавите към Spotify.
Метод 2: Файл + Онлайн услуга
Повечето онлайн услуги, които предоставят възможност за прехвърляне на музика от една платформа за стрийминг към друга, правят това чрез извличане на данни от свързани акаунти. Има обаче такива, които поддържат работа с файлове - текстови плейлисти, които могат да бъдат получени по един от двата метода.
Вариант 1: Script + TuneMyMusic
Благодарение на интеграцията на Boom и VKontakte, можете да създадете текстов списък с музикални композиции с помощта на специален скрипт, като се свържете с официалния уебсайт на социалната мрежа.
Забележка: Цялата музика, която добавяте към библиотеката за услуги на Boom, се показва в раздела "Музика" социална мрежа. Именно тази функция ще използваме по-нататък.
- Във всеки браузър на компютър отидете на сайта на социалната мрежа VK и отидете в раздела с музика и превъртете надолу тази страница до самия край.
- Обадете се на конзолата - за това можете да използвате ключа "F12" (трябва да отидете в раздела "Конзола") или комбинация „Ctrl + Shift + I“.
![Извикване на конзолата за прехвърляне на аудио записи от VKontakte към Spotify през браузъра]()
Прочетете също: Как да извикам инструменти за разработчици в браузър
- Копирайте и поставете следния текст в командната област, след което натиснете "Enter".
Array.from (document.querySelectorAll (". Audio_row")). Map (el => el.querySelector ('. Audio_row__title_inner')?. InnerText.trim (). Replace ('n', '') + '-' + el.querySelector ('. audio_row__performers a')?. innerText.trim (). replace ('n', '')). filter (el =>! el.startsWith ('-') &&! el.endsWith ( '-')). join ('n') - Веднага след като командата бъде обработена, ще видите списък с всички песни, налични във VK, а оттам и в Boom. Изберете го и го копирайте с помощта на клавишите „Ctrl + C“ или чрез бутон "Копие"което се появява, ако списъкът е достатъчно голям.
![Копиране на изхода за прехвърляне на аудио записи от VK към Spotify през браузър на компютър]()
Важно! Скриптът ви позволява да "извлечете" само онези песни, които са представени в главната секция, която в примера по-горе е раздела "Музика"... За да го приложите към отделни плейлисти и / или албуми, ще трябва да ги отворите, превъртете до края и следвайте стъпките от стъпка 3 на текущата инструкция. Всички данни, получени по този начин, в крайна сметка могат да бъдат събрани както в един списък, така и обратно, разделени на няколко.
- Поставете копираните данни в бележки или текстов документ и ги запазете.
- Използвайки връзката по-долу, отидете на уебсайта TuneMyMusic. На главната му страница кликнете върху бутона "Да започваме".
- На страницата за избор на източник кликнете върху опцията „От файл“.
- Поставете плейлиста, копиран от ВКонтакте като текст в полето „Въведете вашия плейлист:“... Щракнете върху бутона „Конвертиране на списък с песни“.
- Изчакайте песните да бъдат разпознати.
![Разгледайте списъка с аудиозаписи от файл от ВКонтакте до Spotify чрез услугата TuneMyMusic в браузъра]()
Превъртете надолу списъка, за да видите резултата, след което използвайте бутона Напред: Изберете целева платформа.
- Кликнете върху Spotify и ако е необходимо,
![Изберете Spotify, за да прехвърлите аудиозаписи от файл от ВКонтакте към Spotify чрез услугата TuneMyMusic в браузъра]()
влезте в акаунта си, разгледайте
![Прегледайте споразумението Spotify и Soundiiz в браузър на компютър]()
и предоставете на услугата разрешенията, от които се нуждае, за да работи.
![Приемете споразумение с услугите Spotify и Soundiiz в браузъра на компютър]()
Прочетете също: Как да влезете в Spotify от компютър
- Превъртете надолу извлечения списък с песни и натиснете „Започнете да прехвърляте музика“.
- Изчакайте процедурата за износ да приключи,
![Преобразуването завърши от VK към Spotify чрез TuneMyMusic в браузъра]()
и след това проверете резултатите.
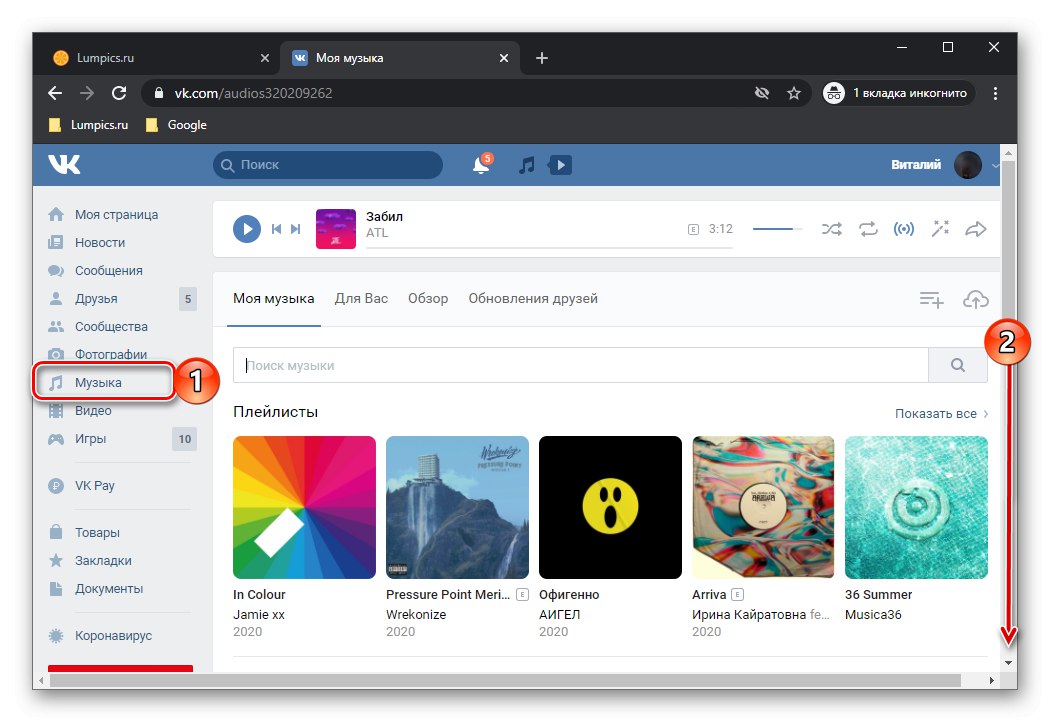
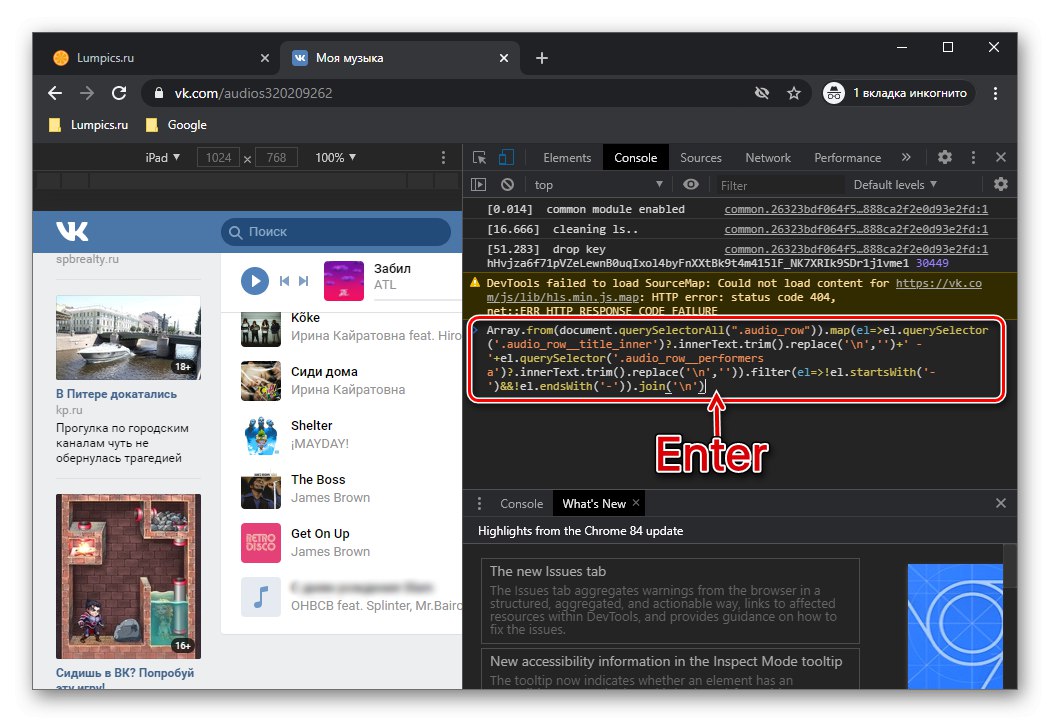
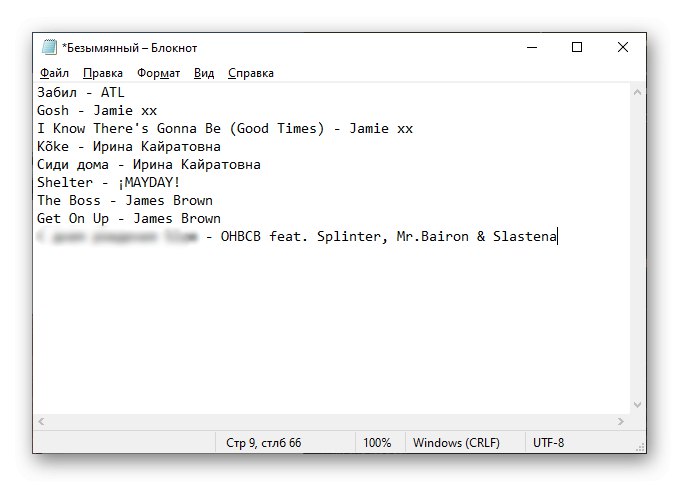
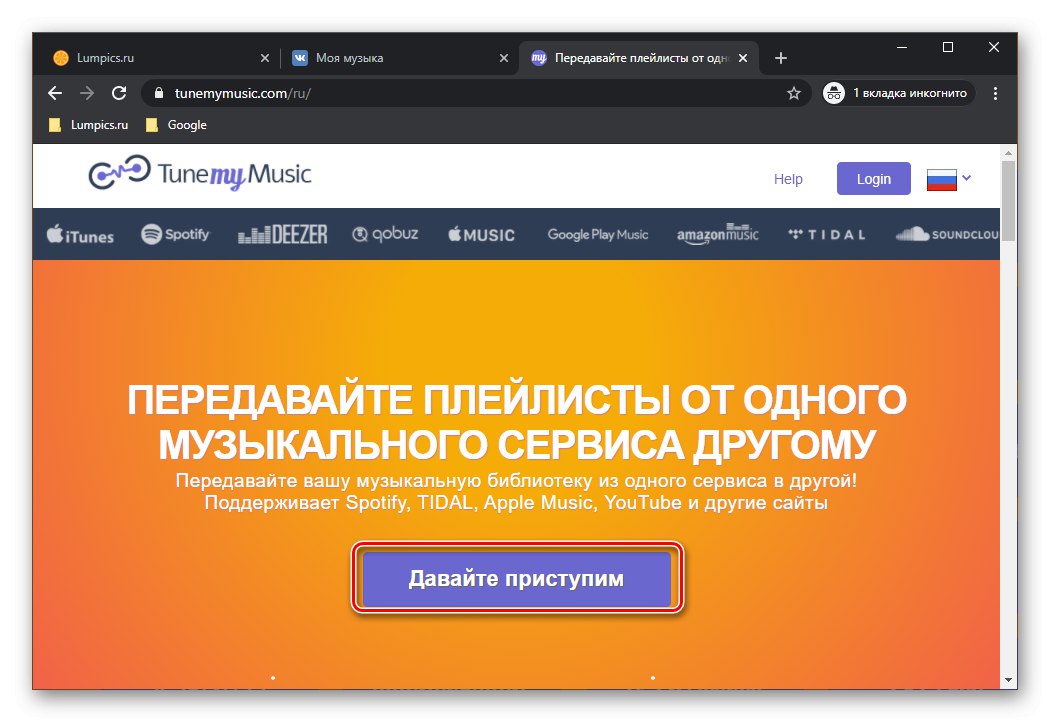

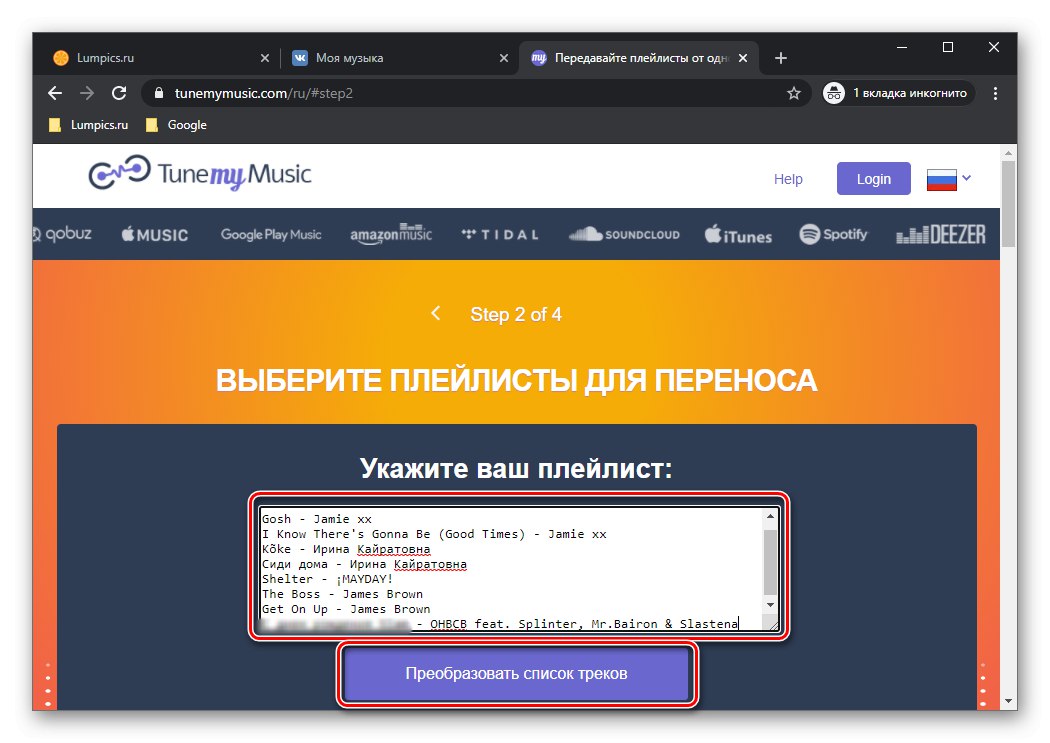
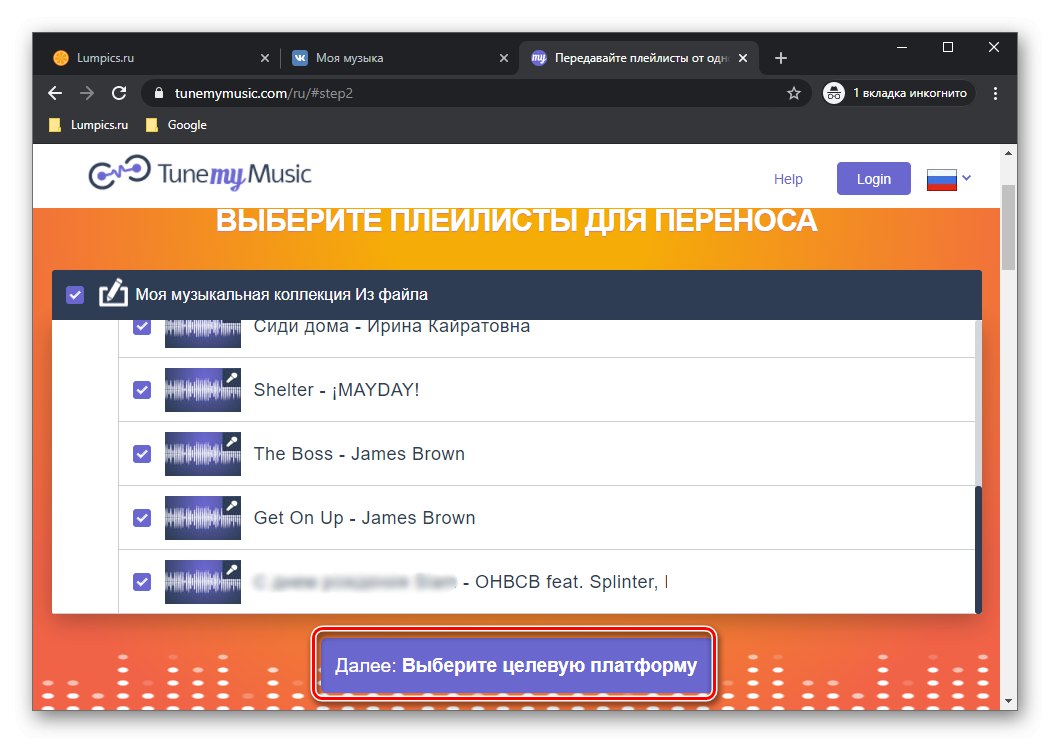
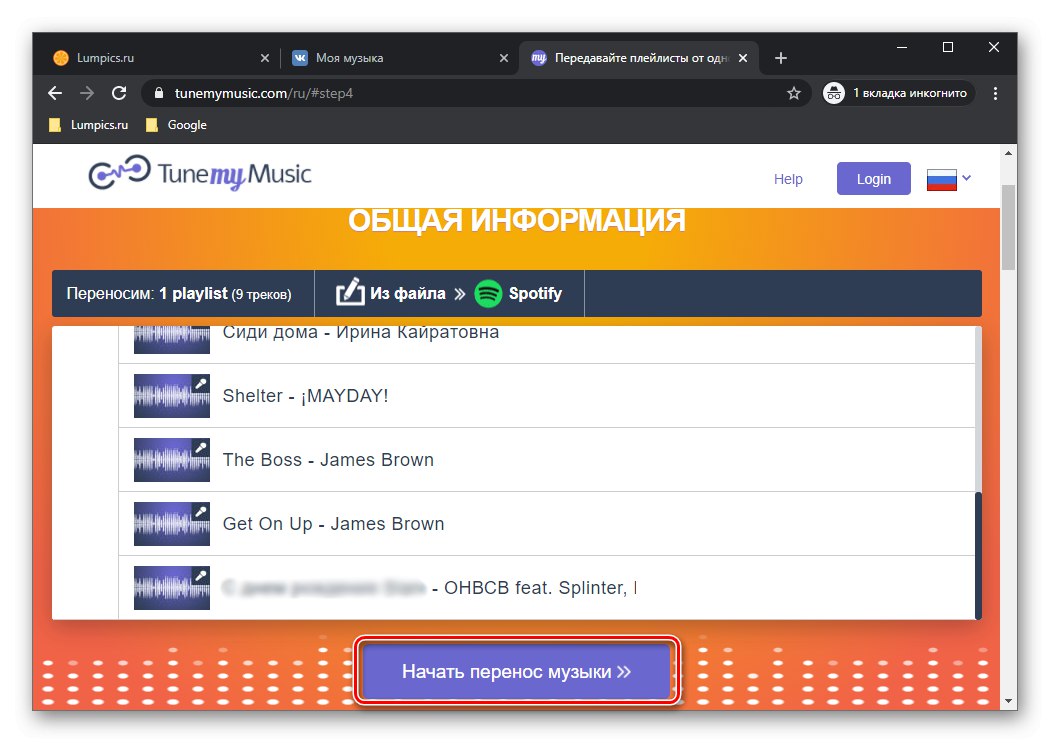
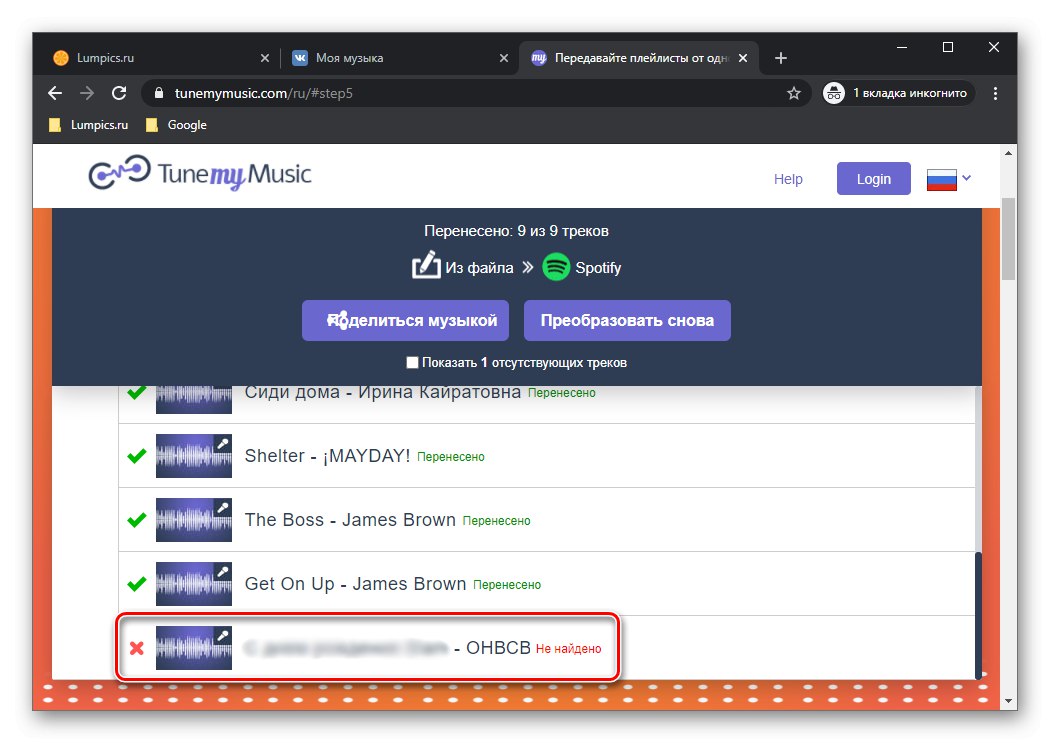
Както при предишния метод, има възможност не всички музикални композиции да бъдат разпознати. Причините за това са поне две - те липсват в библиотеката на Spotify или имат неправилни метаданни (имена), които се различават от тези на целевата платформа. Няма как да се реши първият проблем, но вторият има решение, макар и не 100% ефективно. Ще разкажем за това в раздела „По избор: Корекция на имена“ и последната част на статията.
Вариант 2: Soundiiz + TuneMyMusic
За тези потребители, които не искат да се занимават със скриптове, има по-лесен начин за извличане на текстов плейлист, макар и не безплатен. Състои се в това да се обърнете към друга услуга, която предоставя възможност за прехвърляне на медийната библиотека от платформа на платформа.
- Използвайки връзката по-горе, отидете на официалния уебсайт на услугата и кликнете върху бутона "Започни сега".
- Влезте в него, като въведете вашето потребителско име и парола, ако има такива, като се регистрирате или използвате акаунт в една от социалните мрежи за тази цел.
![Влезте или се регистрирайте, за да прехвърлите музика от ВКонтакте към Spotify чрез услугата Soundiiz в браузъра]()
Според нас най-лесно е да влезете с акаунт в Google, Facebook или Twitter.
![Влезте с помощта на социални мрежи за прехвърляне на музика от ВКонтакте към Spotify чрез услугата Soundiiz в браузъра]()
Ние ще изберем първия вариант.
- След упълномощаване щракнете „Напред“.
- Намерете VKontakte в списъка на поддържаните платформи и използвайте бутона под това име „Свързване“.
- В прозореца, който се отваря, въведете потребителското име и паролата от вашия акаунт в социалната мрежа и след това щракнете „Свързване“.
- След това се върнете към началната страница на Soundiiz и в списъка с плейлисти намерете този, който искате да прехвърлите от VK към Spotify.
![Плейлистът, който искате да прехвърлите от ВКонтакте към онлайн услугата Soundiiz]()
Забележка: В допълнение към плейлистите можете да отваряте албуми и песни - в страничната лента има отделни раздели за това.
- Извикайте менюто, като щракнете върху трите хоризонтални точки вдясно от името на плейлиста и изберете „Експортиране във файл“.
- След това изберете формата на записания файл - текст или CSV.
- Изчакайте плейлиста да бъде изграден и проверете съдържанието му.Премахнете ненужните песни, ако желаете и натиснете „Потвърждаване“ (или „Потвърждаване“).
![Избиране на песни, които да се запазят като текстов плейлист от ВКонтакте в онлайн услугата Soundiiz]()
Тогава влизат в сила ограниченията за услуги - за да получите окончателния файл, ще трябва да се абонирате.
![Подобрете акаунта си в онлайн услугата Soundiiz, за да прехвърлите плейлист от VKontakte в Spotify]()
Освен всичко друго, той ви позволява да прехвърляте неограничен брой песни и плейлисти наведнъж.
- След като се абонирате за премиум Soundiiz, първо повторете стъпки 8-9 от текущите инструкции, а след това 6-12 от предишната част на статията. По този начин можете да прехвърлите цялата си медийна библиотека от VKontakte в Spotify.
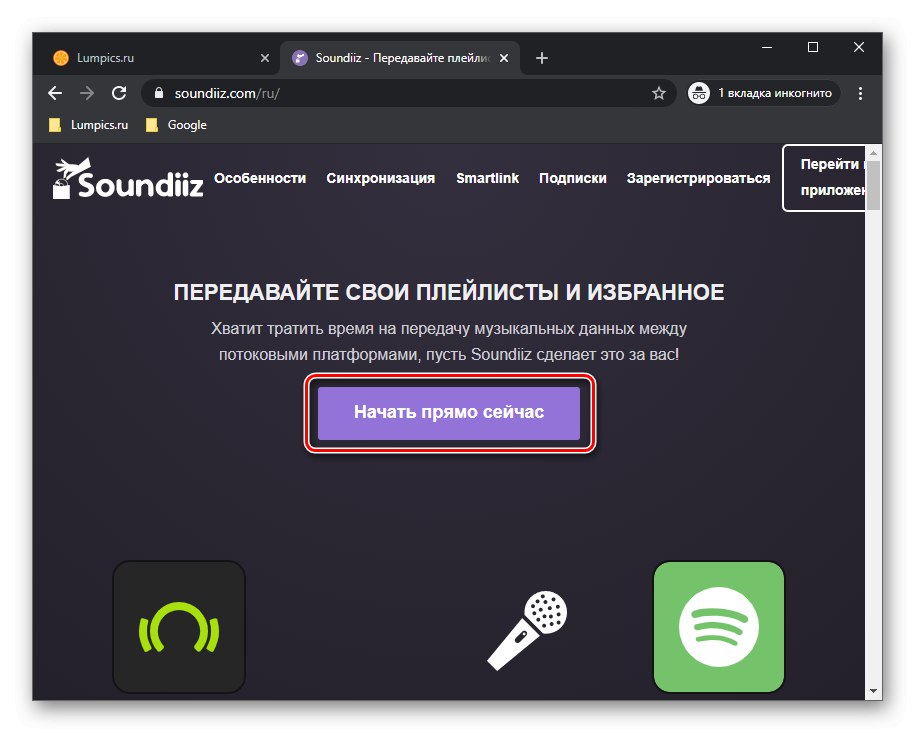
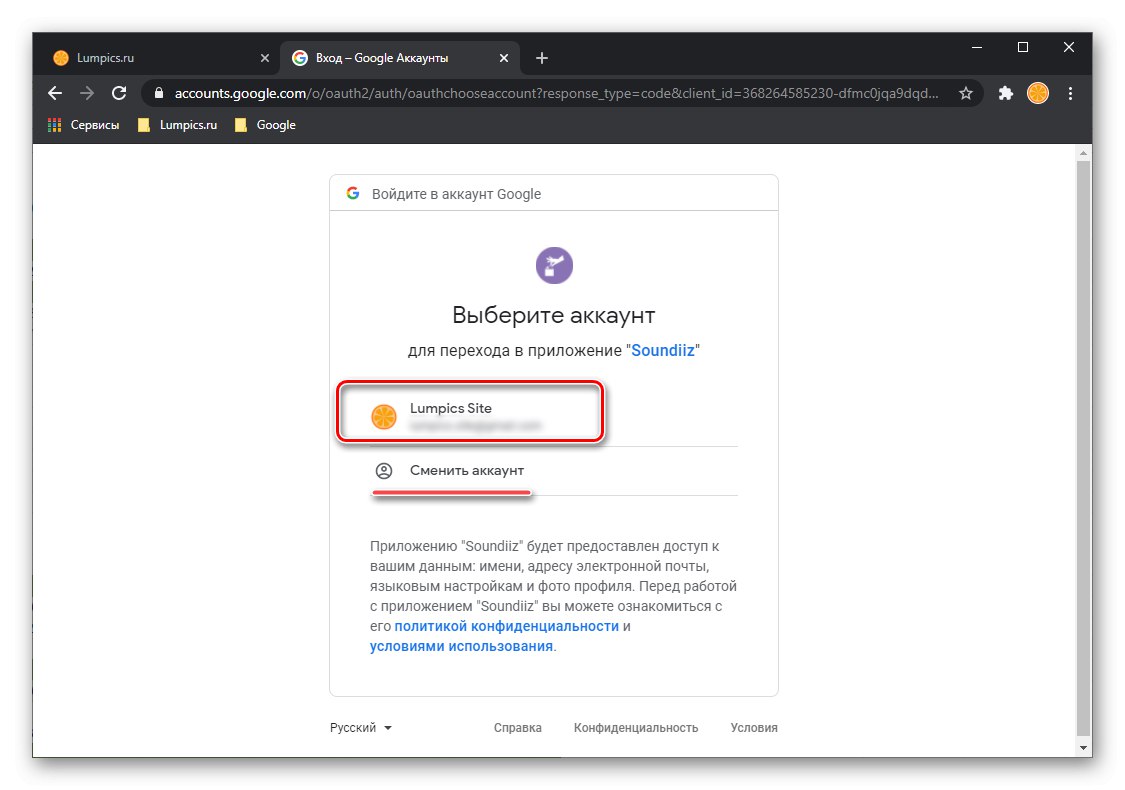
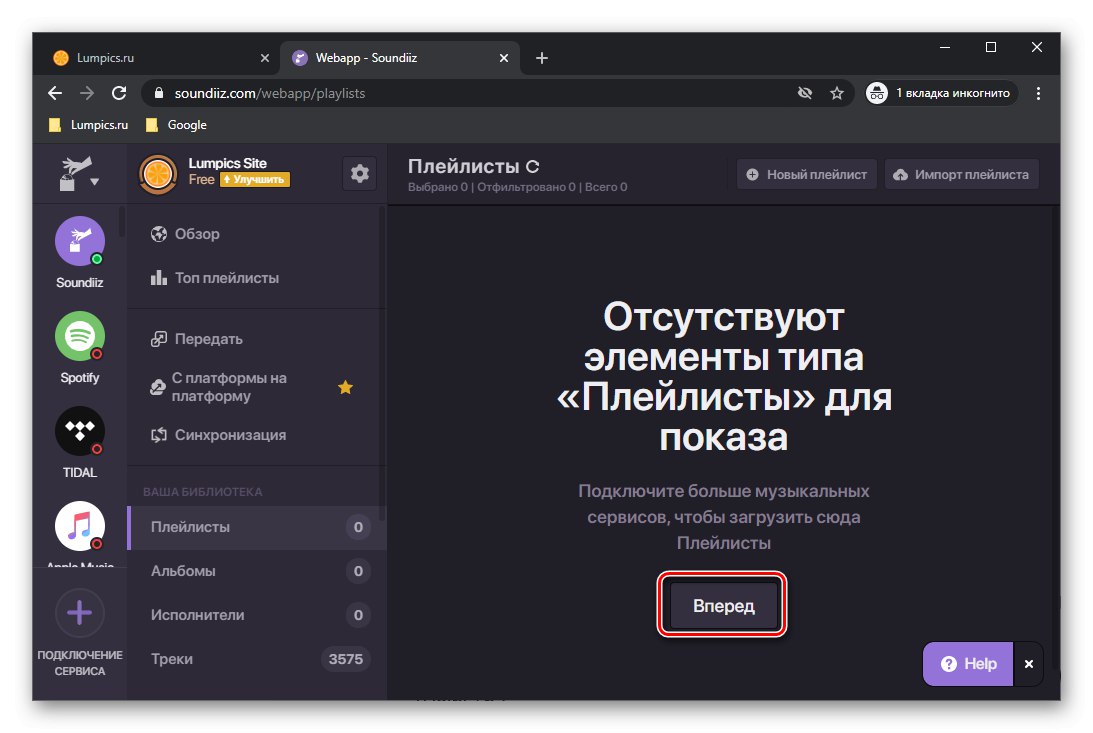
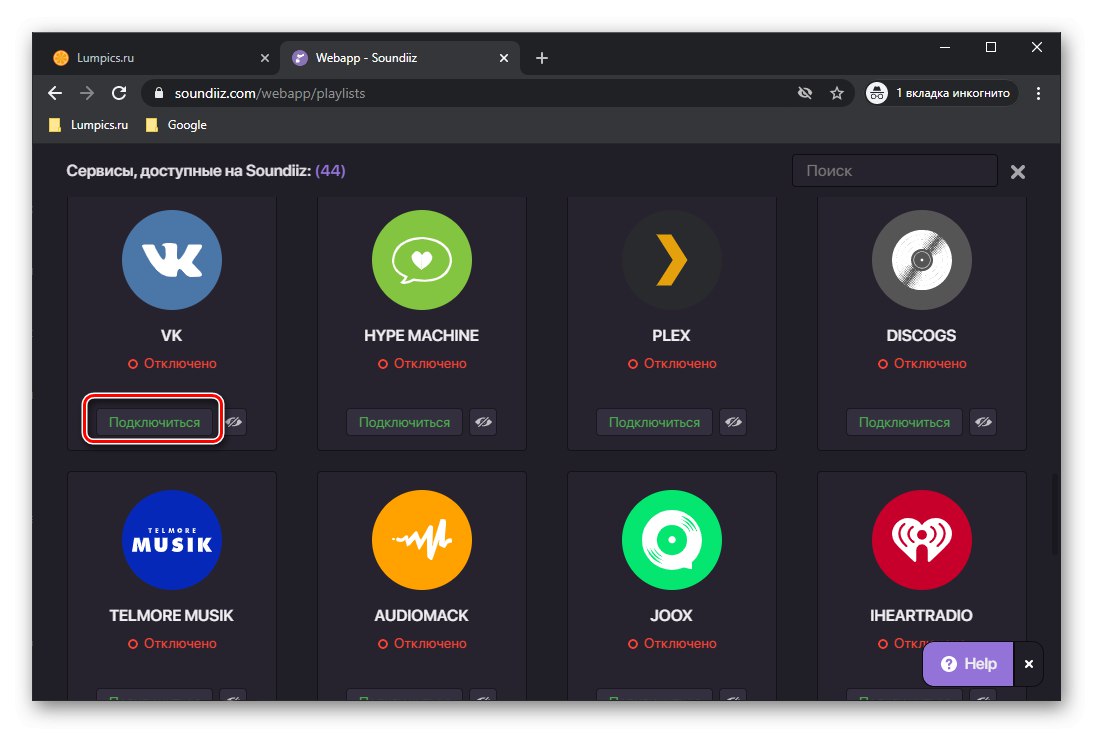
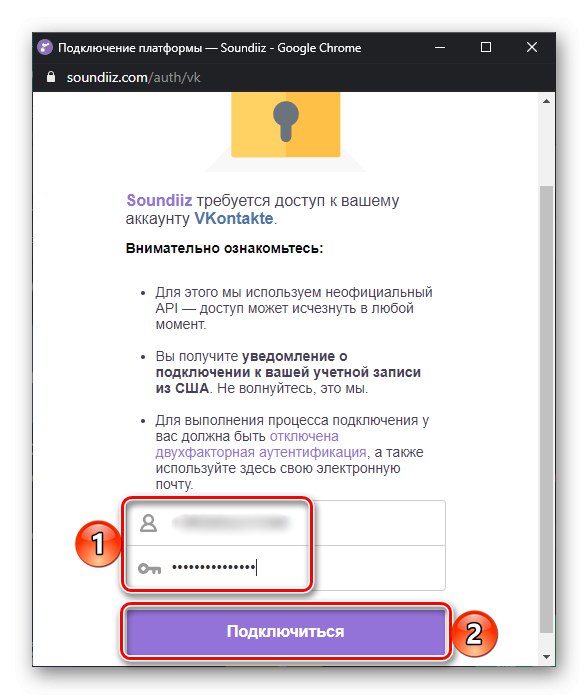
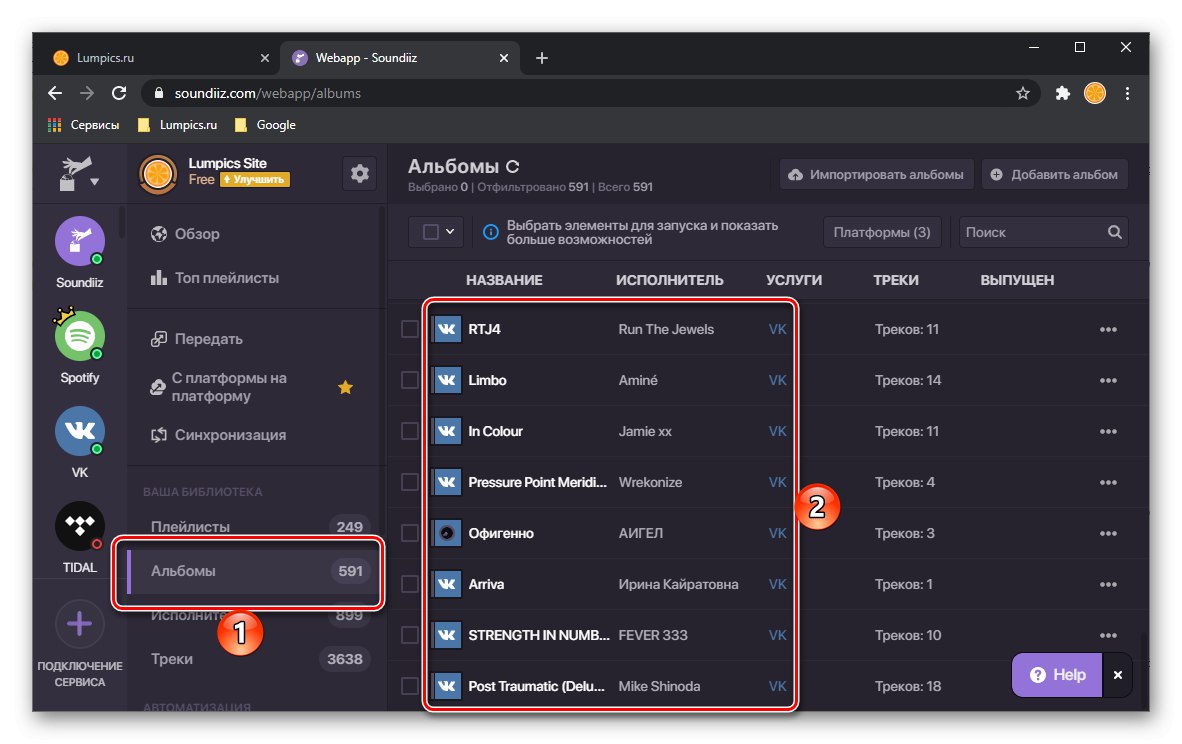
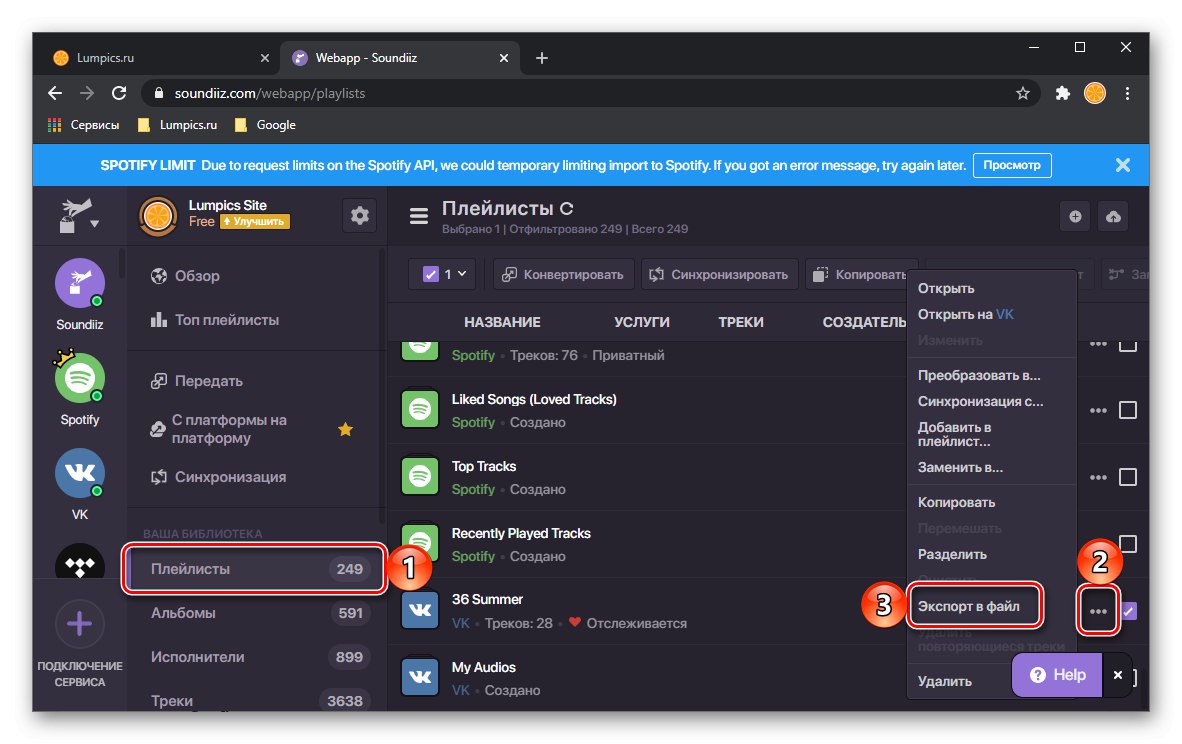
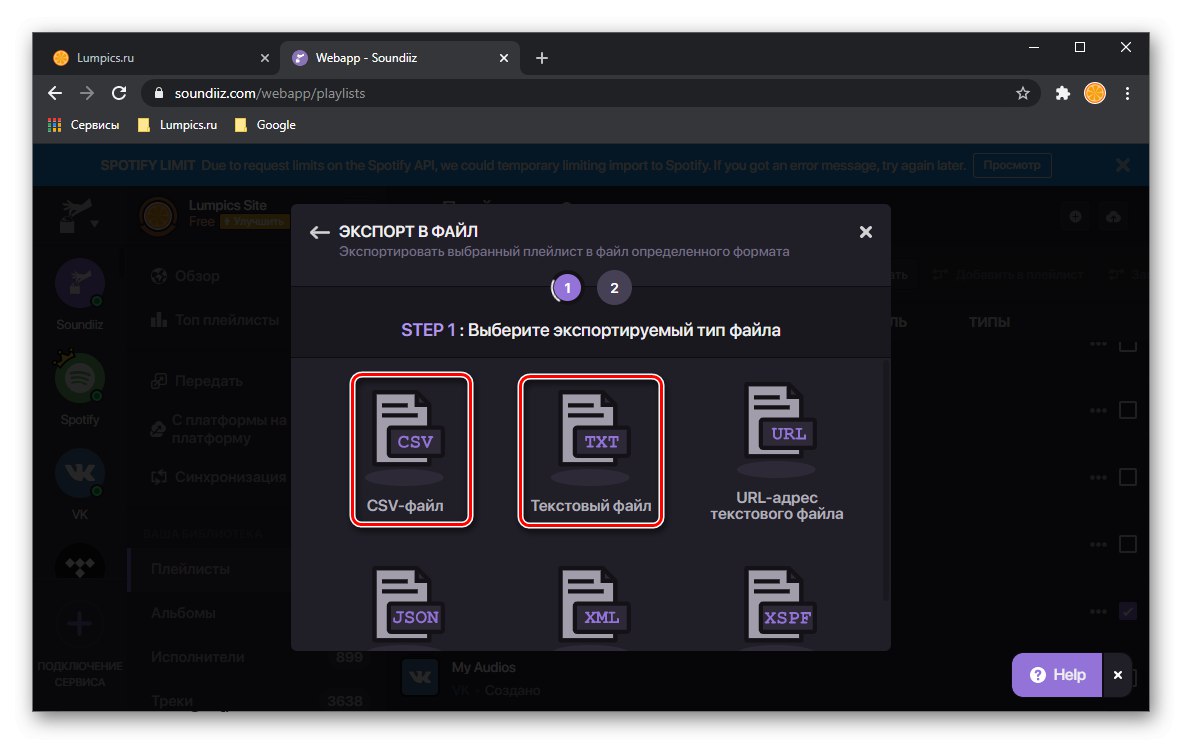
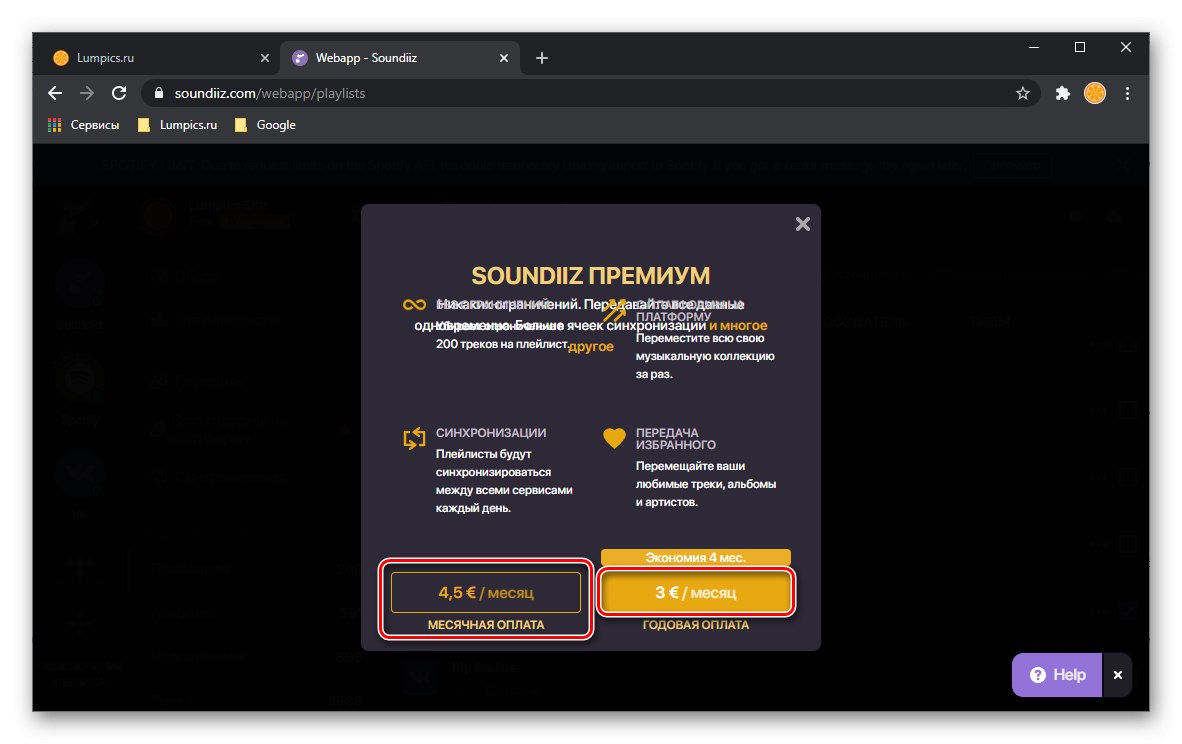

Забележка! Ако сте експортирали файл с плейлист във формат CSV, на главната страница на услугата TuneMyMusic ще трябва да кликнете върху бутона „Файл“ и го плъзнете в съответната област. По-нататъшните действия не се различават от тези в горния случай.
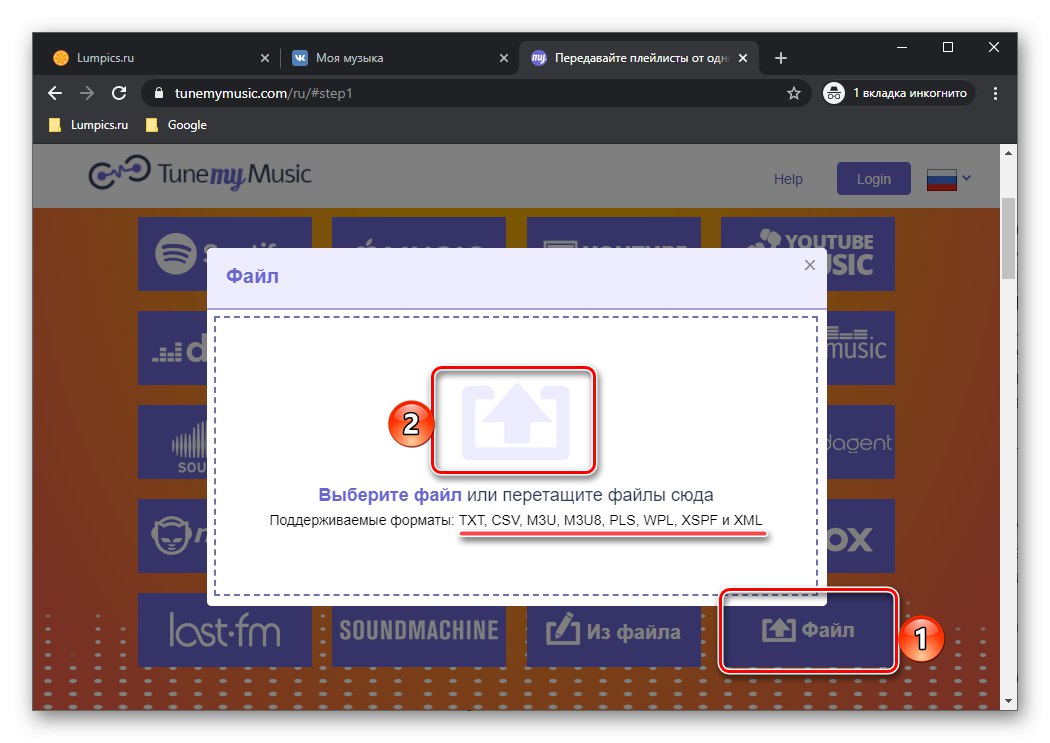
По избор: Корекция на имена
Тясната връзка между Boom и VKontakte може не само значително да опрости решението на проблема, изразен в заглавието на статията, но и да създаде определени проблеми. Факт е, че някои от песните в социалната мрежа и музикалната услуга, реализирана въз основа на нея, са подписани обратното - първо посочват името на песента, а след това и името на изпълнителя, въпреки че обратното се приема във всички стрийминг платформи.
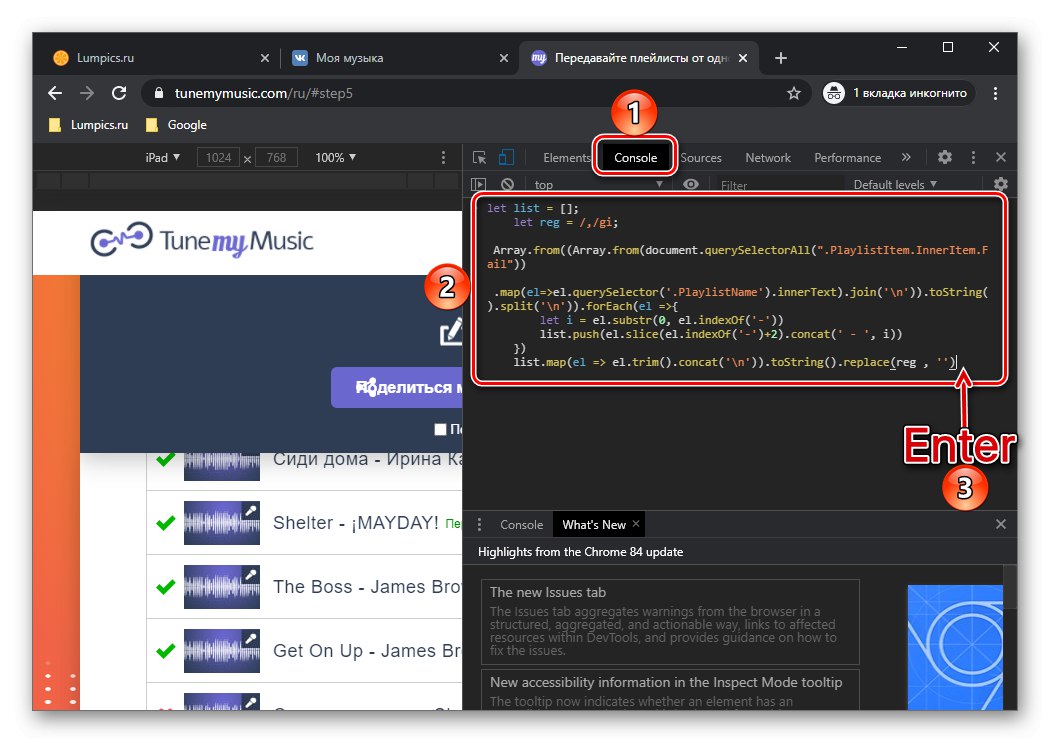
Това често става причината, поради която TuneMyMusic и подобни услуги не намират някои от песните на целевия сайт и дават грешки като тази, която показахме в стъпка 12 от частта „Вариант 1: Скрипт + TuneMyMusic“ на тази статия. За щастие можете лесно да извлечете списъка с „проблемни“ аудиозаписи и да подредите имената им. За да направите това, трябва също да използвате специален скрипт, можете да научите повече за работата с който от следващата статия.
Повече информация: Коригиране на грешки при експортиране на песни от VK към Spotify
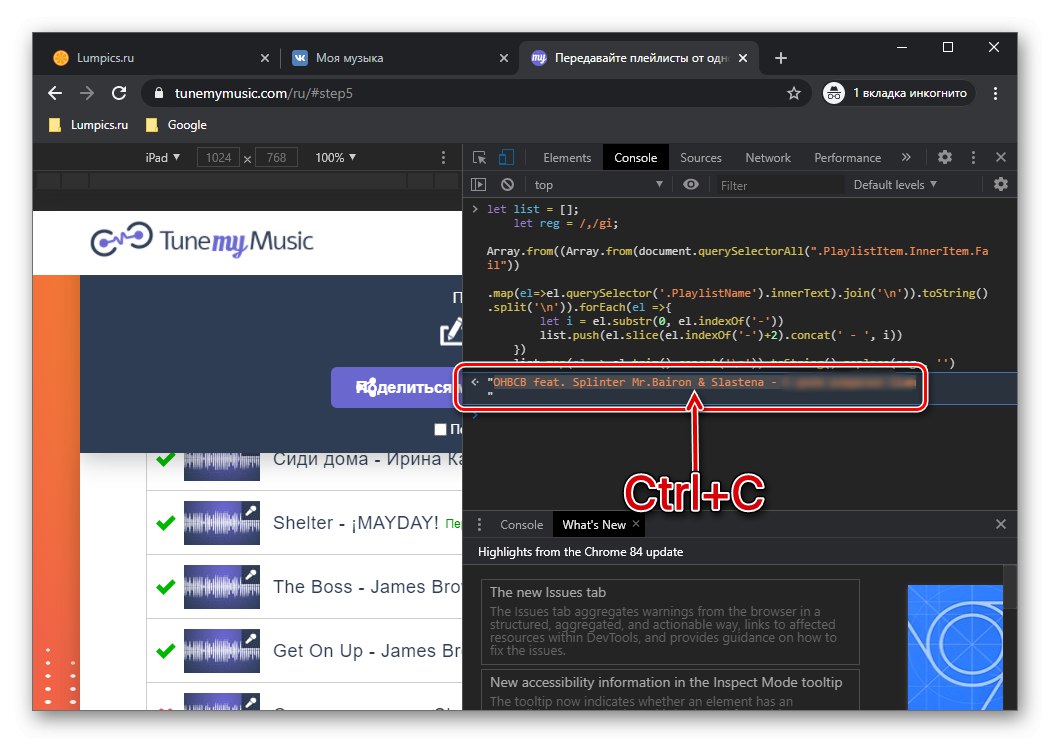
Метод 3: VKontakte
Както вече посочихме по-горе, всички музикални композиции, плейлисти и албуми, добавени към Boom, автоматично се появяват във ВКонтакте. Следователно, за да прехвърлите музика към Spotify, можете да отидете директно на сайта за социални мрежи или неговото мобилно приложение. Този подход според нас е най-удобният и ефективен. Има няколко начина за решаване на проблема и всеки от тях по-рано беше описан в отделна статия на нашия уебсайт.
Повече информация: Как да прехвърляте музика от ВКонтакте към Spotify
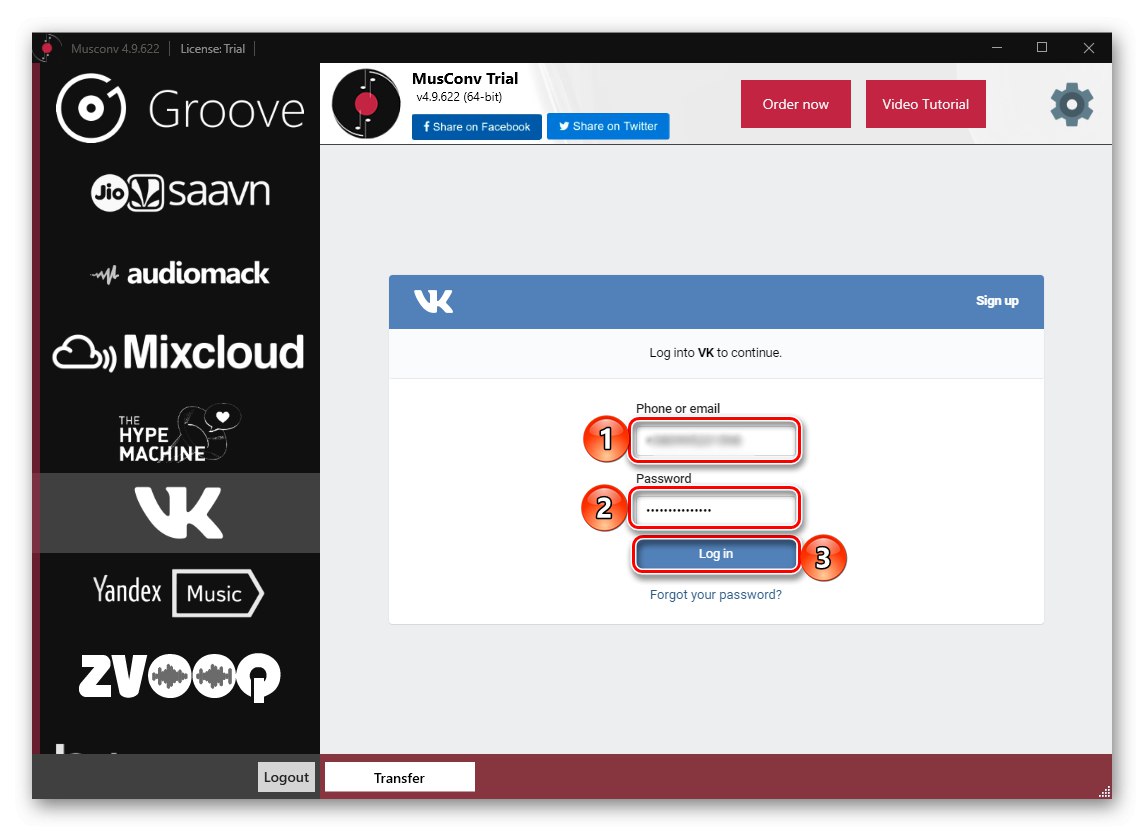
Метод 4: Прехвърлете ръчно
Ако вашата медийна библиотека на Boom не е твърде голяма или се състои предимно от албуми и EP, а не от плейлисти и отделни записи, можете да я прехвърлите в Spotify. Същият метод трябва да се използва в случаите, когато разгледаните по-горе решения работят с грешки, като по този начин ги поправят.
Вариант 1: Търсене и добавяне
Spotify реализира доста интелигентна система за търсене, която освен прости заявки, поддържа и различни оператори, които ви позволяват до голяма степен да посочите резултатите от търсенето. Говорихме за това как да го използваме в нашия преглед на всички функции на тази програма.
Повече информация: Функция за търсене Spotify
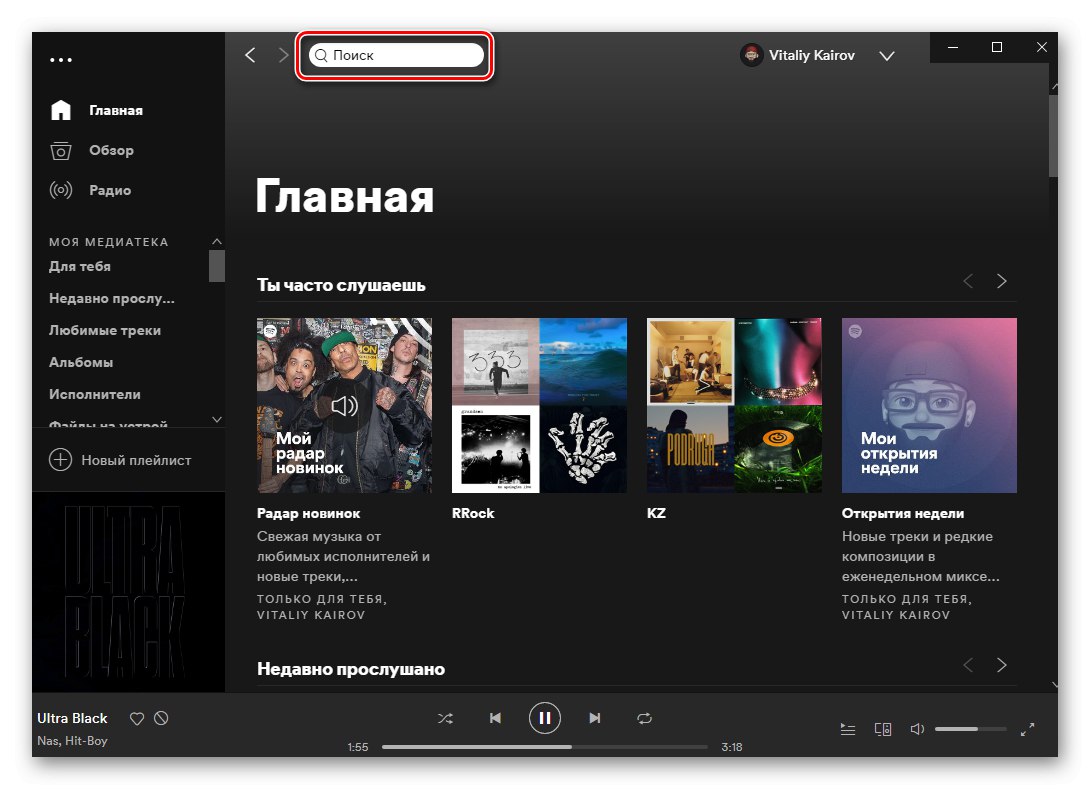
Инструкциите, изложени на връзката по-горе, ще служат като добър помощник при намирането на записи от медийната библиотека на Boom и / или тези, които по някаква причина не са били прехвърлени от нея. В същото време, за да добавите албуми в пълен размер и EP на известни на вас изпълнители или отделни песни към вашата медийна библиотека в услугата, можете да отидете по по-очевиден начин, който обсъдихме подробно по-рано в отделен материал.
Повече информация: Търсете и добавете песни в Spotify

Вариант 2: Самозареждане
Въпреки факта, че библиотеката за услуги Spotify е най-голямата, в нея може да липсват някои музикални композиции, албуми и дори цялото творчество на отделни изпълнители (особено родната сцена от последните десетилетия).Ако имате такива записи на вашия компютър или външно устройство, можете сами да ги качите във вашата медийна библиотека в услугата и след това да синхронизирате с мобилни приложения. Как да направите това е описано в статията, предоставена на връзката по-долу.
Повече информация: Как да качите музиката си в Spotify