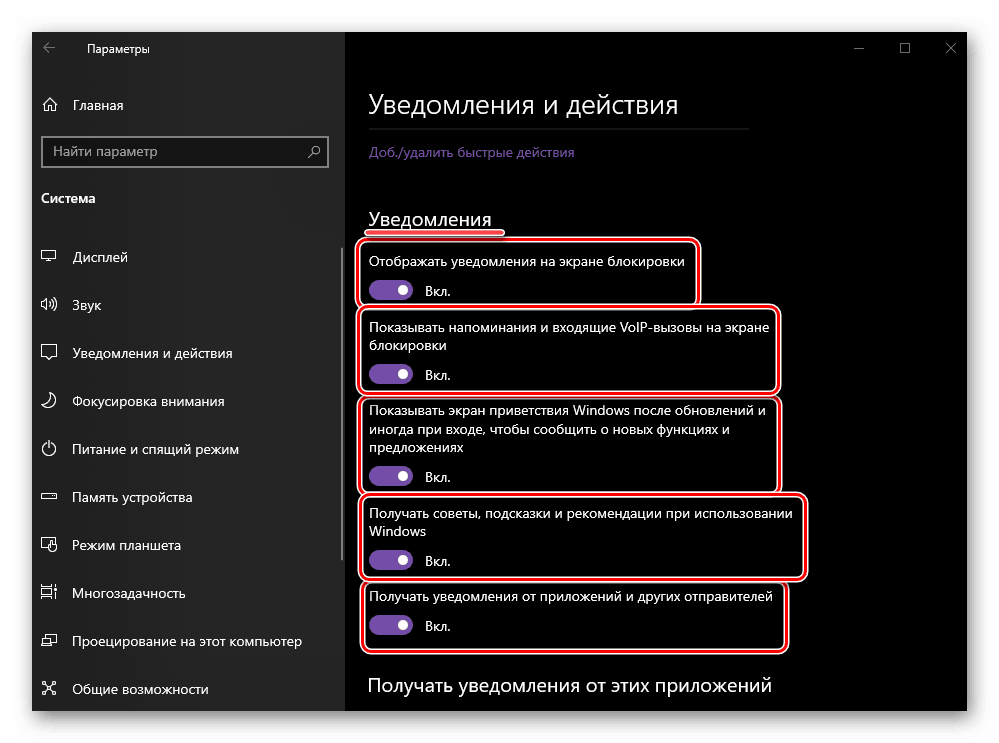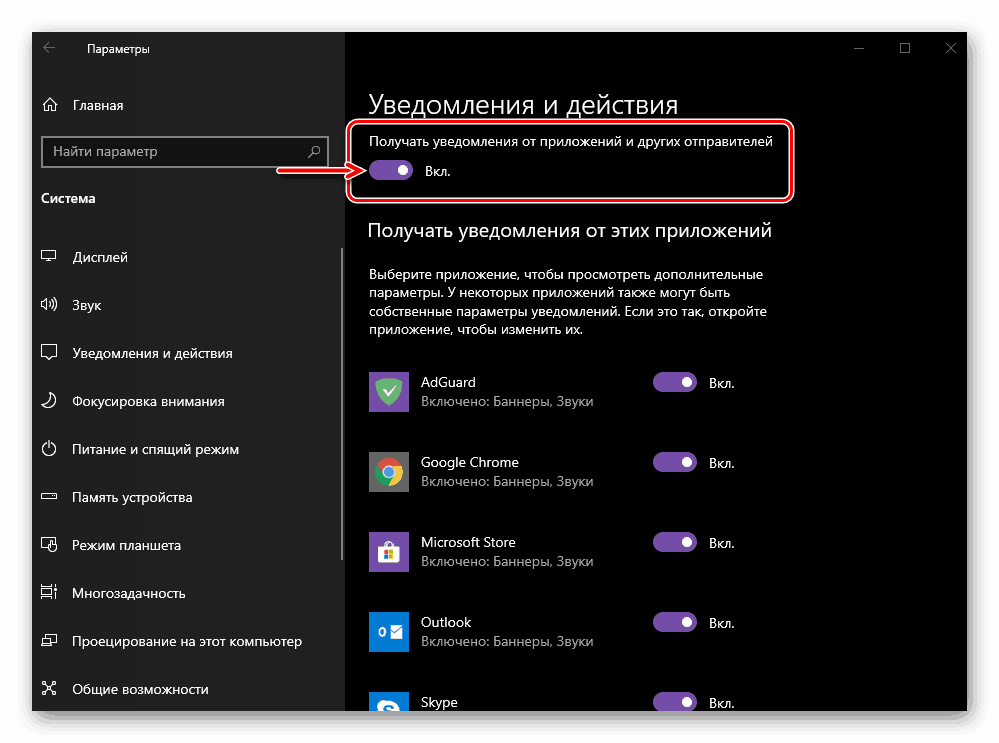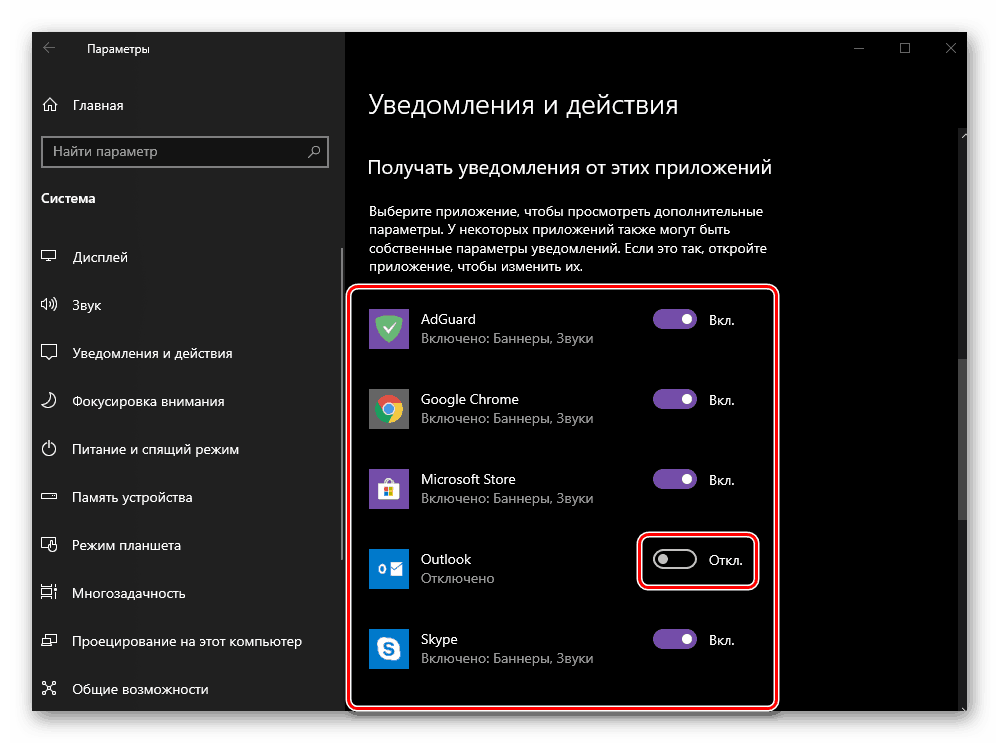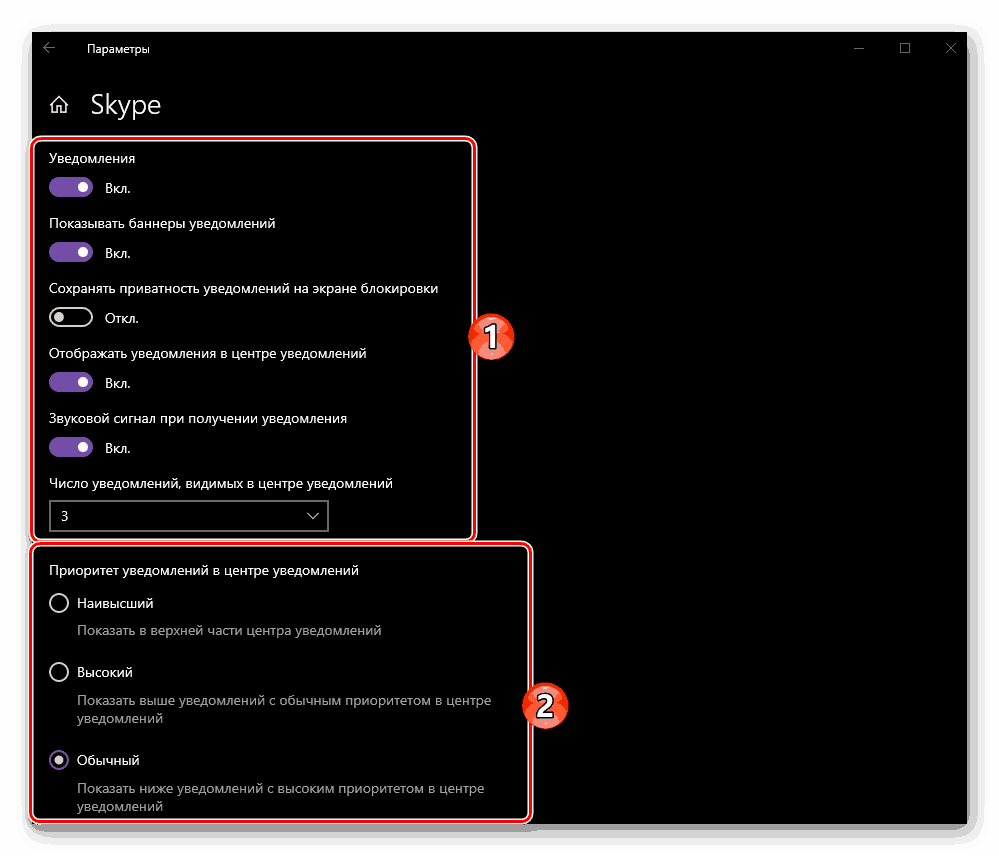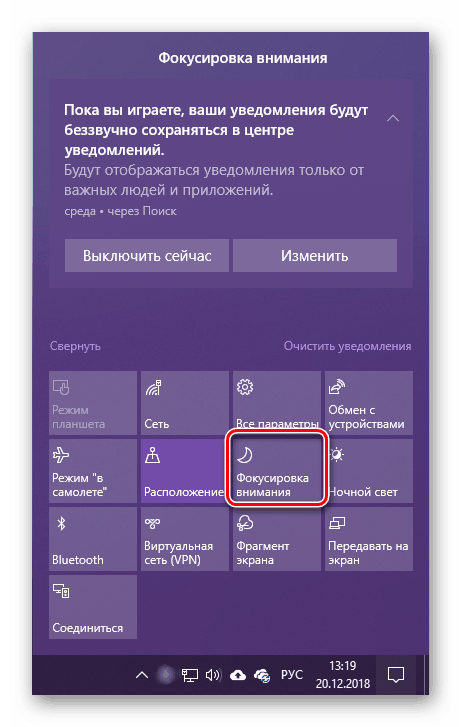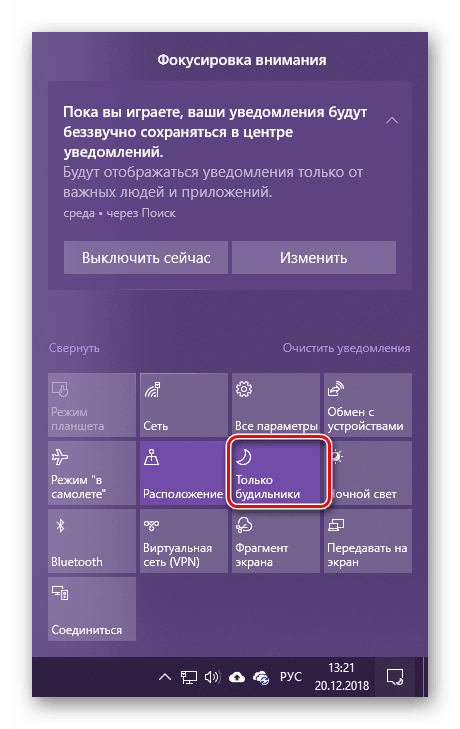Изключете известията в Windows 10
"Notification Center" , който липсваше в предишните версии на операционната система, уведомява потребителя за различни събития, настъпили в средата на Windows 10. От една страна, това е много полезна функция, от друга страна, не всеки обича да получава и натрупва често неинформативно или дори напълно безполезни съобщения и все още постоянно разсейвани от тях. В този случай най-доброто решение би било да се изключи „Центърът“ като цяло или просто да излезе от него. Всичко това ще кажем днес.
Съдържанието
Деактивирайте известията в Windows 10
Както и при повечето задачи в Windows 10 , можете да деактивирате известията поне по два начина. Това може да се направи за отделни приложения и компоненти на операционната система и за всички наведнъж. Съществува и възможност за пълно спиране на "Нотификационния център" , но поради сложността на изпълнението и потенциалния риск, ние няма да го разгледаме. Така че нека започнем.
Метод 1: „Известия и действия“
Не всеки знае, че работата на „Центъра за уведомяване“ може да бъде адаптирана към вашите нужди, като изключи възможността за изпращане на съобщения наведнъж за всички или само за отделни елементи на операционната система и / или програми. Това се прави, както следва:
- Обадете се в менюто Старт и щракнете с левия бутон на мишката (LMB) върху иконата на зъбно колело, намираща се в десния панел, за да отворите параметрите на системата. Вместо това можете просто да натиснете клавишите "WIN + I" .
- В прозореца, който се отваря, отидете на първия раздел от списъка с налични - "Система" .
- След това в страничното меню изберете раздела „Известия и действия“ .
- Превъртете през списъка с наличните опции до блока "Известия" и използвайки наличните там ключове, определете къде и какви уведомления искате (или не искате) да видите. Подробности относно целта на всеки от представените елементи можете да видите на снимката по-долу.
![Налични опции за уведомяване в настройките на операционната система Windows 10]()
Ако превключите към неактивна позиция последния превключвател в списъка ( „Получаване на известия от приложения“ ...), това ще деактивира известията за всички приложения, които имат право да ги изпращат. Пълният списък е представен на изображението по-долу и ако желаете, тяхното поведение може да бъде конфигурирано отделно.
![Изключете известията за всички приложения на компютър с Windows 10]()
Забележка: Ако задачата ви е именно да забраните известията, на този етап можете да смятате, че е решена, а останалите стъпки са незадължителни. Все пак препоръчваме да прочетете втората част на този член - Метод 2.
- Срещу името на всяка програма има превключвател, подобен на този в общия списък на горните параметри. Логично е да го забраните, забранявате на конкретен елемент да ви изпраща известия до „Център“ .
![Деактивирайте известията за конкретно приложение в системните настройки на Windows 10. t]()
Ако кликнете върху името на приложението, можете да определите по-точно неговото поведение и, ако е необходимо, да зададете приоритета. Всички налични опции са показани на екрана по-долу.![Подробна настройка на настройките за уведомяване за конкретно приложение в Windows 10]()
Това означава, че тук можете или напълно да забраните известията за приложението, или просто да попречите на това да „получат“ съобщенията си до „Центъра за уведомяване“ . Освен това можете да изключите звуковия сигнал.Важно: По отношение на "Приоритет" си струва да се отбележи само едно нещо - ако зададете стойността на "Най-висока" , известията от такива приложения ще бъдат изпратени до "Центъра", дори когато е включен режим "Фокусиране на вниманието" , който ще обсъдим по-нататък. Във всички останали случаи е по-добре да изберете параметъра „Нормално“ (всъщност той е зададен по подразбиране).
- След като определите настройките за уведомяване за едно приложение, върнете се в техния списък и изпълнете същата настройка за онези елементи, които ви трябват, или просто изключете ненужните.
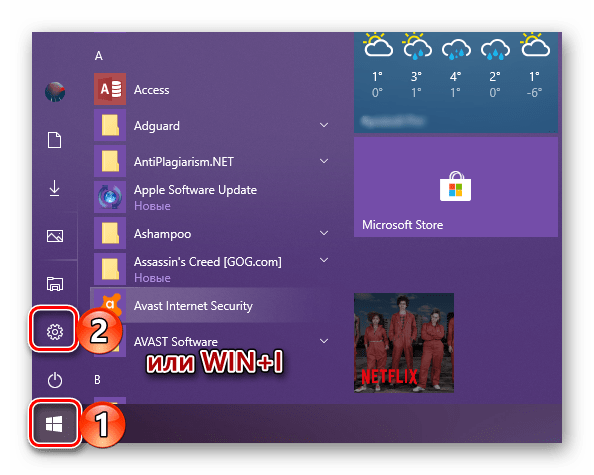
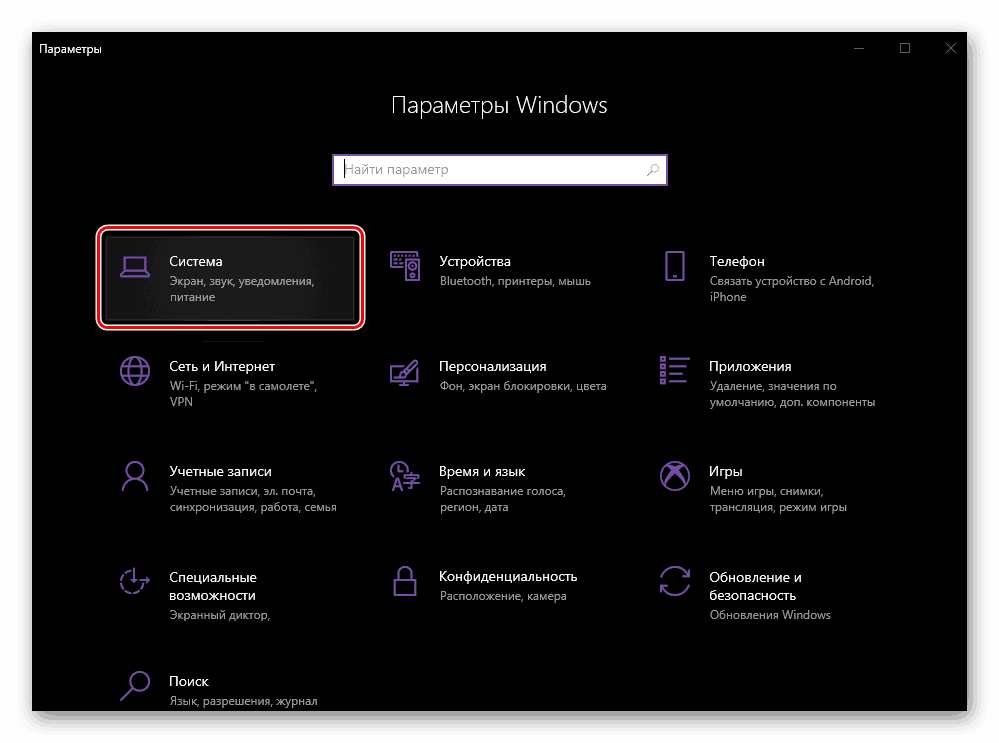
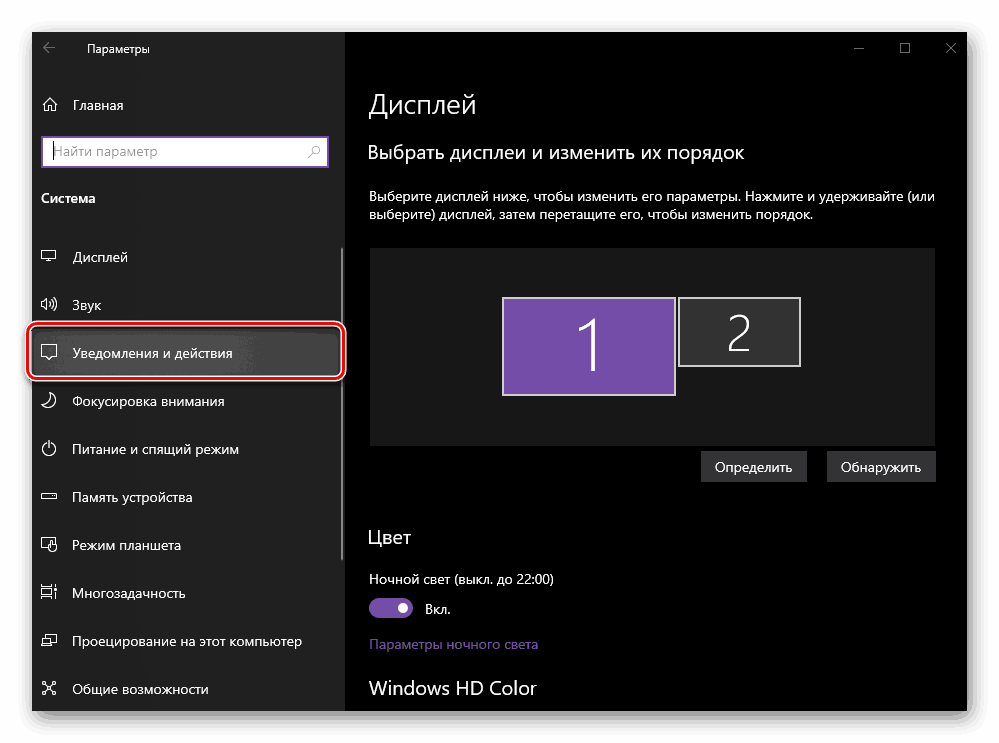
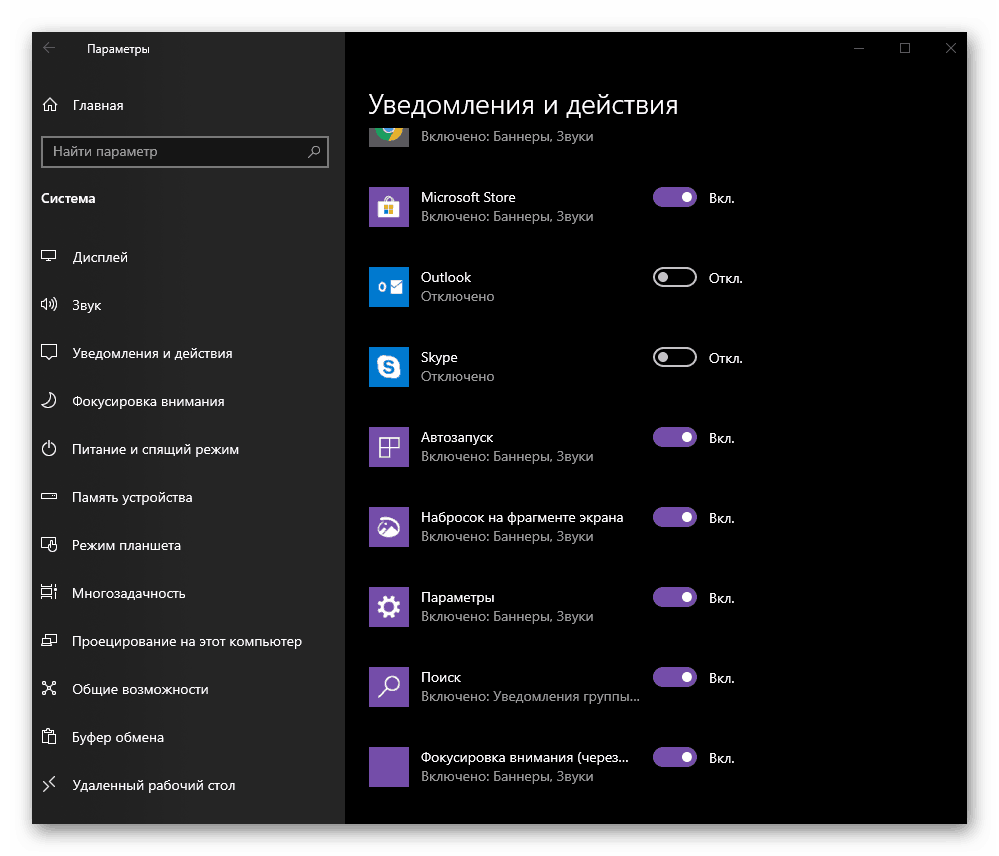
Така че, отнасяйки се до "Параметри" на операционната система, можем да извършим детайлна настройка на уведомленията за всяко отделно приложение (както системно, така и от трета страна), което подкрепя работата с "Центъра" и напълно деактивира възможността за изпращането им. Коя от опциите, които лично предпочитате - решавате сами, ще разгледаме друг метод, който е по-бърз за изпълнение.
Метод 2: "Фокусиране на вниманието"
Ако не искате да персонализирате нотификациите за себе си, но също така не планирате да ги изключите завинаги, можете да поставите „Центъра“, който да ги изпрати на пауза, да го прехвърлите в държавата, която преди това е била наричана „Не безпокойте“ . В бъдеще уведомленията могат да бъдат повторно активирани, ако възникне такава необходимост, особено след като всичко това е направено само с няколко кликвания.
- Поставете курсора върху иконата "Център за уведомяване" в края на лентата на задачите и кликнете върху него с ЛКМ.
- Кликнете върху плочката с името "Фокусиращо внимание" веднъж,
![Превключете в режим за фокусиране на вниманието в центъра за уведомяване за Windows 10. t]()
ако искате да получавате известия само от будилника,
![Режимът на фокусиране на вниманието е настроен на само аларми в Windows 10]()
или две, ако искате да позволите само приоритетни компоненти на операционната система и програмите да ви безпокоят.
- Ако при изпълнението на предишния метод не сте задали най-висок приоритет за някакви приложения и не сте го направили по-рано, известията вече няма да ви безпокоят.
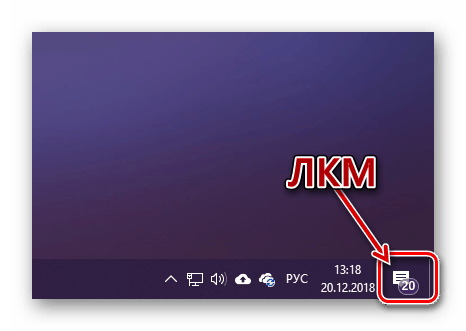
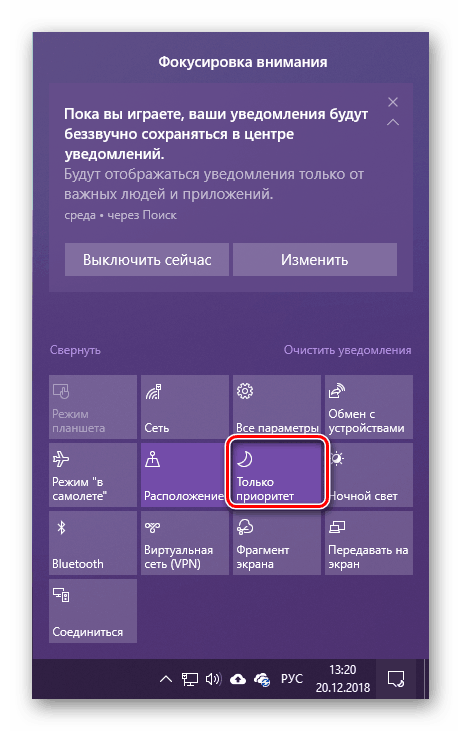
Забележка: За да изключите режима “Фокусиране”, трябва да кликнете върху съответната плочка в “Notification Center” веднъж или два пъти (в зависимост от зададената стойност), така че да спре да бъде активна.
И все пак, за да не действате на случаен принцип, трябва допълнително да проверите приоритетите на програмите. Това се прави в “Параметрите” , които вече са ни известни.
- Повторете стъпки 1-2, описани в предишния метод на тази статия, след което преминете към раздела "Фокусиране на вниманието" .
- Кликнете върху връзката „Конфигуриране на приоритетния списък“, намираща се под „Само приоритет“ .
- Изпълнете необходимите настройки, като позволите (да оставите отметката отляво на името) или да забраните (отмаркирате) приложенията и компонентите на ОС, представени в списъка, за да ви безпокоят.
- Ако искате да добавите програма към трета страна към този списък, присвоявайки го с най-висок приоритет, кликнете върху бутона „Добавяне на приложение“ и го изберете от списъка с наличните.
- След като направите необходимите промени във функционирането на режима „Фокусиращо внимание“ , можете да затворите прозореца „Параметри“ или да се върнете на една стъпка и, ако има такава нужда, задайте „Автоматични правила“ за него. В този блок са налице следните опции:
- “В този момент” - когато превключвателят се премести в активна позиция, е възможно да се настрои времето за автоматично активиране и последващо деактивиране на режима на фокусиране.
- “Когато дублирате екрана” - ако работите с два или повече монитора, когато ги превключвате в режим на дублиране, фокусът ще се активира автоматично. Това означава, че никакви уведомления няма да ви безпокоят.
- "Когато играя" - в игрите, разбира се, системата също няма да ви безпокои с известия.
- С поставянето на отметка в квадратчето до елемента „Показване на обобщени данни ...“ , когато излезете от режима „Внимание”, ще можете да се запознаете с всички съобщения, получени по време на неговото използване.
- Като кликнете върху името на някое от трите налични правила, можете да го конфигурирате, като дефинирате нивото на фокусиране ( „Само приоритет“ или „Само аларми“ ), което накратко разгледахме по-горе.
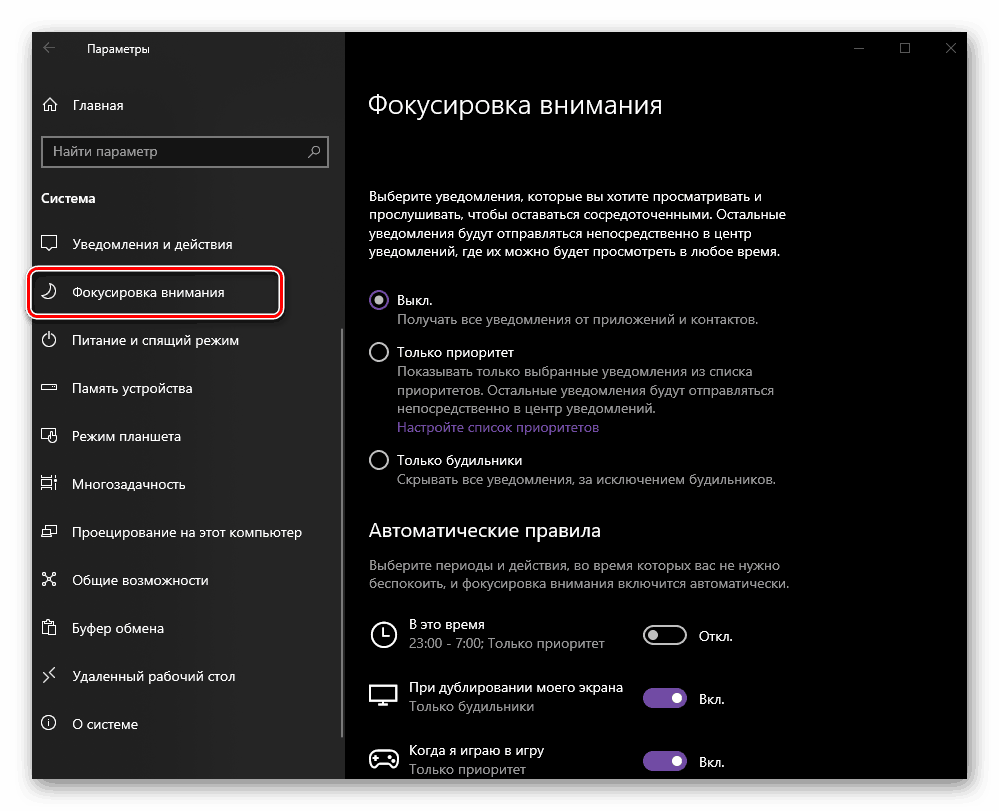
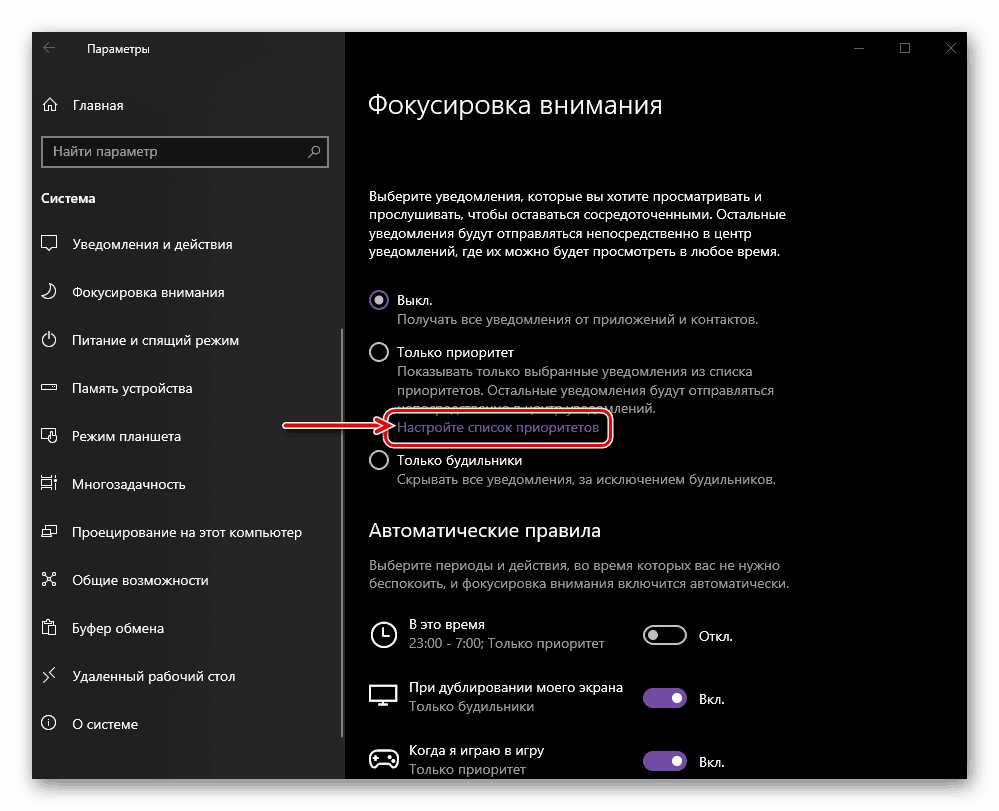
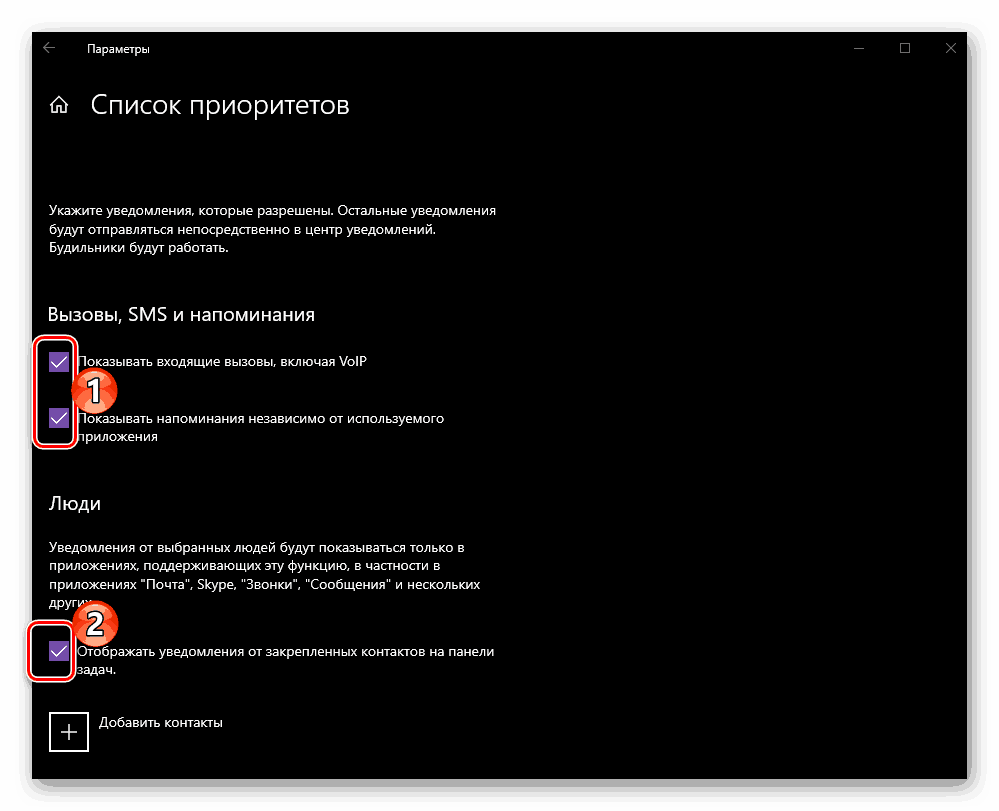
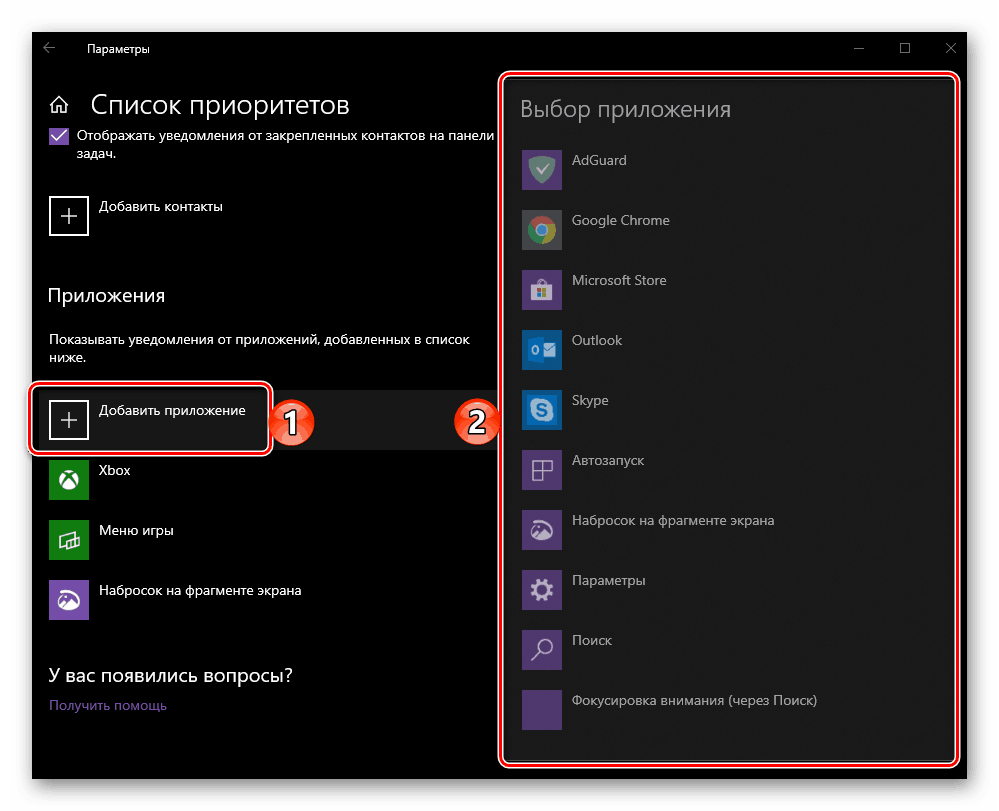
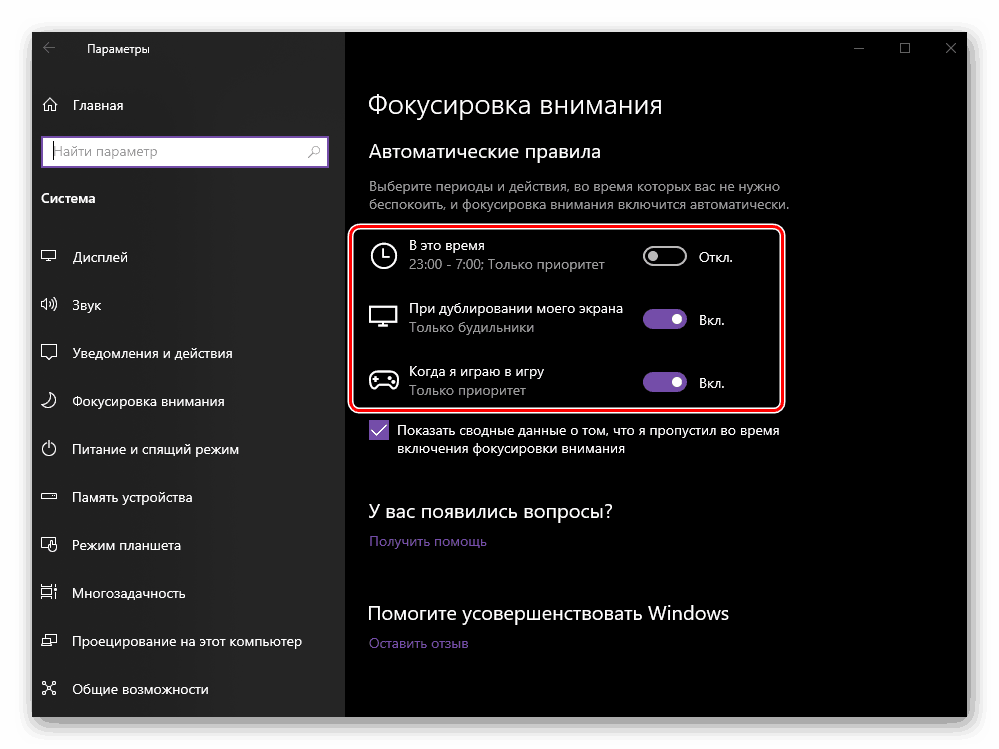
Вижте също: Как да направите два екрана в Windows 10
В допълнение:
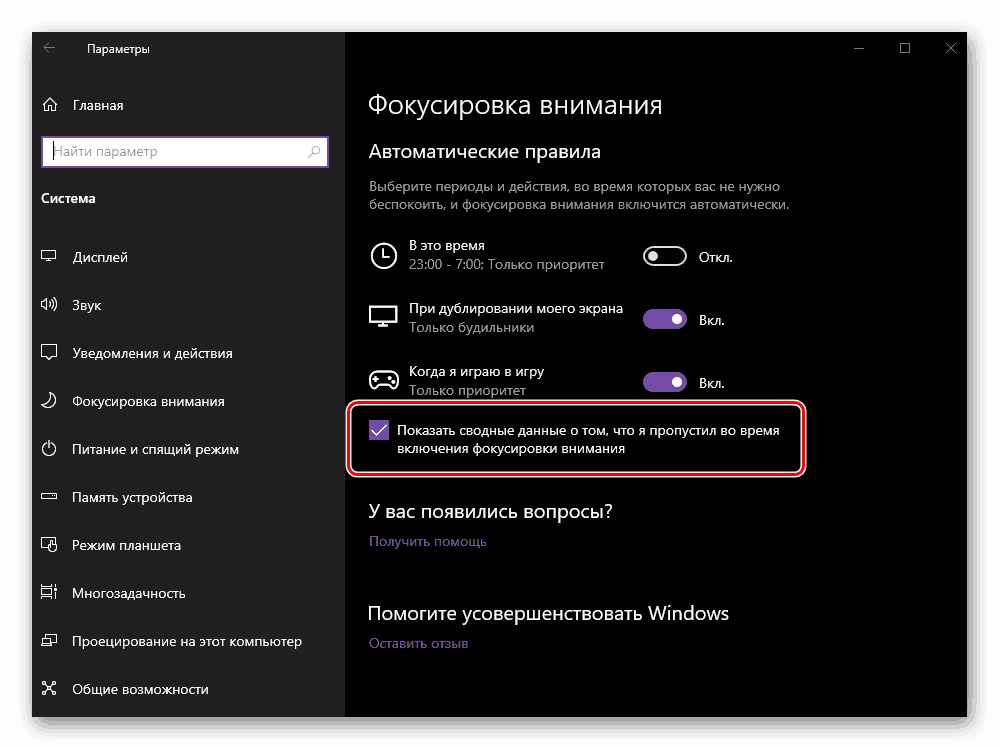
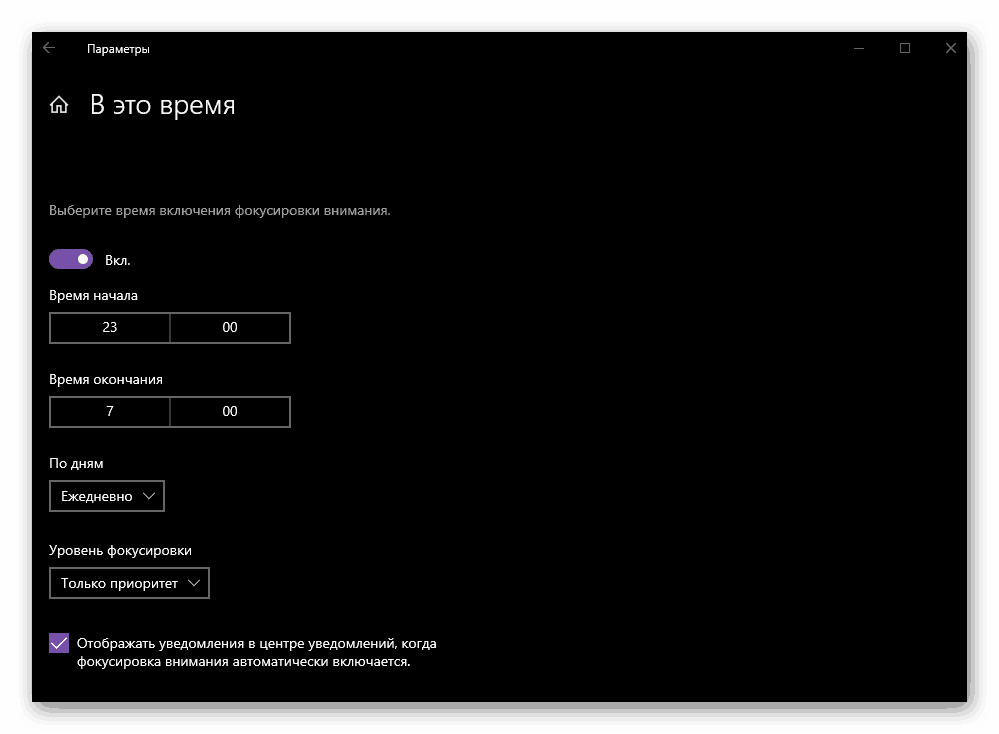
Обобщавайки този метод, отбелязваме, че преходът към режим "Фокусиране на вниманието" е временна мярка за премахване на уведомленията, но ако желаете, тя може да стане постоянна. В този случай се изисква само да персонализирате функционирането му, да го включите и, ако е необходимо, да не го изключвате отново.
заключение
В тази статия говорихме за това как можете да изключите известията на компютър или лаптоп с Windows 10. Както в повечето случаи, имате избор между няколко възможности за решаване на проблема - временно или напълно изключване на компонента на операционната система, отговорен за изпращане на уведомления, или фина настройка на индивидуални приложения, благодарение на които можете да получавате само наистина важни съобщения от „Центъра” . Надяваме се, че този материал е полезен за вас.