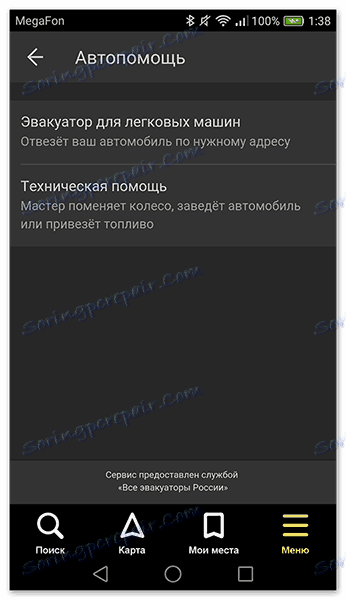Ние използваме Yandex.Navigator на Android
Yandeks.Navigator е един от най-разпространените навигатори за Android OS в Русия. Приложението се отличава с богата функционалност, интерфейсът е изцяло на руски език и няма обсесивна реклама. Също така безспорното предимство е, че е абсолютно безплатно. След това статията ще ви покаже как да използвате Yandex.Navigator на вашия смартфон.
съдържание
Ние използваме Yandex.Navigator на Android
След като прочетете материала по-долу, ще научите как да конфигурирате навигатора, да навигирате по маршрутите в онлайн и офлайн режим и да използвате допълнителните инструменти в непредвидени ситуации по пътя.
Стъпка 1: Инсталирайте приложението
За да изтеглите Yandex.Navigator на Android смартфон, кликнете върху връзката по-долу, кликнете върху бутона "Инсталиране" и изчакайте, докато приложението бъде изтеглено на вашия смартфон.
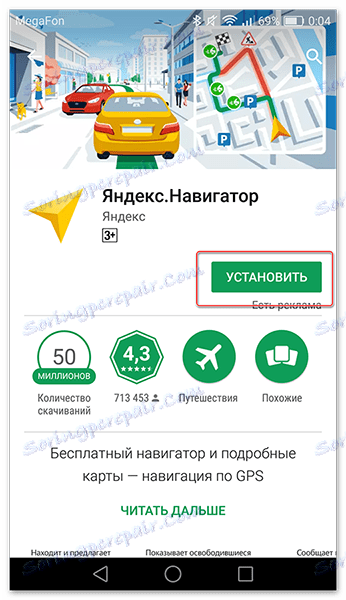
Стъпка 2: Персонализиране
- За да бъде навигаторът удобен за употреба, той трябва да бъде персонализиран. Така че след инсталацията отидете в Yandex.Navigator, като кликнете върху иконата на приложението на работния плот на вашия смартфон.
- При първото стартиране на екрана ще се появи две искания за достъп до приложението за геолокация и микрофон. За правилната работа на Yandex.Navigator се препоръчва да дадете вашето съгласие - кликнете върху "Enable" и в двата случая.
- След това кликнете върху бутона "Меню" в долния десен ъгъл на екрана и отидете на "Настройки" . Първо, ще има колона с настройки, свързани с картата. Обмислете само онези от тях, които действително засягат използването на навигатора.
- Отидете в раздела "Изглед на карта" и изберете между стандартното улично и пътно оформление или сателит. Всеки вижда картите по свой начин, но е по-удобно да се използват схеми.
- За да използвате навигатора в офлайн режим, отидете в елемента от менюто "Зареждане на карти" и кликнете върху лентата за търсене. След това изберете предложените карти на страни, региони, краища, градове и многобройни провинции или използвайте търсенето, като напишете името на съответната област.
- За да промените иконата си за местоположение, отворете раздела "Курсор" и изберете една от трите опции.
- Друга важна колона с настройки е "Звук" .
- За да изберете гласов асистент, отидете в раздела "Обяснение" и изберете гласовото действие, което ви интересува. На чужди езици ще има стандартни мъжки и женски гласове, а на руски има шест позиции.
- За удобство останалите три елемента трябва да бъдат оставени. Гласовото активиране ще ви помогне, без да се отделяте от пътя, за да навигирате по маршрута. Достатъчно е да посочите адреса на местоназначението след командата "Слушай, Yandex" .
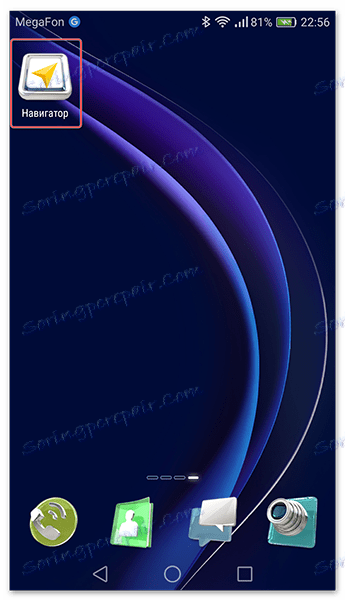

След като потвърдите разрешенията, се отваря карта, върху която се показва икона под формата на стрелка, обозначаваща местоположението ви.
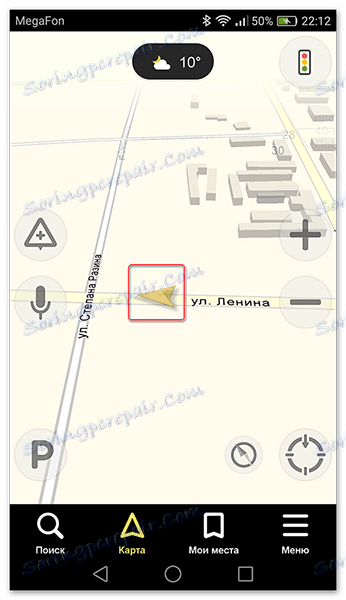
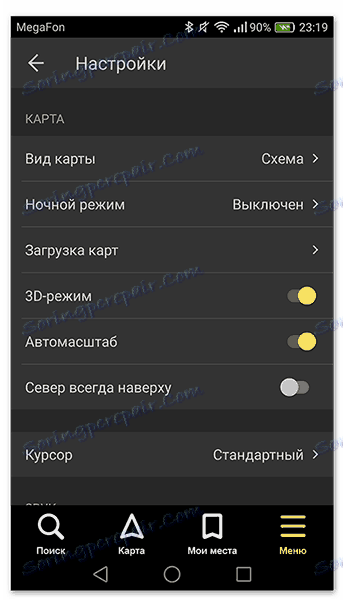
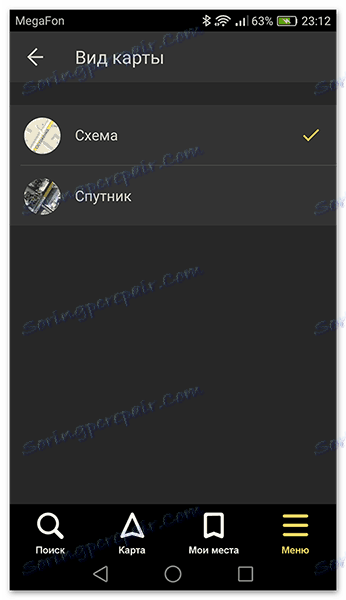
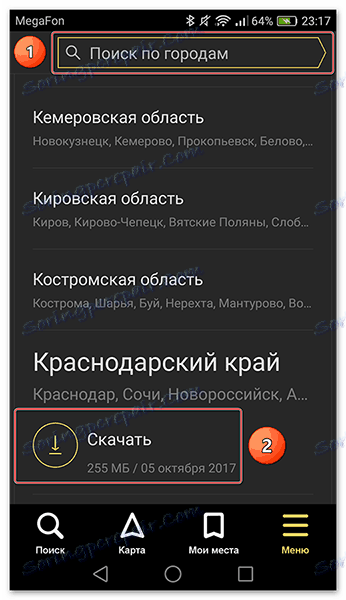
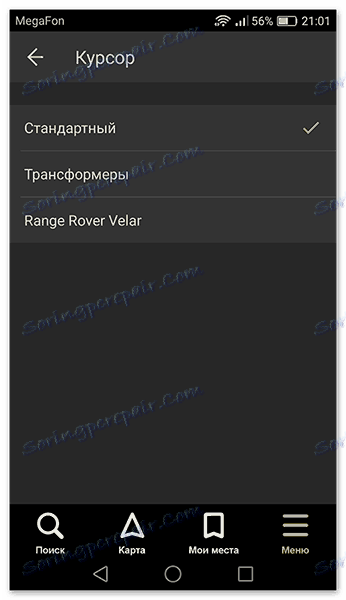
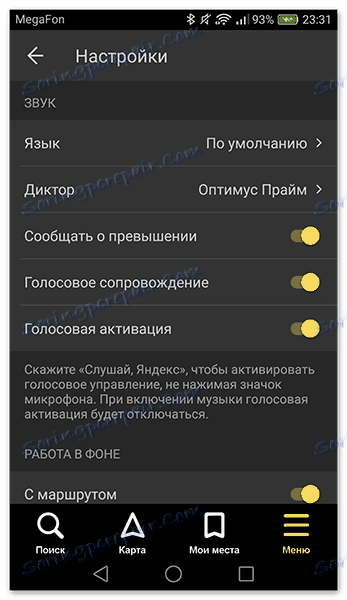
За да изберете езика, който ви интересува, на който навигаторът ще ви разкаже маршрута и друга информация за пътя, отидете в съответния раздел и кликнете върху един от предложените езици. След това, за да се върнете към настройките, кликнете върху стрелката в горния ляв ъгъл.
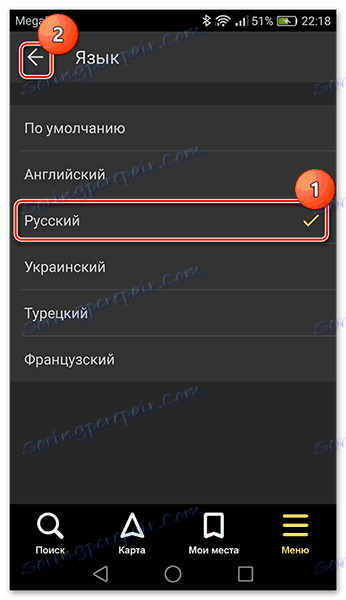
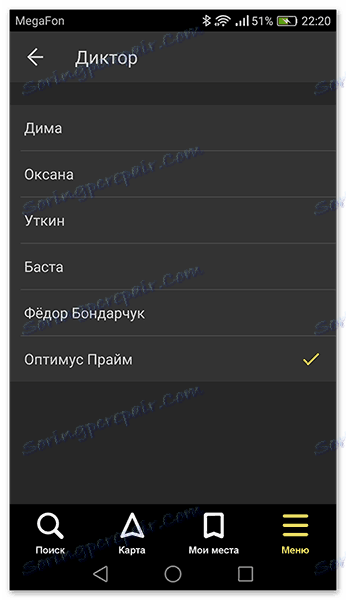
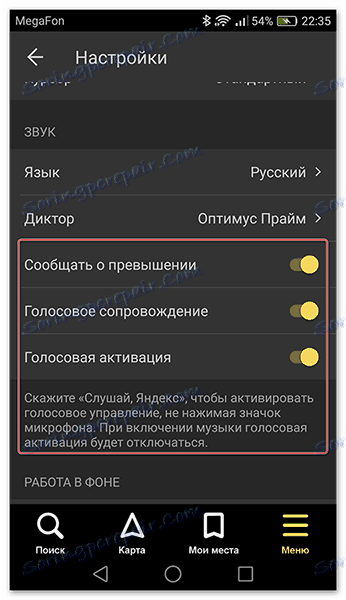
Тези основни настройки за удобство при използване на края на навигатора. В долната част на списъка с параметри ще има още няколко елемента, но те не са толкова значими, че да ги акцентират.
Стъпка 3: Използване на Navigator
- За да създадете маршрут, кликнете върху "Търсене" .
- В нов прозорец изберете място от предложените категории, историята на вашите пътувания или въведете желания адрес ръчно.
- След като навигаторът намери мястото или адреса, от който се нуждаете, върху него ще се появи информационен таблет с разстоянията на двата най-близки маршрута до местоназначението. Изберете подходящия и кликнете върху "Да вървим" .
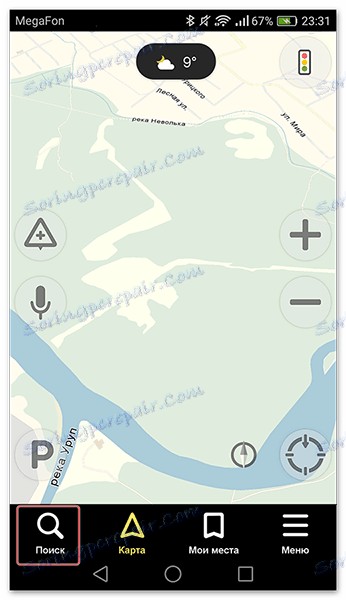
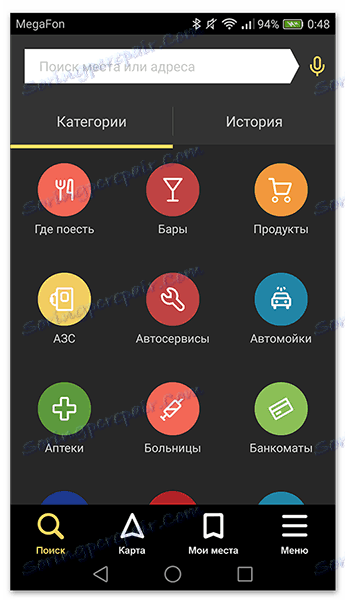
Или кажете: "Слушайте, Yandex" и след като се появи в долната част на екрана на малък прозорец с текст "Speak" , кажете адреса или мястото, където трябва да шофирате.
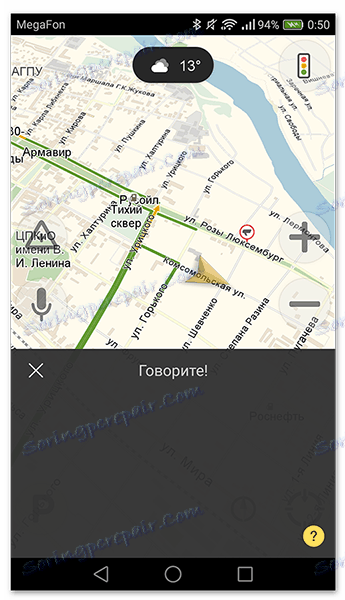
Ако нямате изтеглени карти, които да работят офлайн, няма да ви помогнат нито един от начините да ги намерите без мобилен интернет или WiFi.
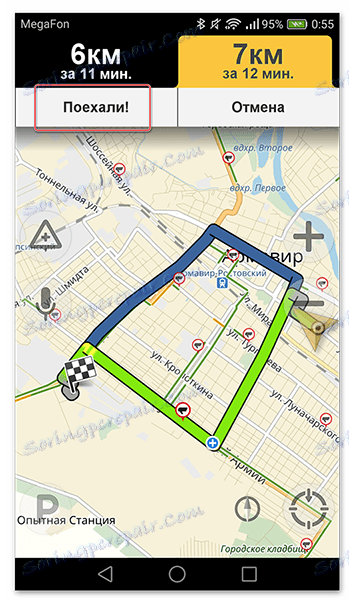
След това екранът ще влезе в режима на пътуване, където ще бъде показано разстоянието до първия завой, скоростта на движение и оставащото време.
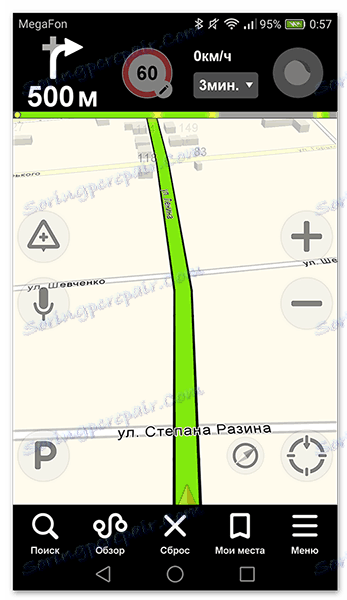
След това остава да изпълнявате инструкциите на гласоподавателя. Но не забравяйте, че това е техника, която понякога може да бъде погрешна. Внимателно следвайте пътните и пътните знаци.
Yandeks.Navigator може да покаже и задръстванията, за да не се стигне до задръстване. За да активирате тази функция, кликнете върху иконата за светофар в горния десен ъгъл. След това пътищата на града ще станат многоцветни, което показва тяхната заетост в момента. Пътищата са зелени, жълти, оранжеви и червени - градирането идва от свободния път до дългите задръствания.
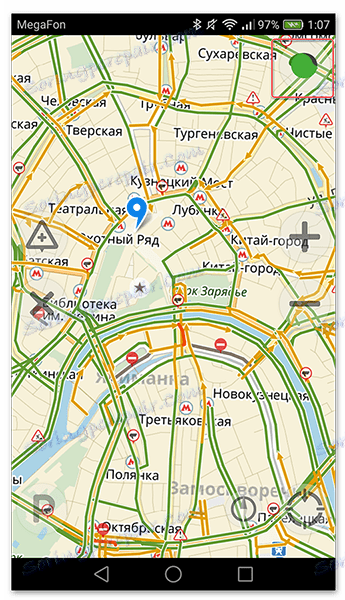
За удобство на потребителя, разработчиците на Yandex.Navigator добавиха функцията за посочване на коментари към пътни събития, които са достъпни за всеки водач или пешеходец, който не е безразличен към инцидентите. Ако искате да добавите събитие, кликнете върху иконата на триъгълника със знака плюс вътре.
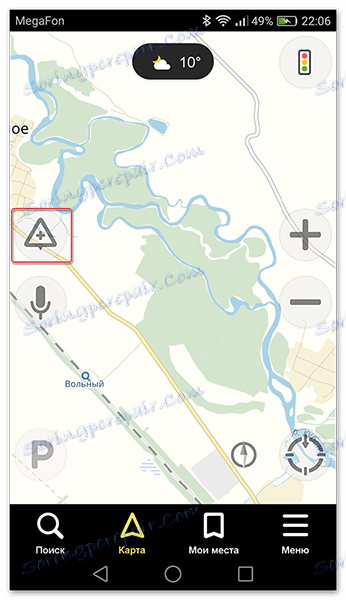
В горната част на екрана веднага се отваря списък с указатели, които можете да инсталирате на картата с коментар. Независимо дали става дума за инцидент, ремонт на път, камера или друг инцидент, изберете желания знак, напишете коментар, посочете желаното местоположение и кликнете върху "Инсталиране" .
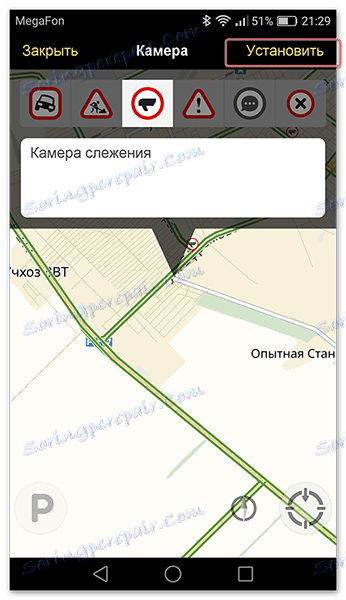
След това на картата на това място ще видите малък показалец. Кликнете върху него и ще видите информацията от потребителя.
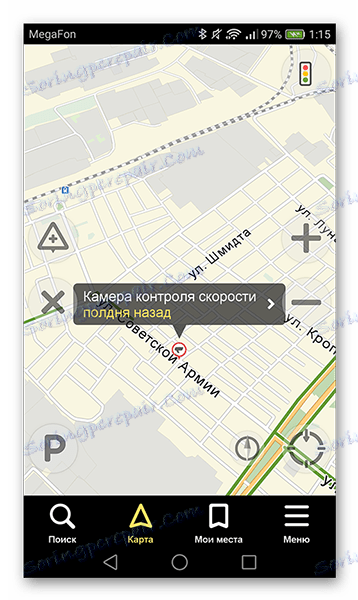
Наскоро в Yandeks.Navigator имаше функция за показване на паркинги. За да го активирате, кликнете върху бутона в левия ъгъл под формата на английската буква "P" .
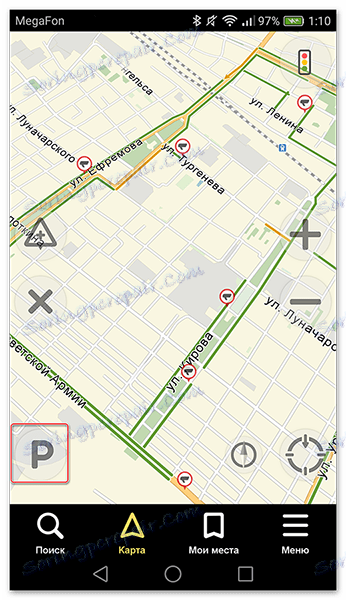
Сега на картата ще видите всички налични места за паркиране в селото, където сте. Те ще бъдат осветени със сини ивици.
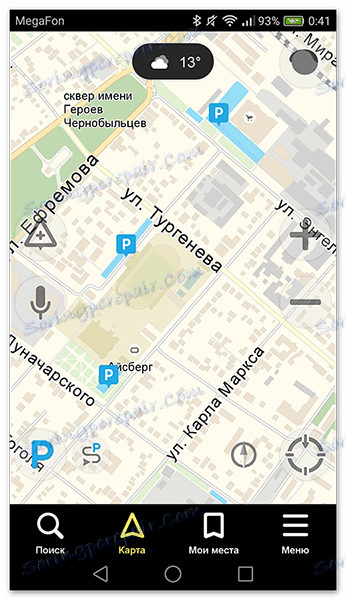
На тази стъпка завършва основната работа с навигатора. Освен това ще разгледаме и допълнителни възможности.
Стъпка 4: Работете офлайн
Ако не разполагате с интернет, но има работещ смартфон с GPS приемник, тогава Yandex.Navigator и в този случай ще ви помогне да стигнете до желаната точка. Но само при условие, че смартфонът вече е зареден с карти на района ви или предварително сте запазили маршрута, който сте създали.
При съществуващите карти алгоритъмът за изграждане на маршрута ще бъде подобен на онлайн режим. За да запазите предварително желания маршрут, кликнете върху бутона "Моите места" .
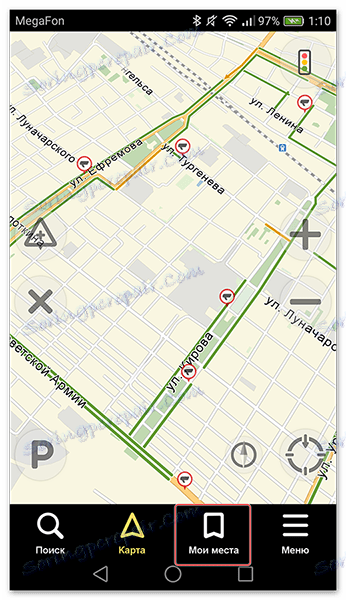
След това задайте вашия домашен и служебен адрес и в линията "Предпочитани" добавете адресите, на които често отивате.
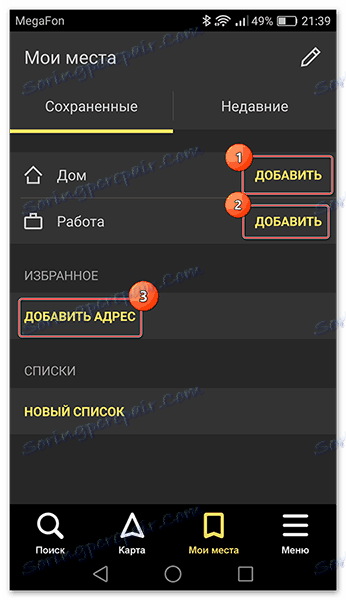
Сега, за да използвате приложението в офлайн режим с предварително заредени карти, кажете гласовата команда "Слушай, Yandex" и определете или ръчно изберете мястото, където искате да маршрутизирате.
Стъпка 5: Работа с инструменти
В менюто има група от раздели, наречени "Инструменти" , а някои от тях може да са полезни за вас. Те работят само с активна интернет връзка на вашия Android смартфон.
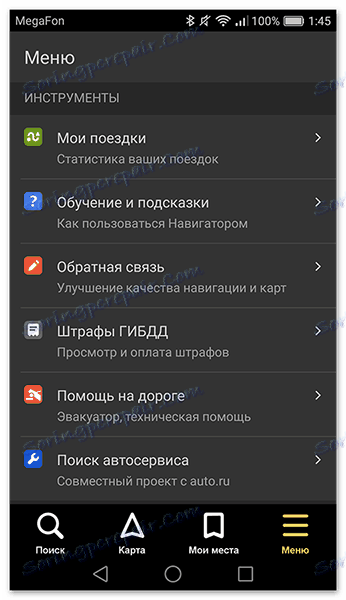
- "Моите пътувания" - за да активирате тази функция, кликнете върху бутона "Запазване" . След това навигаторът ще запамети цялата информация за движенията ви, които можете да прегледате и дори да споделите с приятелите си.
- "Глоби на Държавния инспекторат по безопасност на движението по пътищата" - за да проверите дали сте написали глоби, поставете личната си информация в съответните колони и кликнете върху бутона "Проверка" . Също така, при наличието на глоби можете веднага да ги платите.
- "Помощ по пътя" - в този раздел можете да използвате услугите на евакуатор или техническа помощ. За да се обадите на специализираното оборудване или специалист, кликнете върху помощта, от която се нуждаете.
![Раздел "Автоматично обслужване"]()
В следващия прозорец посочвайте информацията за местоположението, колата, мястото, от което се нуждаете, телефона и очаквайте, когато се свържете с вас.
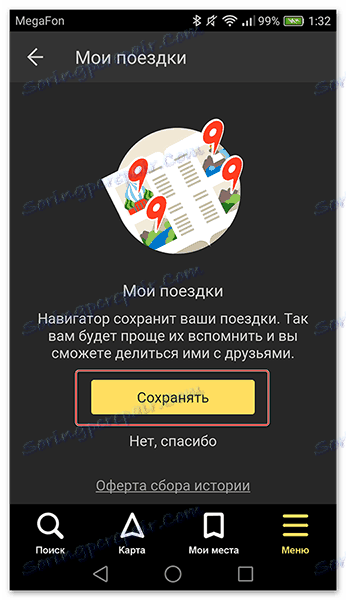
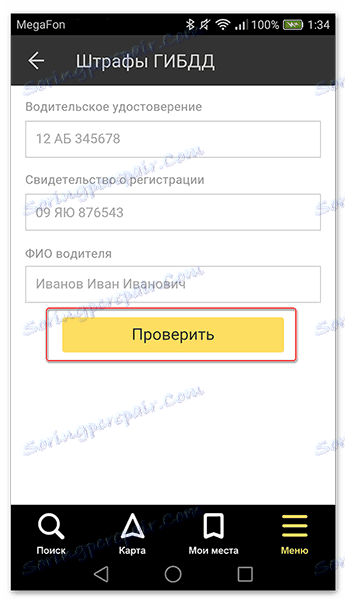
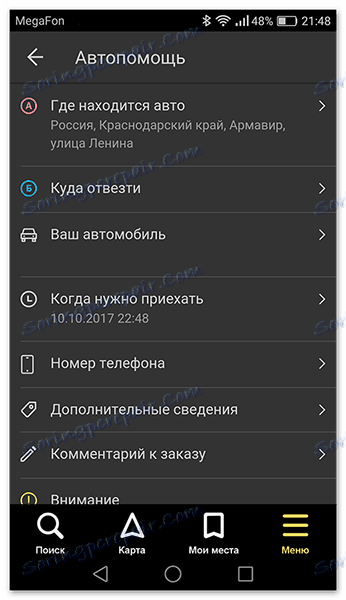
Това заключава инструкциите ни за работа с приложението. Има много интересни и дългосрочни решения от този вид, но Yandex.Navigator смело държи между тях в добра сметка с много потребители. Така че безопасно го инсталирайте на вашето устройство и се насладете на него.