Вариант 1: PC версия
Google Smart Lock на компютър е вграден Google Chrome услуга за управление и запазване на пароли от различни сайтове и приложения. Позволено е всеки път да не се въвежда информация за вход, както и да се определя нивото на сигурност на личната информация.
- Отидете на раздела "Настройки" Браузър Google Chrome. Проверете първия ред - вашият имейл адрес в Google трябва да бъде посочен. Ако всичко е правилно, щракнете върху бутона „Управление на акаунта в Google“... Моля, имайте предвид, че понякога, поради системни неизправности, дори и в рускоезичната версия, някои елементи могат да бъдат посочени на английски език.
- Изберете реда в хоризонталното меню "Безопасност".
- Превъртете надолу до раздела "Мениджър на пароли"... Колоната до него показва броя на паролите за бързо влизане, запазени във вашия профил.
- Всички сайтове ще бъдат изброени. Кликнете върху която и да е, за да видите запазените данни.
- Повторно упълномощаване в системата. Това е допълнителна мярка за сигурност срещу хакерство.
- Ще се отвори прозорец с потребителско име и парола за профила. Тайната комбинация може да бъде покрита с точки. За да го видите, щракнете върху иконата до него, показана на екранната снимка.
- След като щракнете върху бутона, ще видите паролата си.
- Ако не искате да съхранявате лични данни в акаунта си, кликнете върху бутона "Изтрий".
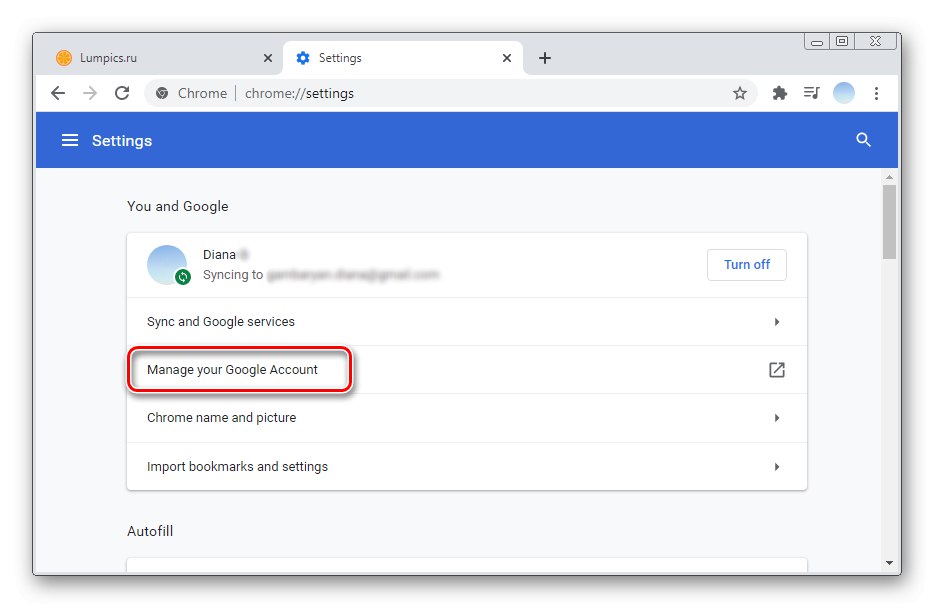
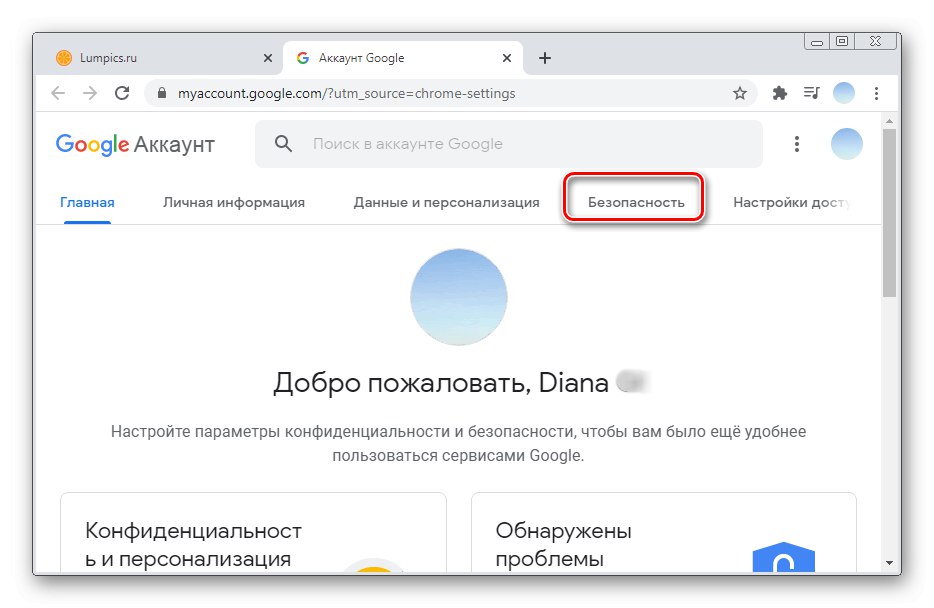
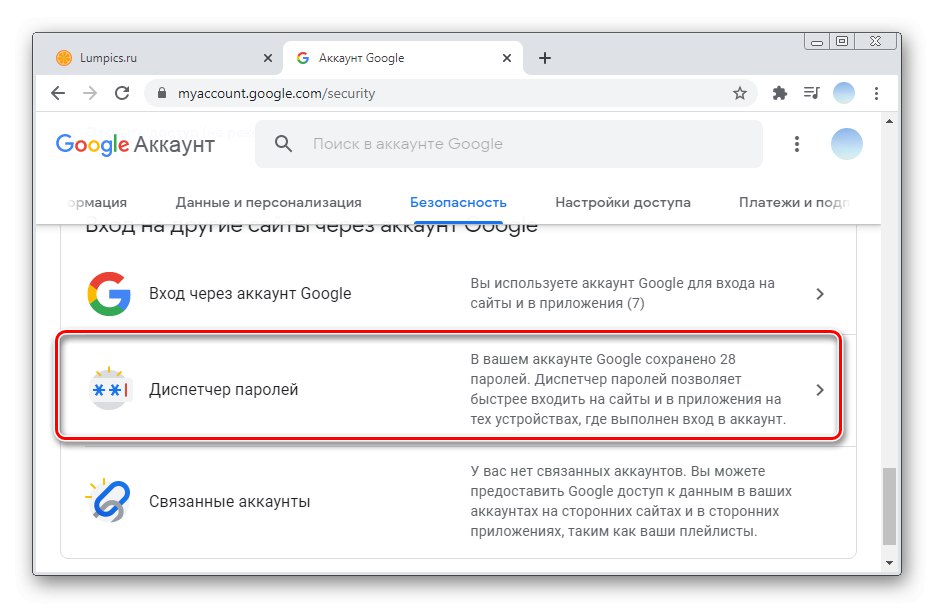

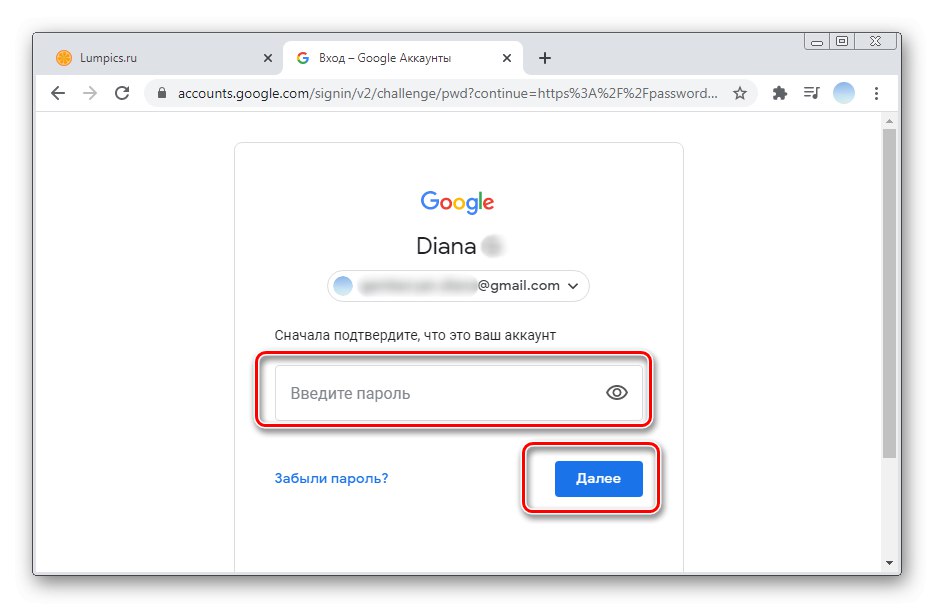
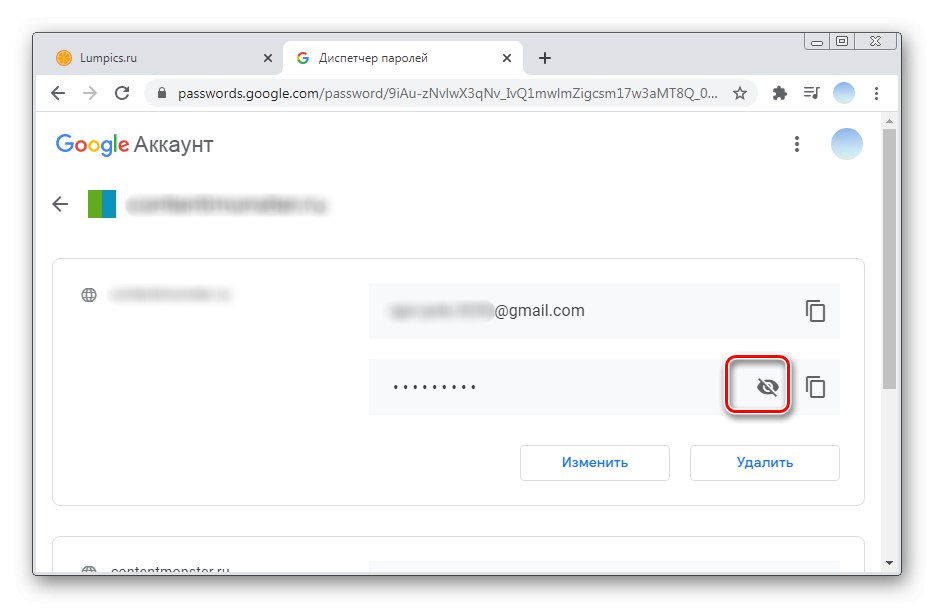
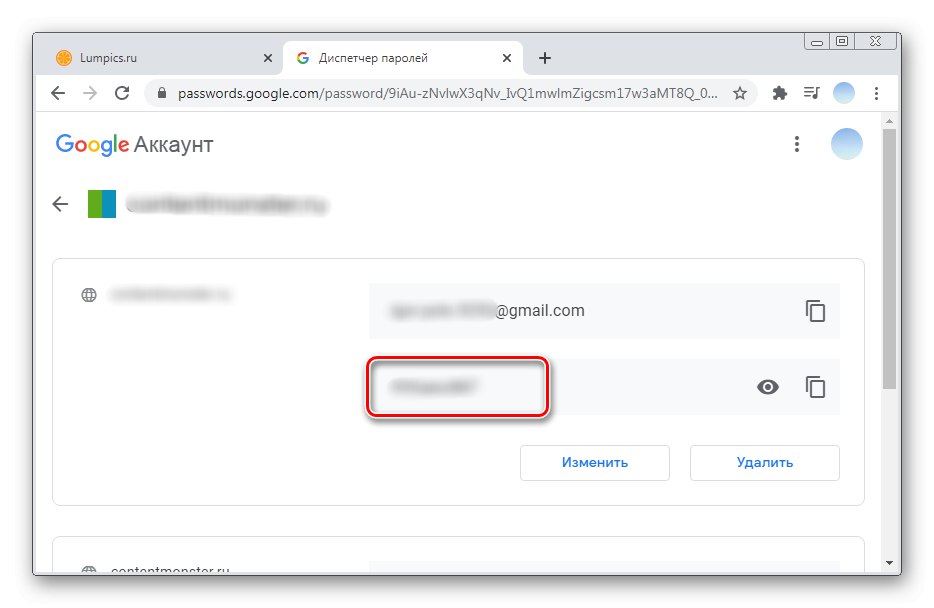
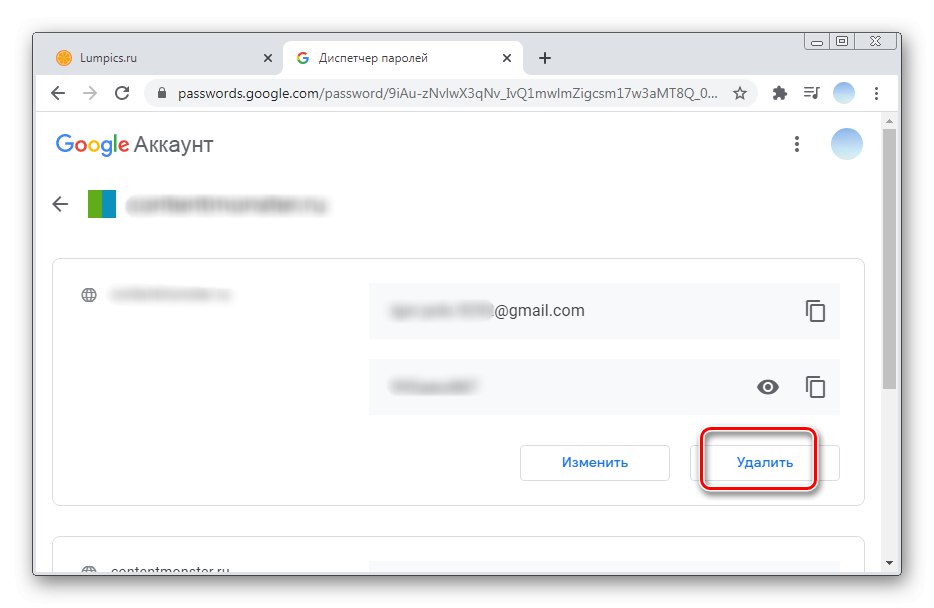
Вариант 2: Мобилни приложения
Мобилното приложение Google Smart Lock ви позволява да управлявате и редактирате пароли от различни сайтове и програми. Можете също така да проверите надеждността на информацията за вход с допълнителни функции.
iOS
За да използвате приложението Google Smart Lock на смартфони с iOS, първо трябва да го инсталирате. Нека помислим как да преглеждаме пароли, съхранени в Smart Lock от всички сайтове и как да засилим защитата на вашите акаунти.
Изтеглете Google Smart Lock от App Store
- Стартирайте приложението на вашия смартфон и изберете раздела "Управление на профила".
- Всички упълномощени акаунти в Google ще бъдат изброени. Щракнете „Управление на акаунта в Google“ под профила, който ви интересува.
- След това трябва да превъртите хоризонталното меню вляво.
- Докоснете елемента "Безопасност" и слезте до раздела "Мениджър на пароли"... Под този ред можете да видите колко пароли се съхраняват във вашия акаунт.
- Всички сайтове със запазени входни данни са изброени като списък. В случай на голям брой, винаги можете да намерите желания елемент с помощта на лентата за търсене. За да видите запазената парола, щракнете върху POI.
- На този етап Google Smart Lock ще изисква да потвърдите паролата за вашия акаунт. Въведете го и го докоснете "По-нататък".
- Паролата първоначално ще бъде скрита с точки. Можете да го видите, като кликнете върху иконата на окото.
- Ако е необходимо, можете да промените входните данни, като изберете съответния бутон. Вариант "Изтрий" ще изтрие паролата от Google Smart Lock.
- Също така се препоръчва за безопасността на страницата да отидете в раздела Проверка на парола... За да направите това, изберете „Отидете на страницата за проверка на паролата“.
- Докоснете бутона отново.
- Въведете отново паролата за акаунта си и кликнете "По-нататък".
- За да осигурите сигурност, трябва да промените всички лични данни по параграф „Акаунти с прости пароли“.
- Разгледайте списъка. За да направите промени, трябва да щракнете върху съответния бутон. Преминаването към страницата на сайта ще се извърши автоматично. Къде в раздела "Настройки на акаунта" операцията може да се извърши. За всеки сайт тази процедура се извършва по различни начини.
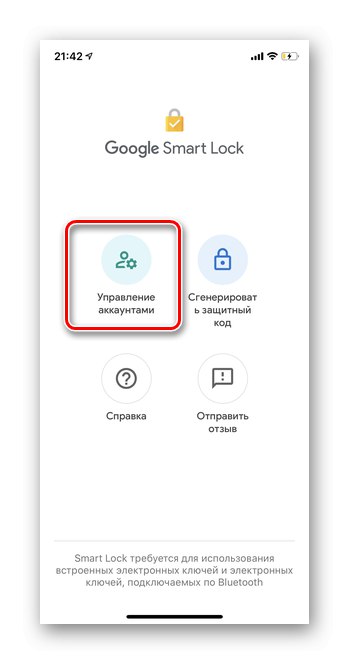
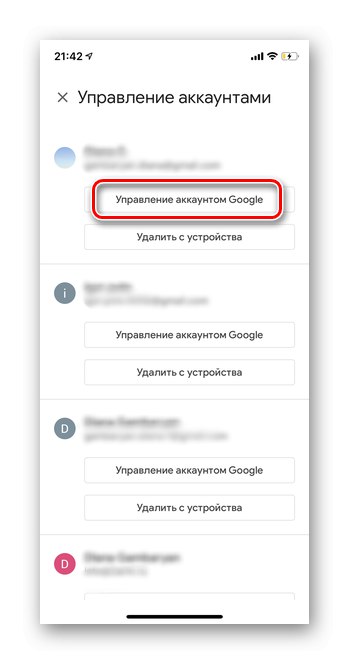
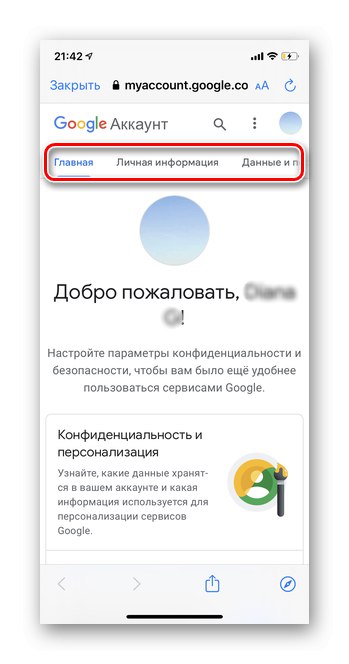
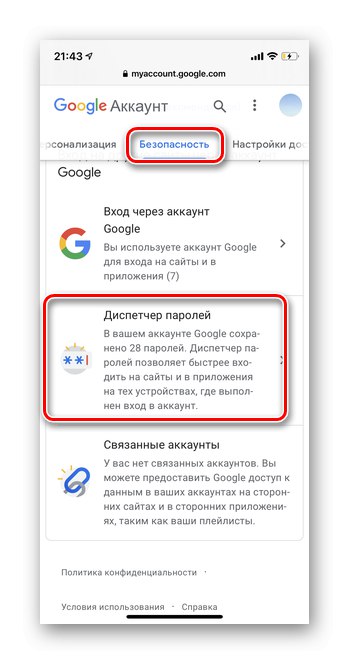
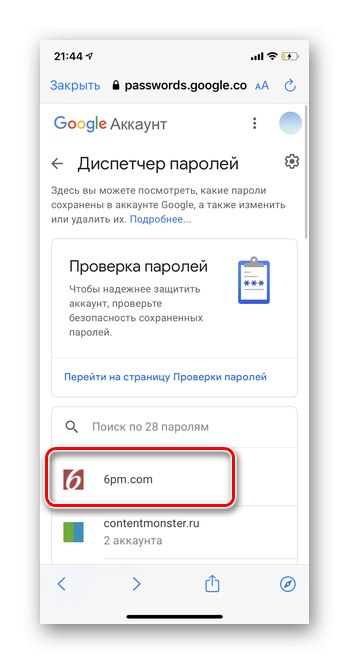
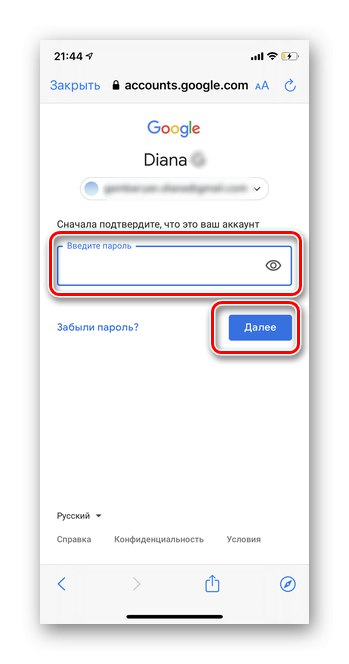
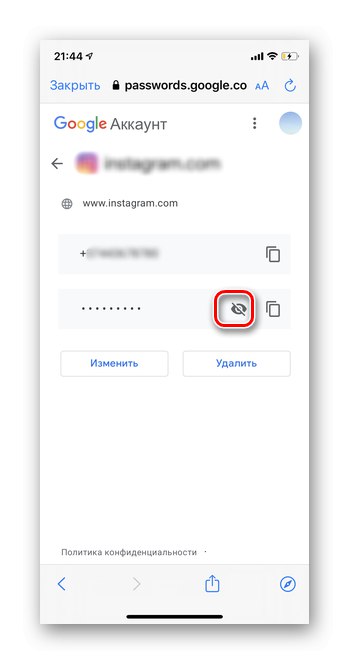
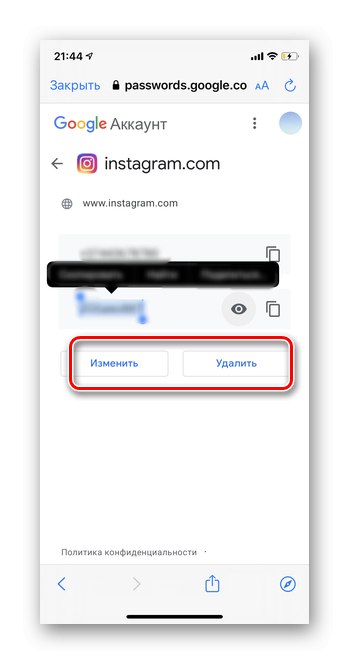
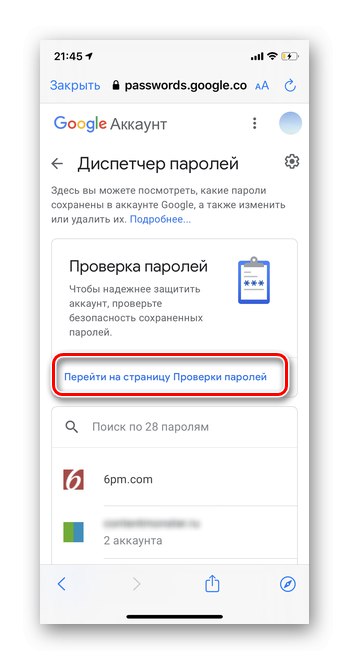
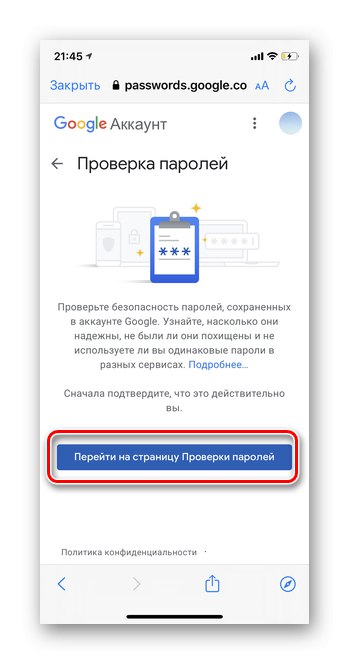
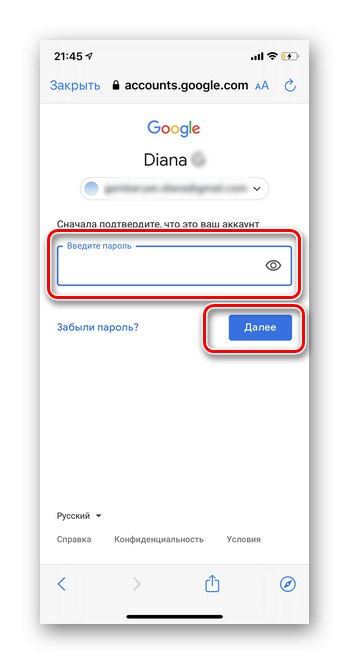
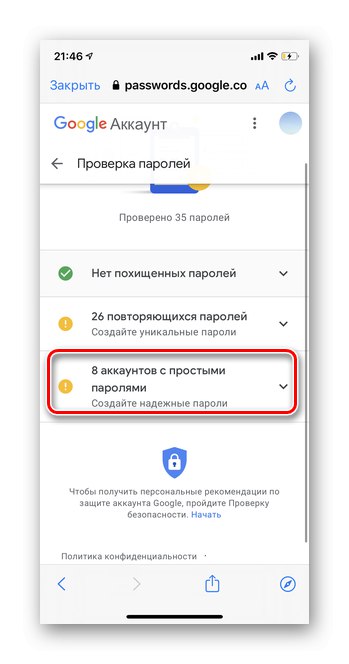

Android
На смартфоните с Android програмата Google Smart Lock се вгражда автоматично в приложението Google. При желание паролите се запазват не само от сайтове, но и от различни приложения. Това осигурява бърз достъп и опростява процеса на оторизиране.
- Отворете приложението Google на вашия смартфон. Не бъркайте с браузъра Google Chrome.
- В горния десен ъгъл докоснете иконата на аватара си.
- Под желания имейл адрес щракнете „Управление на акаунта в Google“.
- Превъртете хоризонталното меню до линията "Безопасност".
- Отидете на раздела "Мениджър на пароли".
- Всички сайтове със запазени пароли за бърз достъп до Google Smart Lock ще бъдат изброени като списък. Докоснете необходимия.
- Въведете телефонната парола.
- Ще се отворят лични данни за вход за конкретен сайт. За да видите паролата, щракнете върху иконата, маркирана на екранната снимка.
- Кодовият израз може да бъде променен или премахнат от системата, като изберете съответния бутон.
- За да запазите профила си в безопасност, препоръчително е също да се потвърдите. Докоснете бутона „Проверка на паролите“.
- Щракнете „Отидете на страницата за проверка на паролата“.
- Въведете паролата за вашия акаунт.
- Щракнете върху елемента „Акаунти с прости пароли“.
- Разгледайте списъка. За да увеличите нивото на сигурност, просто докоснете „Промяна на паролата“ под всеки сайт. Вашият профил ще се отвори автоматично, където можете да правите промени.
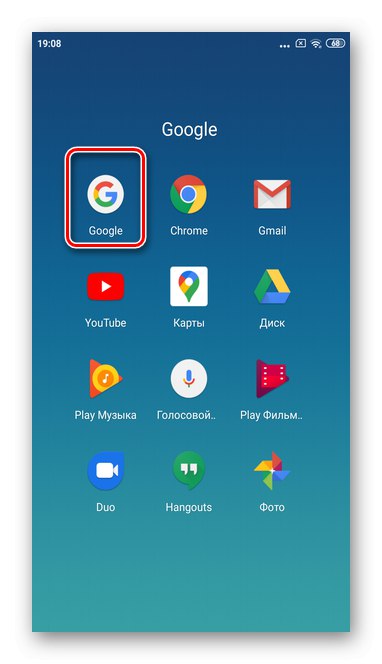
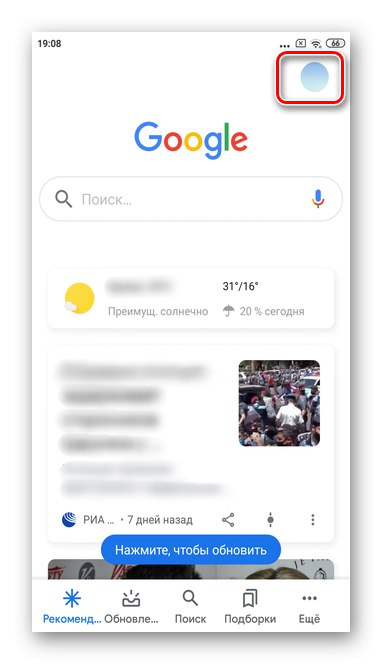
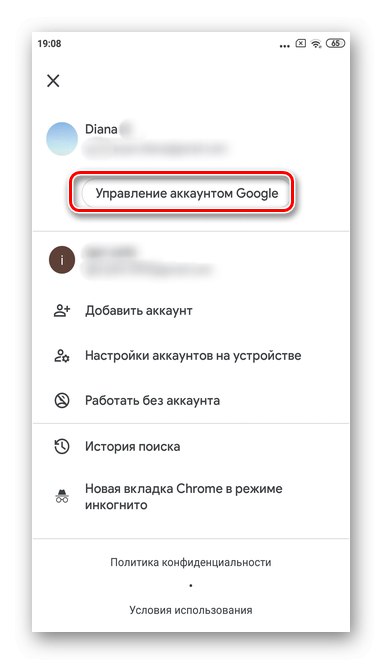
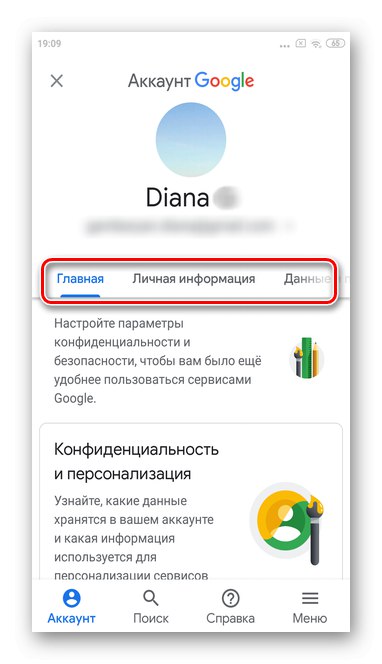
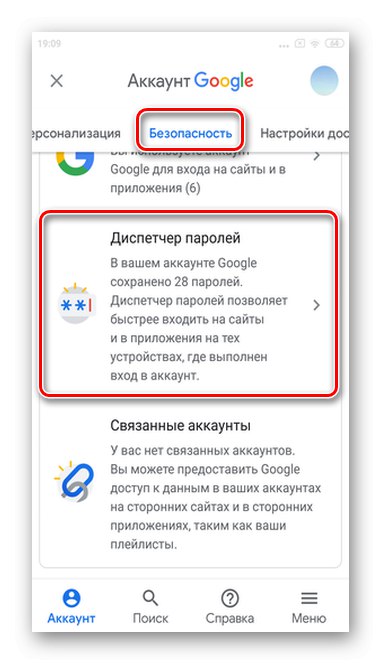
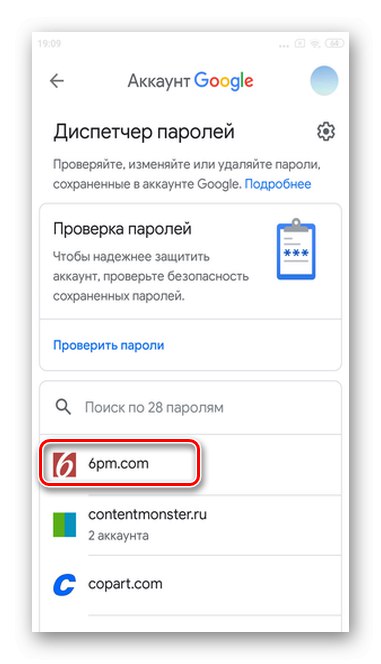
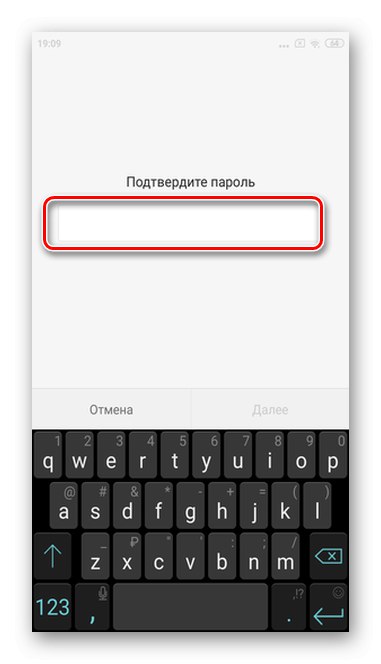
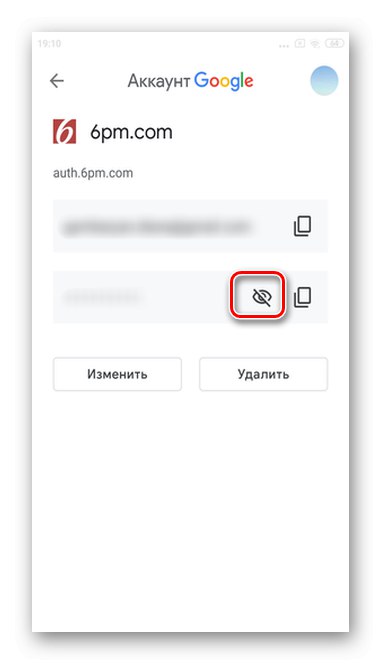
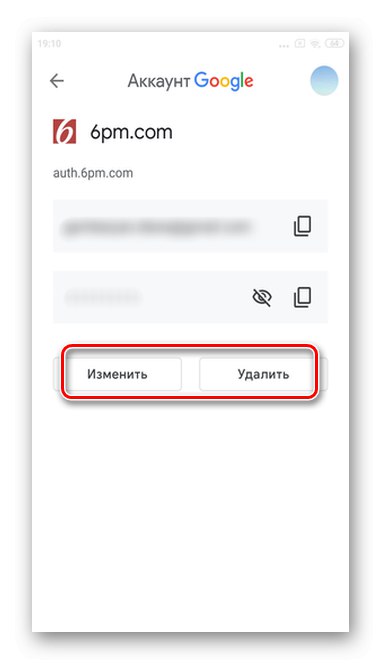
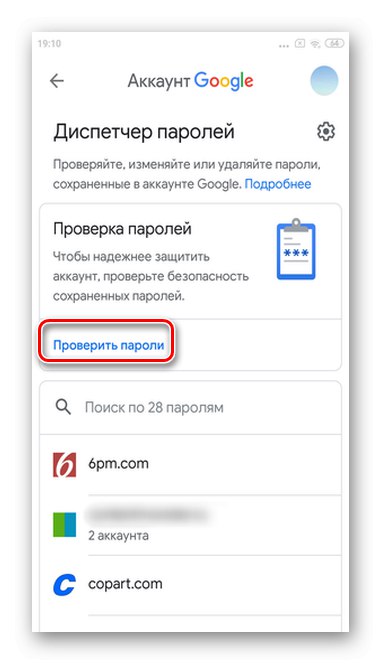
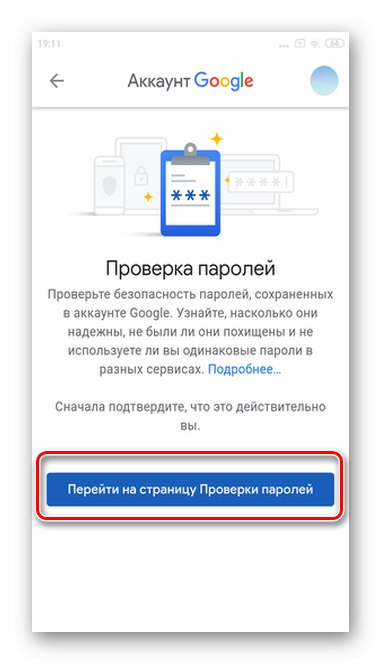
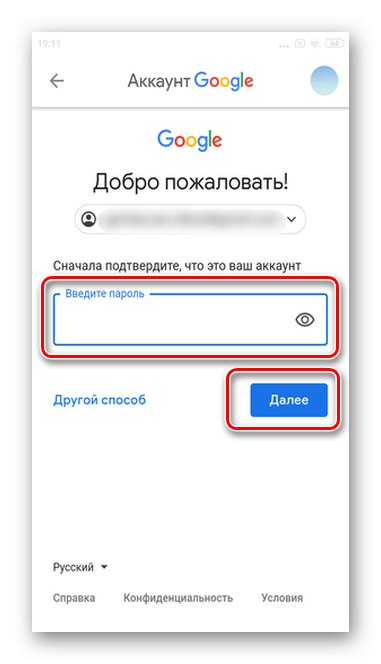
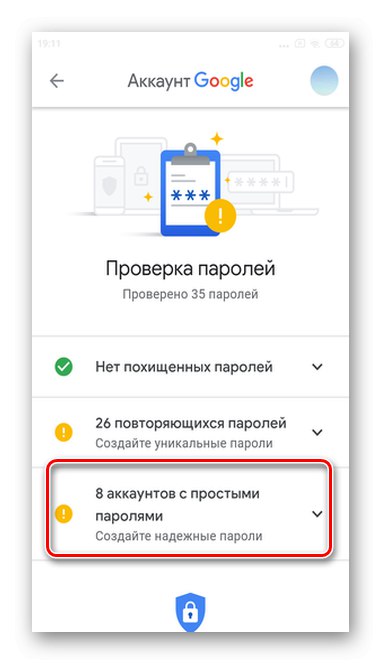
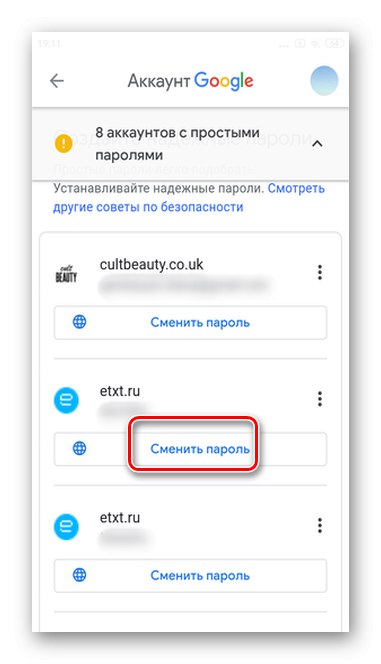
Важно! Моля, обърнете внимание, че когато изтривате пароли чрез настройките на Google Smart Lock, информацията се изтрива изключително от функцията за бърз достъп.