Как да направите корекция на цветовете в Adobe Premiere Pro
Програмата Adobe Premiere Pro - удобен инструмент, който ви позволява да правите различни манипулации с видеото. Една от стандартните му функции е корекция на цветовете. С негова помощ можете да промените цветовите нюанси, яркостта и наситеността на цялото видео или отделните му секции. В тази статия нека разгледаме как работи корекцията на цветовете в Adobe Premiere Pro.
съдържание
Как да направите корекция на цветовете в Adobe Premiere Pro
За да започнете, добавете нов проект и импортирайте видеоклипа, който ще бъде променен. Преместете го до "Часовата линия" .
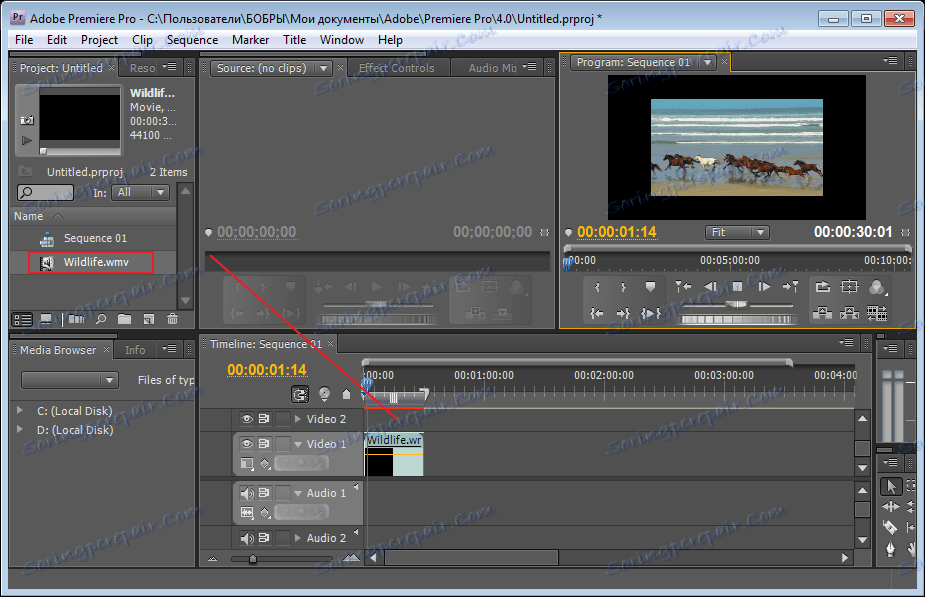
Яркост и контраст
В тази статия ще приложим няколко ефекта. Натиснете комбинацията "Ctr + A", за да направите видео изпъкнало. Отворете панела "Ефекти" и изберете желания ефект. В моя случай това е "Яркост и контраст" . Регулира яркостта и контраста. Преместете избрания ефект в раздела "Ефективни контроли" .
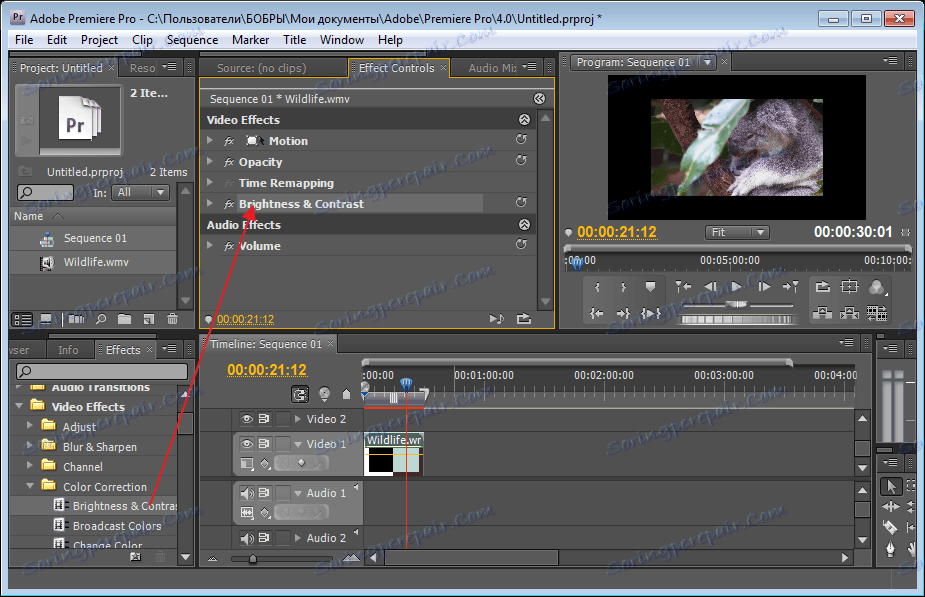
Отворете настройките му, като кликнете върху специалната икона. Тук можем индивидуално да регулираме яркостта, като въведем стойност в полето "Яркост" . Какво ще зависи от видеоклипа. Аз умишлено влизам в "100" , така че разликата може да се види. Ако кликнете върху сивата икона до името на ефекта, с плъзгача се показва допълнително поле за контрол на яркостта.
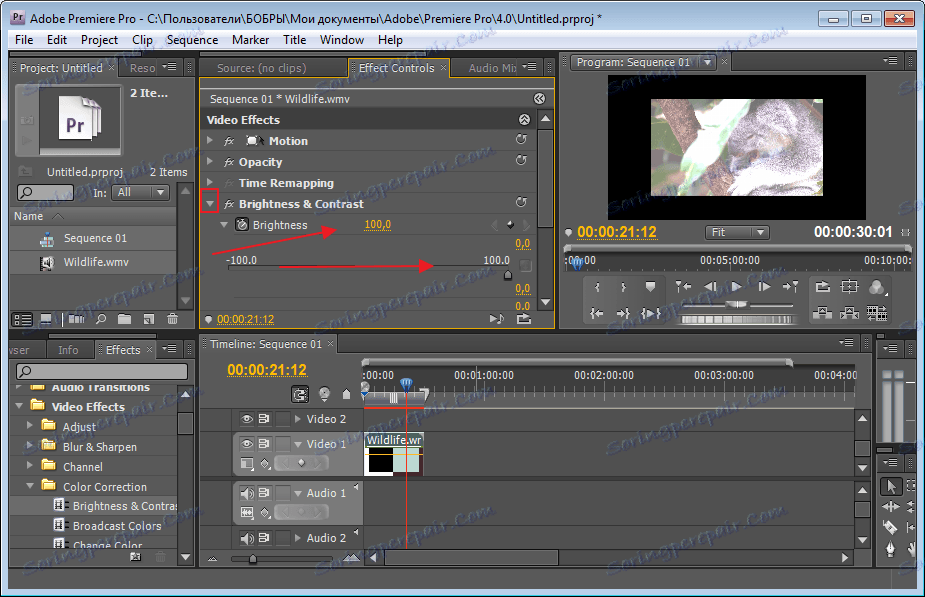
Ще премахна малко яркостта, за да направи видеото по-реалистично. Сега отидете на втория параметър "Контраст" . Аз отново влязох в "100" и виждате, че в крайна сметка не се оказа красива. Нагласете, ако е необходимо, с помощта на плъзгачите.
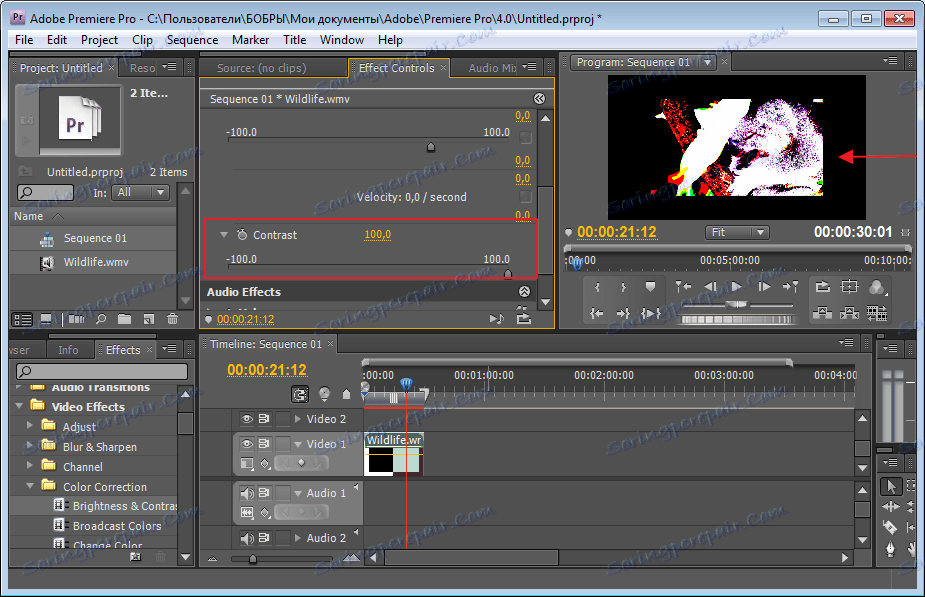
Прилагане на ефекта "Трипосочен цветен коректор"
Но един от тези параметри за коригиране на цветовете не е достатъчен. Бих искал също така да работим с цветовете, така че отново да отидете на "Ефекти" и да изберете друг ефект "Трипътен цветен коректор" . Можете да изберете друг, но това ми харесва още.
След като отворите този ефект, ще видите доста няколко настройки, но сега ще използваме "Различията в тоналната зона" . В полето "Изход" изберете режима "Тонален обхват" . Нашата снимка беше разделена на три области, така че да можем да определим къде се намират тоновете.
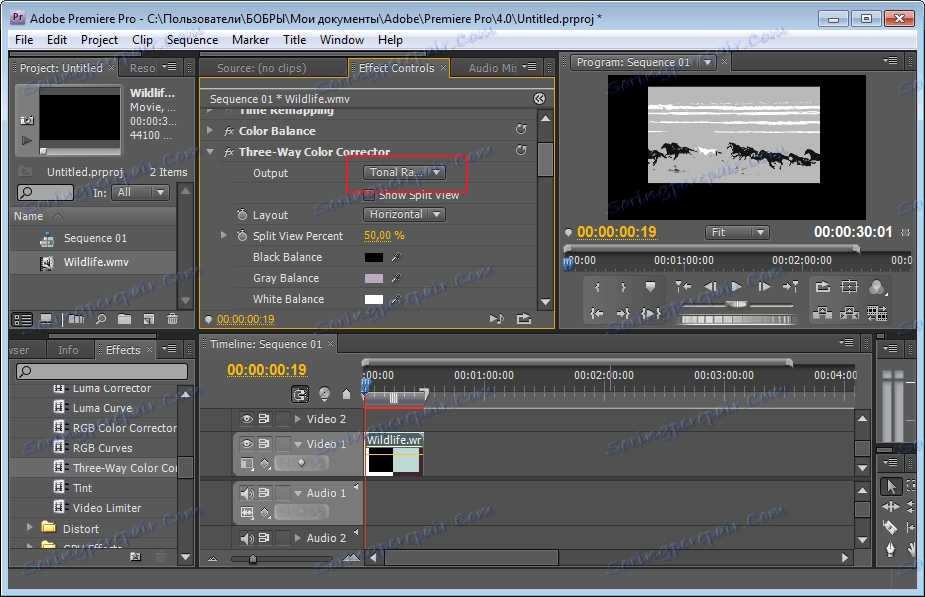
Отметваме полето "Показване на разделен изглед" . Нашата снимка се върна към оригиналната версия. Сега започваме да приспособяваме.
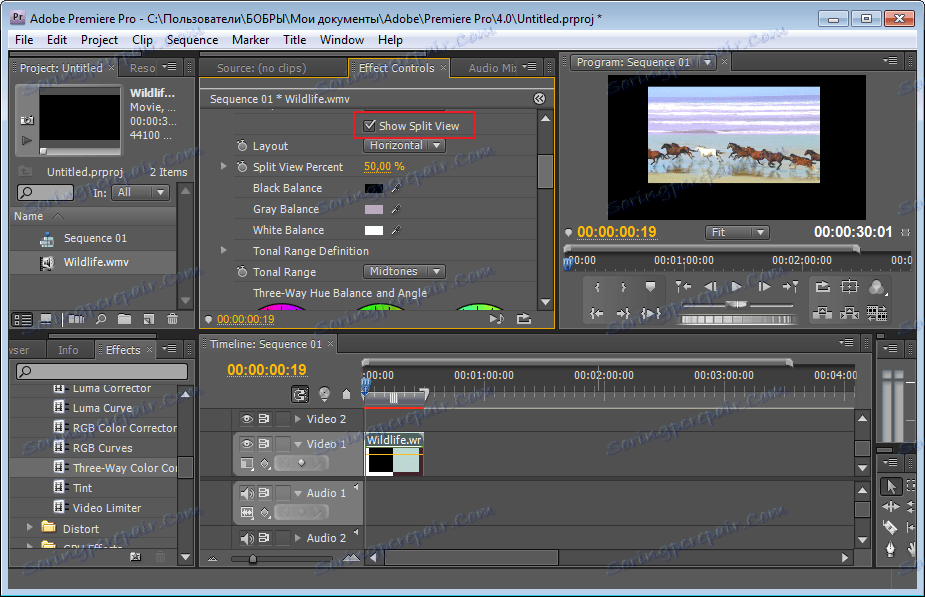
Виждаме три големи цветни кръга. Ако искам да променя цвета на тъмните нюанси, тогава ще използвам първия кръг. Просто издърпайте специалния регулатор в посоката на желания цвят. В горната част на полето "Tonal Range" се задава допълнителен режим. Посочих "Midtones" .
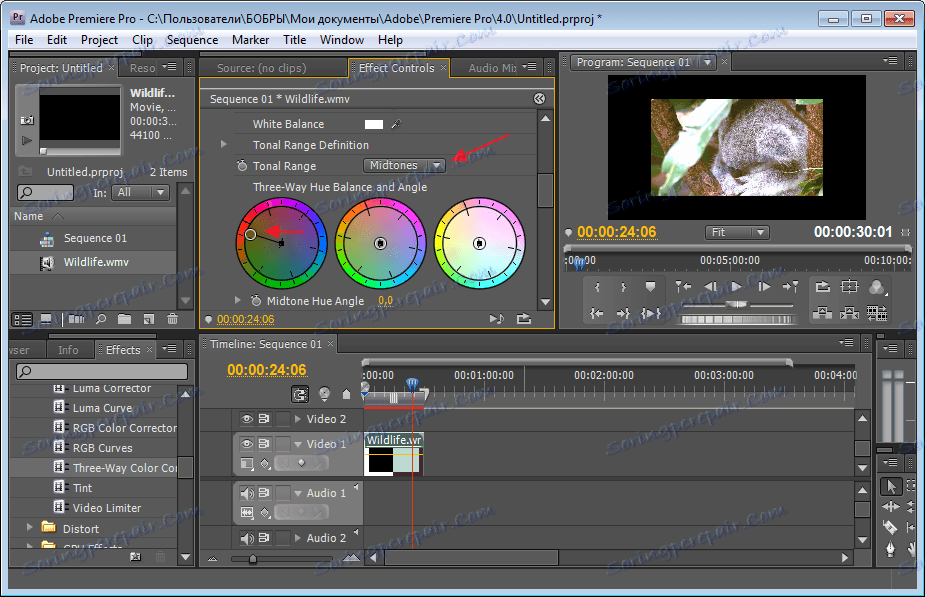
В резултат на това всички тъмни цветове на видеоклипа ми ще придобият посочения цвят. Например, червено.
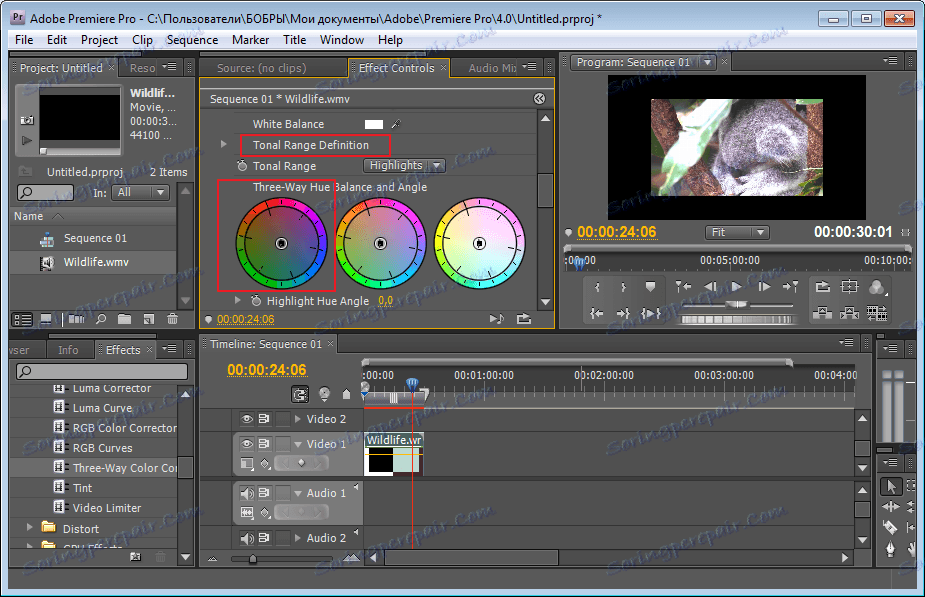
Сега ще работим с леки тонове. За това имаме нужда от трети кръг. Направете същото, като изберете оптималните цветове. Така светлинните тонове на видеоклипа ви ще придобият избрания нюанс. Да видим какво имаме в края на краищата. На екранната снимка виждаме оригиналното изображение.
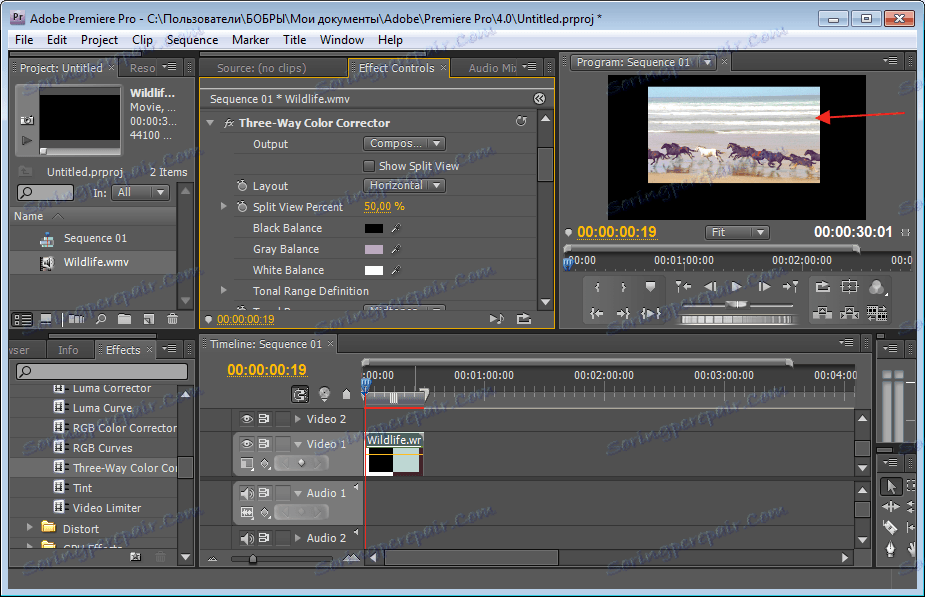
И това направихме след редактирането.
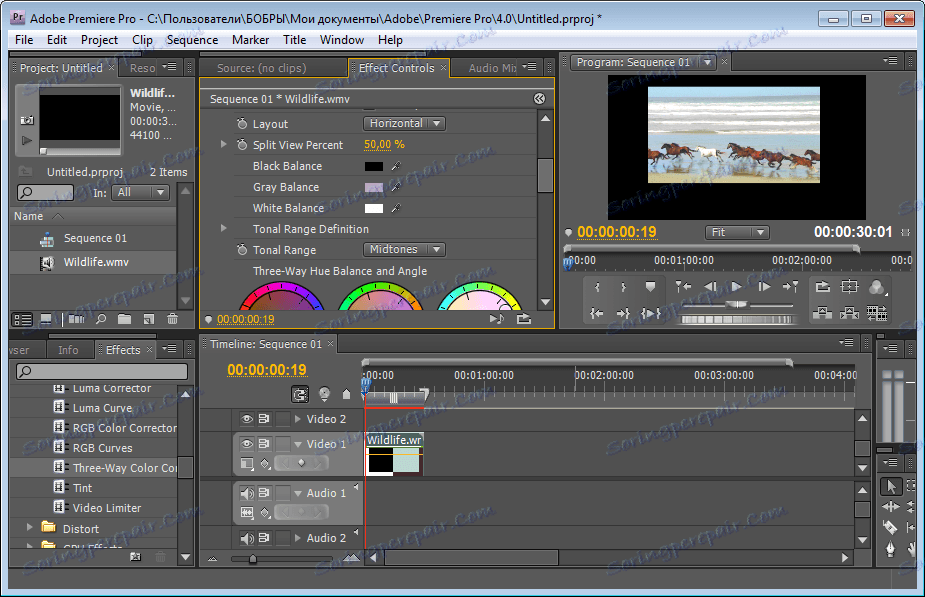
Всички други ефекти могат да се научат чрез експерименти. Има много от тях в програмата. Освен това можете да инсталирате различни приставки, които разширяват стандартните функции на програмата.