Почти всеки уеб разработчик с дистрибуция на Ubuntu взаимодейства с инструмента phpMyAdmin, за да администрира MySQL сървърните бази данни чрез уеб интерфейс. Освен това този компонент е част от LAMP, за чиято инсталация вече говорихме на нашия сайт в рамките на друг материал. Днешната статия ще бъде насочена към неопитни потребители, които тепърва започват да се запознават с уеб разработката и желаят да инсталират phpMyAdmin на своя компютър. След това ще ви представим инструкции стъпка по стъпка, които ще ви позволят да разберете всички аспекти на изпълнението на задачата.
Инсталирайте phpMyAdmin на Ubuntu
Веднага ще Ви предупредим, че всички последващи действия ще бъдат извършени "Терминал", така че бъдете готови да въведете голямо разнообразие от команди. Също така ще ви покажем как да конфигурирате phpMyAdmin за първи път след приключване на инсталацията. Нека вземем за пример най-популярния уеб сървър на Apache и MySQL СУБД. Ако сега имате нужда от всеки от тези компоненти, по-добре е да използвате връзката по-долу, която обяснява как да инсталирате LAMP и ние директно преминаваме към взаимодействие с компонента, от който се нуждаете днес.
Прочетете също: Инсталиране на LAMP Suite на Ubuntu
Стъпка 1: Инсталирайте PHP разширение
На първо място, нека да засегнем темата за инсталиране на допълнително разширение PHP, което е необходимо за работа с текстови низове и те ще се използват в бъдеще при конфигуриране на phpMyAdmin. Тази задача няма да ви отнеме много време, но се прави по следния начин:
- Отворете менюто на приложението и стартирайте "Терминал".
- Въведете командата тук
sudo apt инсталира php-mbstringи натиснете клавиша Въведете. - По-горе сме използвали судо, което означава, че командата ще се изпълнява като суперпотребител. При първа употреба судо в терминалната сесия ОС ще ви помоли да въведете парола, за да осигурите достъп. Направете това и кликнете върху Въведете... Имайте предвид обаче, че символите не се показват при писане.
- Когато бъдете подканени да разширите използваното дисково пространство, изберете опцията д.
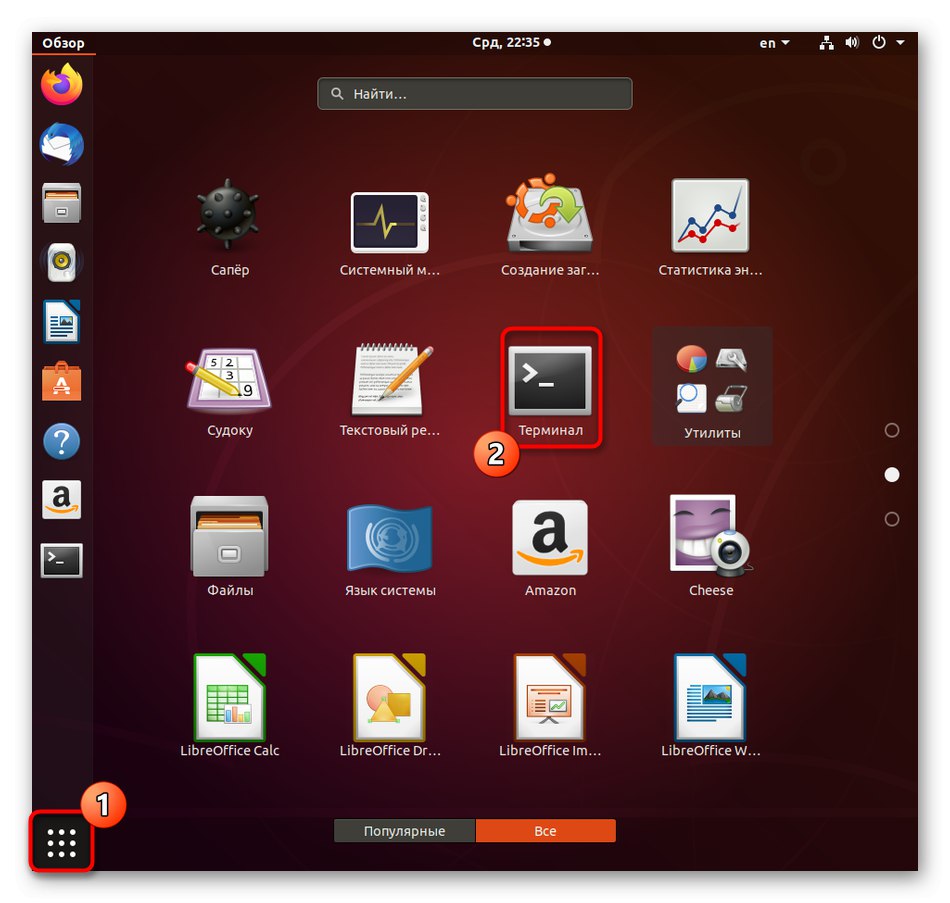
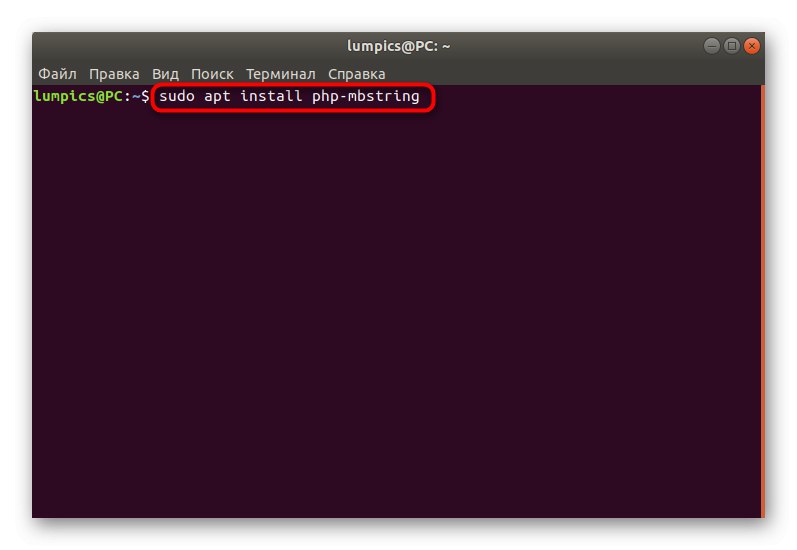
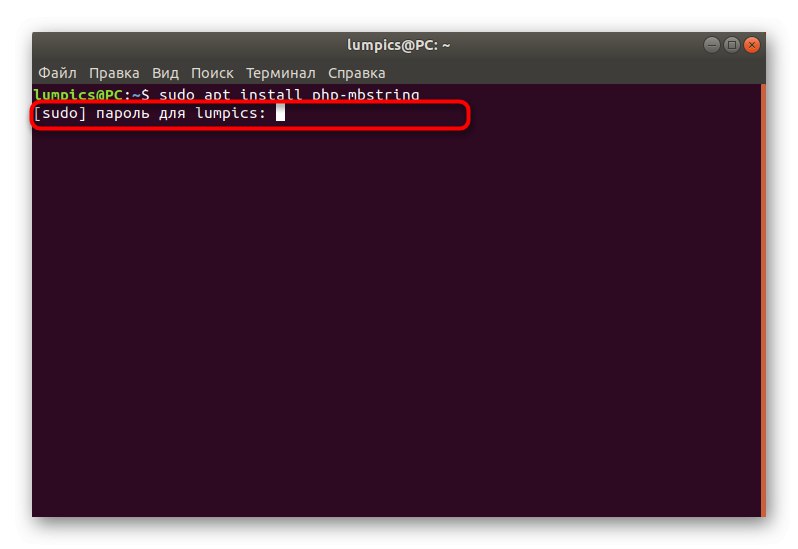
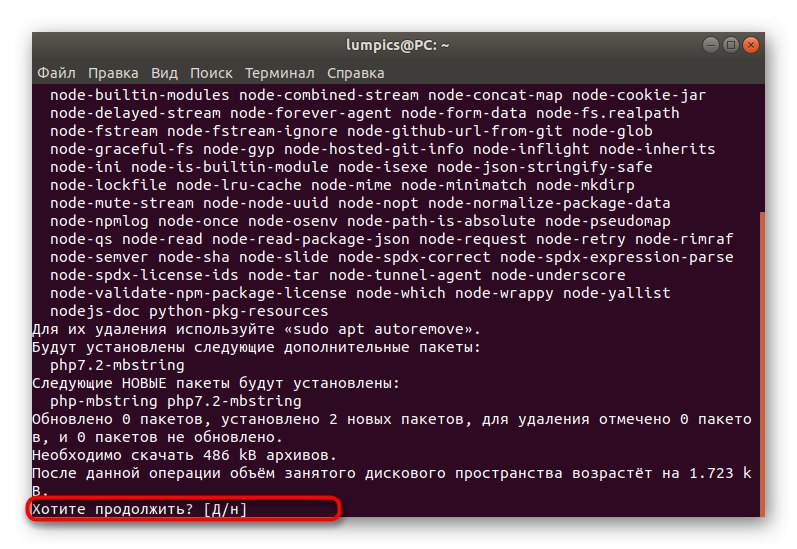
Почти винаги такава проста инсталация се извършва без никакви проблеми. Ако обаче имате системен проблем с мениджъра на пакети, на екрана ще се появи съобщение, че инсталацията е неуспешна. Тази ситуация трябва да бъде разрешена незабавно чрез търсене на корекции за конкретен проблем чрез официалната документация на Ubuntu или потребителските форуми.
Стъпка 2: Инсталирайте phpMyAdmin
Този етап е най-основният, тъй като сега ще се справим с директната инсталация на компонента phpMyAdmin. Има различни методи за това, но най-лесният начин е да използвате официалното хранилище, което предлагаме да приложим в следващата инструкция.
- За да инсталирате, трябва да въведете командата
sudo apt инсталира phpmyadminи го активирайте. - Ще се появи известие за необходимостта от изтегляне на архивите. В съобщението "Искаш ли да продължиш?" изберете опция д.
- Изчакайте прозорецът на конзолата да се появи Конфигурация на пакета... Тук първо се посочва уеб сървърът за автоматична конфигурация. Изберете своя, след което кликнете върху Разделза бързо придвижване до бутона "ДОБРЕ".
- Изчакайте няколко минути пакетите да бъдат напълно разопаковани. По време на тази операция не затваряйте конзолата и не изпълнявайте други операции на компютъра.
- Ще се появи отново Конфигурация на пакета... Базата данни вече е редактирана тук. Прегледайте информацията, предоставена в прозореца, и изберете подходящата опция.
- Създайте нова парола за базата данни.
- Потвърдете го, като го въведете отново във формуляра, който се появява.
- Посочете удобен метод за свързване към базата данни.
- Номерът на сервизния порт ще бъде присвоен автоматично. Ако трябва да го промените, просто изтрийте номерата и посочете необходимия порт.
- Посочете името на стандартната база данни.
- Прегледайте информацията за създаване на потребителско име.
- Сега трябва да го попитате сами, като започнете от инструкциите, които сте прочели, и вашите нужди.
- Въведете друга парола, която ще се използва за достъп на MySQL до phpMyAdmin.
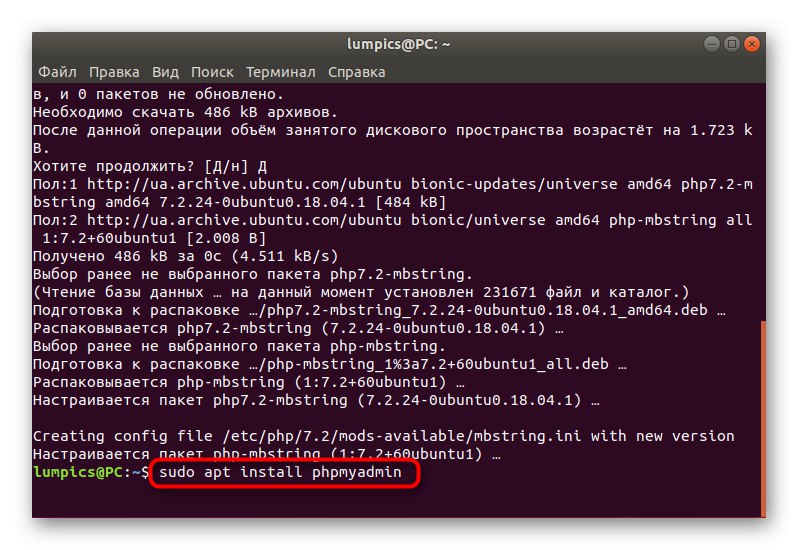
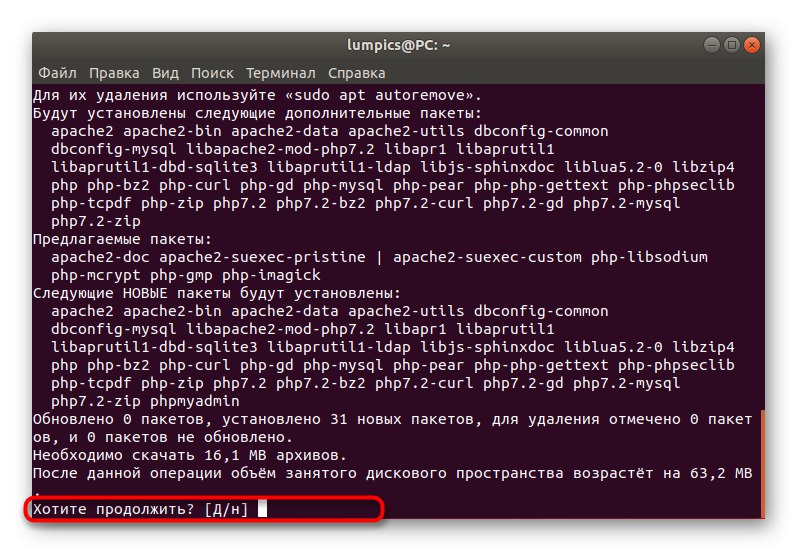
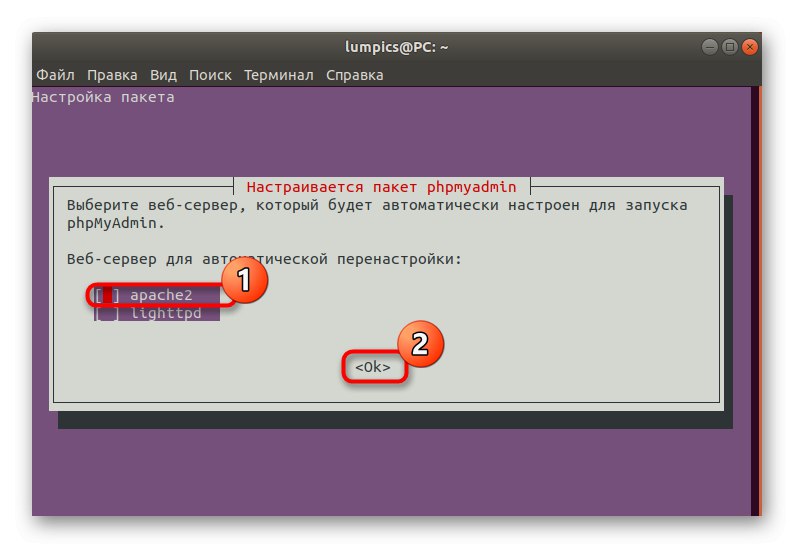
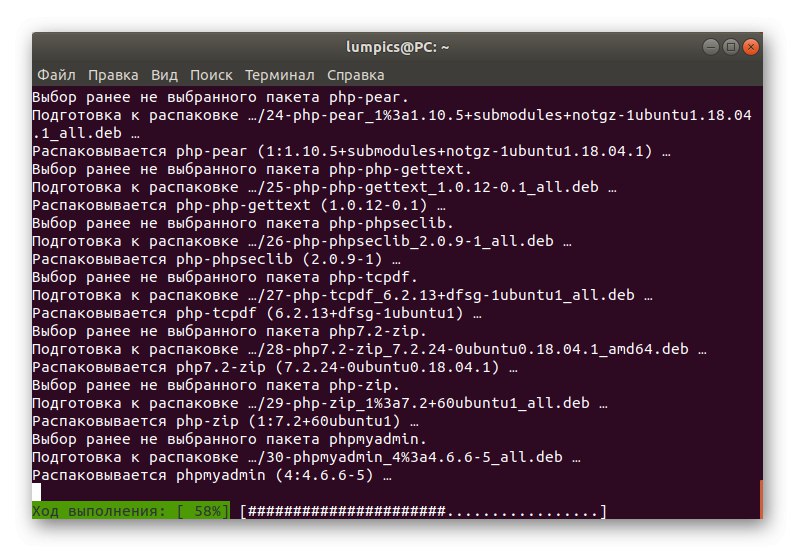
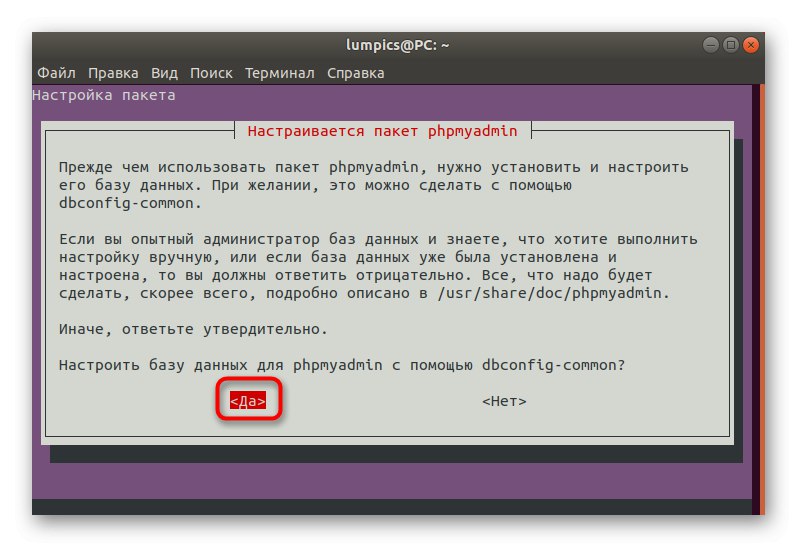
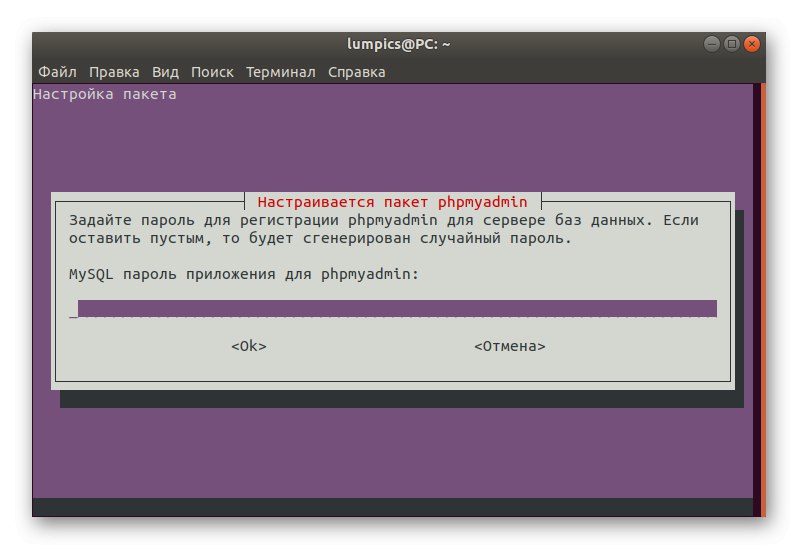
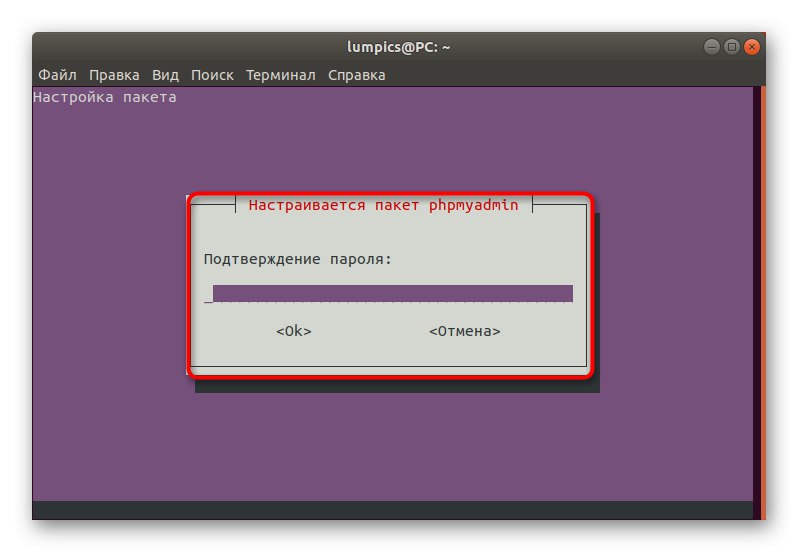
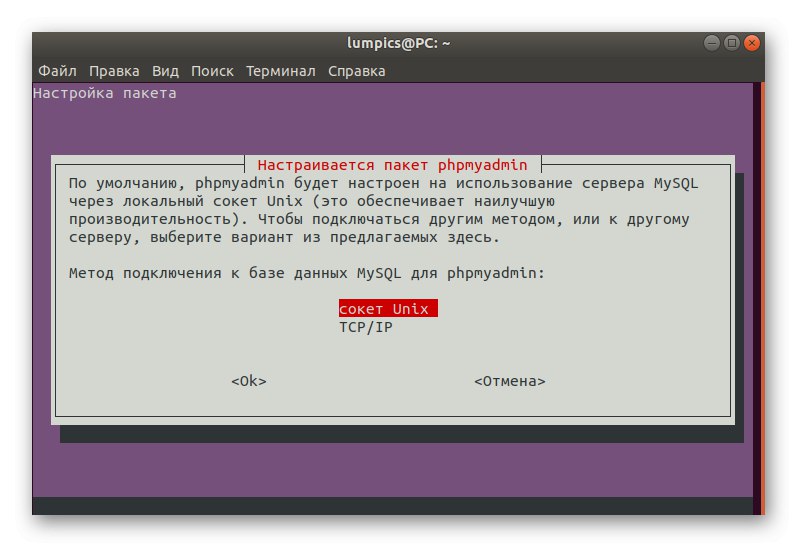
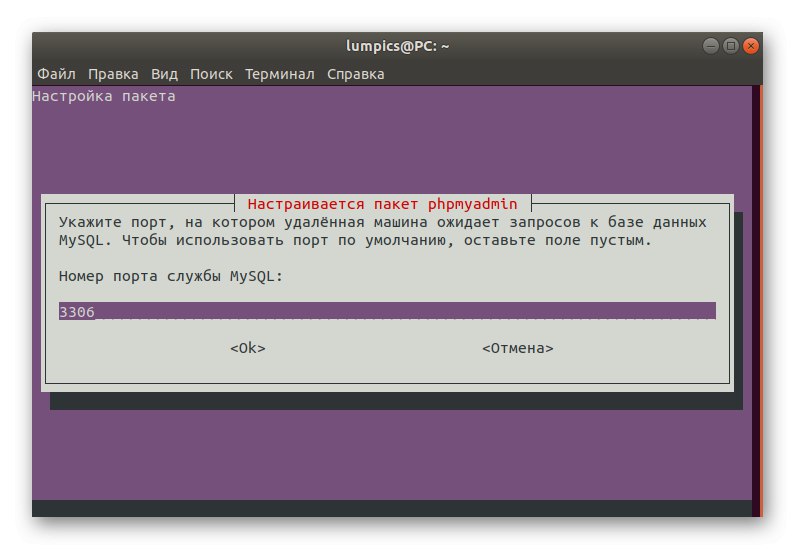
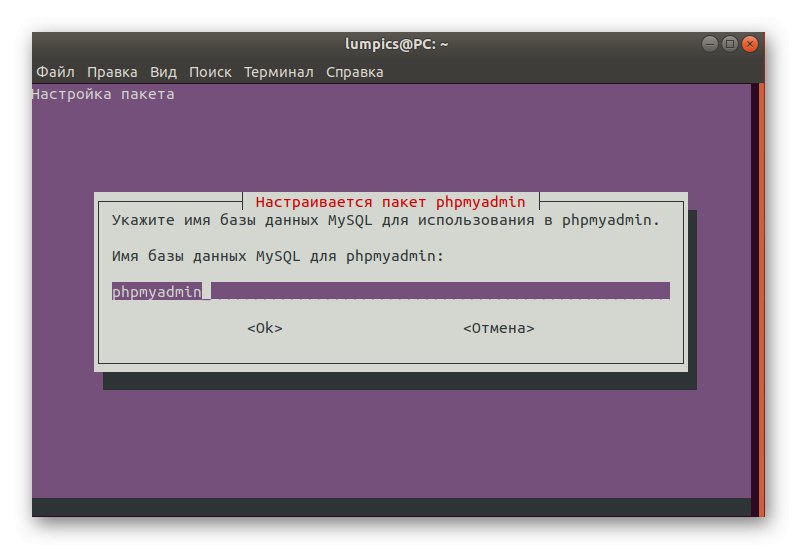
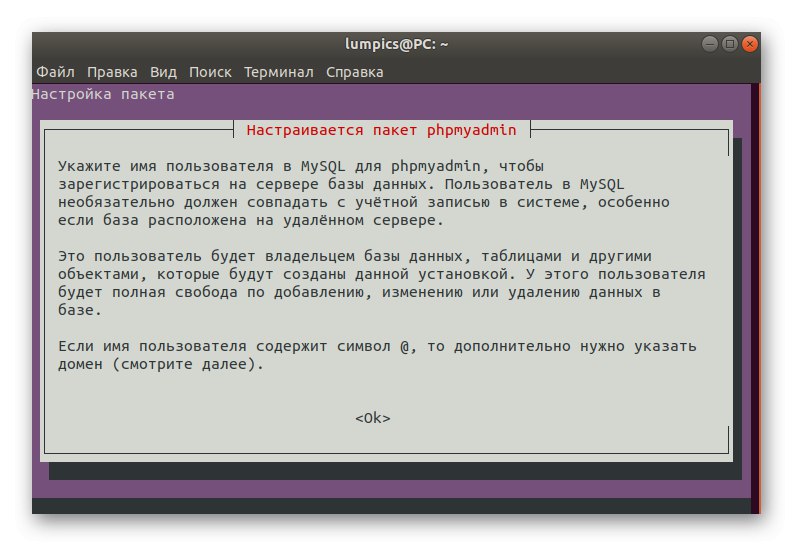
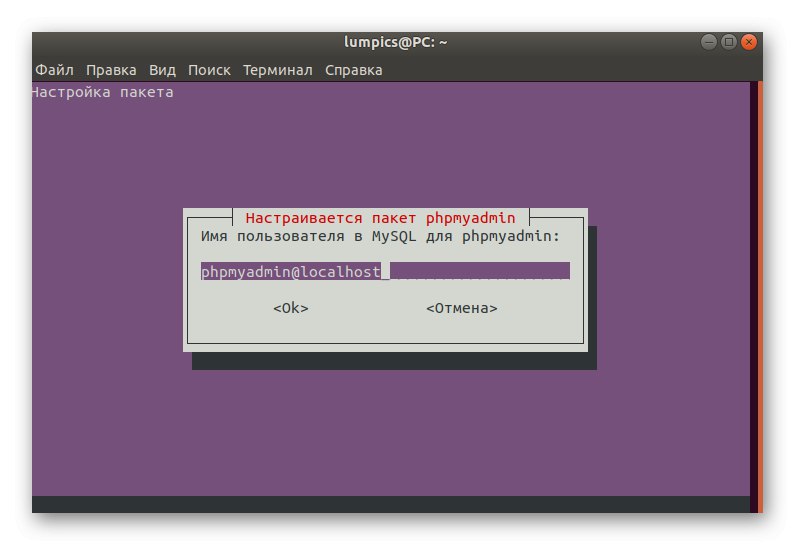
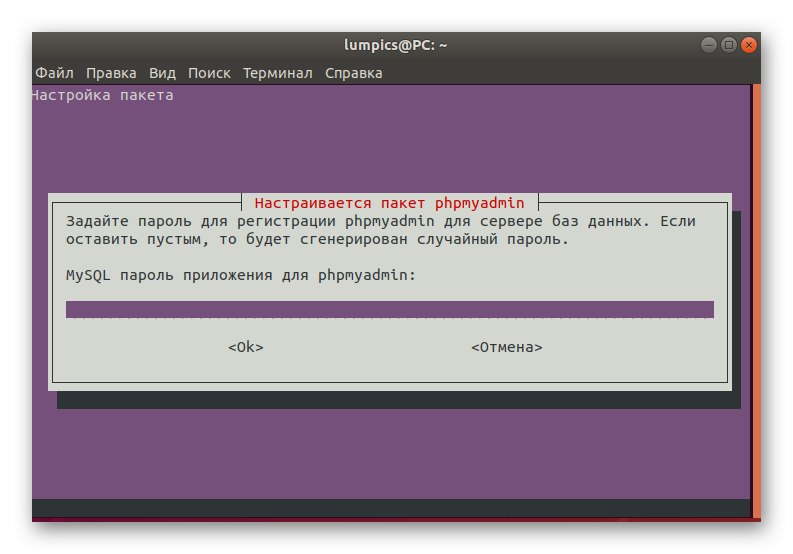
След това на екрана ще се покаже информация за успешната инсталация на phpMyAdmin в системата. Ако има някакви проблеми по време на настройката или разопаковането, вие също ще бъдете уведомени за тях. Освен това те ще предлагат опции за действие, например игнориране на проблема, опит за повторно решаване или прескачане.
Стъпка 3: Създайте нов потребител
По време на предишната стъпка инструментът за инсталиране предложи да се създаде нов потребител за phpMyAdmin, но някои потребители пропуснаха тази точка или трябва да добавят още няколко акаунта. Нека започнем нашия раздел с основни настройки с инструкции как да създадете профил.
- Отворете нова сесия в "Терминал" и отпечатайте там
sudo mysqlза стартиране на базата данни. - Не забравяйте да въведете паролата за суперпотребител.
- За първата команда въведете
СЪЗДАЙТЕ ПОТРЕБИТЕЛ 'admin' @ 'localhost' ИДЕНТИФИЦИРАН ОТ 'PASSWORD';където admin ’@’ localhost - име на акаунт и ПАРОЛА задаване на парола -. - Задайте основни привилегии чрез
ПРЕДОСТАВЕТЕ ВСИЧКИ ПРИВИЛЕГИИ НА *. * НА 'admin' @ 'localhost' С ГРАНТОВА ОПЦИЯ;, не забравяйте да промените потребителското име на посоченото по-рано. - И накрая, въведете и активирайте
ПРИВИЛЕГИ НА ФЛЕШ;. - Ще бъдете уведомени за успешното завършване на операцията.
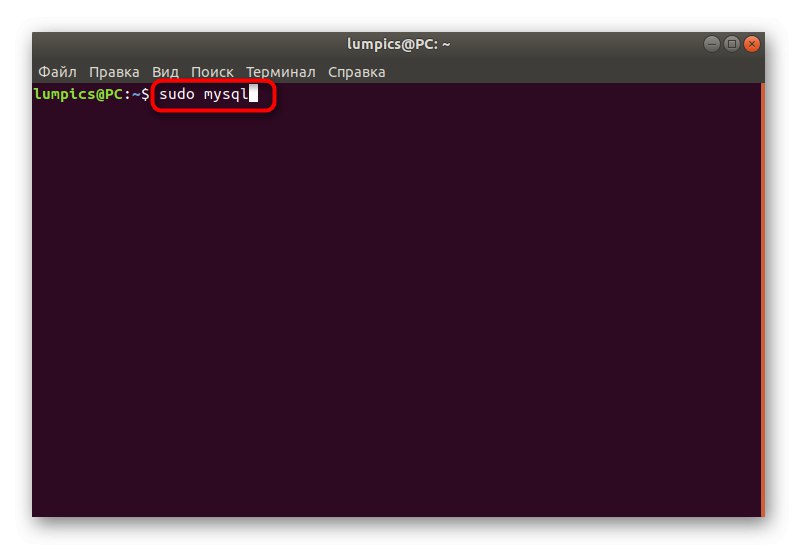
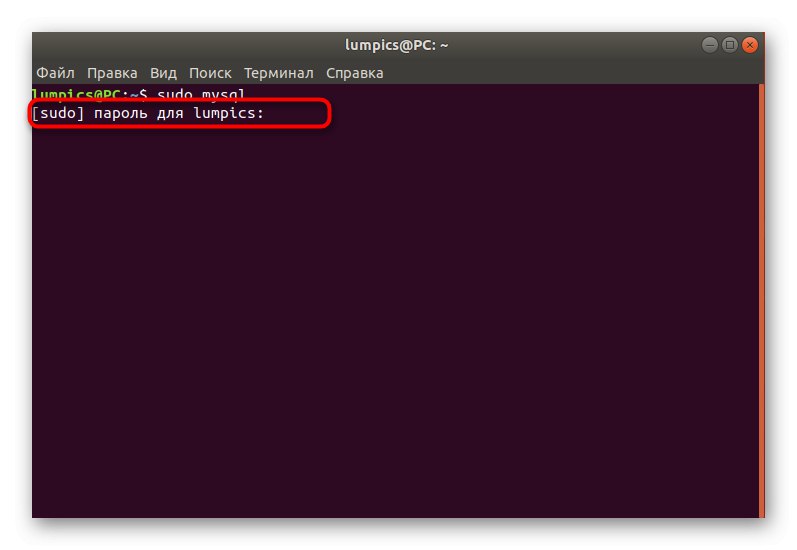
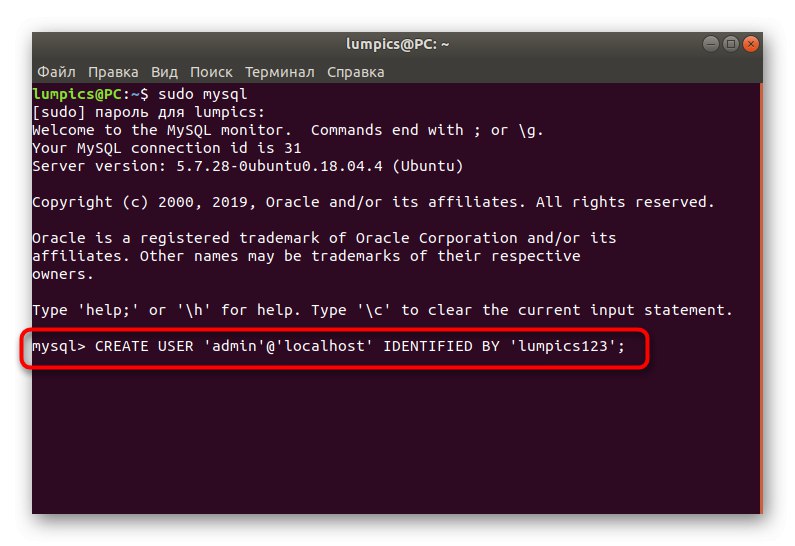
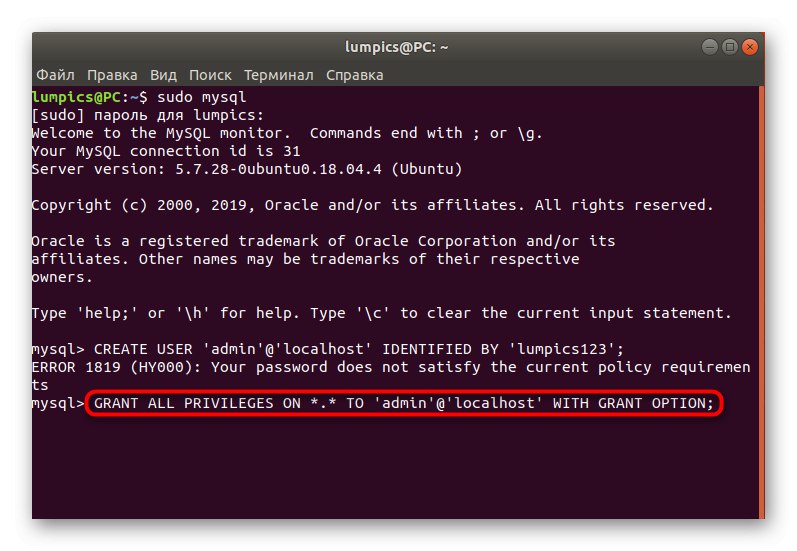
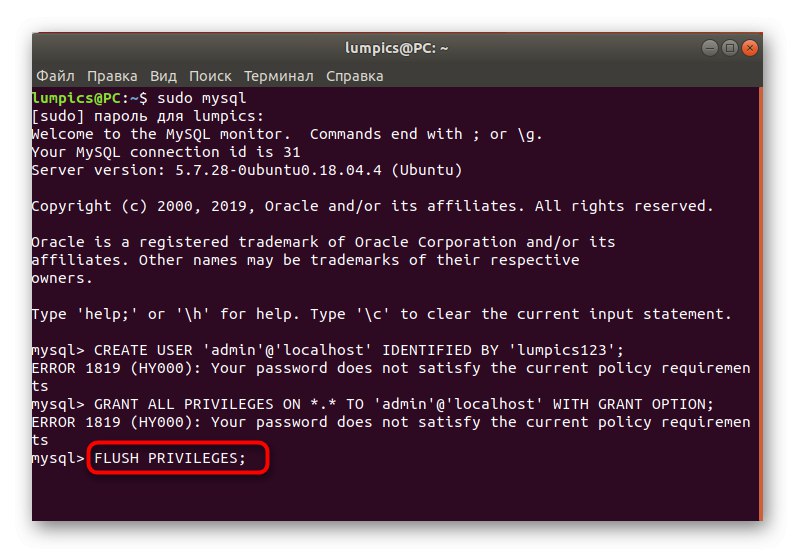
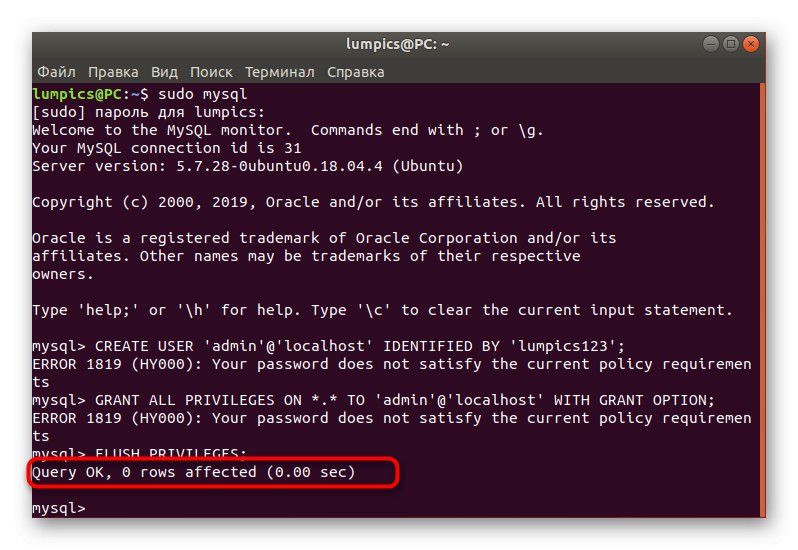
По почти същия начин можете да създадете неограничен брой потребители, които ще се свържат с phpMyAdmin, като въведат името и паролата на акаунта си. Помислете само за задаване на привилегии за всеки профил. Повече подробности за това са написани в официалната документация.
Стъпка 4: Сигурност
Създаването на основни правила за сигурност за phpMyAdmin не винаги е необходимо действие, но ако сървърът е директно свързан към отворена мрежа, струва си да зададете поне основни правила, които ще помогнат при повърхностни атаки. Нека да разгледаме набързо как точно е конфигурирана защитата на сървъра.
- Всички по-нататъшни действия ще бъдат извършени чрез промяна на конфигурационните файлове. За да направите това, трябва да използвате текстов редактор. Стандартните решения може да не са ясни за начинаещите потребители, така че нека започнем с добавяне на по-удобно решение към системата. Наберете
sudo apt install nanoи кликнете върху Въведете. - След успешна инсталация стартирайте първия конфигурационен файл чрез
sudo nano /usr/share/phpmyadmin/.htaccess. - Тук, на всеки празен ред, въведете следните четири правила.
AuthType Basic
AuthName "Ограничени файлове"
AuthUserFile /etc/phpmyadmin/.htpasswd
Изисквайте валиден потребител - Използвайте комбинация Ctrl + O за да запазите настройките.
- Не променяйте името на обекта, когато бъдете подканени, просто натиснете Enter.
- Когато всички настройки бъдат запазени, щракнете върху Ctrl + X за да затворите текущия файл.
- След това задайте нова парола за основния акаунт, ако това не е било направено преди. Активирайте командата
sudo htpasswd -c /etc/phpmyadmin/.htpasswd потребител. - В появилия се ред въведете приемлив за вас ключ за достъп и го повторете след активиране.
- Остава само да конфигурирате уеб сървъра за всички промени, направени по-рано. За да направите това, отворете съответния файл чрез
sudo nano /etc/apache/apache2.conf. - Поставете редовете по-долу и запазете промените си.
<Directory /usr/share>
AllowOverride All
Изискване на всички предоставени
</Directory>
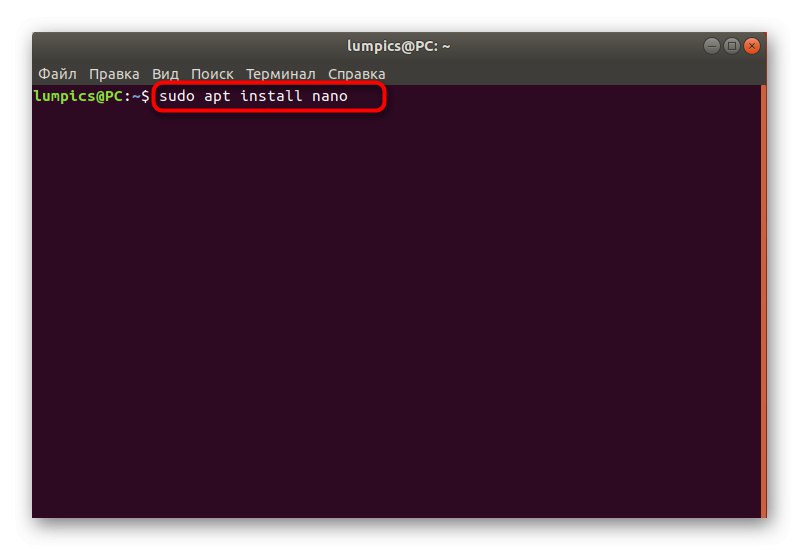
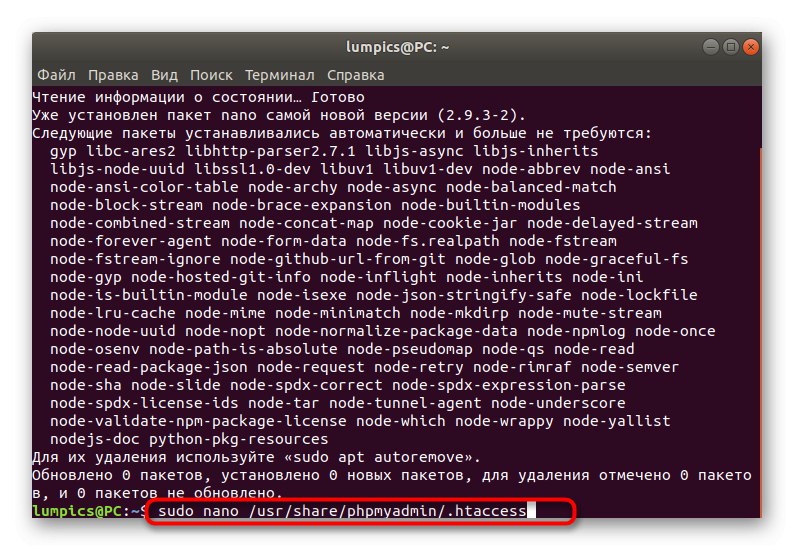
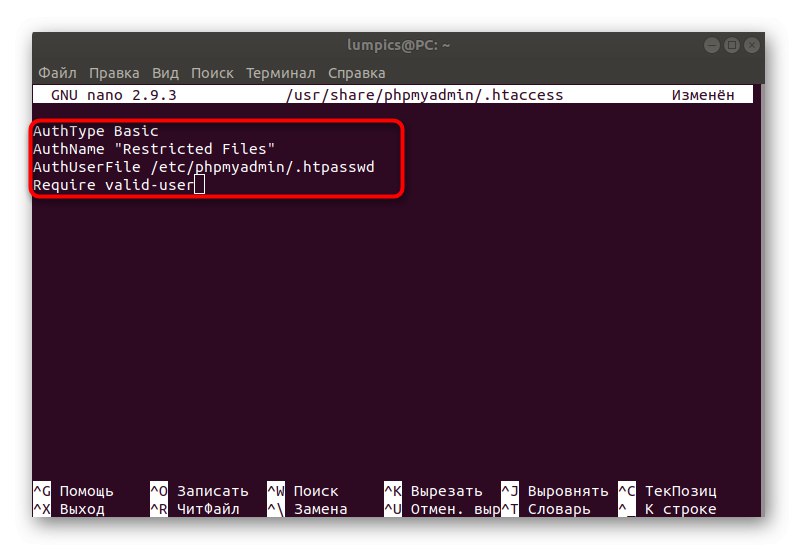
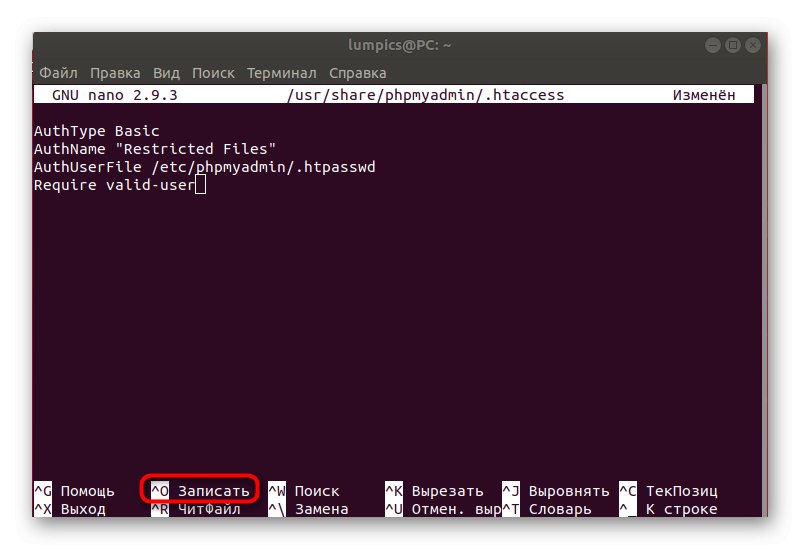
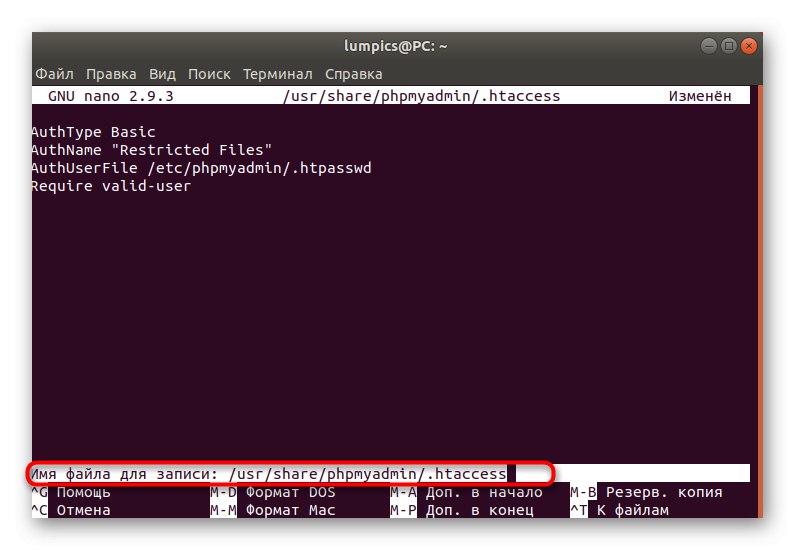
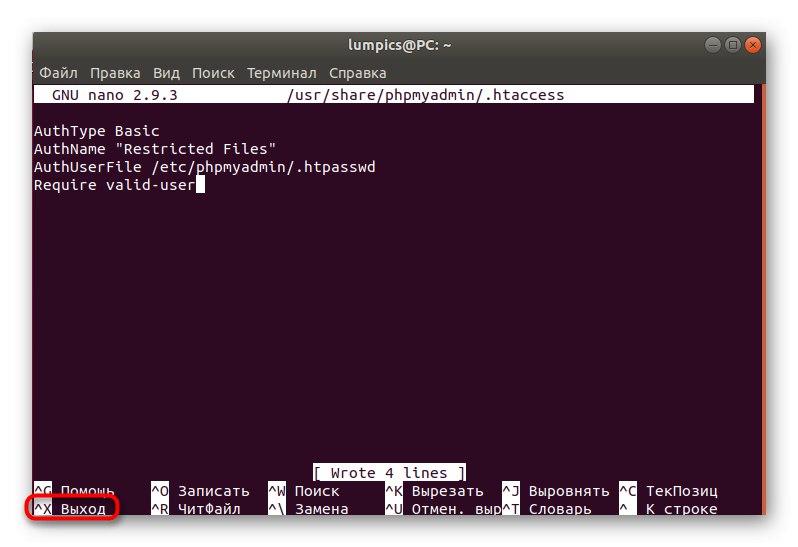
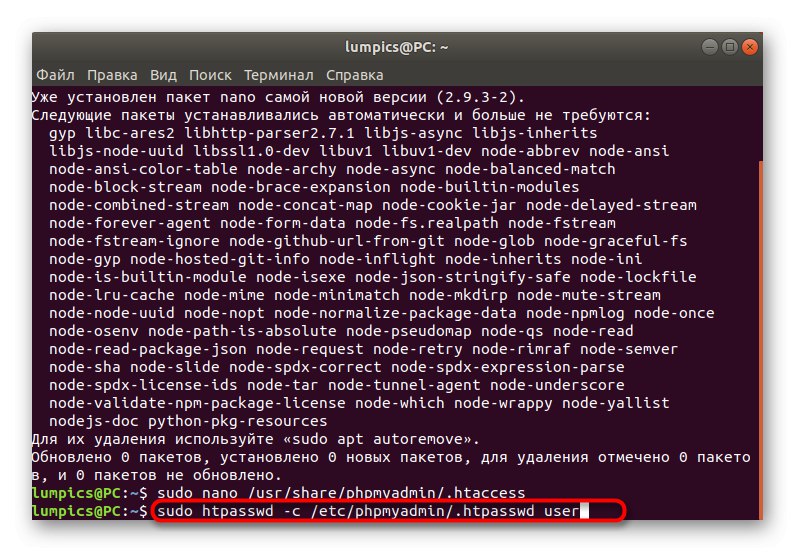
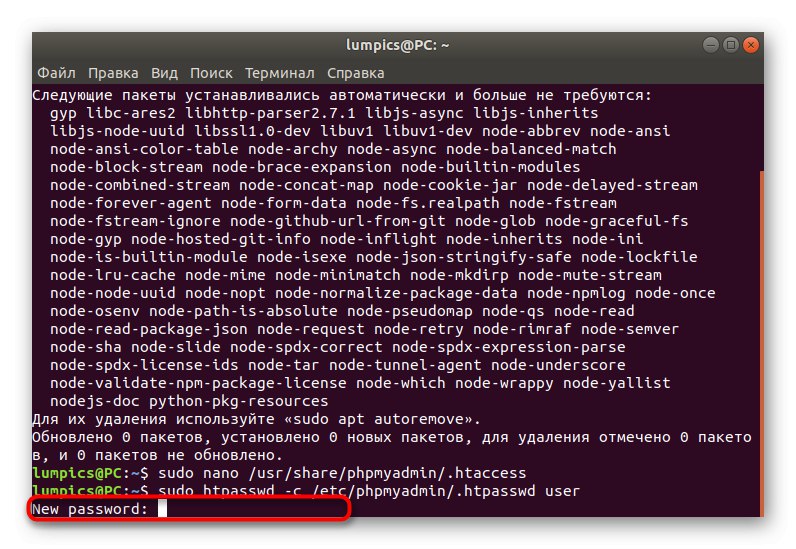
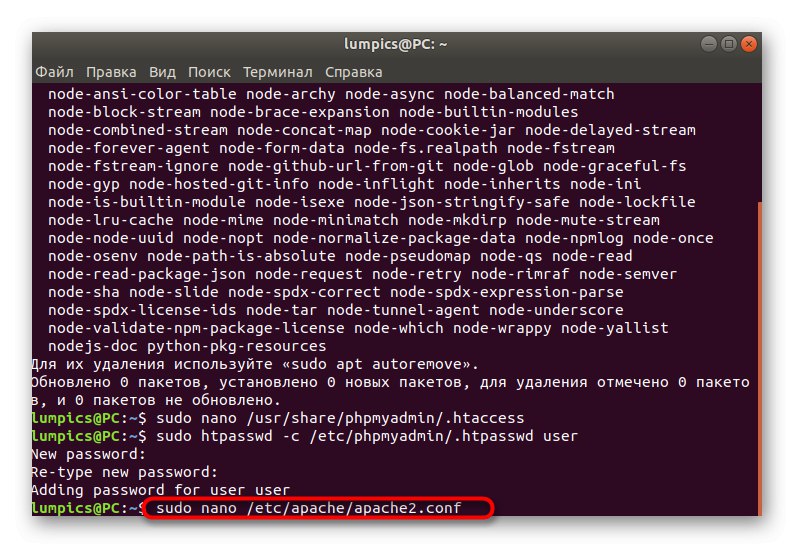
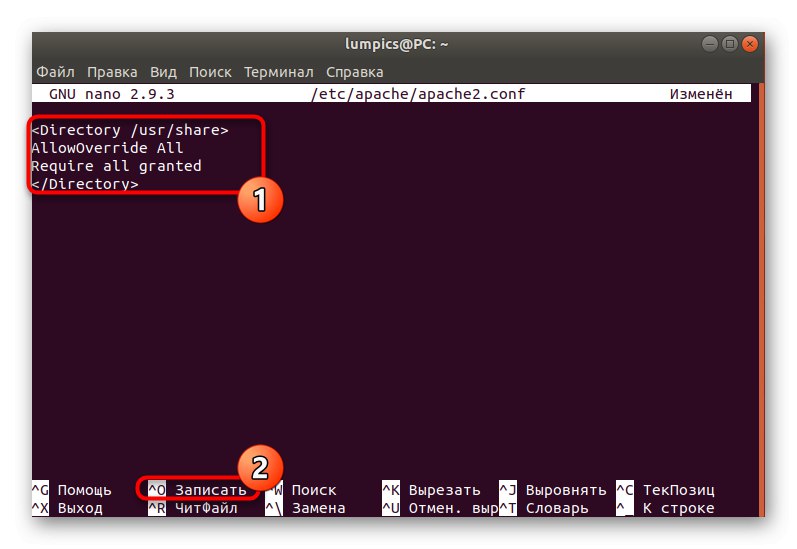
Извършете всички други настройки за защита въз основа на вашите нужди, като вземете предвид синтаксиса и общите правила, описани в документацията на phpMyAdmin.
Като част от днешния материал говорихме не само за принципа на инсталиране на phpMyAdmin, но и за основните точки за конфигуриране. Сега знаете какви действия трябва да се предприемат, за да се постигне успешно тази цел.