Инсталиране на VMware Tools в Ubuntu
Компонентът VMware Tools е предназначен да оптимизира работата на гост-операционната система от първичната, а също така подобрява производителността на виртуалната машина. Този инструмент се използва във VMware Workstation. Както знаете, този софтуер е достъпен за използване на компютри с Ubuntu. За потребителите на тази платформа, които са изправени пред необходимостта да инсталират VMware Tools, ви предлагаме да се запознаете с двата метода за изпълнение на задачата, представена в тази статия.
Съдържанието
Инсталиране на VMware Tools в Ubuntu
За съжаление, по подразбиране, споменатият компонент не е включен във виртуализационната машина, поради което всеки потребител, когато добавя гост OS, трябва самостоятелно да инсталира необходимите файлове по удобен начин. Има два такива метода, всеки от които ще бъде най-полезен в дадена ситуация. Нека разгледаме по-отблизо всеки един от тях.
Метод 1: Ръчно добавяне на библиотеки
На първо място, нека да засегнем темата за ръчното добавяне на VMware пакети към Ubuntu системата. Тази опция ще бъде полезна за потребители, които нямат достъп до интернет на компютър. Следователно, пакетите могат да бъдат изтеглени, например на USB флаш устройство от друго устройство, и само след това да ги добавите към желания компютър. Препоръчваме ви да изтеглите файловете от официалното им хранилище само за да избегнете заразяване с вируси.
Изтеглете VMware Tools за Ubuntu от официалния сайт.
- Следвайте връзката по-горе, за да влезете в официалното хранилище за файлове на VMware. Изберете директорията на Ubuntu там.
- Ако вашият процесор работи на ядрото i386, щракнете върху съответната директория, в противен случай отидете на "binary-amd64" .
- Папката, която се отваря, съдържа всички необходими компоненти за нормалната работа на машината за виртуализация. Тук не само комплектът от инструменти може да бъде изтеглен. Въпреки това, ако не се нуждаете от нищо друго, просто кликнете върху файла, за да започне автоматично изтегляне.
- По-лесно е да разопаковате и инсталирате файлове чрез класическата конзола, като преминете през местоположението, но понякога потребителите не знаят пътя към родителската папка на обекта. Ако е необходимо, разберете тази информация чрез файловия мениджър. За да направите това, отворете началната папка и отидете до мястото, където е поставен архивът на VMware Tools.
- Кликнете върху RMB архива и изберете "Properties" .
- В раздела "Основен" обърнете внимание на папката "Родител" . Запомни този път.
- Стартирайте "Терминал" по всеки удобен начин, например чрез менюто или чрез натискане на Ctrl + Alt + T горещ клавиш.
- Отидете до пътя, който вече знаете, като използвате стандартната команда, като въведете
cd /home/user/folder, където потребител е потребителското име и папката е името на главната директория с архива. - Сега знаете за простия начин да отидете в родителската директория. Нека да стартираме актуализациите на хранилището на системата директно от него, за да не се получават грешки в съвместимостта на файловете в бъдеще. Регистрирайте командата
sudo apt-get update, натиснете клавиша Enter и въведете паролата за достъп до root. - Когато изтеглянето приключи, обновете системата на по-глобално ниво като въведете
sudo apt-get dist-upgrade. - Когато бъдете подканени да инсталирате пакети, изберете опцията D.
- Някои актуализации влизат в сила само след рестартиране на компютъра, така че трябва да въведете
sudo shutdown -r now. - След рестартиране инсталирайте важни допълнителни компоненти в Ubuntu, които не са добавени с актуализации чрез командата
sudo apt-get install build-essential linux-headers-$(uname -r). - По същия начин, както в една от предходните стъпки, потвърдете добавянето на пакети, като посочите опция D.
- Отново отидете в родителската папка на архива, както е показано по-горе, и извлечете VMware Tools в корена на системната директория “tmp” , като напишете
sudo tar xvfz vmware-tools-distrib.tar.gz -C /tmp/, където vmware-tools- distrib.tar.gz - име на архива. Понякога може да е различно, така че внимателно следвайте правилния правопис, за да избегнете проблеми с разопаковането. - Стартирайте инсталирането на вече разопакованите инструменти чрез
sudoperl /tmp/vmware-tools-distrib/vmware-install.pl. - В края на инсталацията рестартирайте компютъра си:
sudoshutdown -r now.
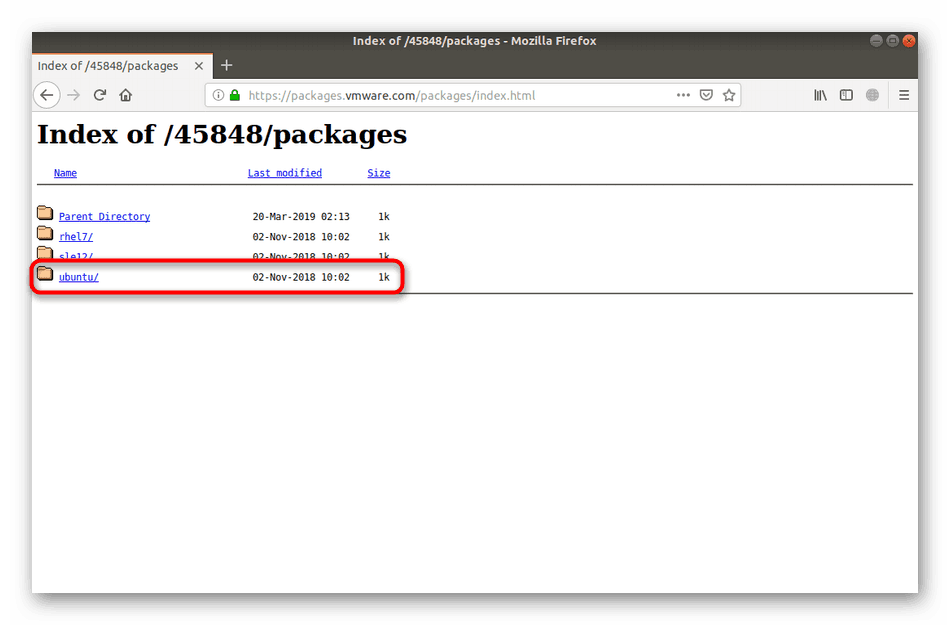
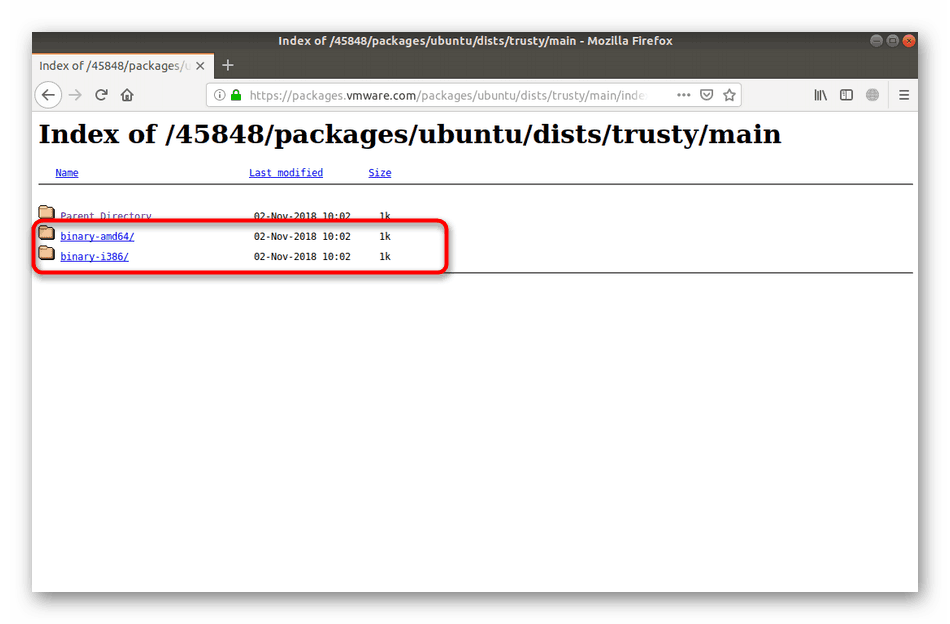
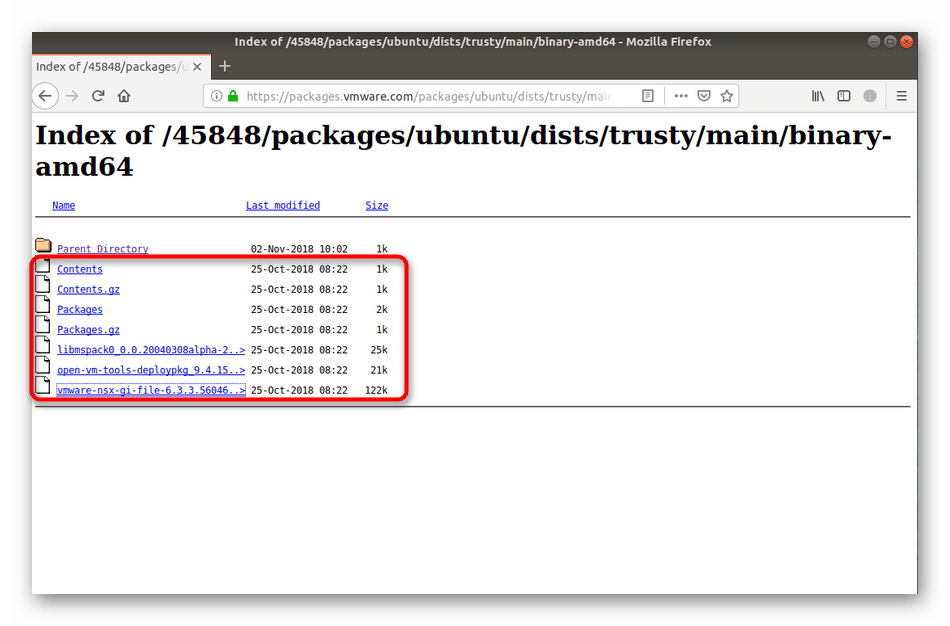

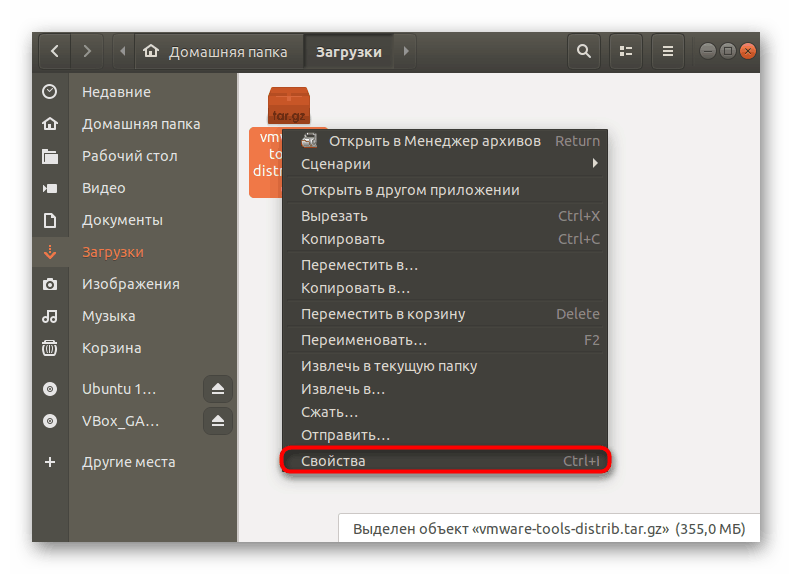
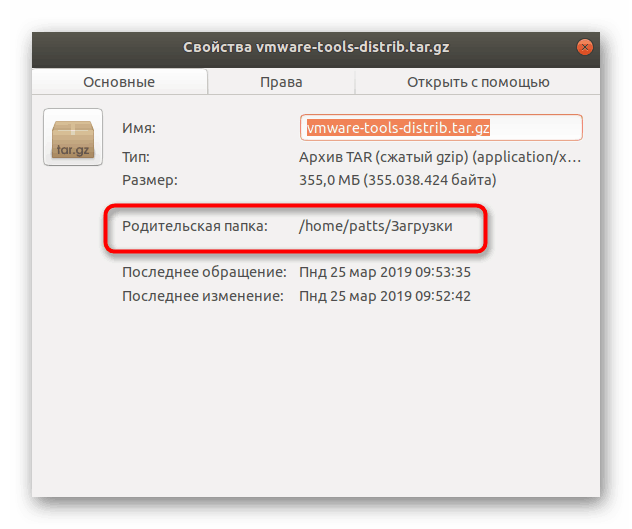
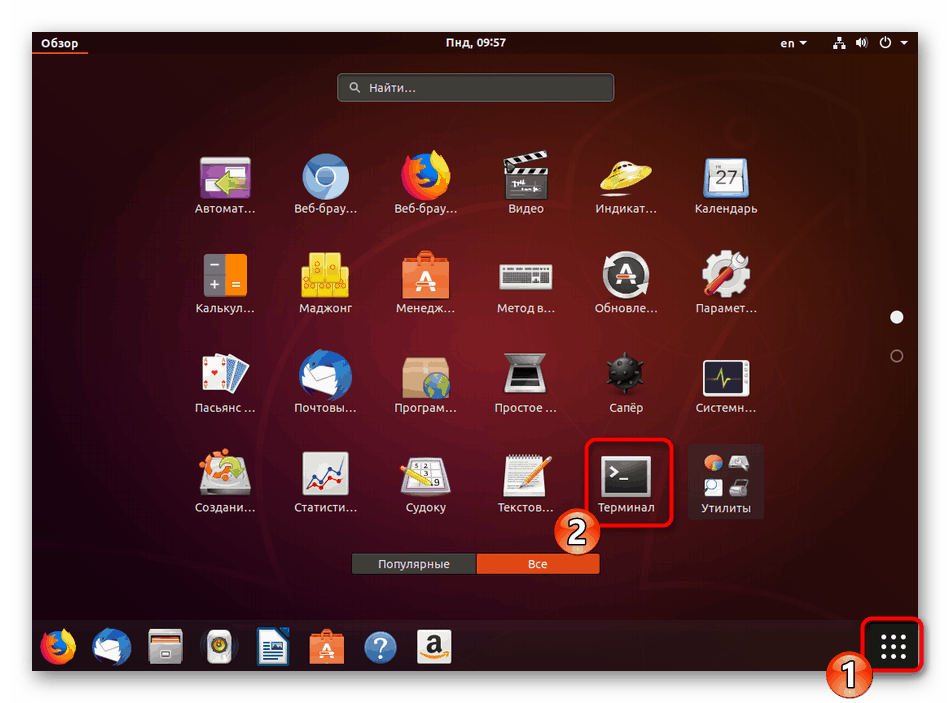
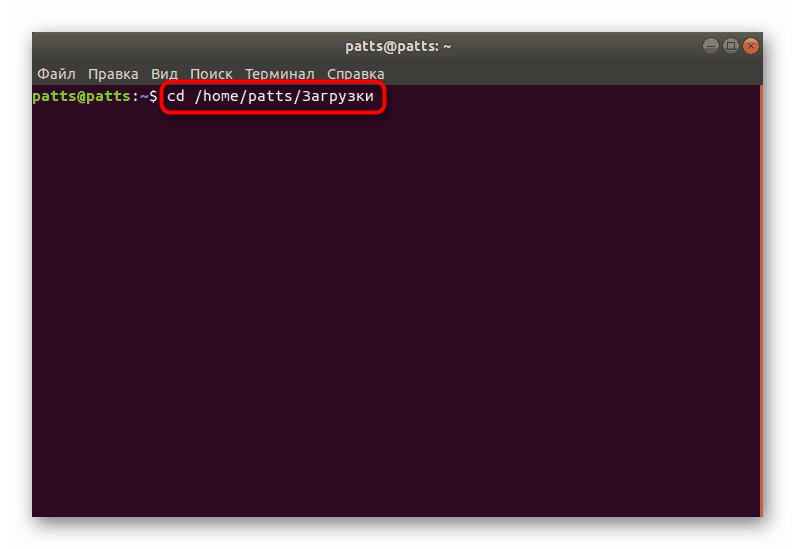
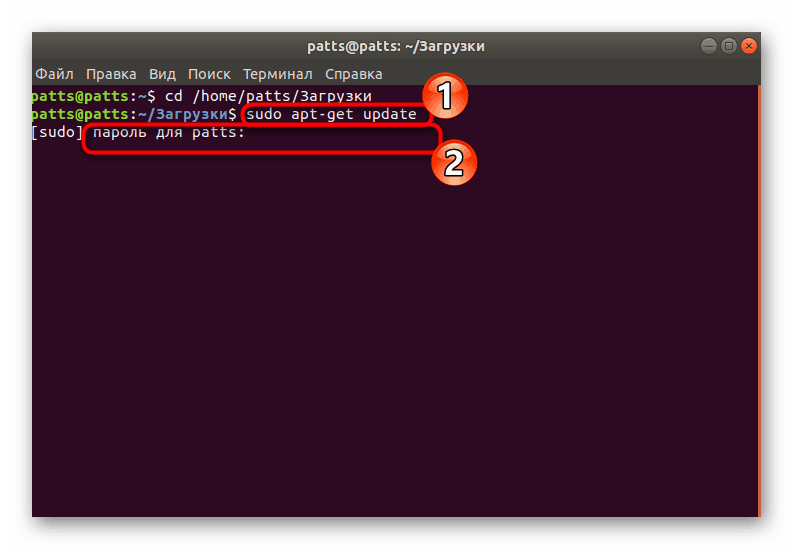
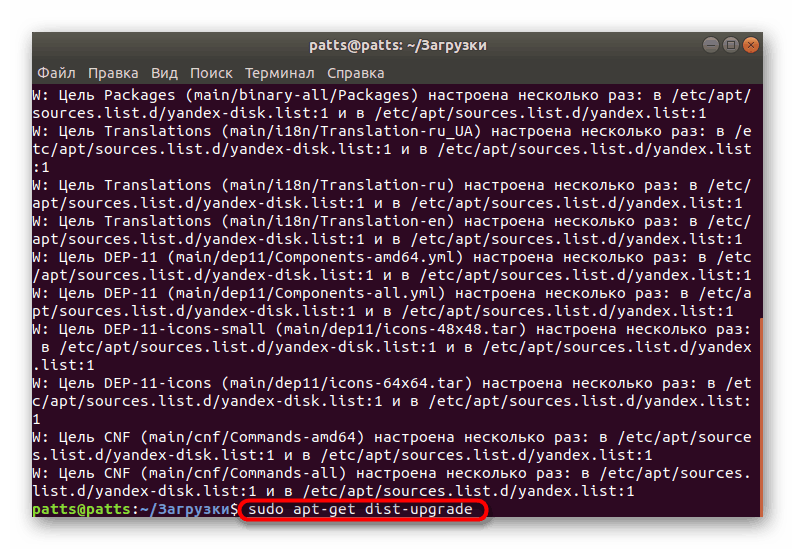
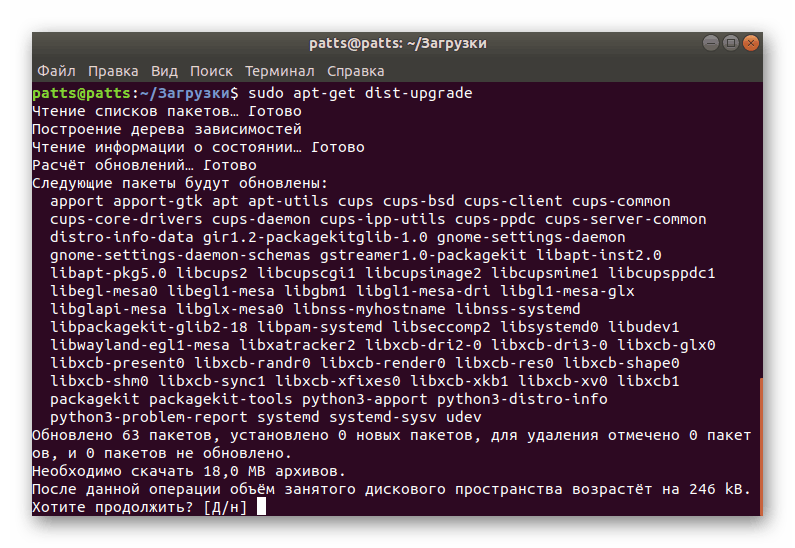
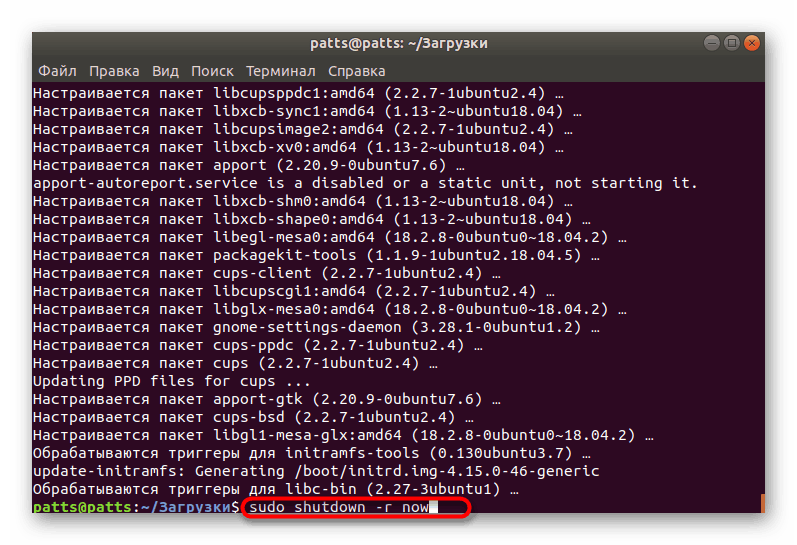
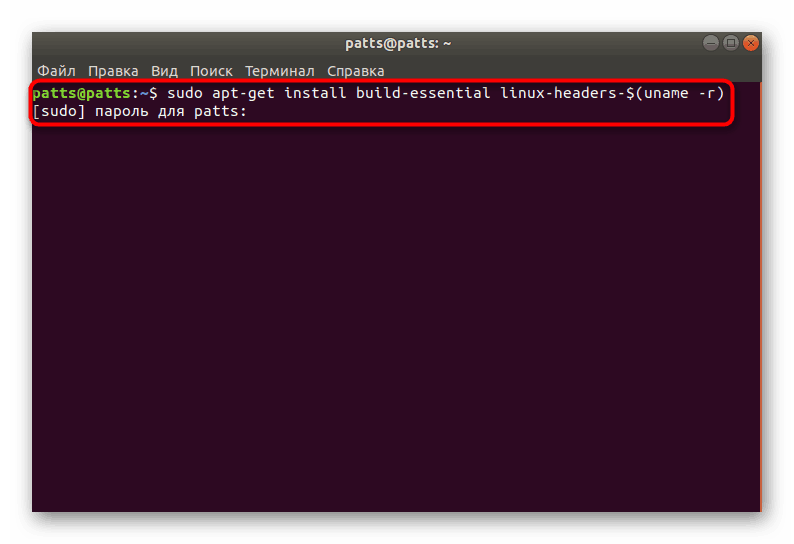
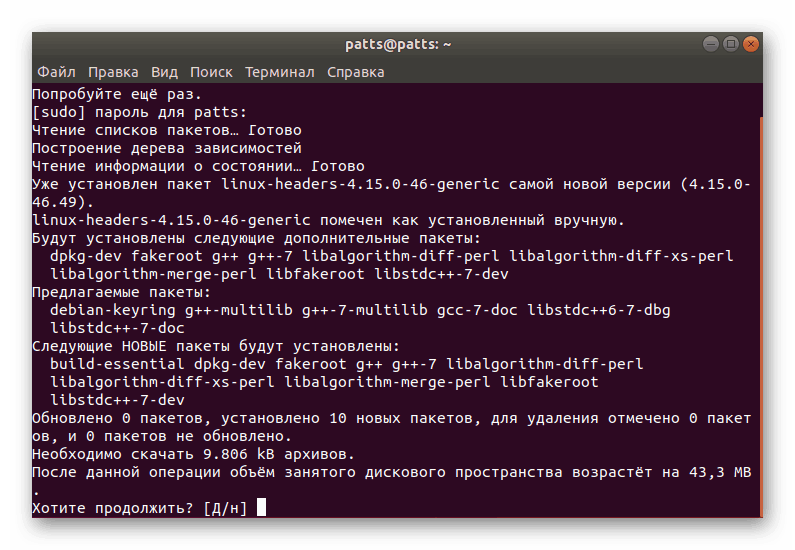
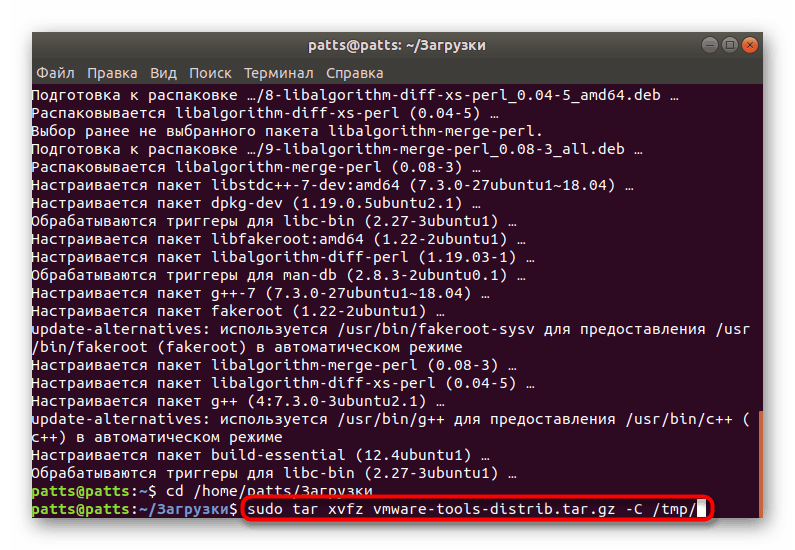
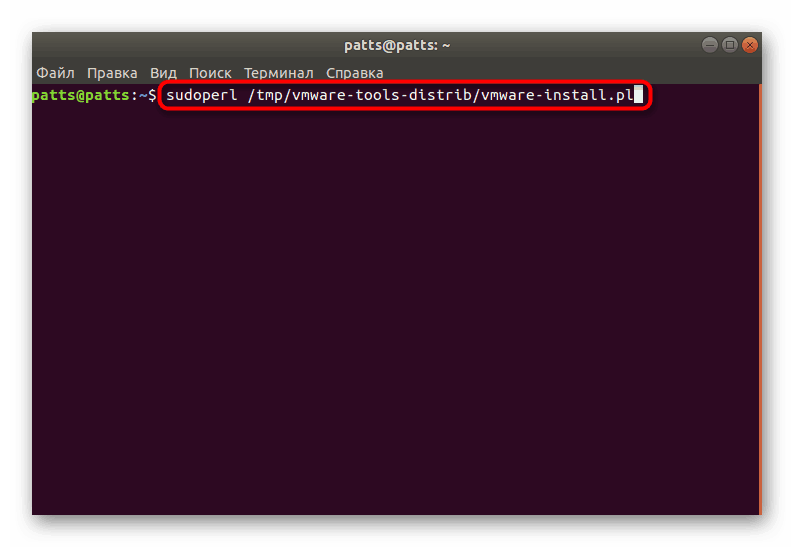
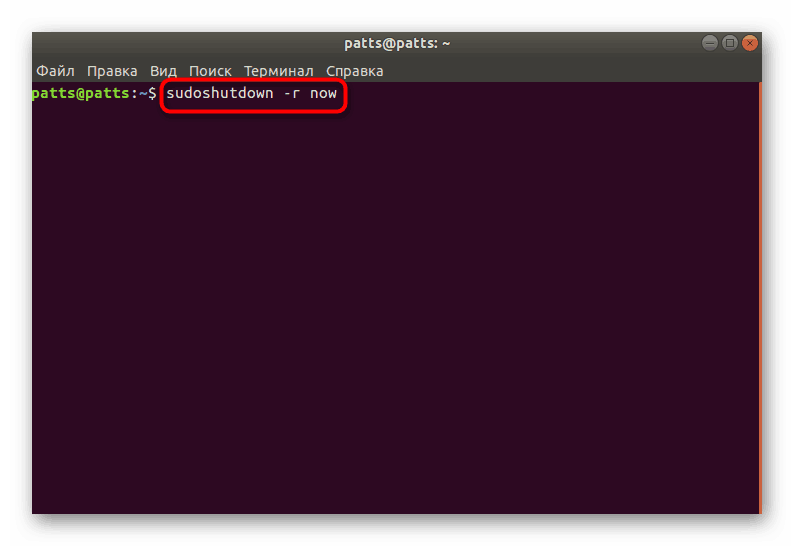
Сега можете безопасно да стартирате виртуална работна станция, да работите с допълнителна операционна система, като се уверите, че необходимите допълнения са били успешно добавени. Както виждате, този метод е доста ефективен, но не и най-лесен и ще бъде безполезен за определени потребители, които имат достъп до мрежата, затова ви съветваме да се обърнете към по-лесния втори метод.
Метод 2: Инсталирайте чрез VMware Workstation
Всички потребители, които се интересуват от инсталирането на помощни инструменти, вече имат инсталиран на компютъра софтуер на VMware Workstation. Разработчиците на софтуер добавиха възможността да добавят VMware Tools директно през неговия интерфейс. Всички необходими компоненти се изтеглят чрез Интернет, след което започва автоматичната инсталация. Можете да започнете тази операция както следва:
- Чрез конзолата инсталирайте Build Essential за изграждане на пакети, ако тази програма не е вече в системата. За това има командата
sudo apt install build-essential. - След неговото активиране ще трябва да въведете паролата на суперпотребителя. Не забравяйте, че символите, написани по този начин, никога не се показват в низ.
- Отворете менюто на приложението и стартирайте VMware Workstation като щракнете върху съответната икона.
- Разгънете изскачащото меню на VM и изберете Install VMware Tools . Появява се прозорецът на съветника за инсталиране. Следвайте дадените в него инструкции, посочвайки подходящите параметри и след приключване на процедурата, затворете програмата.
- Рестартирайте компютъра и можете да започнете да работите с втората операционна система.
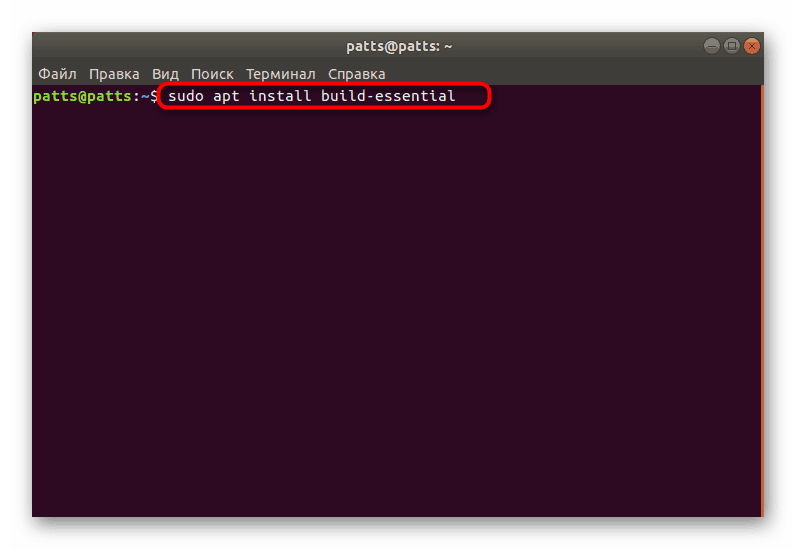
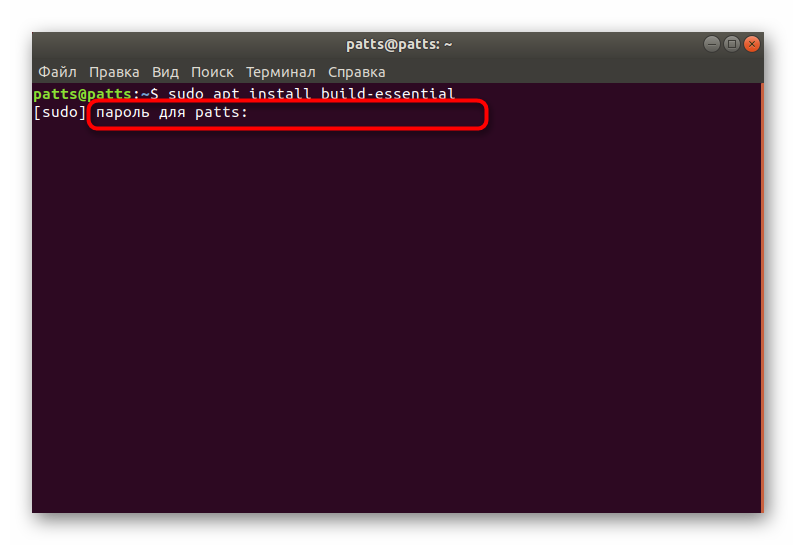
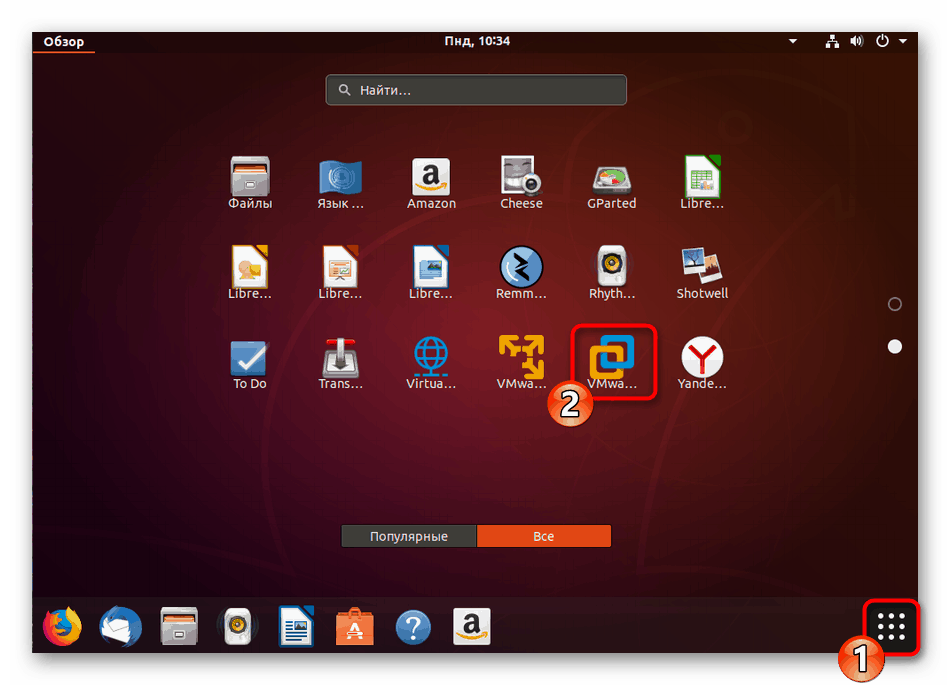

Горните два варианта трябва да помогнат за справяне със задачата без никакви проблеми. Някои потребители обаче имат проблеми с липсата на определени системни компоненти на Ubuntu. След това официалната документация на платформата идва на помощ. Трябва внимателно да разгледате показаното известие, за да разберете коя помощна програма липсва, след това се свържете с документацията за намиране на команда, която ще ви помогне да инсталирате тези инструменти. В допълнение, не пренебрегвайте инструкциите в инструкциите за добавяне на актуализации и помощни програми за изграждане на пакети, дори ако сте сигурни, че всичко, от което се нуждаете, вече е на вашия компютър.