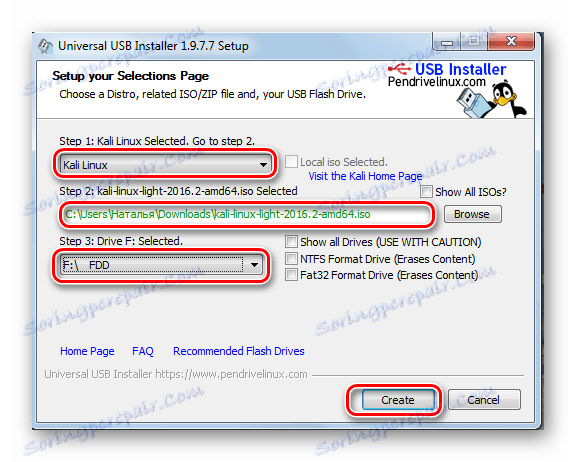Инструкции за инсталиране на USB флаш устройство на операционната система чрез примера на Kali Linux
Наличието на пълна операционна система на USB устройство е много удобно. В края на краищата, можете да го стартирате от USB флаш устройство на всеки компютър или лаптоп. Използване на системата Live CD върху сменяем носител може да помогне и за възстановяване на Windows. Наличието на операционна система на флаш устройство ви позволява да работите на компютъра си дори и без твърд диск. Нека анализираме инсталирането на операционната система на USB флаш устройство, използвайки примера на Kali Linux.
Kali Linux е най-често използван в сегмента за сигурност и е класифициран като операционна система за хакери. Използва се за откриване на различни грешки и повреди в мрежите на други системи. Той е подобен на другите дистрибуции на Linux и е предназначен не само за тестване на уязвимости в Windows, но и за решаване на ежедневните проблеми на Ubuntu или Mint.
съдържание
Инсталиране на пълна система на USB флаш устройство, използвайки примера на Kali Linux
Нашите инструкции включват няколко етапа, от подготовка до директно използване на операционната система.
Що се отнася до подготовката, за да създадете флаш устройство с Kali Linux, имате нужда от флаш памет с капацитет от поне 4 GB. Преди да започнете инсталирането, USB устройството трябва да бъде форматирано в системата FAT32. Желателно е да има USB 3.0 устройство, в противен случай инсталирането ще бъде дълго.
Това ще ви помогне с инструкциите ни за форматиране на подвижни носители. Ще трябва да изпълните всички действия в рамките на инструкциите по-долу, само вместо "NTFS" трябва да изберете опцията "FAT32" навсякъде.
Урокът: Как да форматирате USB флаш устройство в NTFS
Също така трябва да подготвите самия образ с операционната система Kali Linux. Можете да изтеглите изображението от официалния уебсайт.
Следваше да инсталираме Kali Linux на USB флаш паметта. Има няколко начина да направите това.
Метод 1: Rufus
Тази програма е създадена да създава зареждащи се USB-носители. Но това ще помогне за подготовката на пълноценна операционна система на флаш устройството, която може да се използва на съществуваща система в компютъра. Този метод приема следните действия:
- Инсталирайте програмата Rufus , Можете да го изтеглите на официалния сайт. Пуснете го на компютъра си.
- В главния прозорец поставете отметка в квадратчето за "Създаване на стартиращ диск" . Отдясно на бутона за изображение ISO, посочете пътя към вашето ISO изображение.
- Натиснете бутона "Старт" . Когато се появят изскачащи прозорци, кликнете върху "OK" .
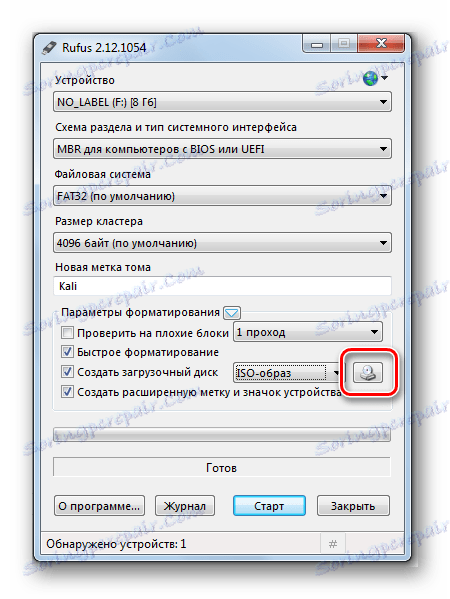
Това е всичко, след като записът приключи.
Прочетете още: Ръководство стъпка по стъпка за инсталиране на Windows 7 от USB флаш устройство
Метод 2: Win32 Disk Imager
Тази програма ви позволява да внедрите изображение на операционната система на USB флаш устройство. За да го използвате, направете следното:
- Изтеглете и инсталирайте програмата Win32 Disk Imager , Пуснете го на компютъра си.
- В прозореца за полезност в полето "Файл с изображения" посочете пътя към изображението на Cali Linux. Вдясно в реда "Устройство" изберете флаш устройството си.
- След това кликнете върху бутона "Напиши" . Записът на дистрибуцията ще започне от зададеното устройство. Ако използвате USB 3.0, процесът на записване ще отнеме около 5 минути.
- След инсталирането програмата създала 3 секции на флаш устройството.
- Една част остана без място. Подгответе го под раздела "Устойчивост" . Този раздел е предназначен да съхранява всички промени, докато работи с флаш устройство Kali Linux.
- За да създадете дял, инсталирайте програмата Съветник за разделянето на MiniTool , Можете да го изтеглите на официалния сайт.
След изтеглянето и инсталирането, стартирайте програмата. Кликнете с десния бутон върху неразпределената дяла и кликнете върху "Създаване" . Появява се съобщение на Windows, кликнете върху OK .
- В новия прозорец задайте данните, както следва:
- в полето "Partition Label" поставете името "Persiste" ;
- В полето "Създаване като" изберете "Основен" тип ;
- В полето "Файлова система" , посочете "Ext3" , този тип система е необходима специално за Cali.
Кликнете върху OK .
- За да запазите промените, кликнете върху бутона "Прилагане" в главното меню в главното меню, след това върху "OK" .
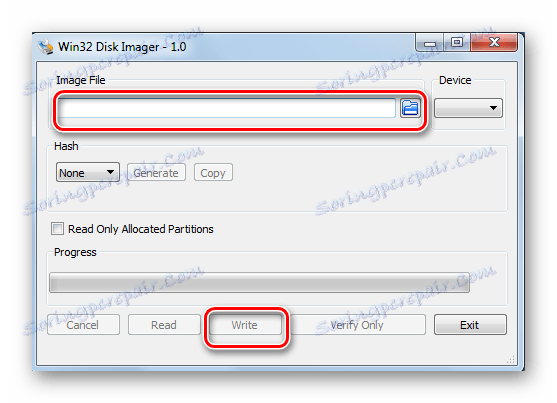
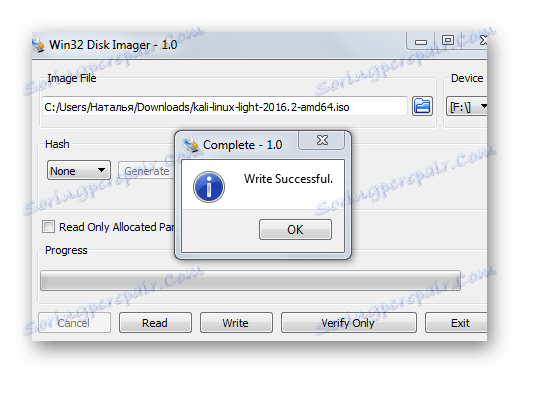


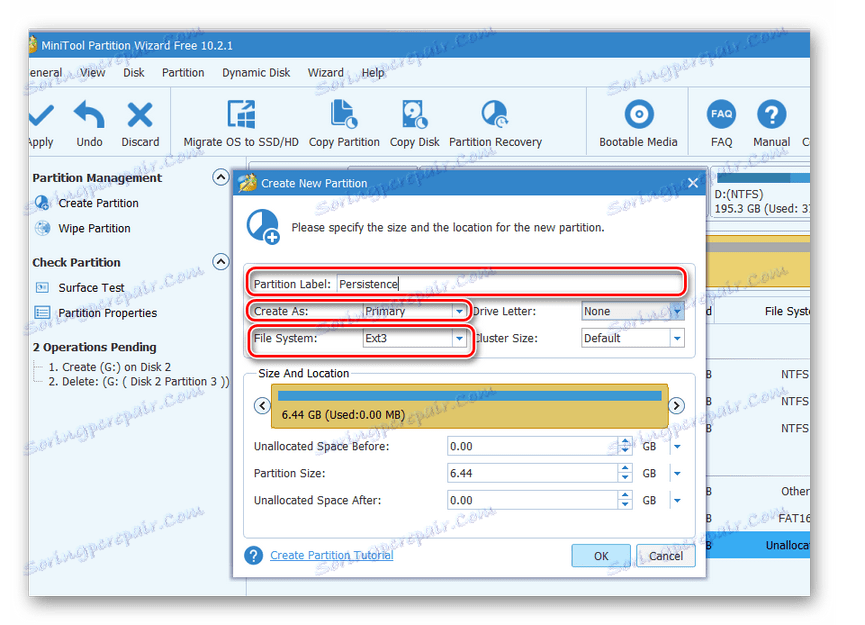
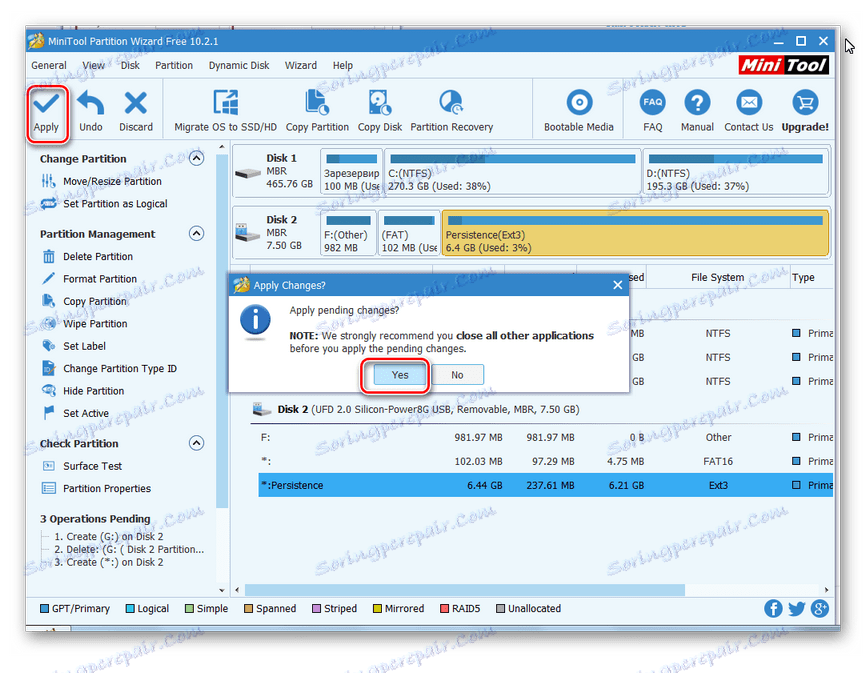
Това е всичко, флаш устройство с OS Cali Linux е готово за употреба.
Прочетете още: Проверете и напълно почистете USB флаш устройството от вируси
Метод 3: Универсален USB инсталатор
Тази проста и удобна програма ще ви помогне да създадете Linux и Windows дистрибуции.
- Инсталирайте програмата Универсален USB инсталатор Изтеглете го най-добре на официалния сайт.
- Отворете го. За правилното стартиране на програмата изпълнете 4 стъпки:
- В полето "Стъпка 1" изберете типа Linux за разпространение "Kali Linux" ;
- В полето "Стъпка 2" посочете пътя към вашето ISO изображение;
- в полето "Стъпка 3" изберете флаш устройството и поставете отметка в квадратчето "Формат" ;
- кликнете върху бутона "Създаване" .
![Прозорец на Universal USB Installer]()
В края на записа, Kali Linux Live ще бъде инсталиран на флаш устройството. - Отворете "Конзолата за управление на диска в Windows" на компютъра си. За да направите това, преминете към следния път:
Панель управления > Администрирование > Управление компьютеромUSB флаш устройството ще се покаже по начина, показан на снимката по-долу.
- Тази помощна програма поема цялото пространство на флаш паметта и не оставя място под секцията "Устойчивост" . Затова освободете място под дяла, като използвате помощната програма MiniTool Partition. За да направите това, щракнете с десния бутон върху сменяемото устройство и изберете "Move / Resize" . В него преместете плъзгача малко наляво, оставяйки системата Cali на 3 GB.
- След това повторете всички стъпки, за да създадете отделение за устойчивост, като използвате съветника за разделяне на MiniTool, описан в предишната секция.
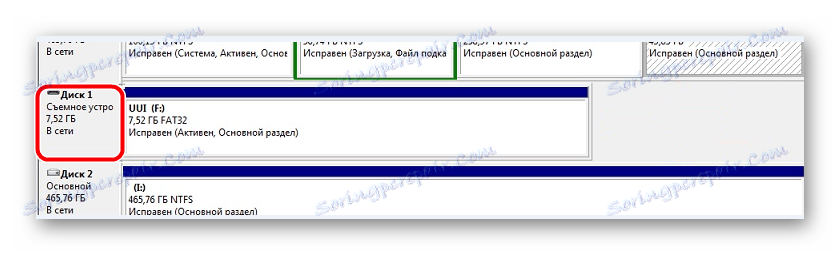
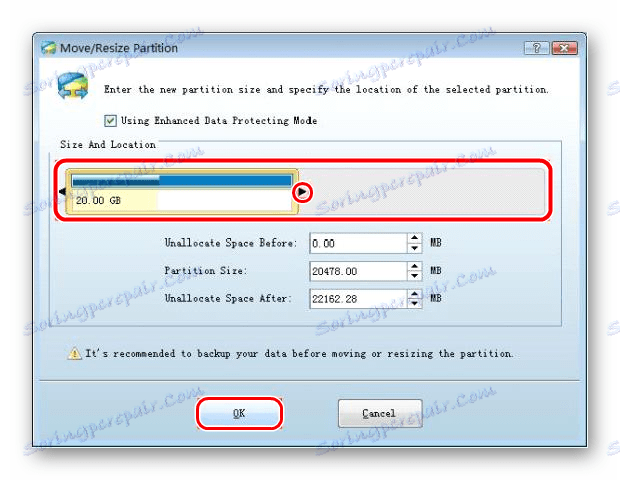
За да работите с флаш устройство, достатъчно е да се заредите от него.
Предимствата на използването на операционната система на флаш устройството са много, но не забравяйте, че интензивното използване на такова устройство бързо го деактивира. Ако имате някакви въпроси, напишете ги в коментарите, ние определено ще ви отговорим и ще ви помогнем да разрешите всички проблеми.
Ако трябва да създадете носител за инсталиране на Linux, използвайте инструкциите ни за създаване на стартиращо USB флаш устройство и инсталиране на операционната система.
Урокът: Как да създадете bootable USB флаш устройство с Ubuntu
Урокът: Ръководство за стъпка по стъпка за инсталиране на Linux от USB флаш устройство