Вижте списък с инсталирани пакети в Ubuntu
Всички помощни програми, програми и други библиотеки в Linux-базирани операционни системи се съхраняват в пакети. Изтегляте такава директория от Интернет в един от наличните формати и след това я добавяте към локалното хранилище. Понякога може да е необходимо да се прегледа списък на всички налични програми и компоненти. Задачата се изпълнява по различни методи, всяка от които ще бъде най-подходяща за различни потребители. След това анализираме всяка опция като пример за разпространението на Ubuntu.
Съдържанието
Вижте списъка на инсталираните пакети в Ubuntu
В Ubuntu има и графичен интерфейс, който се изпълнява по подразбиране в Gnome shell, а също така има и познат “Terminal”, чрез който се управлява цялата система. Чрез тези два компонента можете да видите списъка с добавени компоненти. Изборът на оптималния метод зависи само от потребителя.
Метод 1: Терминал
На първо място, бих искал да обърна внимание на конзолата, тъй като стандартните комунални услуги, налични в него, ви позволяват да използвате цялата функционалност до максимум. Що се отнася до показването на списъка на всички обекти, това се прави доста лесно:
- Отворете менюто и стартирайте "Терминал" . Това се прави и с натискане на клавишната комбинация Ctrl + Alt + T.
- Използвайте стандартната команда
dpkgс аргумента-l, за да покажете всички пакети. - Използвайте колелото на мишката, за да преминете през списъка, преглеждайки всички намерени файлове и библиотеки.
- Добавете друга команда към dpkg -l за търсене на определена стойност в таблицата. Линията изглежда така:
dpkg -l | grep javadpkg -l | grep java, където java е името на необходимия пакет. - Намерените резултати за съвпадение ще бъдат маркирани в червено.
- Използвайте
dpkg -L apache2да получите информация за всички файлове, инсталирани чрез този пакет ( apache2 е името на пакета за търсене). - Появява се списък на всички файлове с тяхното местоположение в системата.
- Ако искате да знаете кой пакет е добавил конкретен файл, трябва да въведете
dpkg -S /etc/host.conf, където /etc/host.conf е самият файл.
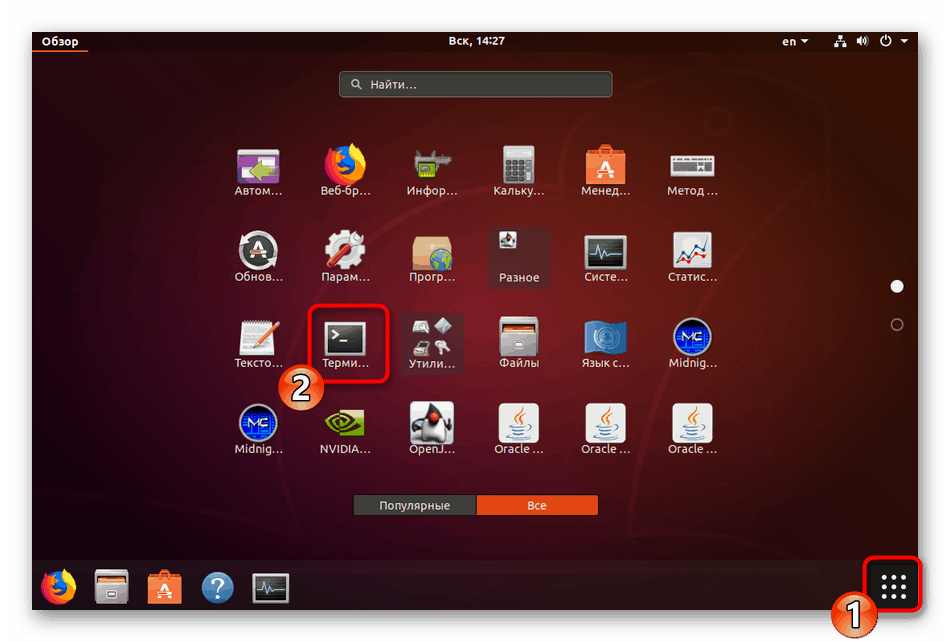
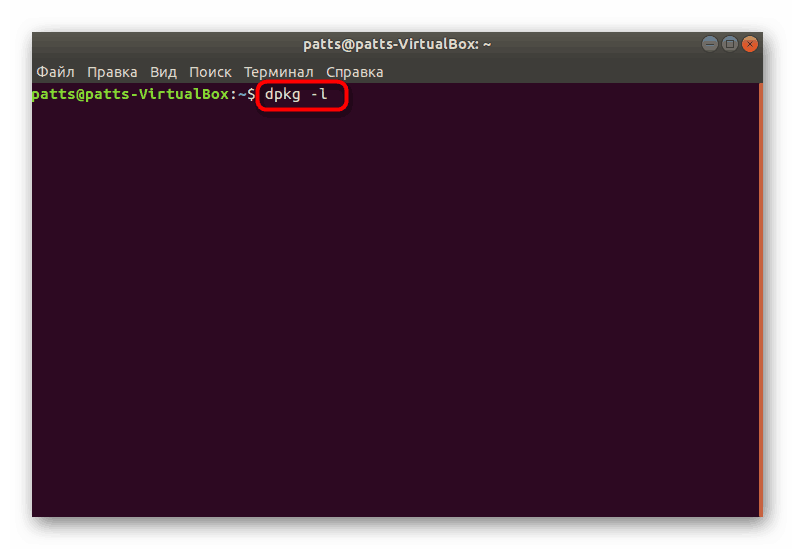
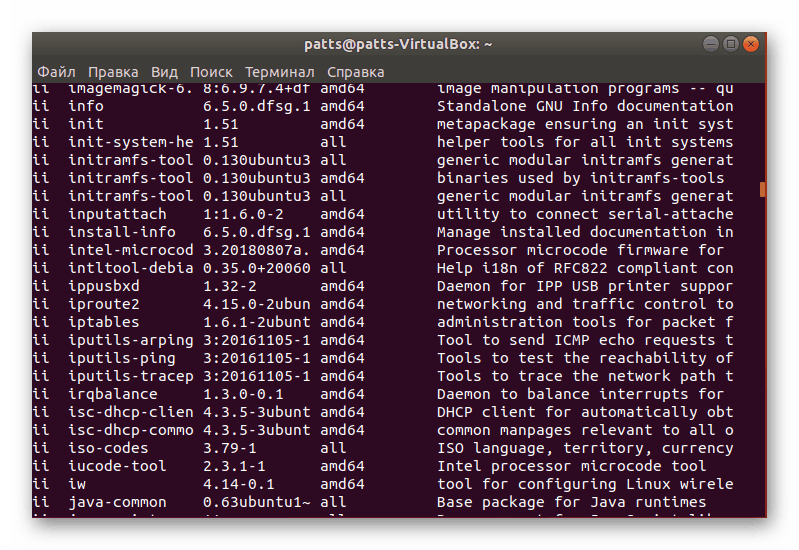
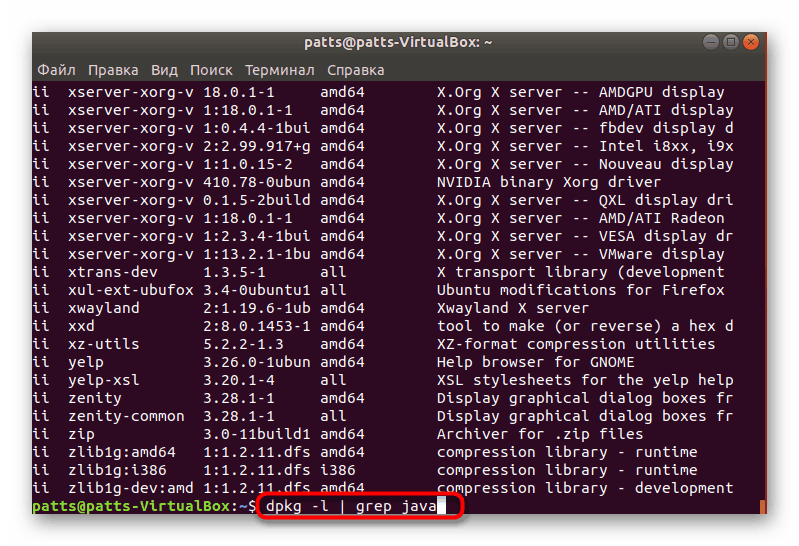
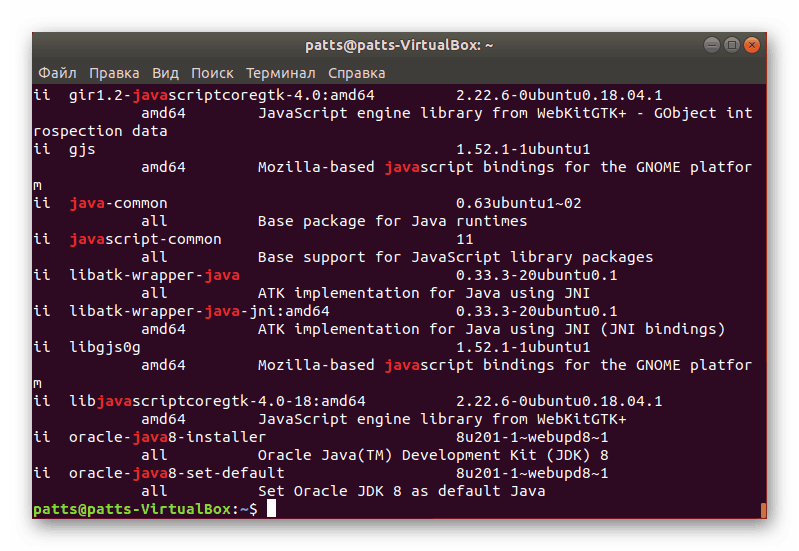
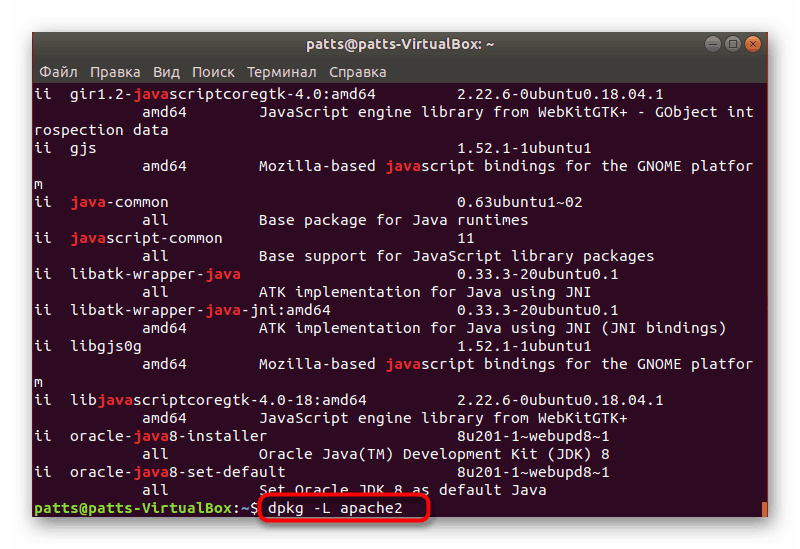
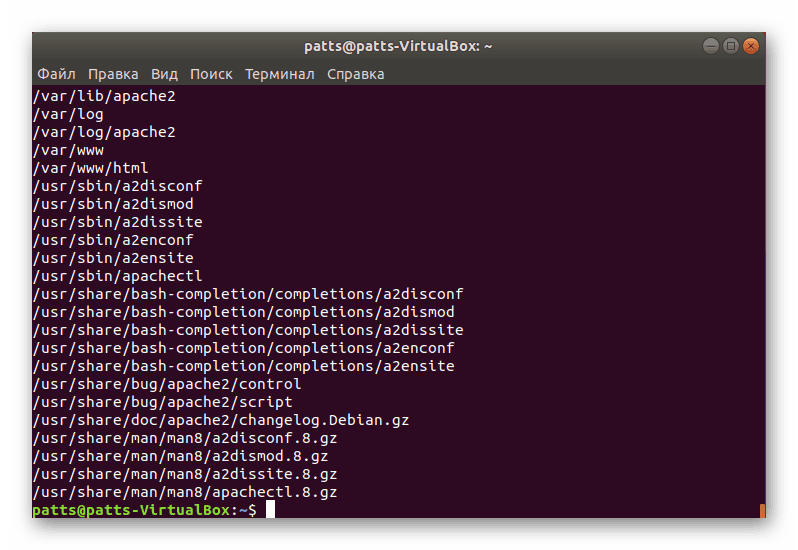
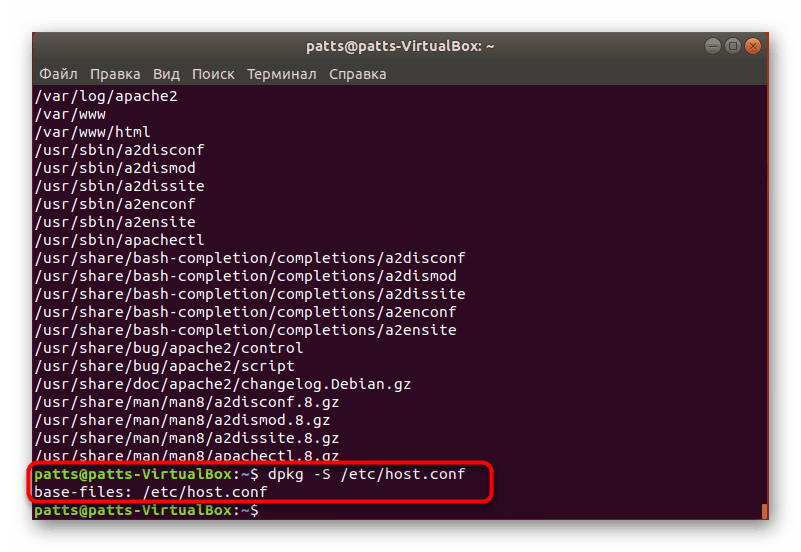
За съжаление не всеки е удобно да използва конзолата и това не винаги е необходимо. Ето защо трябва да предоставите алтернативен начин за показване на списъка с пакети, налични в системата.
Метод 2: Графичен интерфейс
Разбира се, графичният потребителски интерфейс в Ubuntu не позволява напълно да се извършват същите операции, които са налични в конзолата, но визуализацията на бутоните и помощните програми значително опростява задачата, особено за неопитни потребители. Първо, препоръчваме да отидете в менюто. Има няколко раздела, както и сортиране за показване на всички програми или само популярни такива. Търсенето на желания пакет може да се извърши чрез съответния низ.
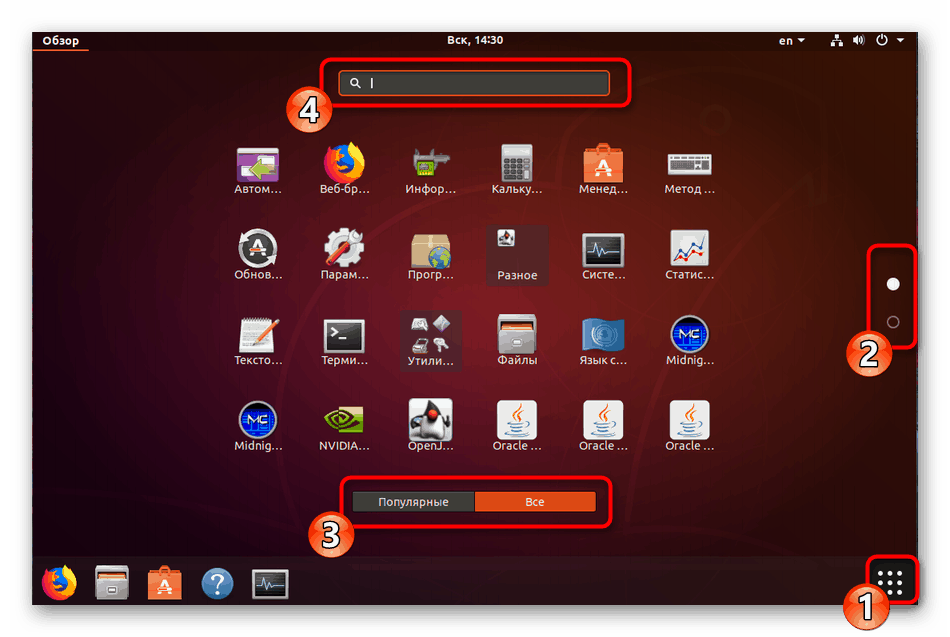
Мениджър на приложения
"Application Manager" ще позволи да се проучи по-подробно въпроса. В допълнение, този инструмент е инсталиран по подразбиране и осигурява доста широка функционалност. Ако по някаква причина "Мениджърът на приложения" не е във вашата версия на Ubuntu, разгледайте нашата друга статия, като кликнете върху следната връзка и ще продължим да търсим пакети.
Още подробности: Инсталиране на Application Manager в Ubuntu
- Отворете менюто и стартирайте необходимия инструмент, като кликнете върху неговата икона.
- Отворете раздела „Инсталирани“, за да филтрирате софтуера, който все още не е наличен на компютъра.
- Тук можете да видите имената на софтуера, кратко описание, размер и бутон, който позволява бързо премахване.
- Кликнете върху името на програмата, за да отидете на страницата й в Мениджъра. Ето запознаване с възможностите на софтуера, неговото стартиране и деинсталиране.
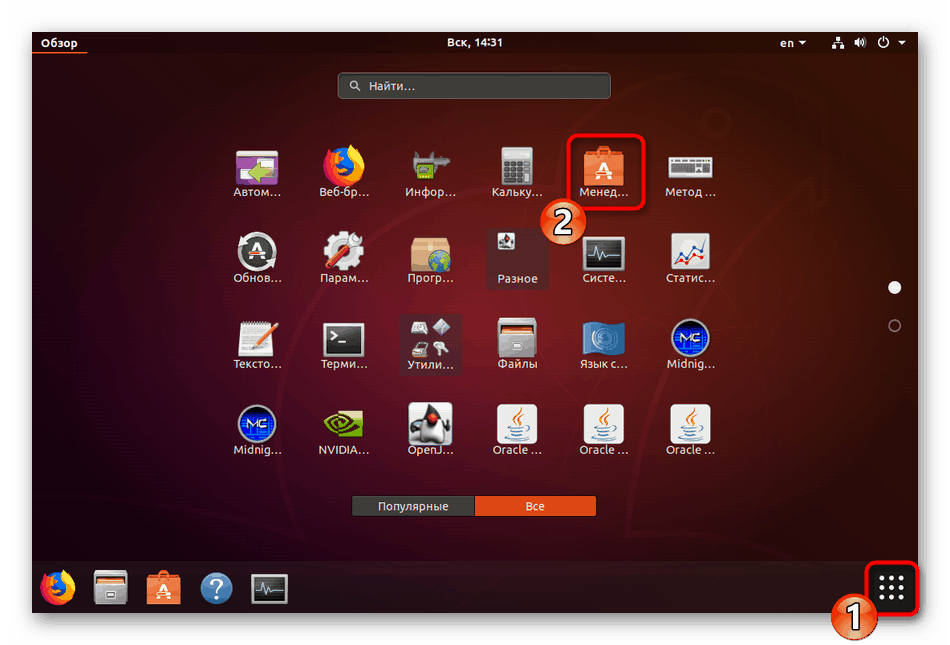
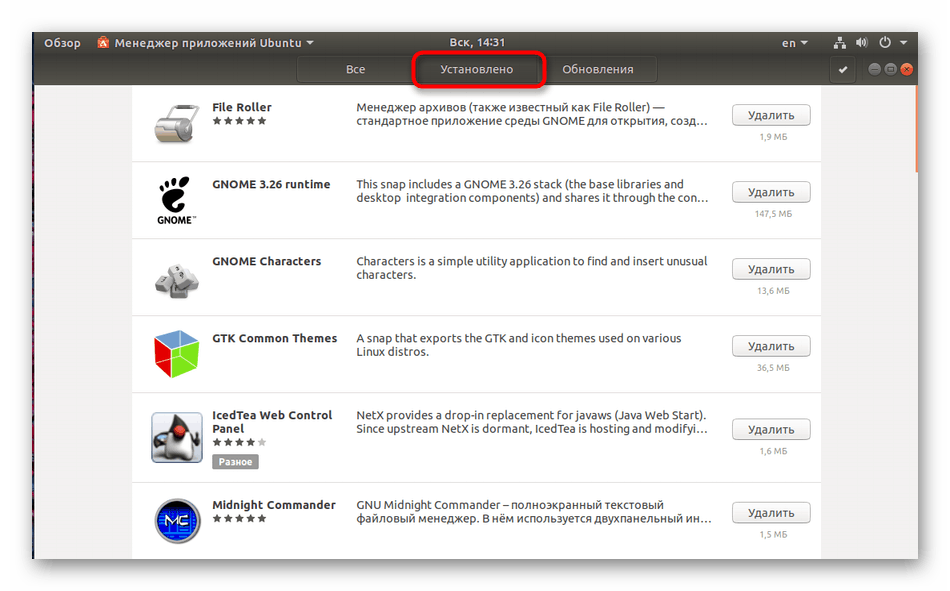
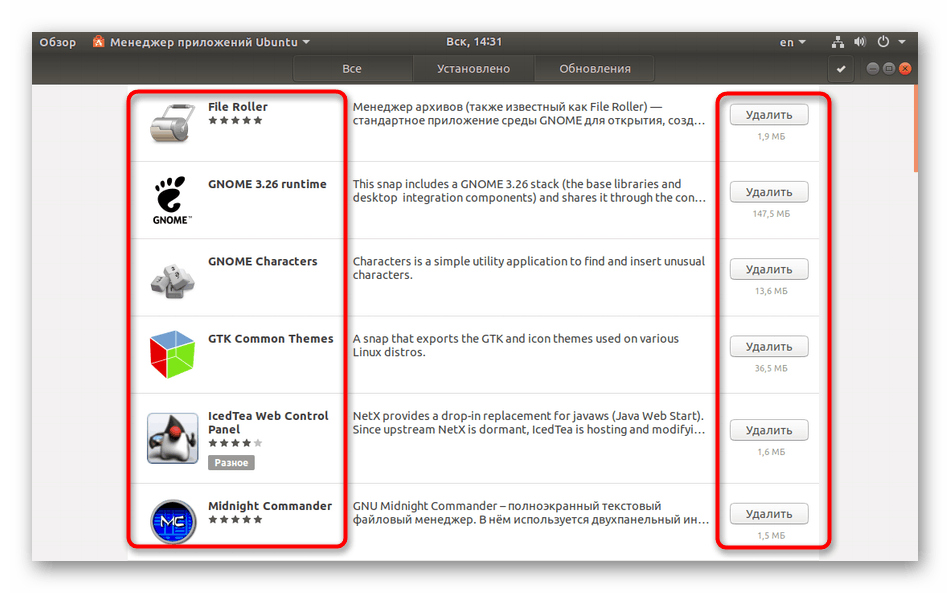
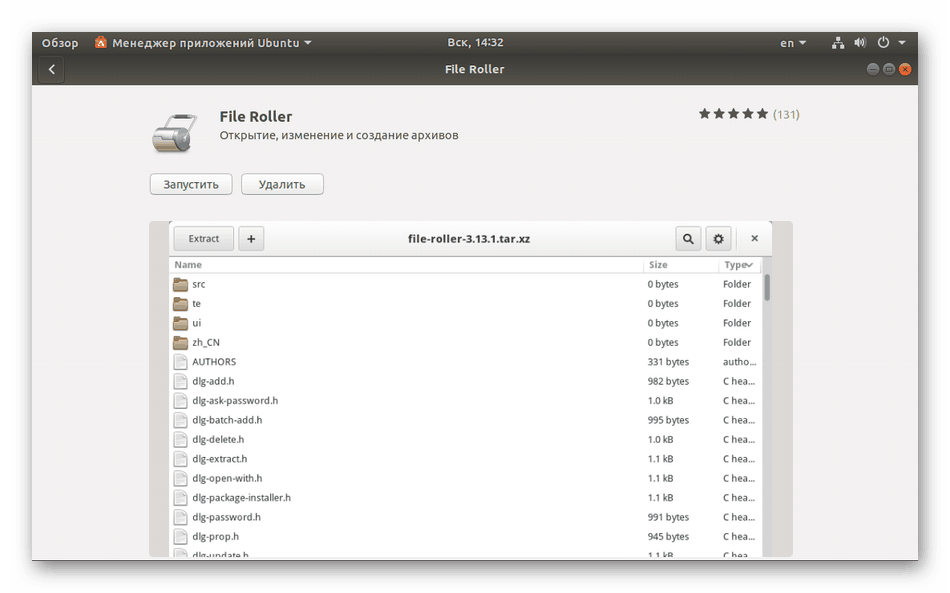
Както можете да видите, работата в “Application Manager” е доста проста, но функционалността на този инструмент е все още ограничена, така че по-усъвършенствана версия ще дойде на помощ.
Синаптичен мениджър на пакети
Инсталирането на допълнителен пакет мениджър Synaptic ще ви позволи да получите подробна информация за всички добавени програми и компоненти. Като начало, все още трябва да използвате конзолата:
- Стартирайте "Терминал" и въведете командата
sudo apt-get synapticда инсталирате Synaptic от официалното хранилище. - Въведете паролата си за root достъп.
- Потвърдете добавянето на нови файлове.
- Когато инсталацията приключи, стартирайте инструмента чрез командата
sudo synaptic. - Интерфейсът е разделен на няколко панела с различни секции и филтри. Отляво изберете съответната категория, а отдясно в таблицата - всички инсталирани пакети и подробна информация за всяка от тях.
- Има и функция за търсене, която ви позволява незабавно да намерите необходимите данни.
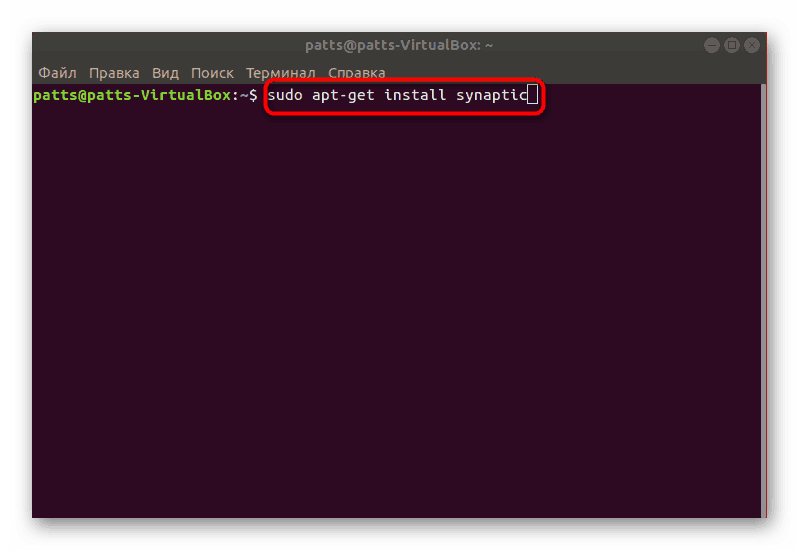
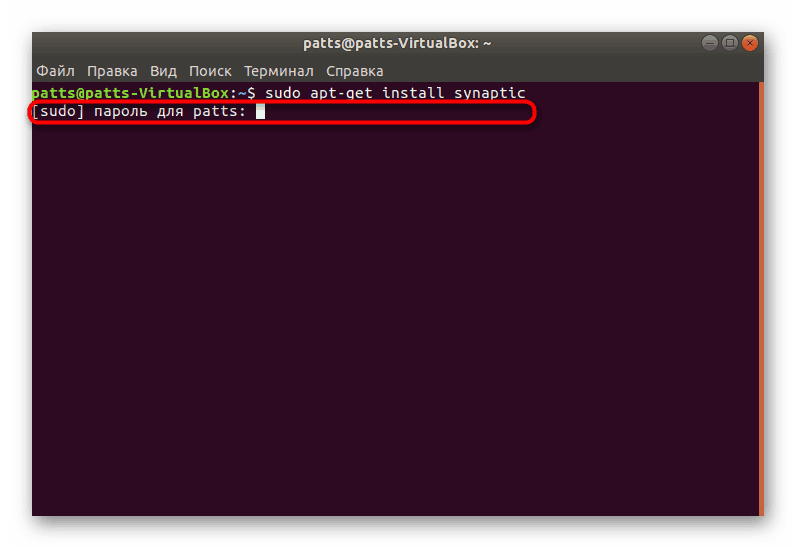
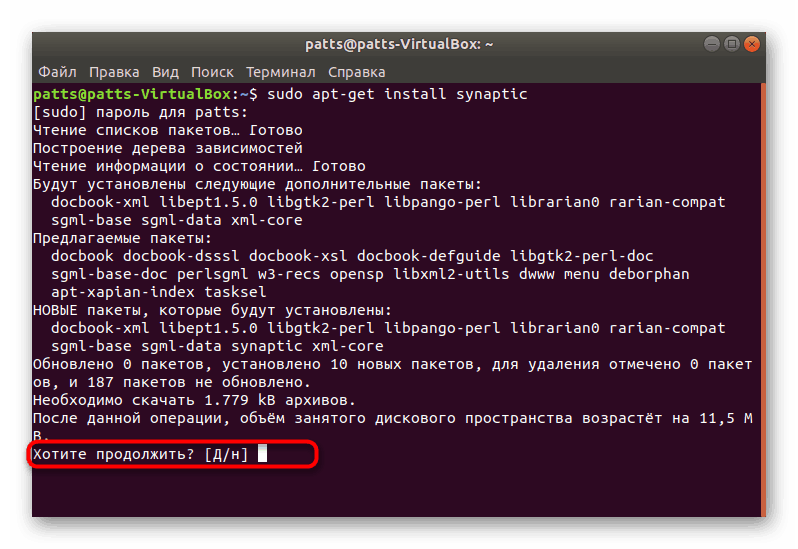
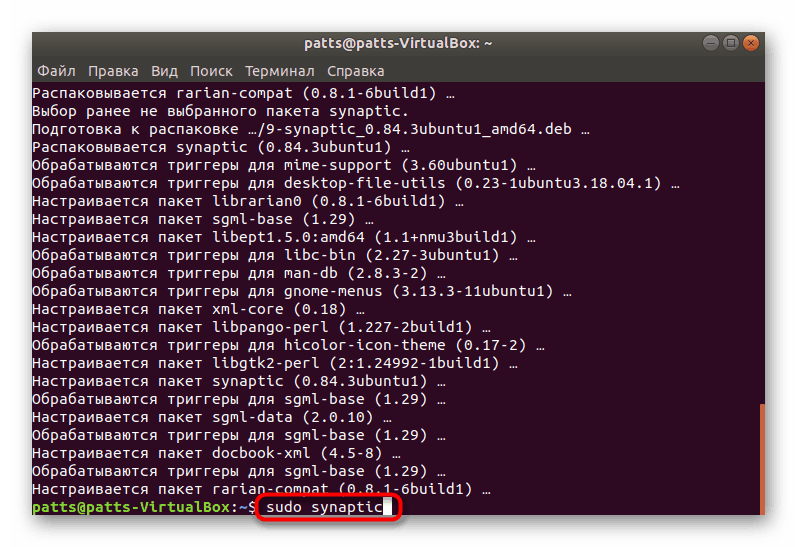
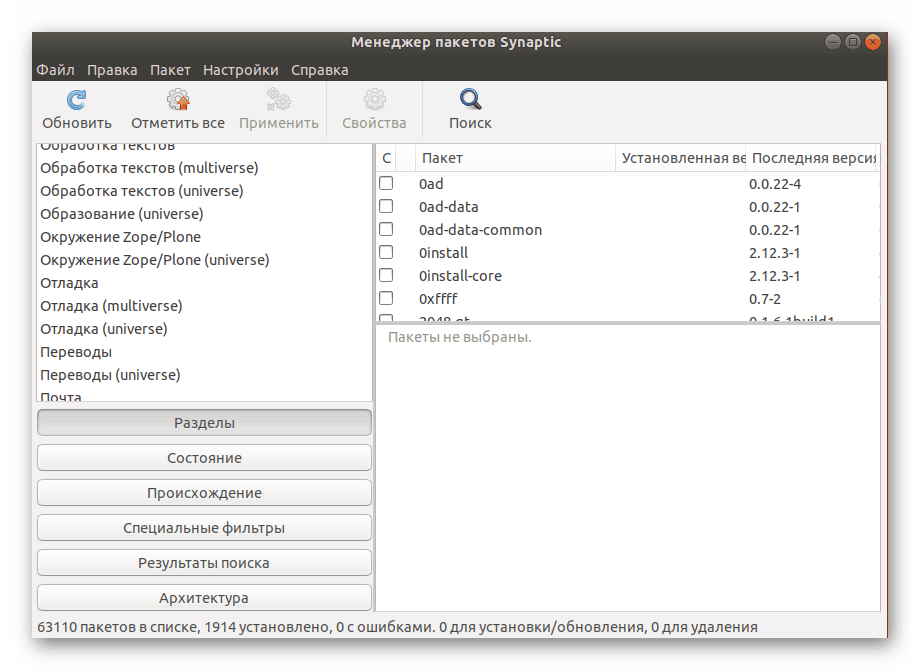
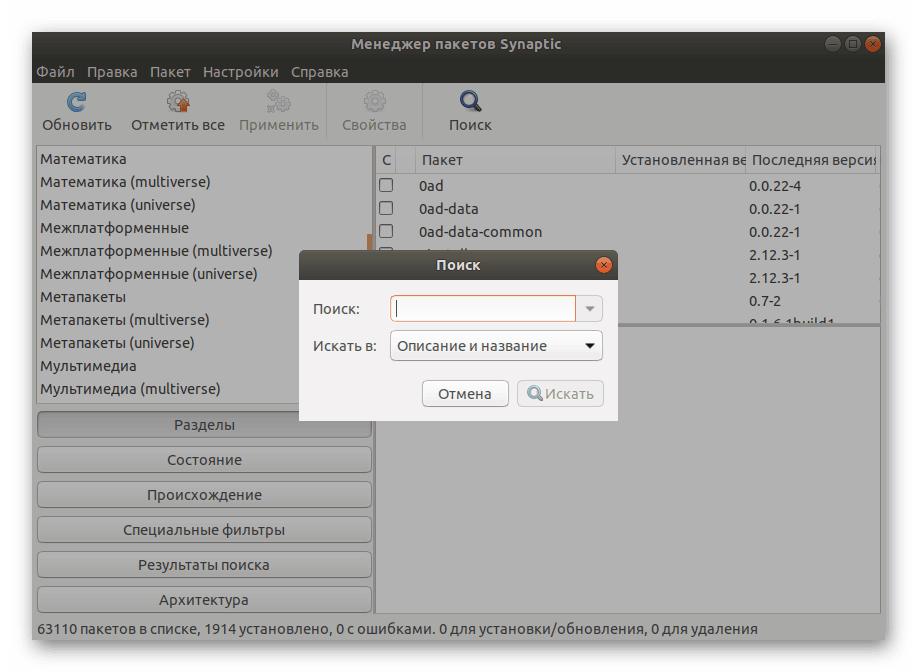
Нито един от горните методи няма да ви помогне да намерите пакет, по време на инсталацията на който са възникнали известни грешки, така че внимателно следете за известия и изскачащи прозорци по време на разопаковането. Ако всички опити завършват с неуспех, тогава изискваният пакет не е в системата или има различно име. Проверете името с това, което е посочено на официалния сайт, и опитайте да преинсталирате програмата.