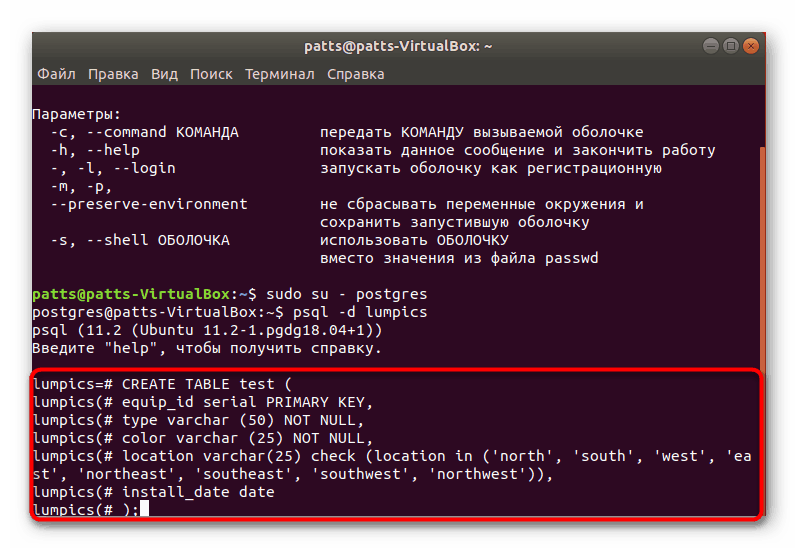Инсталиране на PostgreSQL в Ubuntu
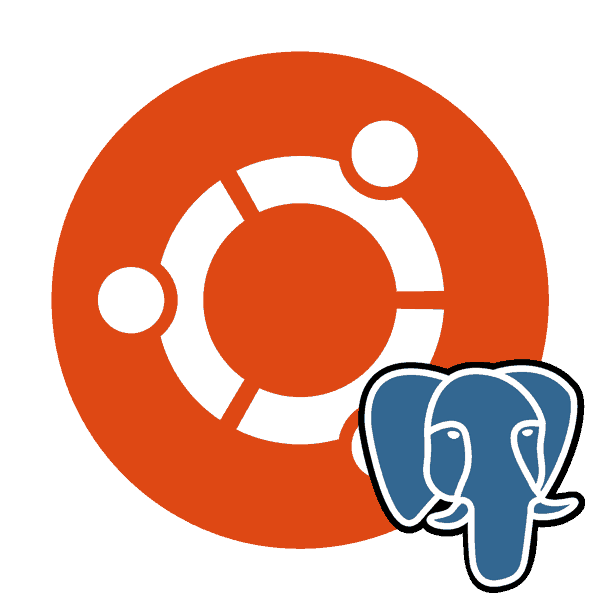
PostgreSQL е безплатна система за управление на бази данни, внедрена за различни платформи, включително Windows и Linux. Инструментът поддържа голям брой типове данни, има вграден скриптов език и поддържа работа с класически езици за програмиране. В Ubuntu, PostgreSQL се инсталира чрез "Терминал", използвайки официални или дефинирани от потребителя хранилища, след което се извършва подготвителна работа, тестване и създаване на таблици.
Съдържанието
Инсталиране на PostgreSQL в Ubuntu
Базите данни се използват в различни области, но удобната система за управление им осигурява удобен контрол. Много потребители спират на PostgreSQL, инсталират го в своята операционна система и започват да работят с таблици. След това бихме искали стъпка по стъпка да опишем целия процес на инсталиране, първото стартиране и настройка на споменатия инструмент.
Стъпка 1: Инсталирайте PostgreSQL
Разбира се, трябва да започнете, като добавите всички необходими файлове и библиотеки към Ubuntu, за да осигурите нормалното функциониране на PostgreSQL. Това се прави с конзолата и потребителските или официалните хранилища.
- Стартирайте "Терминал" по всеки удобен начин, например чрез менюто или чрез натискане на комбинацията от клавиши Ctrl + Alt + T.
- Първо, отбелязваме потребителските хранилища, тъй като най-новите версии обикновено се изтеглят там. Вмъкнете командата
sudo sh -c 'echo "deb http://apt.postgresql.org/pub/repos/apt/ `lsb_release -cs`-pgdg main" >> /etc/apt/sources.list.d/pgdg.list'и след това кликнете върху Enter . - Въведете паролата за профила си.
- След това използвайте
wget -q https://www.postgresql.org/media/keys/ACCC4CF8.asc -O - | sudo apt-key add -wget -q https://www.postgresql.org/media/keys/ACCC4CF8.asc -O - | sudo apt-key add -добавяне на пакети. - Остава само да се актуализират системните библиотеки със стандартната команда
sudo apt-get update. - Ако се интересувате от получаване на най-новата налична версия на PostgreSQL от официалното хранилище, трябва да напишете в конзолата
sudo apt-get install postgresql postgresql-contribи потвърдете добавянето на файлове.
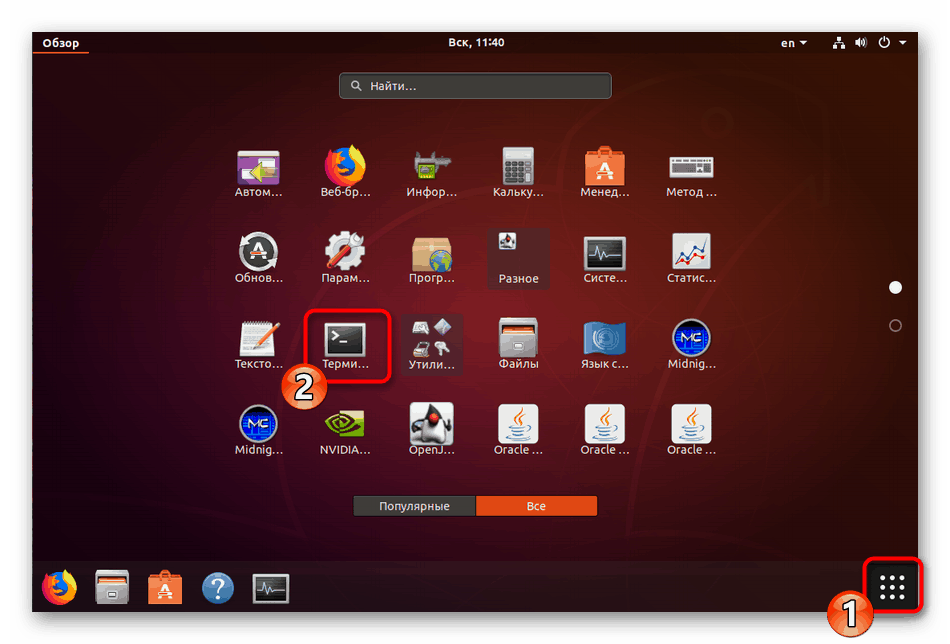
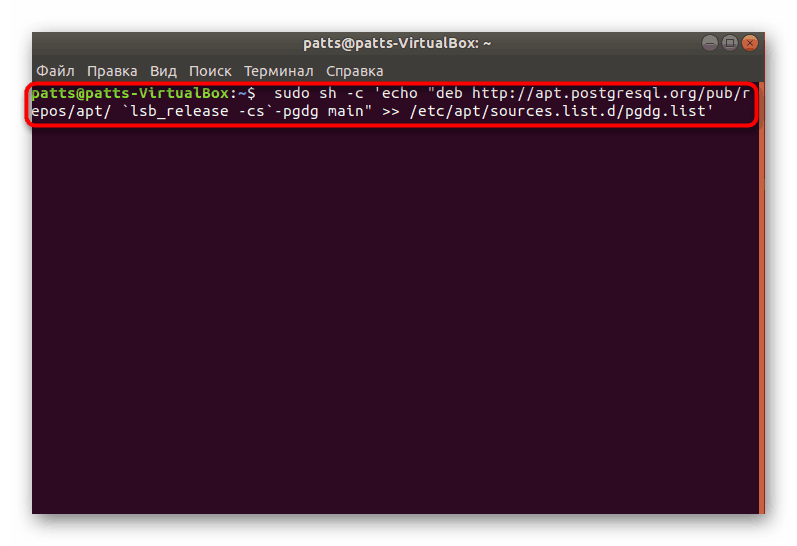
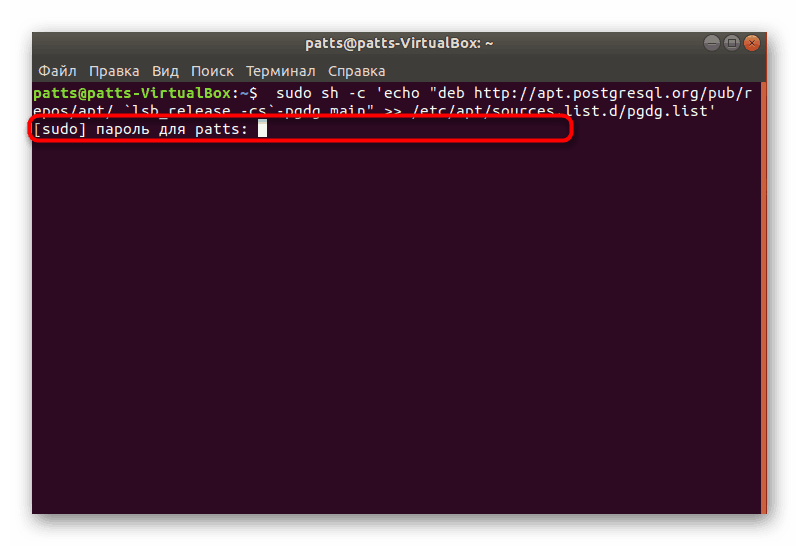
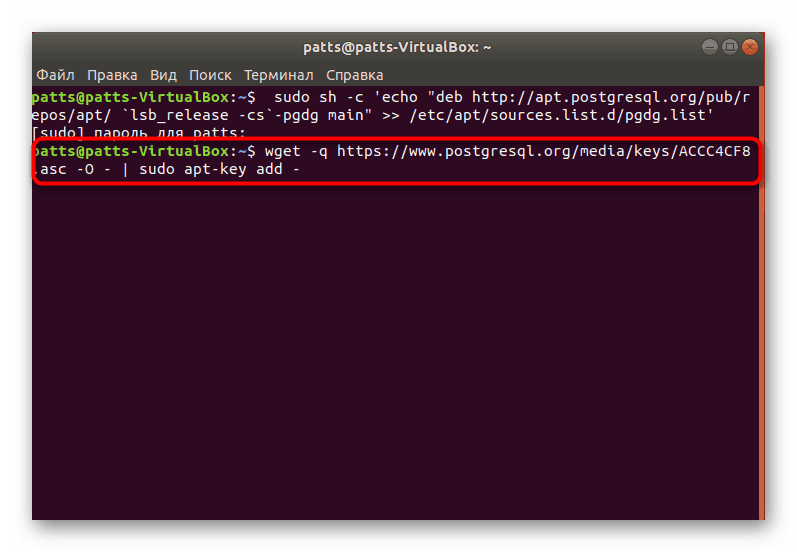
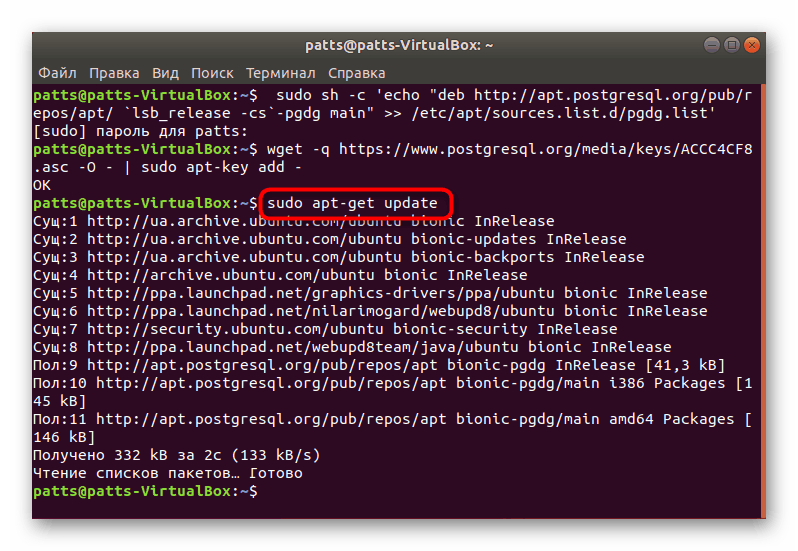
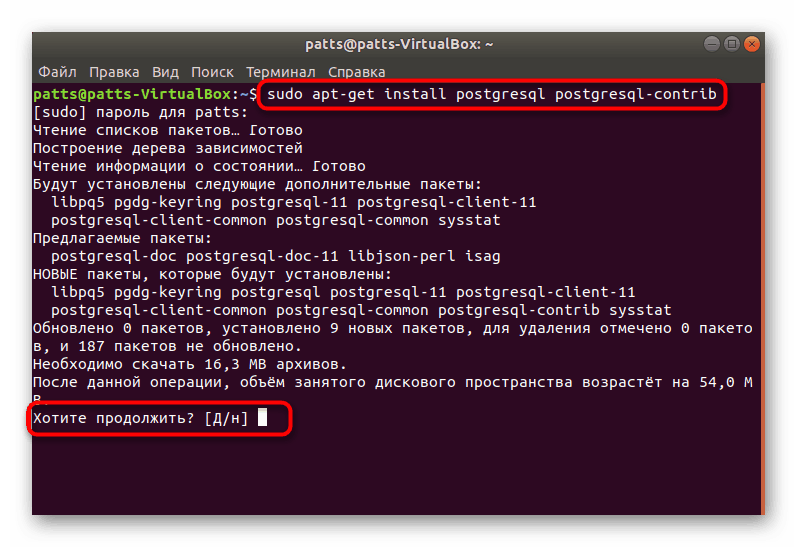
След завършване на успешната инсталация можете да продължите със стартирането на стандартния акаунт, като проверите работата на системата и първоначалната конфигурация.
Стъпка 2: Първо стартирайте PostgreSQL
Управлението на инсталираните СУБД се осъществява и чрез "Терминал", като се използват съответните команди. Повикването на потребител по подразбиране изглежда така:
- Въведете
sudo su - postgresи натиснете Enter . Това действие ще ви позволи да отидете в управлението от името на създадената по подразбиране сметка, която понастоящем е основната. - Влезте в конзолата за управление под прикритието на профила, използван чрез
psql. Активирането наhelpще ви помогне да разберете околната среда - тя ще покаже всички налични команди и аргументи. - Преглеждането на информация за текущата сесия на PostgreSQL се извършва чрез
conninfo. - Изходът от средата ще помогне на екипа
q.
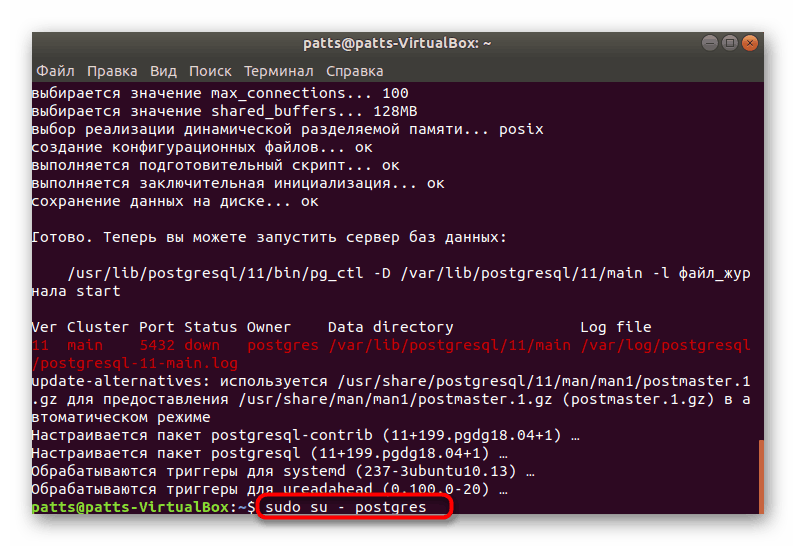
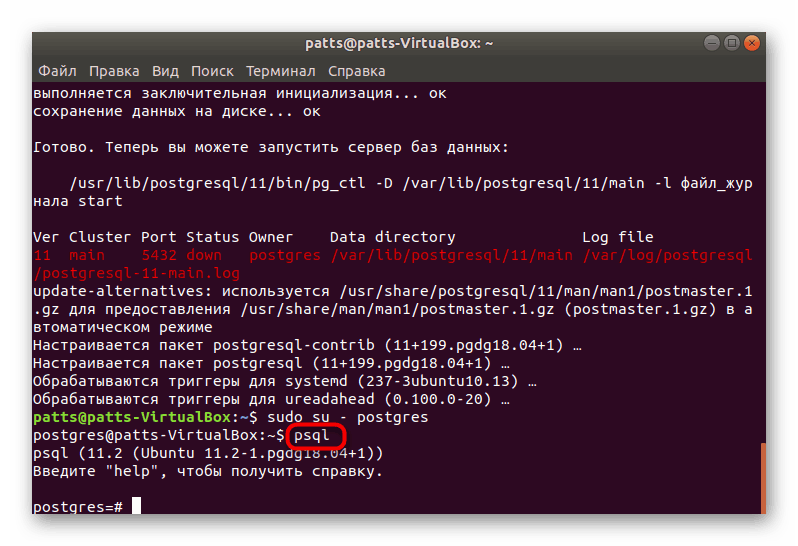
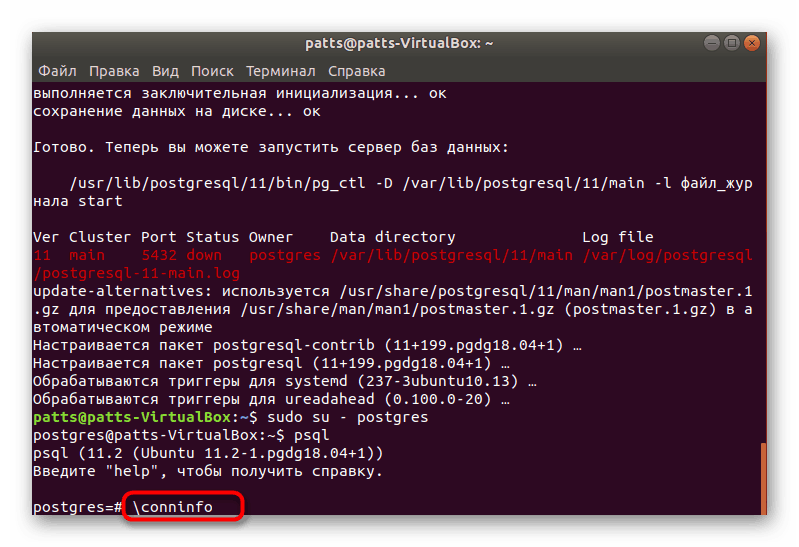
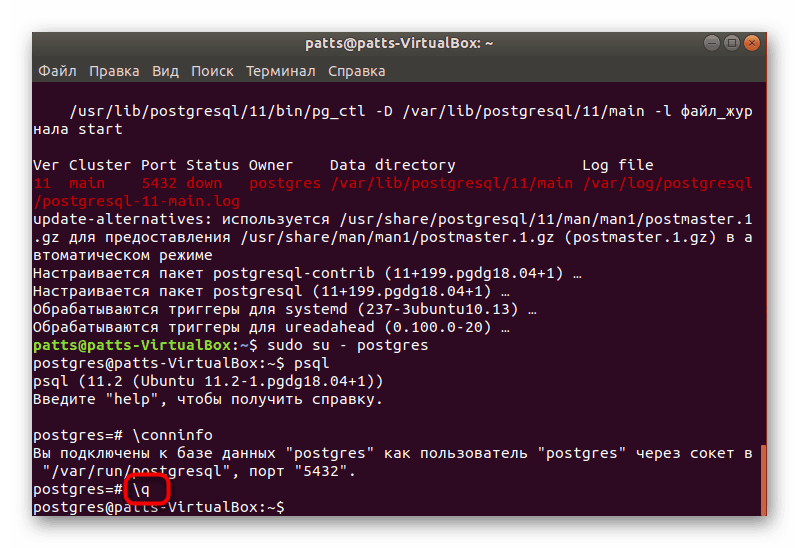
Сега знаете как да влезете в акаунта и да отидете в конзолата за управление, така че е време да преминете към създаване на нов потребител и неговата база данни.
Стъпка 3: Създаване на потребител и база данни
Не винаги е удобно да се работи със съществуващата стандартна сметка и това не винаги е необходимо. Ето защо предлагаме да се разгледа процедурата за създаване на нов профил и свързване към него на отделна база данни.
- Докато сте в конзолата, изпълнявайки postgres профила (
sudo su - postgresкоманда), напишетеcreateuser --interactiveи след това муcreateuser --interactiveподходящо име, като въведете символи в съответния ред. - След това решете дали искате да дадете на потребителя права на суперпотребител за достъп до всички системни ресурси. Просто изберете подходящата опция и продължете.
- Базата данни е по-добре назована със същото име като името на акаунта, така че трябва да използвате командата
createdbsoringpcrepair.com където soringpcrepair.com - потребителско име. - Преходът към работа с посочената база данни става чрез
psql -dsoringpcrepair.com където soringpcrepair.com - името на базата данни.
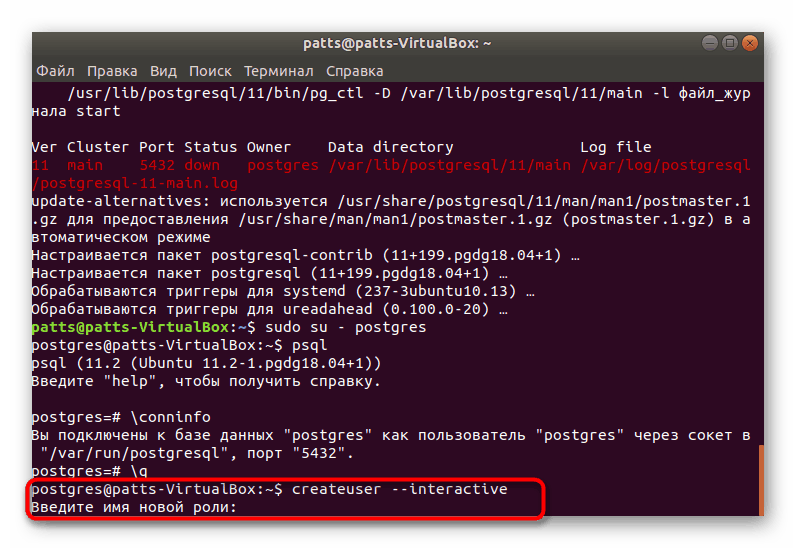
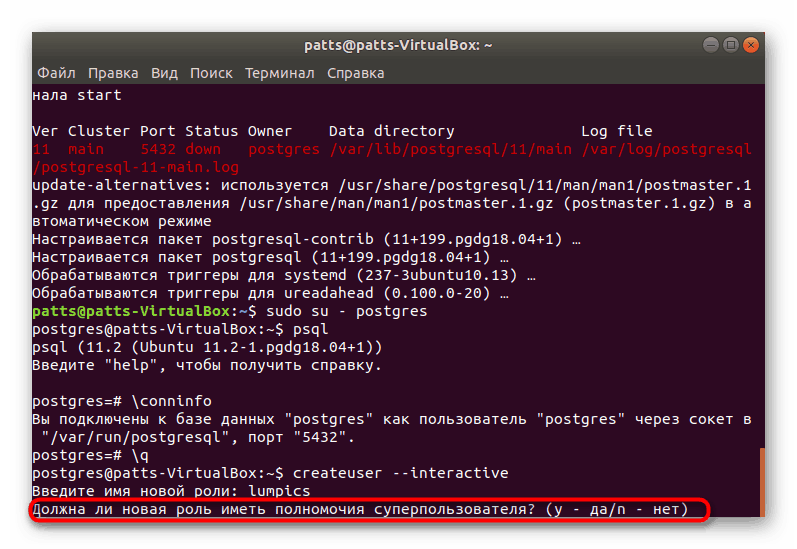
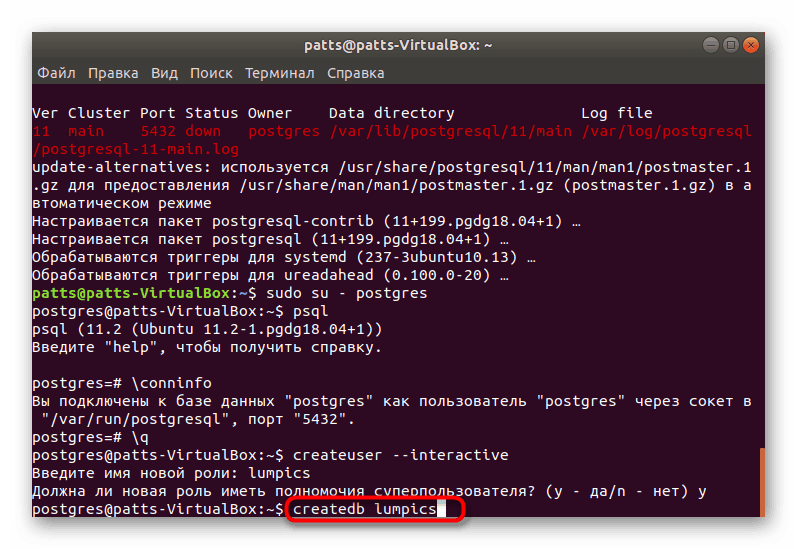
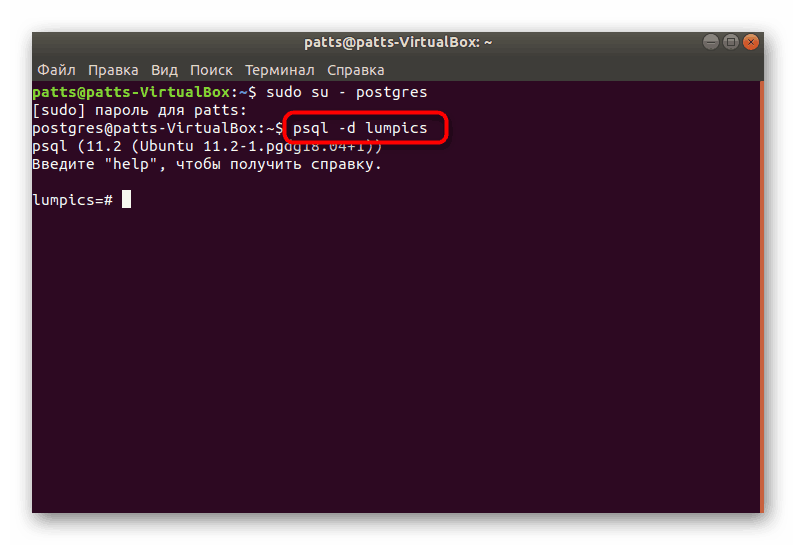
Стъпка 4: Създаване на таблицата и работа с редове
Време е да създадете първата си таблица в посочената база данни. Тази процедура също се извършва през конзолата, но няма да е трудно да се справим с основните команди, защото всичко, което трябва да направите, е да:
- След като се преместите в базата данни, въведете следния код:
CREATE TABLE test (
equip_id serial PRIMARY KEY,
type varchar (50) NOT NULL,
color varchar (25) NOT NULL,
location varchar(25) check (location in ('north', 'south', 'west', 'east', 'northeast', 'southeast', 'southwest', 'northwest')),
install_date date
);![Създаване на нова PostgreSQL таблица в Ubuntu]()
Първо се посочва името на тестовата таблица (можете да изберете друго име). Следното описва всяка колона. Избрахме имената на типа varchar и цветовия varchar например, можете да посочите и всяка друга, но само с използването на латински символи. Числата в скоби са отговорни за размера на колоната, която е пряко свързана с данните, които отиват там.
- След въвеждане, остава само да се покаже таблицата на екрана с
d. - Виждате прост проект, който все още не съдържа никаква информация.
- Нови данни се добавят чрез
INSERT INTO test (type, color, location, install_date) VALUES ('slide', 'blue', 'south', '2018-02-24');Първо, името на таблицата е посочено, в нашия случай е тест , след това са изброени всички колони, а стойностите в скоби са посочени в кавички. - След това можете да добавите друг ред, например
INSERT INTO test (type, color, location, install_date) VALUES ('swing', 'yellow', 'northwest', '2018-02-24'); - Стартирайте таблицата чрез
SELECT * FROM test;за оценка на резултата. Както виждате, всичко е подредено правилно и данните са въведени правилно. - Ако трябва да изтриете някаква стойност, направете го чрез командата
DELETE FROM test WHERE type = 'slide';чрез посочване на задължителното поле в кавички.
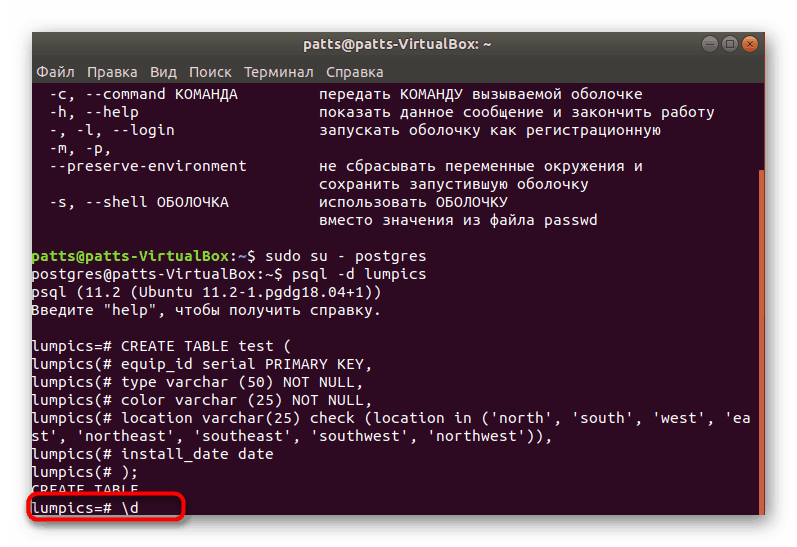
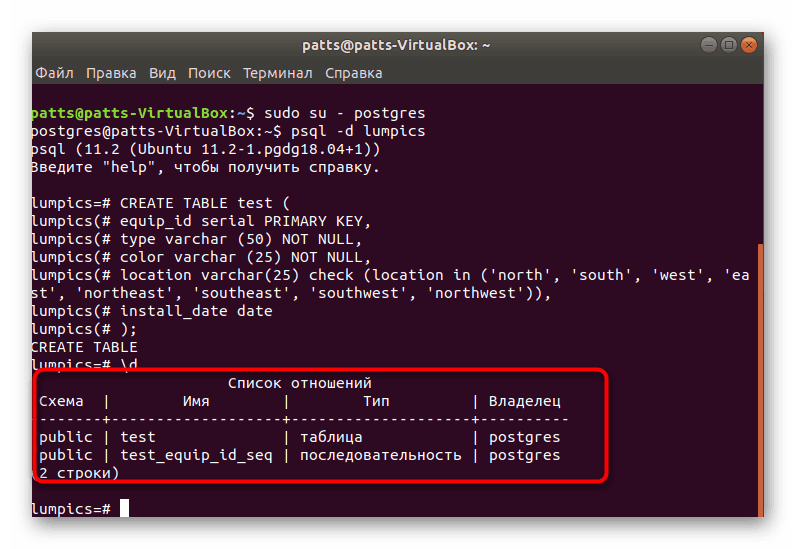
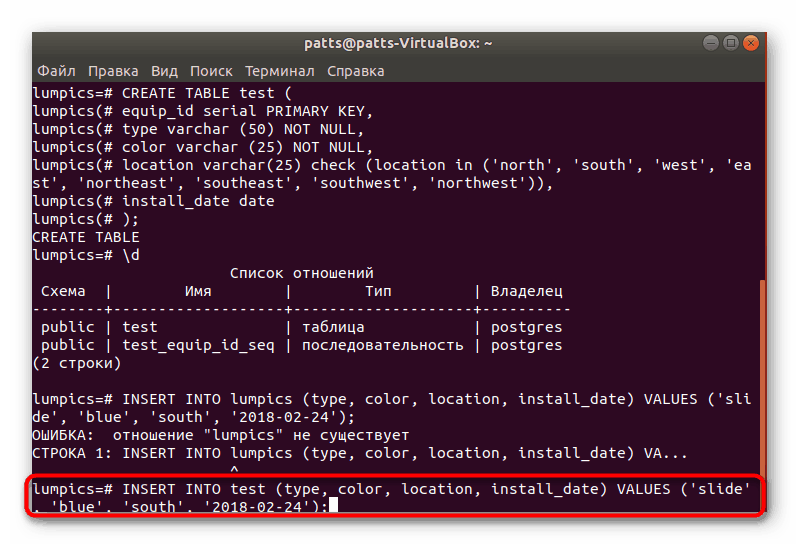
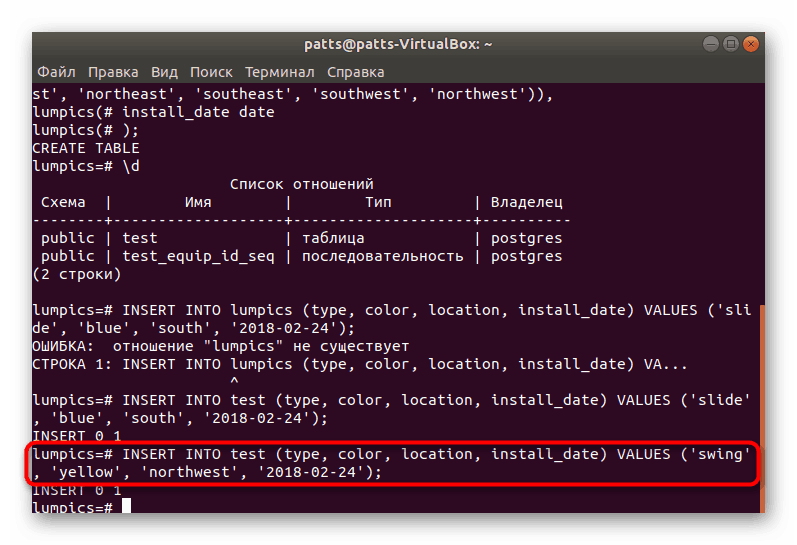
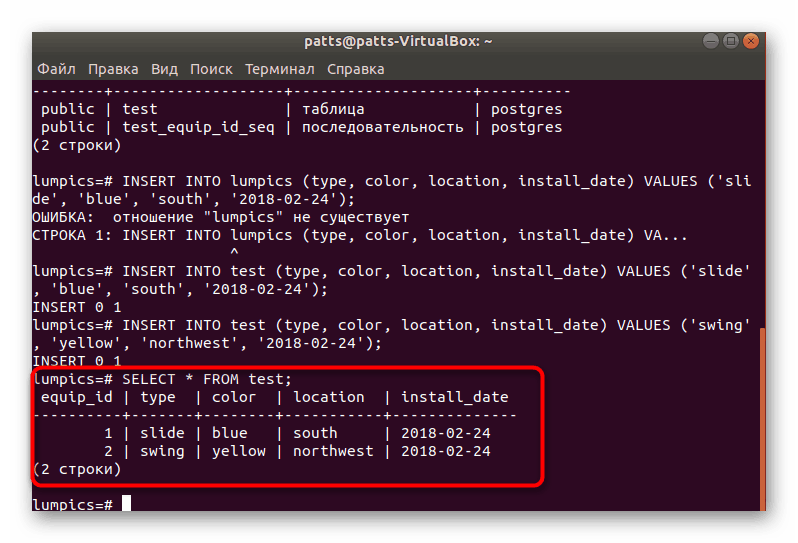
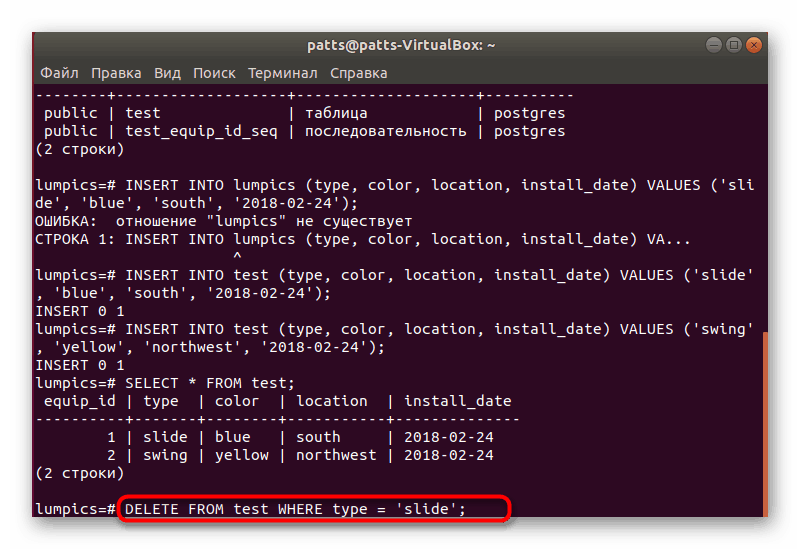
Стъпка 5: Инсталирайте phpPgAdmin
Не винаги е лесно да управлявате базата данни през конзолата, така че е най-добре да я надстроите, като инсталирате специалния phpPgAdmin GUI.
- Преди всичко, чрез терминала, изтеглете най-новите актуализации за библиотеки чрез
sudo apt-get update. - Инсталирайте уеб сървъра на Apache
sudo apt-get install apache2. - След инсталацията, тествайте неговата функционалност и точност на синтаксиса със
sudo apache2ctl configtest. Ако нещо се обърка, потърсете грешка според описанието на официалния уебсайт на Apache. - Стартирайте сървъра, като напишете
sudo systemctl start apache2. - Сега, когато сървърът функционира правилно, можете да добавите библиотеките phpPgAdmin, като ги изтеглите от официалното хранилище чрез
sudo apt install phppgadmin. - След това трябва леко да промените конфигурационния файл. Отворете го чрез стандартен бележник, като
gedit /etc/apache2/conf-available/phppgadmin.conf. Ако документът е само за четене, ще трябва да посочитеsudoв командата преди gedit . - Преди реда "Require local" поставете
#да го повторите в коментар, а отдолу въведетеAllow From all. Сега достъпът до адреса ще бъде отворен за всички устройства в мрежата, а не само за локалния компютър. - Рестартирайте
sudo service apache2 restartуеб сървъра и се чувствайте свободни да работите с PostgreSQL.
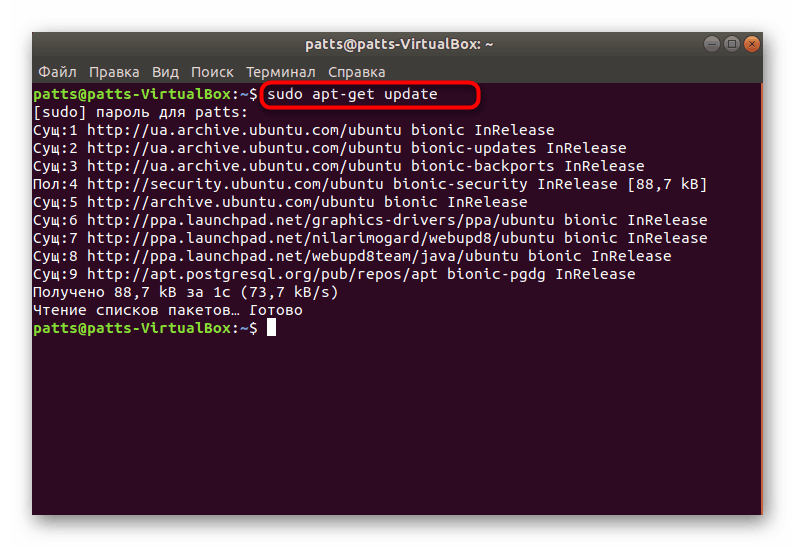
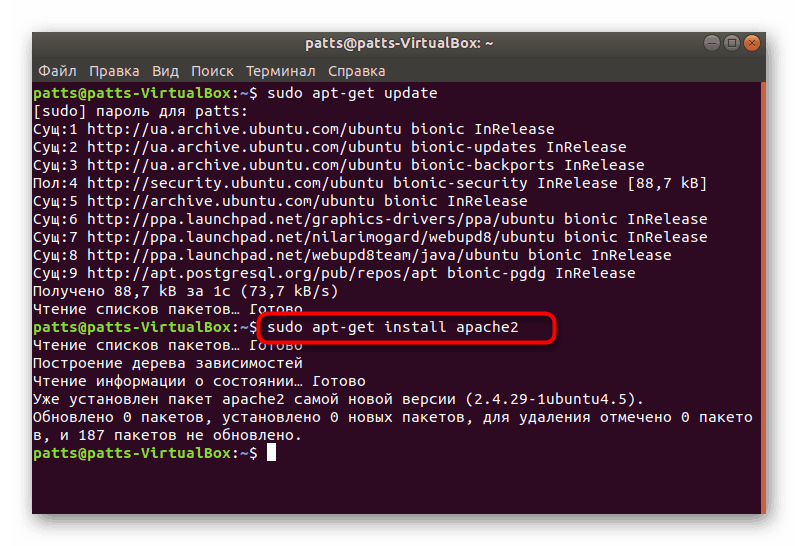
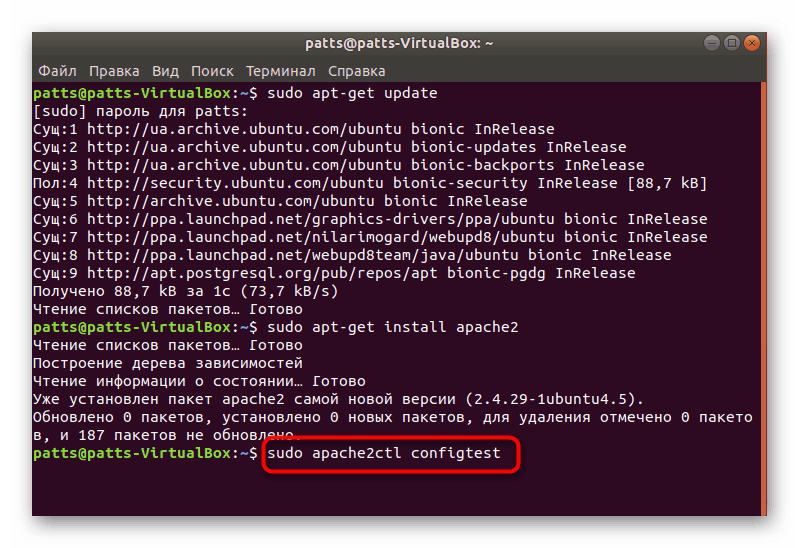
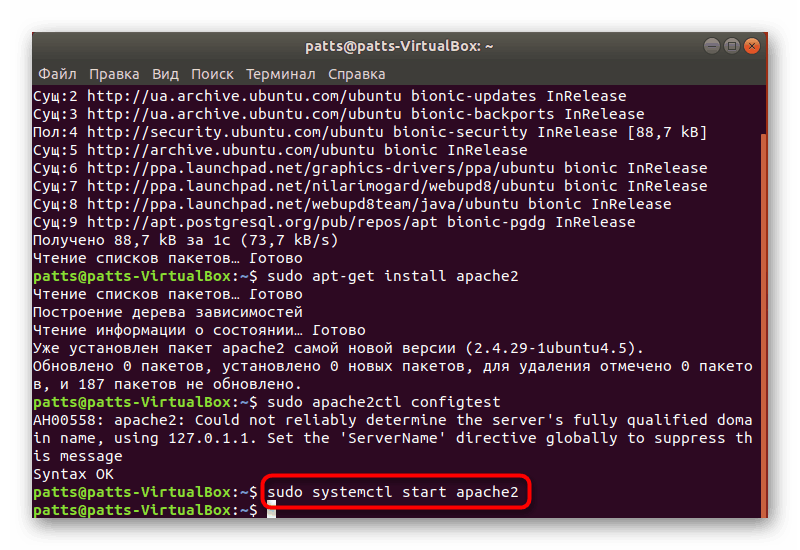
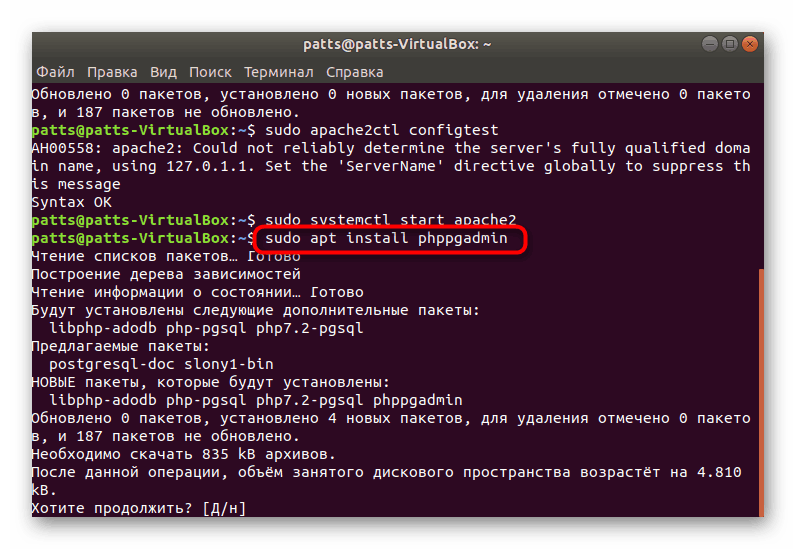
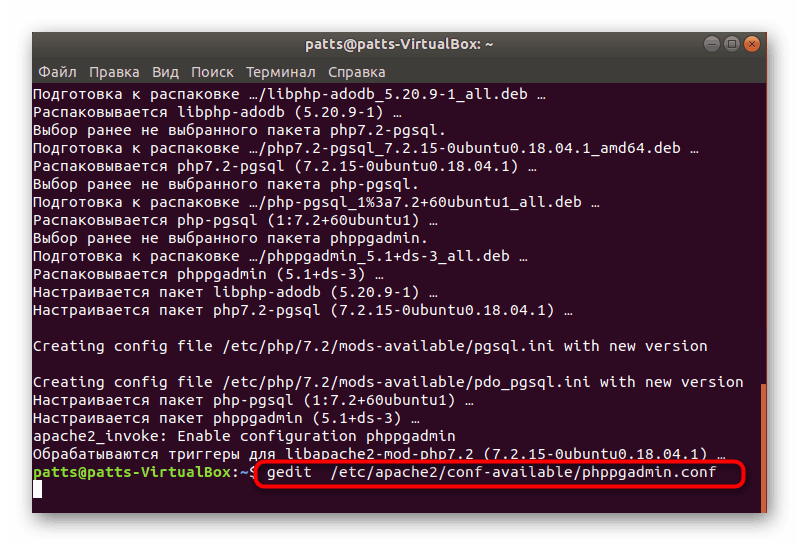
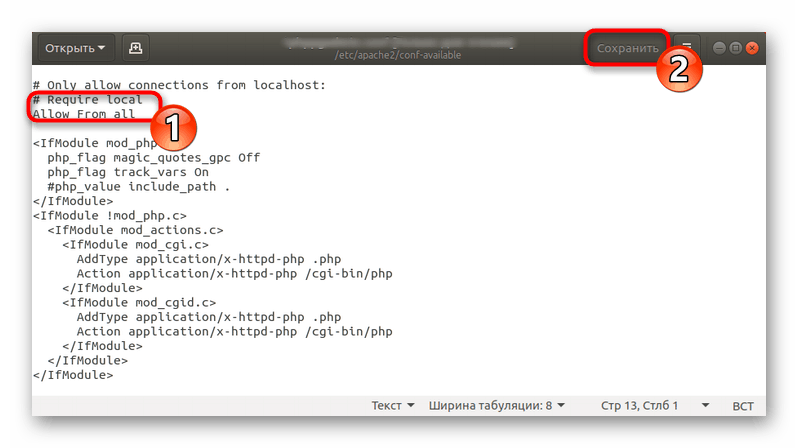
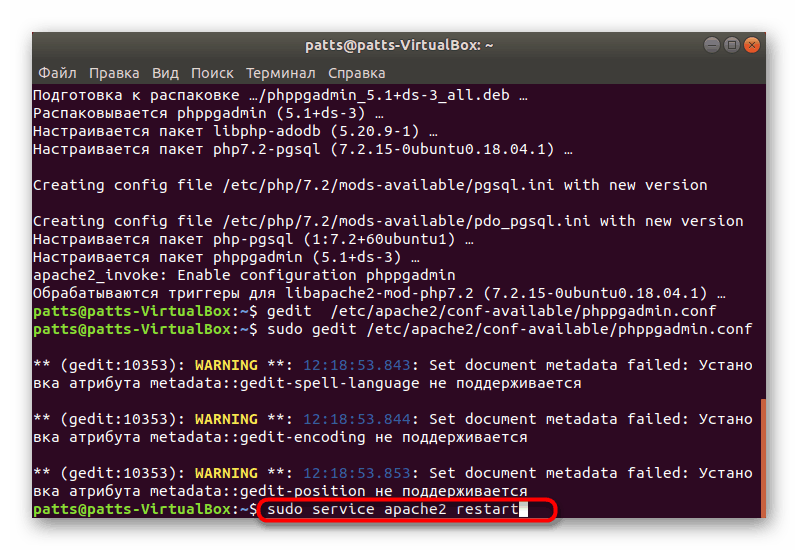
В тази статия разглеждахме не само PostgreSQL, но и инсталирането на уеб сървър на Apache, който се използва при интегрирането на софтуера LAMP. Ако се интересувате от пълното функциониране на вашите сайтове и други проекти, съветваме ви да се запознаете с процеса на добавяне на други компоненти, като прочетете нашата друга статия на следния линк.
Вижте също: Инсталиране на инструментариума LAMP в Ubuntu