Инсталиране и конфигуриране на клиентски VPN клиент на Cisco в Windows 10
Cisco VPN е много популярен софтуер, предназначен за отдалечен достъп до елементи от частна мрежа, така че се използва главно за корпоративни цели. Тази програма работи на принципа на клиент-сървър. В днешната статия ще разгледаме подробно процеса на инсталиране и конфигуриране на клиент на VPN Cisco за текущите устройства Windows 10 ,
съдържание
Инсталирайте и конфигурирайте Cisco VPN клиента
За да инсталирате VPN клиент на Windows 10, ще са необходими допълнителни стъпки. Това се дължи на факта, че програмата е престанала да бъде официално подкрепена от 30 юли 2016 г. Независимо от това, разработчиците на трета страна са решили проблема с стартирането на Windows 10, така че софтуерът Cisco VPN е все още актуален днес.
Процес на инсталиране
Ако се опитате да стартирате програмата по стандартния начин без допълнителни действия, това известие ще се покаже:
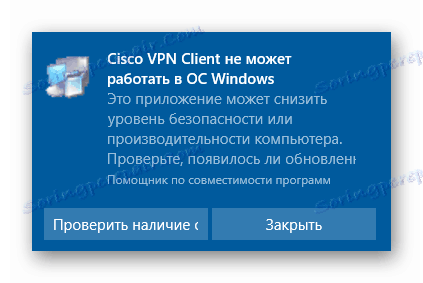
За да инсталирате правилно приложението, трябва да направите следното:
- Направо напред официална страница Citrix , която разработи специален софтуер Deterministic Network Enhancer (DNE).
- След това трябва да намерите линията с връзки за изтегляне. За да направите това, отидете до дъното на страницата. Кликнете върху частта от изречението, която съответства на битовете на вашата операционна система (x32-86 или x64).
- Изтеглянето на изпълнимия файл ще започне незабавно. В края на процеса трябва да го стартирате, като натиснете два пъти LMB .
- В главния прозорец на помощника за инсталиране трябва да се запознаете с лицензионното споразумение. За да направите това, поставете отметка в квадратчето до линията, маркирана в екранната снимка по-долу, и след това кликнете върху бутона Инсталиране .
- След това ще започне инсталирането на мрежови компоненти. Целият процес ще се извърши автоматично. Трябва само да чакате. След известно време ще видите прозорец с известие за успешната инсталация. За да завършите, кликнете върху бутона "Завършване" в този прозорец.
- В резултат на това трябва да имате на компютъра си един от следните архиви.
- Сега кликнете върху изтегления архив два пъти. В резултат ще видите малък прозорец. В него можете да изберете папката, където ще бъдат извлечени инсталационните файлове. Кликнете върху бутона "Преглед" и изберете желаната категория от основната директория. След това кликнете върху бутона "Разархивиране" .
- Моля, имайте предвид, че след разопаковането системата ще се опита да стартира автоматично инсталацията, но на екрана ще се появи съобщение с грешка, която публикувахме в началото на статията. За да поправите това, трябва да отидете в папката, където файловете са били предварително извлечени, и да стартирате файла "vpnclient_setup.msi" оттам . Не бъркайте, тъй като в случай на стартиране на "vpnclient_setup.exe" отново ще видите грешка.
- След стартирането ще се покаже главният прозорец на помощника за инсталиране . В него трябва да кликнете върху бутона "Напред ", за да продължите.
- След това трябва да приемете лицензионното споразумение. Просто проверете полето с подходящо име и кликнете върху бутона Напред .
- И накрая, остава само да посочите папката, в която ще бъде инсталирана програмата. Препоръчваме да оставите пътя непроменен, но ако е необходимо, можете да кликнете върху бутона "Преглед" и да изберете друга директория. След това кликнете върху "Напред" .
- В следващия прозорец се появява съобщение, което показва, че всичко е готово за инсталиране. За да започнете процеса, кликнете върху бутона "Напред" .
- След това инсталацията на Cisco VPN ще започне директно. В края на операцията се появява съобщение за успешното завършване на екрана. Остава само да натиснете бутона "Завършване" .
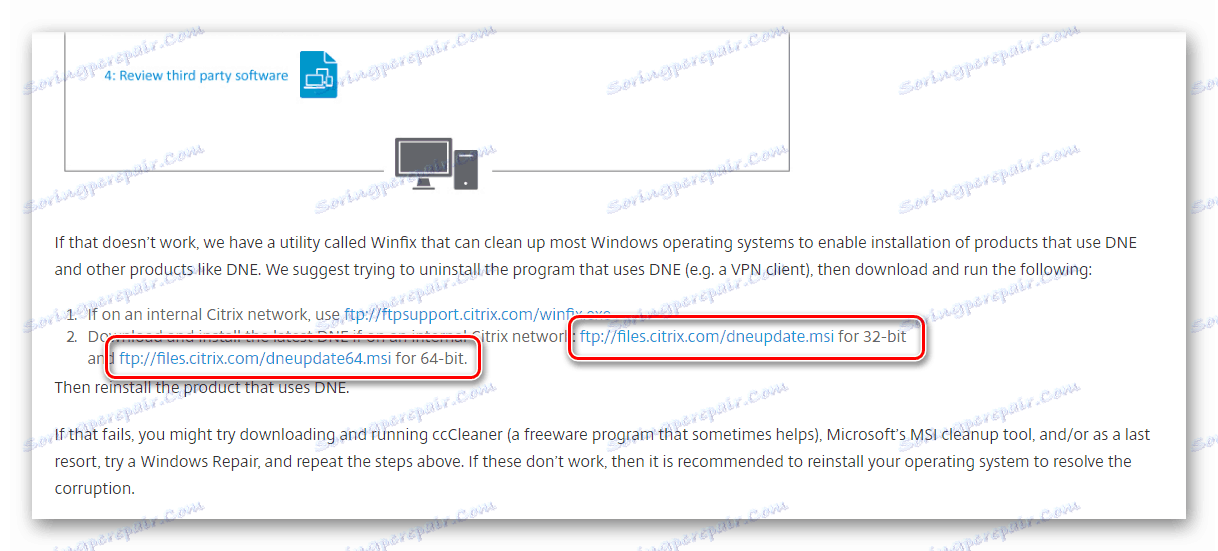
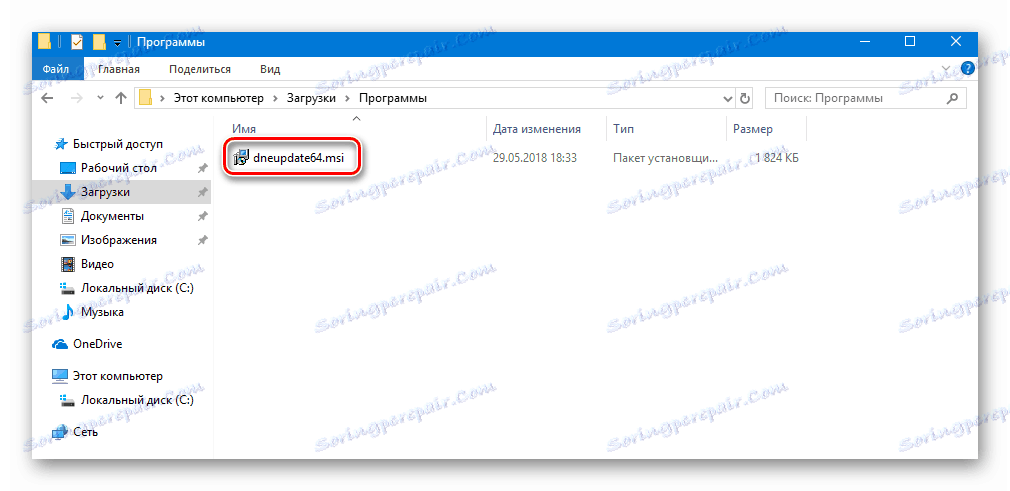
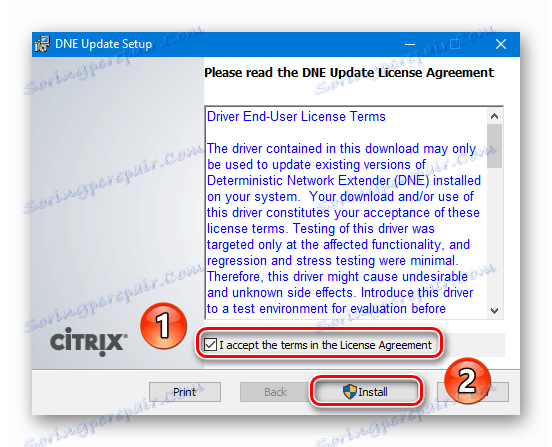
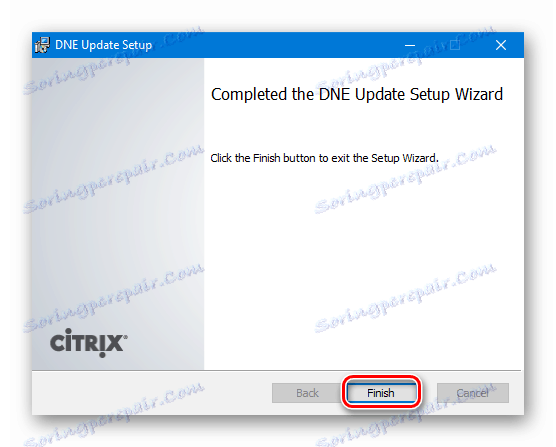
Следващата стъпка е да изтеглите инсталационните файлове на VPN Cisco. Можете да го направите Официален сайт или като кликнете върху огледалните връзки по-долу.
Изтеглете Cisco VPN клиент:
За Windows 10 x32
За Windows 10 x64
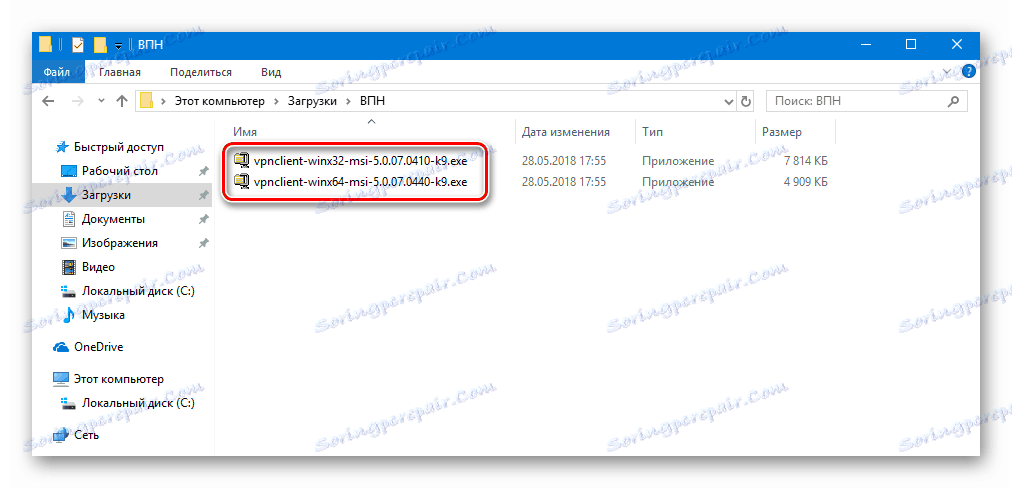
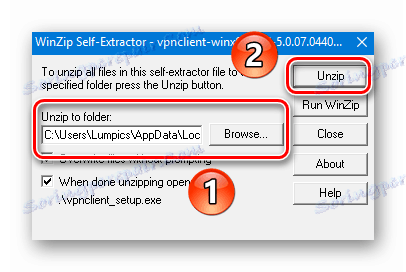
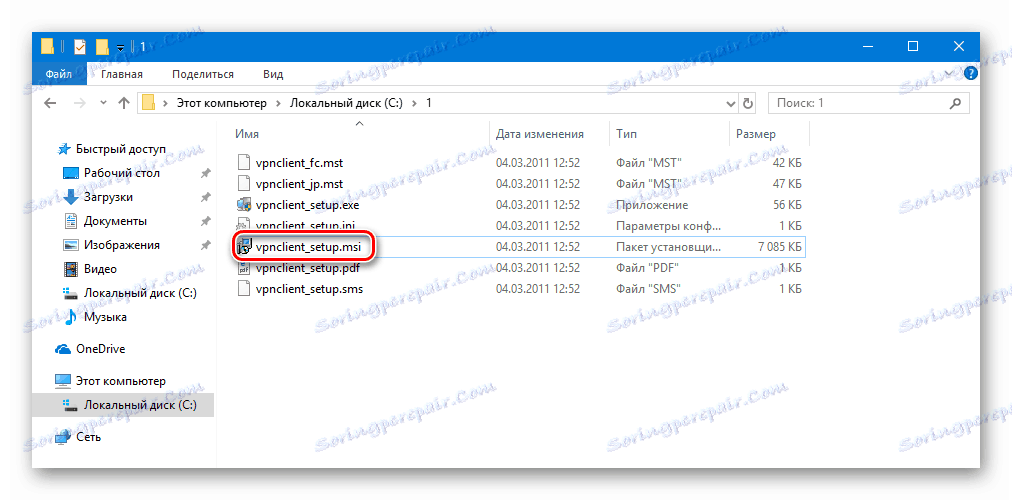
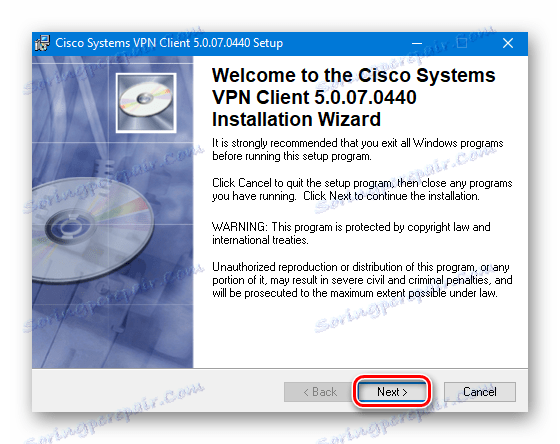
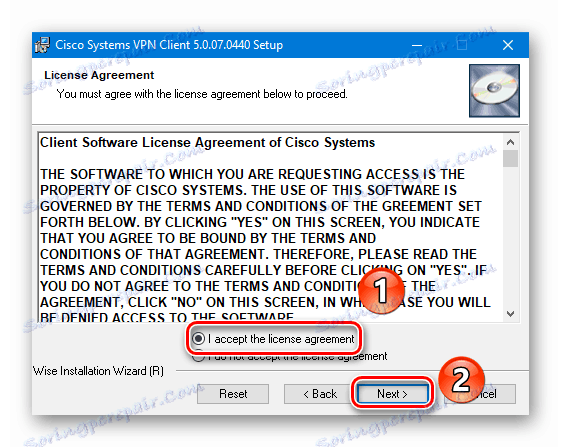
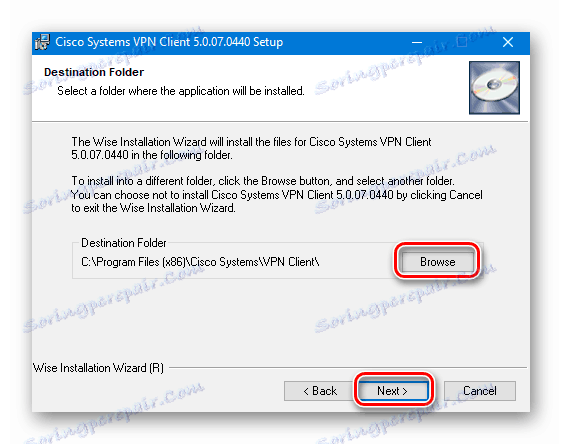
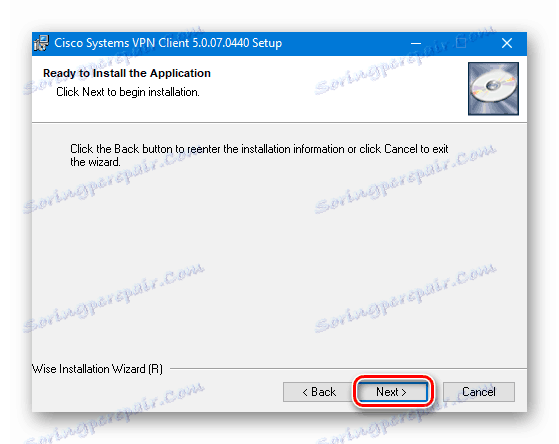
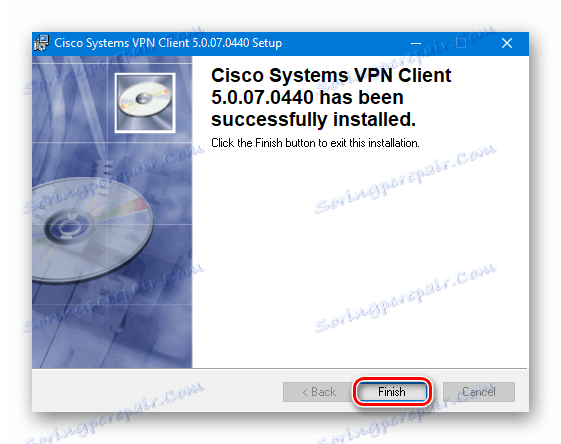
Това завършва инсталирането на Cisco VPN клиента. Сега можете да продължите с настройването на връзката.
Конфигурация на връзката
Конфигурирането на Cisco VPN клиента е по-лесно, отколкото изглежда на пръв поглед. Ще ви трябва само определена информация.
- Кликнете върху бутона Старт и изберете приложението Cisco от списъка.
- Сега трябва да създадете нова връзка. За да направите това, в прозореца, който се отваря, кликнете върху бутона "Нов" .
- В резултат на това ще се появи друг прозорец, в който трябва да регистрирате всички необходими настройки. Това изглежда така:
- Трябва да попълните следните полета:
- "Вход за връзка" - Име на връзката;
- "Host" - това поле показва IP адреса на отдалечения сървър;
- "Име" в секцията "Удостоверяване" - Тук трябва да въведете името на групата, от чието име ще се осъществи връзката;
- "Парола" в секцията "Удостоверяване" - Това е паролата за групата;
- "Потвърдете паролата" в секцията "Удостоверяване" - тук презаписваме паролата;
- След като сте попълнили посочените полета, трябва да запазите промените, като кликнете върху бутона "Запазване" в същия прозорец.
- За да се свържете с VPN, изберете желания елемент от списъка (ако има няколко връзки) и кликнете върху бутона "Свързване" в прозореца.
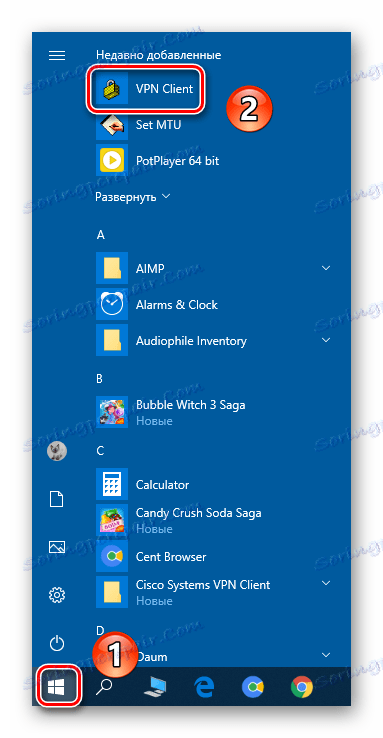
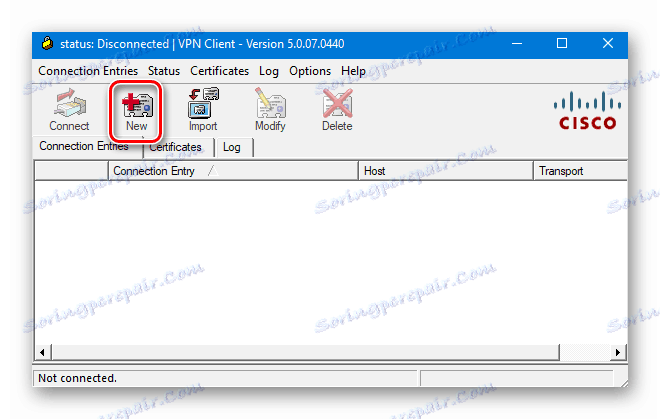
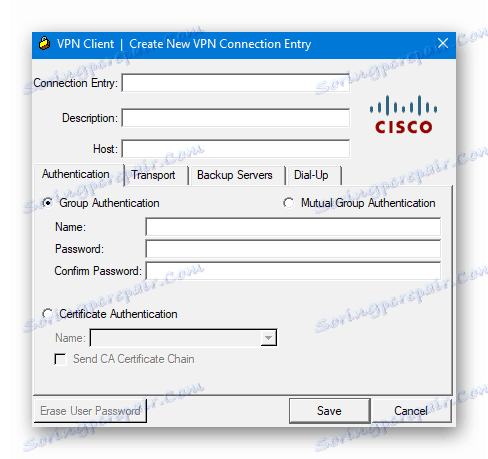
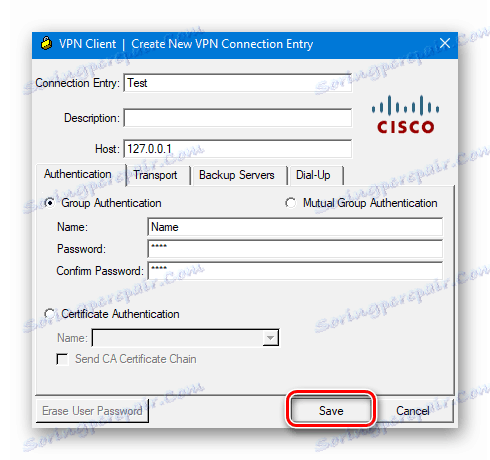
Обърнете внимание, че цялата необходима информация обикновено се предоставя от доставчика или системния администратор.
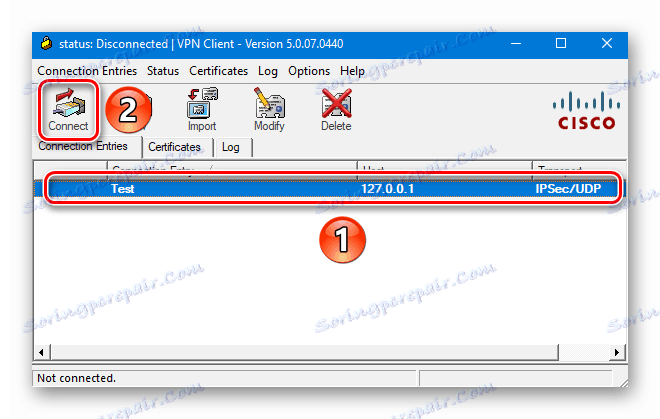
Ако процесът на свързване е успешен, ще видите съответната икона и иконата на таблото. След това VPN ще бъде готов за употреба.
Отстраняване на грешки при свързване
За съжаление, при Windows 10 опит за свързване с VPN на Cisco много често завършва със следното съобщение:
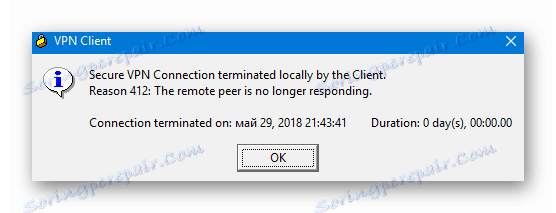
За да отстраните положението, направете следното:
- Използвайте комбинацията от клавиши "Win" и "R" . В появяващия се прозорец въведете
regeditи кликнете върху бутона "OK" малко по-долу. - В резултат ще видите прозореца на редактора на системния регистър . В лявата му част е дърво на директориите. Необходимо е да следваме този път:
HKEY_LOCAL_MACHINESYSTEMCurrentControlSetServicesCVirtA - В папката "CVirtA" трябва да намерите файла "DisplayName" и щракнете двукратно върху него.
- Ще се отвори малък прозорец с две линии. В колоната "Стойност" трябва да въведете следното:
Cisco Systems VPN Adapter- ако имате Windows 10 x86 (32 бита)
Cisco Systems VPN Adapter for 64-bit Windows- ако имате Windows 10 x64 (64 бита)След това кликнете върху "OK" .
- Уверете се, че стойността, противоположна на файла "DisplayName", е променена. След това можете да затворите "Редактор на системния регистър" .
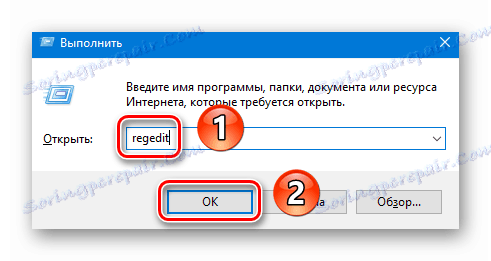
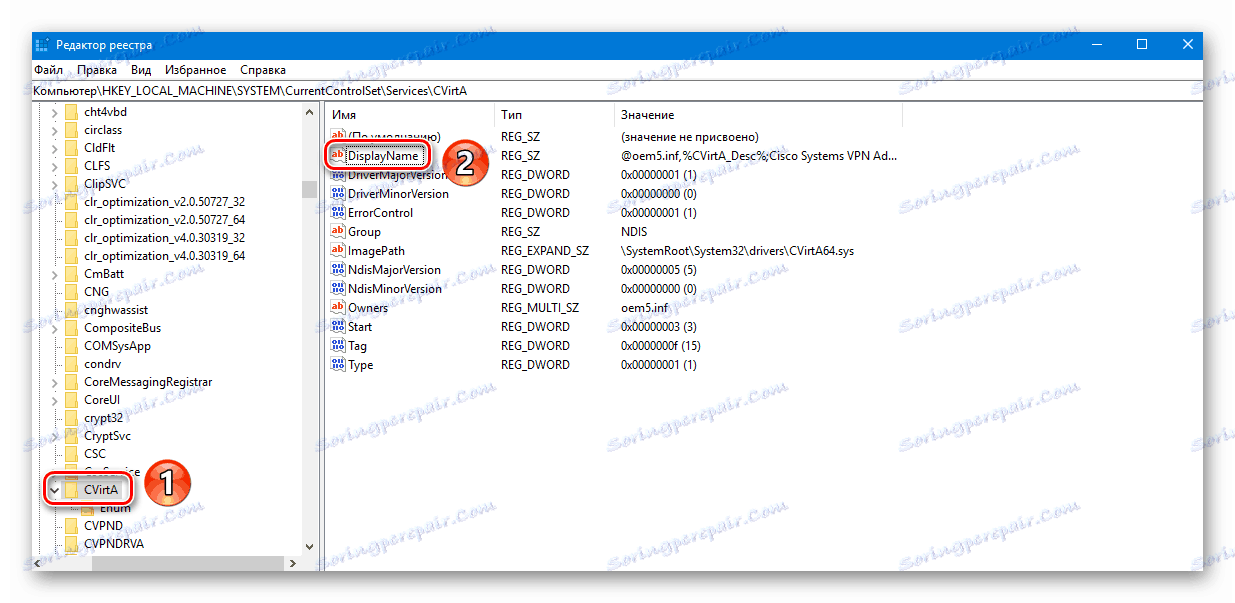
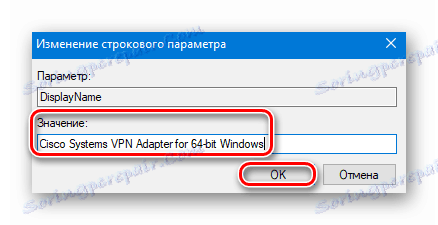
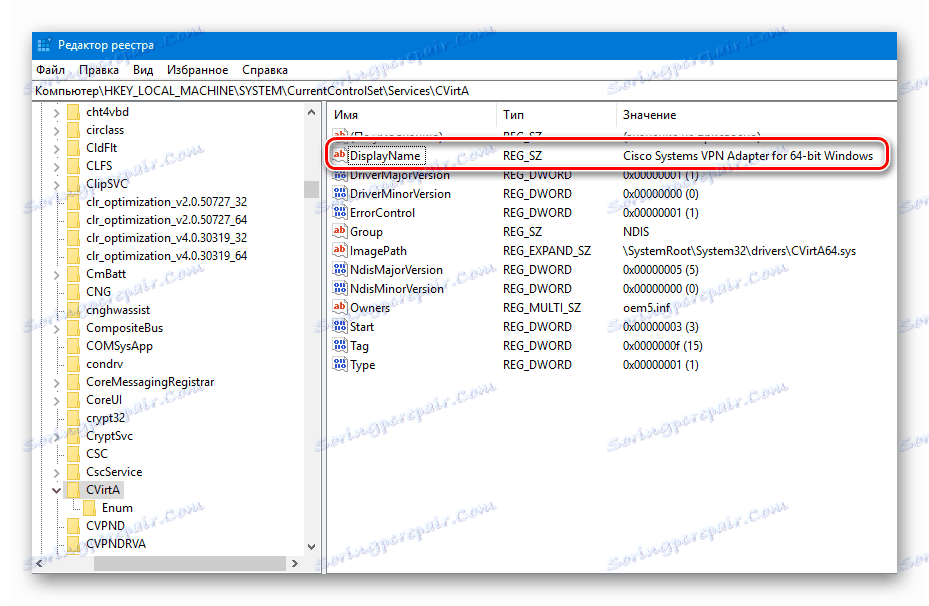
Извършвайки описаните стъпки, ще се освободите от грешката, докато се свързвате към VPN.
В тази статия нашата статия е приключила. Надяваме се, че можете да инсталирате клиент на Cisco и да се свържете с виртуалната мрежа, от която се нуждаете. Имайте предвид, че тази програма не е подходяща за заобикаляне на различни брави. За тези цели е по-добре да използвате специални разширения на браузъра. Прегледайте списъка с тези за популярния браузър Google хром и други го харесват в отделна статия.
Повече подробности: Най-разширенията за VPN за браузъра Google Chrome