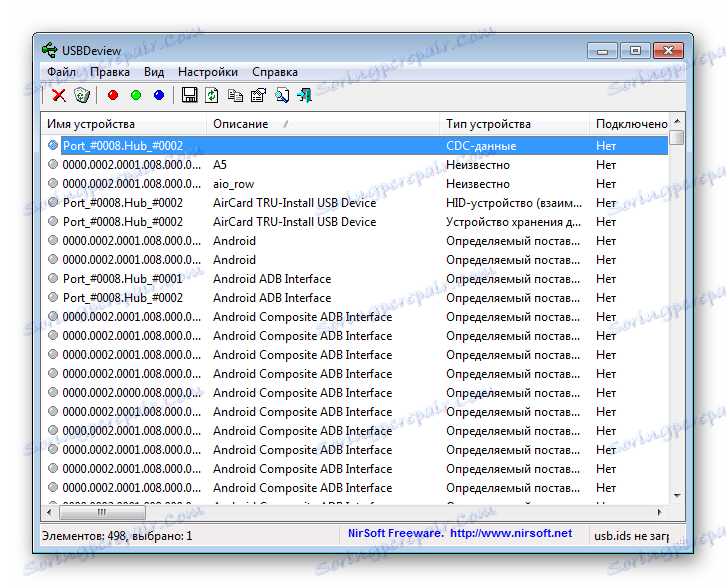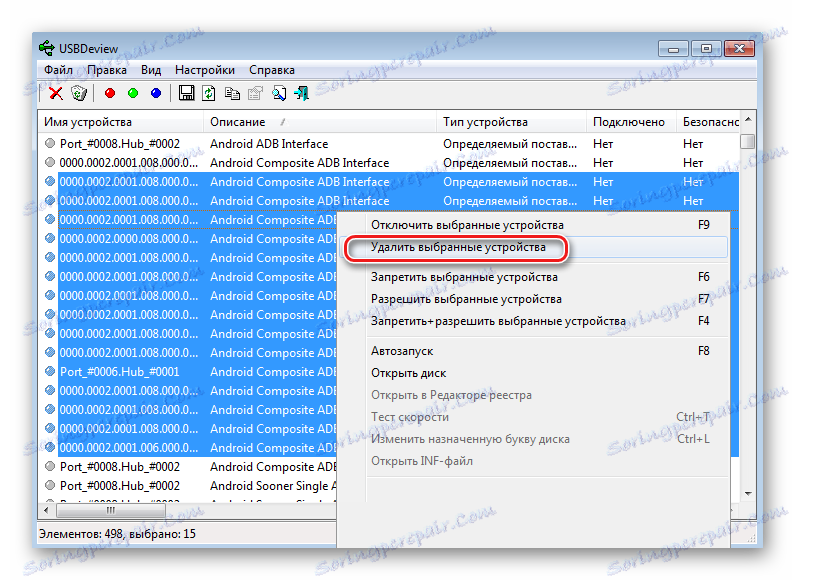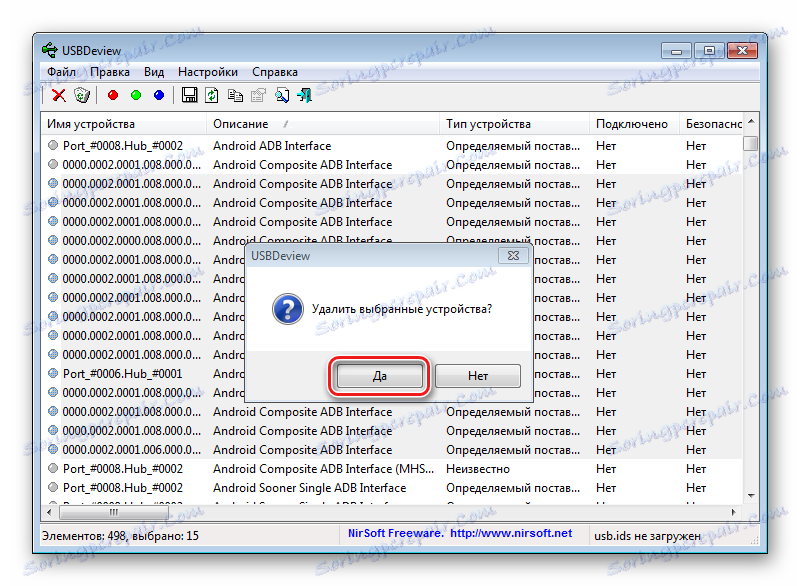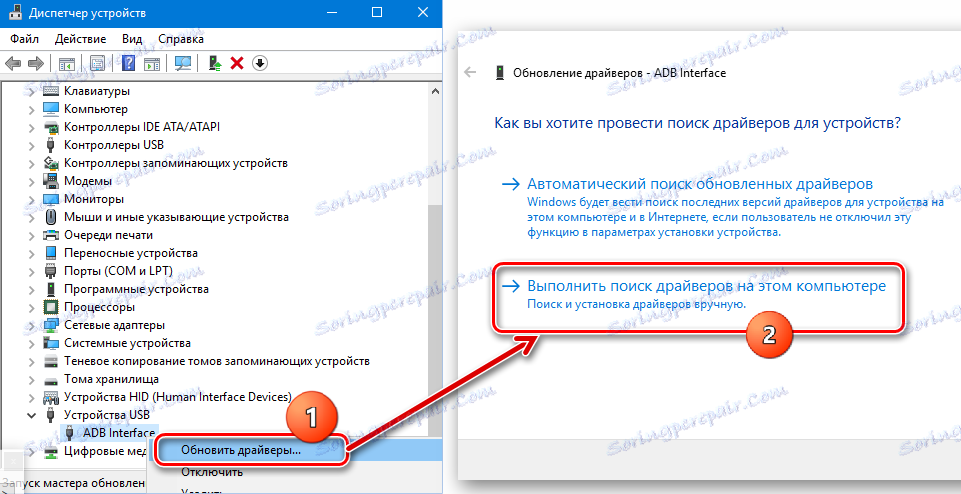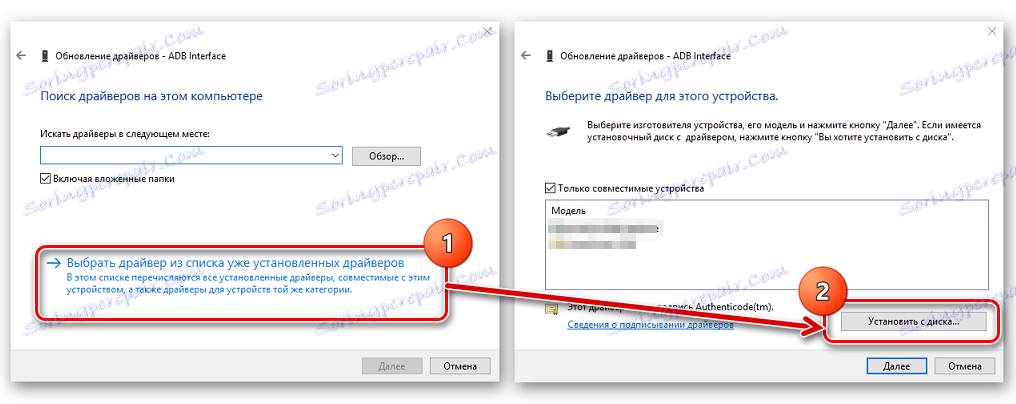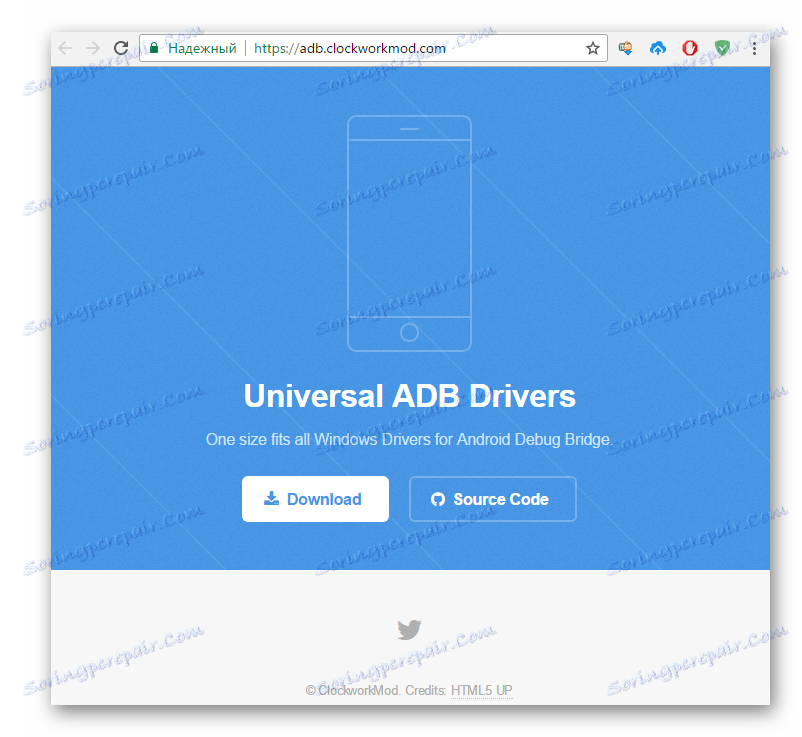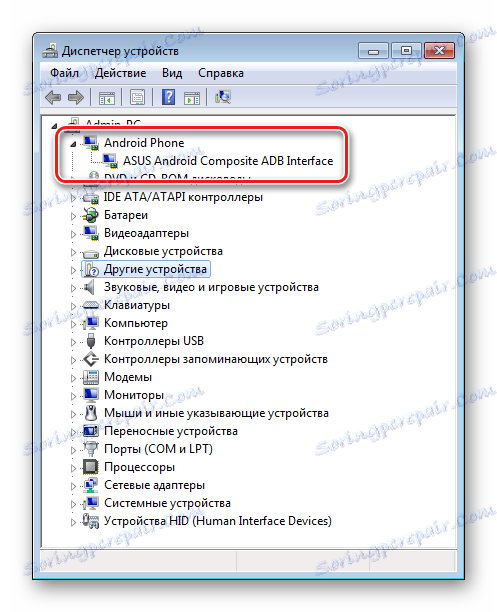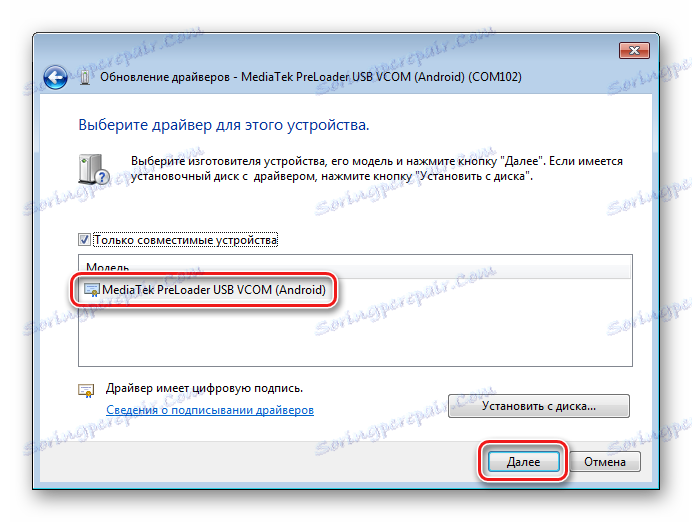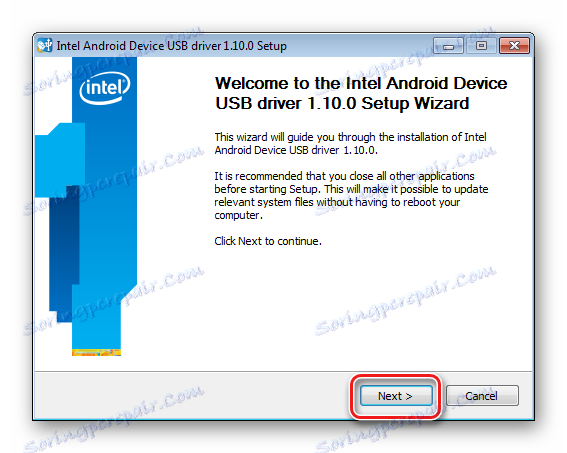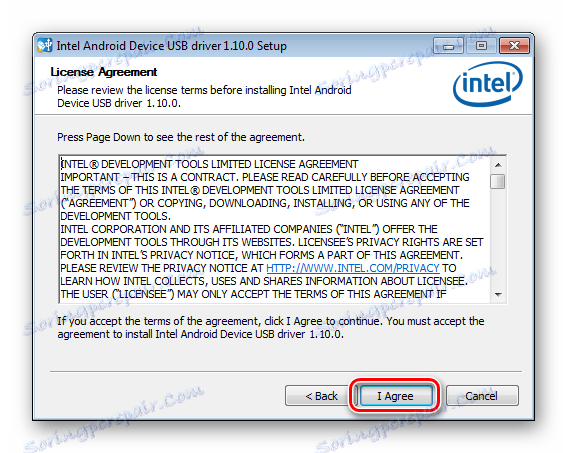Инсталиране на драйвери за фърмуера на Android
Стартирайки фърмуера на устройството с Android, първо трябва да се погрижиш за подготвителните процедури. Това ще позволи процеса на писане на необходимите софтуерни компоненти на устройството възможно най-бързо и ефективно и също така ще помогне да се избегнат грешки, които ще превърнат процедурата в мъчение. Една от най-важните стъпки, когато работите с Android-софтуер чрез специализирани приложения, базирани на Windows, е инсталирането на драйвери за шиене.
съдържание
- Подготовка на Android
- Подготовка на Windows
- Инсталиране на драйвери за устройства с Android от известни марки
- Инсталиране на драйвери за ADB, Fastboot, Bootloader
- Инсталиране на VCOM драйвери за устройства Mediatek
- Инсталиране на драйвери за устройства с фърмуер Qualcomm
- Инструкции за сдвояване на устройства, базирани на Android на платформата Intel
- Съвети за отстраняване на неизправности
- Въпроси и отговори
Подготовка на Android
Преди да започнете да инсталирате софтуерните компоненти в Windows, устройството с Android трябва да бъде подготвено. В много случаи фърмуерът се използва, поне частично или на определен етап, до Android Debug Bridge (ADB) , Този инструмент може да работи с устройството Android само в случай, че последният е активиран режим "Debugging via USB" . Почти всички производители на устройства и разработчици на различни варианти на Android OS първоначално блокират тази функция за потребителите. Т.е., след първото стартиране на устройството, "Debugging via USB" е деактивирано по подразбиране. Включете режима, като изпълните следния начин.
- Първо трябва да активирате елемента "За разработчици" в меню "Настройки" . За да направите това, отворете "Настройки" в Android, превъртете до дъното и кликнете върху "Информация за устройството" (може да се нарича "За таблета" , "За телефона" , "Помощ" и т.н.).
- Отваряне на елемента "За устройството" в меню "Настройки " , който информира за компонентите на хардуерната и софтуерната част на устройството, намираме надписа: "Номер на монтажа" . За да активирате елемента "За разработчици", трябва да кликнете върху този надпис 5-7 пъти. Всяка преса след кратко време. Продължаваме до съобщението "Вие сте станали разработчик!" .
- След манипулацията, описана по-горе, в менюто "Настройки" се появява предходната липсваща позиция "За разработчици" . Отиваме в това меню, намираме елемента "Debugging via USB" (може да се нарече "Allow USB debugging" и т.н.). В близост до този елемент винаги има поле за задаване на отметка или превключване, активиране или задаване на маркер. Когато се свързвате към компютър с включен "дебъгване на USB", екранът за Android може да покаже заявка за разрешение на конкретния компютър да работи с устройството чрез ADB (3). Даваме разрешение, като кликнете върху бутона "OK" или "Allow" .
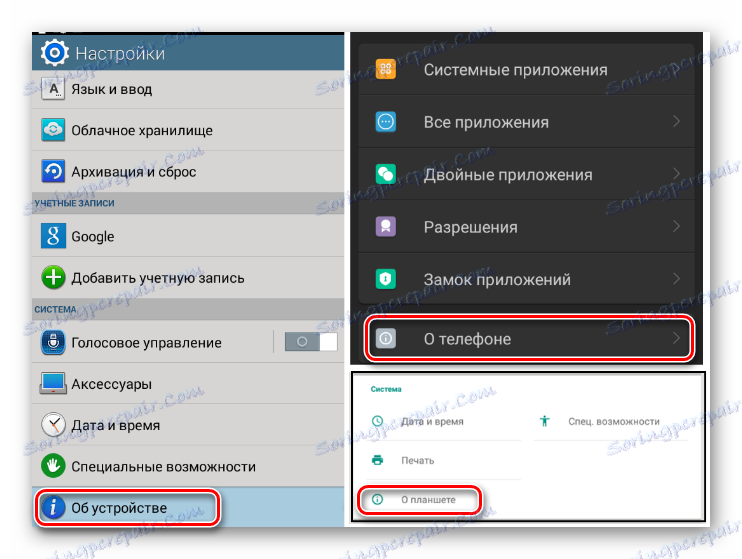
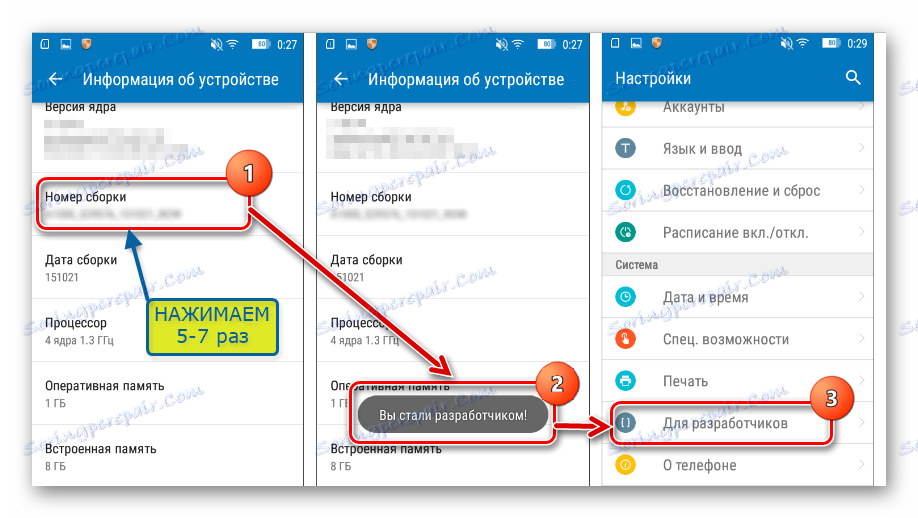
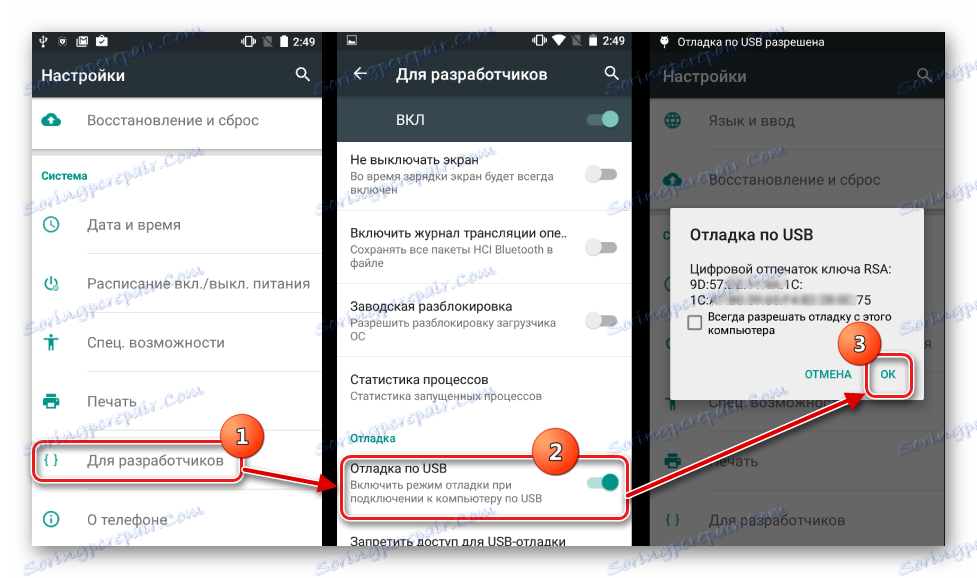
Подготовка на Windows
Що се отнася до Windows, подготовката му преди началото на процеса на фърмуера трябва да изключи проверката на цифровите подписи на драйверите. За да се избегнат възможни проблеми, е необходимо да се извършат операциите, описани в статията:
Урокът: Решаване на проблема с проверката на цифров подпис
Инсталиране на драйвери за устройства с Android от известни марки
Първото нещо, което трябва да направите, когато търсите драйвер за фърмуера на Android, е да се свържете с официалния сайт на производителя на устройството. Известните производители в повечето случаи предоставят възможност за изтегляне на драйвери или в отделен пакет, или като част от собствен софтуер, предназначен да обслужва маркови устройства.
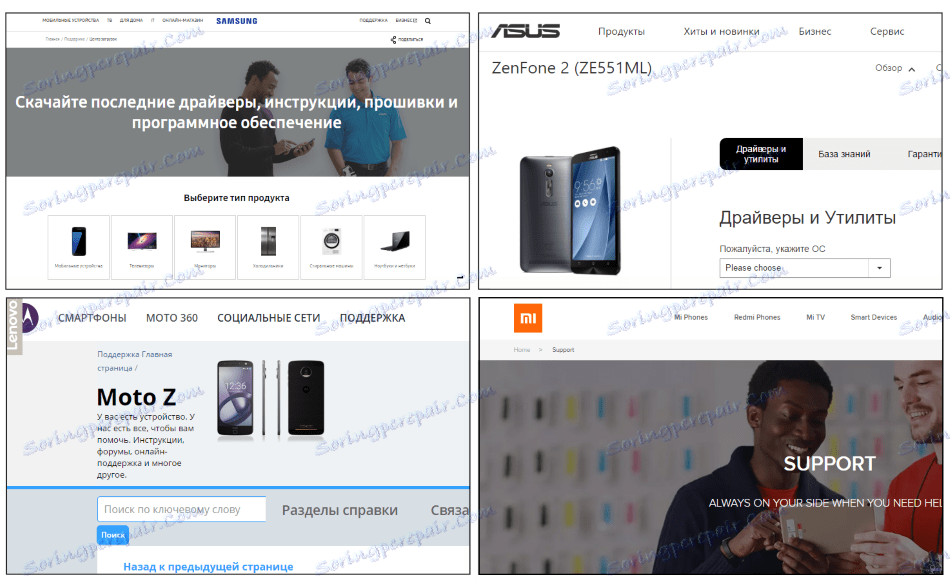
За инсталиране, ако има нужните файлове на официалния сайт на производителя, достатъчно е да изтеглите инсталатора или инсталатора на програмата за обслужване на телефоните на Android на марката, да го изпълните и да следвате указанията в прозорците на приложенията.
Разработчиците на Android решиха да улеснят потребителите да търсят уеб страници, предназначени за изтегляне на файлове, необходими за фърмуера. На официалния уебсайт на Android Developer Toolkit има страница, съдържаща таблица, с която е лесно да се направи преход към официалния сайт за изтегляне на софтуер на много известни марки.

Изтеглете драйвери за фърмуера на Android от официалния сайт
Собствениците на устройства, пуснати от известни марки, често имат още една възможност да инсталират необходимите компоненти на системата, които много хора забравят. Това е интегриран виртуален компактдиск в Android, съдържащ всичко, от което се нуждаете.
За да използвате това решение, трябва да свържете устройството към USB порта на компютъра и да изберете елемента "Вграден компактдиск" в настройките на USB връзката на Android. След като свържете устройството с Android в този режим, в Windows се показва виртуално устройство, което съдържа и необходимите драйвери за фърмуера.
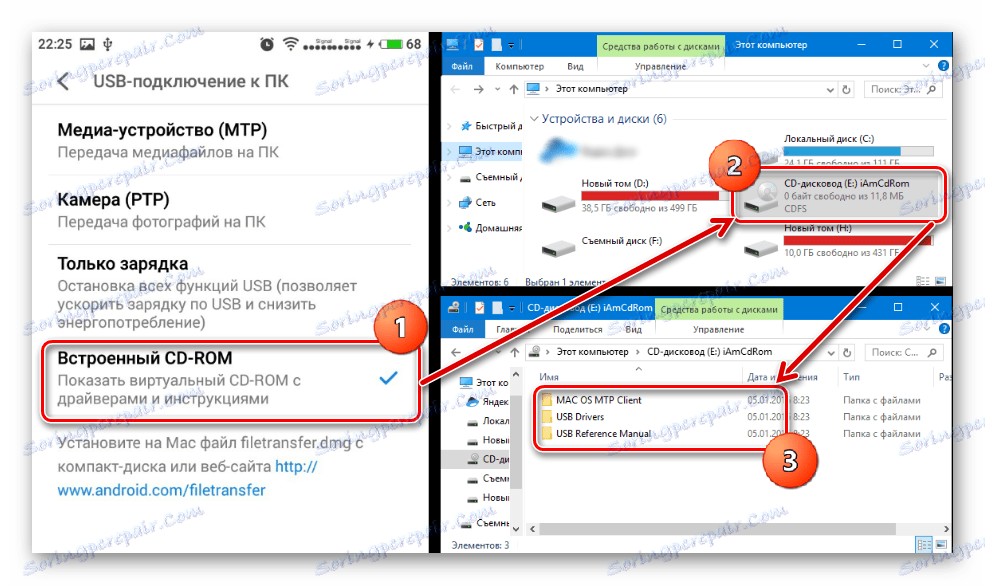
Инсталиране на драйвери за ADB, Fastboot, Bootloader
В много случаи, за да инсталирате софтуерни компоненти, които осигуряват взаимодействие и взаимодействие с Windows машини в режими ADB, Fastboot, Bootloader, достатъчно е да пристъпите към пакета, предоставен от разработчиците на Android, на официалната страница на набора от инструменти за Android Studio.

Изтегляне на драйвери ADB, Fastboot, Bootloader c официален сайт
В случай, че гореизброеното не работи, обръщаме се към уеб сайта на производителя на устройството и изтегляме пакета от файлове оттам.
- Инсталирайте драйверите ADB и Fastboot ръчно. Рестартираме устройството в режим, за който трябва да инсталирате допълнителни софтуерни компоненти и да го свържете към компютъра. Намерете в Device Manager името на устройството, за което не са инсталирани драйвери, щракнете с десния бутон върху името му и изберете елемента "Update drivers ..." в изскачащото меню. В отворения прозорец изберете "Изпълни търсене на този компютър" .
![ADB интерфейсът се актуализира ръчно драйверите]()
След това "Изберете от списъка на вече инсталираните ..." - "Инсталиране от диск" .
![Инсталирайте ADB драйвера от диска]()
Посочете пътя до местоположението на изтегления и разопакован пакет с файлове и изберете android_winusb.inf . Остава само да изчакаме да се копират файловете
- Има друго, често доста ефективно решение за инсталиране на софтуер за конкретни режими на работа на устройства с Android. Това е пакет от универсални ADB-драйвери с инсталация в автоматичен режим чрез заявка от създателите на всички познати Възстановяване на CWM командата Lockworkmod.
![clockworkmod драйвер за изтегляне на страницата adb]()
Изтеглете Universal ADB драйвери от официалния сайт
След като изтеглите инсталатора, просто го стартирайте и следвайте инструкциите в прозорците на инсталатора.
- За да проверите правилността на инсталацията, трябва да се уверите, че свързаното устройство се показва правилно в "Device Manager" .
![инсталирате драйверите на Intel и драйвера за драйвери на устройства.]()
Освен това можете да изпратите командата
adb devicesв ADB конзолата. Серийният номер на системата трябва да е правилният отговор, когато устройството за сдвояване и компютърът са конфигурирани правилно.
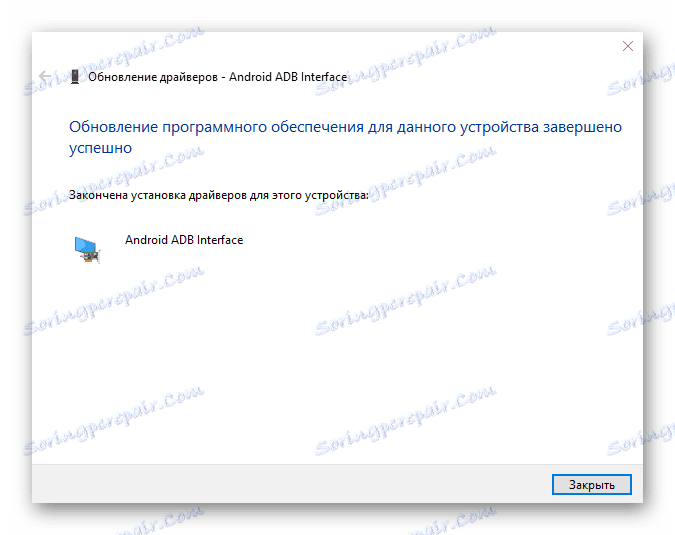
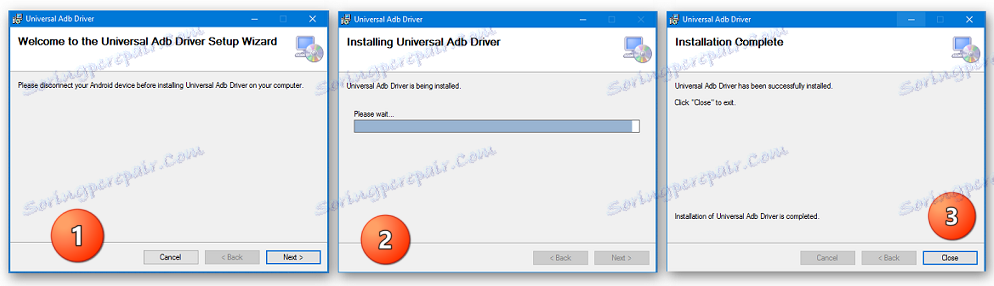
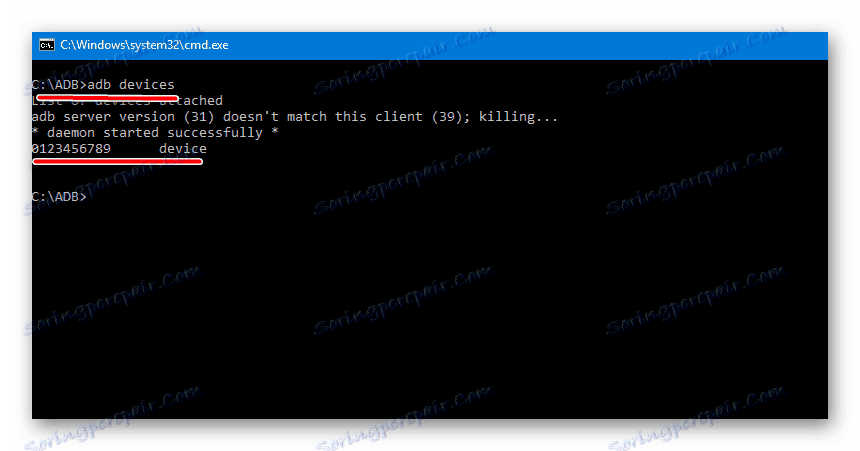
Инсталиране на VCOM драйвери за устройства Mediatek
Изградени на базата на MTK платформата, устройствата са забележителни в това, че техният фърмуер в повечето случаи се изпълнява чрез приложението SP Flash Tool , а това от своя страна предполага предварително инсталиране на Preloader USB VCOM Driver .
Има самоинсталационна програма за MTK драйвери. Първоначално се опитваме да разрешим проблема с конюгацията с помощта на него.
Изтеглете MediaTek PreLoader USB VCOM порт с автоматична инсталация
Просто трябва да изтеглите инсталатора и да го изпълните. Приложението е по същество конзолен скрипт и всички действия за добавяне на необходимите компоненти към системата се изпълняват автоматично.
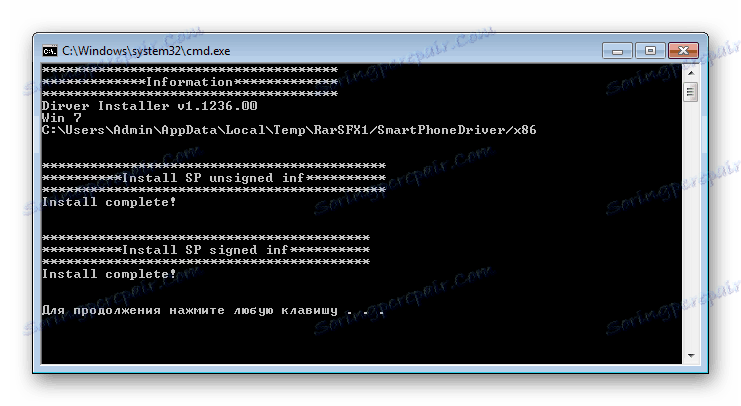
Ако методът с автоматичния инсталатор не работи, ще трябва да инсталирате MediaTek PreLoader USB VCOM порт ръчно. За да направите това, изпълняваме следните стъпки.
- Изключете напълно устройството, издърпайте го и поставете батерията назад, ако е сменяема. Отворете "Диспечера на устройства" и свържете устройството с Android за деактивиране към USB порта на компютъра. В някои случаи трябва да свържете устройството без батерия. Следим списъка с устройства в "Мениджър" . За кратко, "Неизвестно устройство" трябва да се появи в списъка на хардуерните компоненти, но това е рядък случай. Често MediaTek PreLoader, за който искате да инсталирате драйвера, се показва за няколко секунди в COM и LPT Ports list, маркирани с удивителен знак.
- Когато в списъка се появи нов елемент, трябва да хванете момента и да кликнете върху името на порта, маркирано с удивителен знак, с десния бутон на мишката. От отвореното меню избираме елемента "Свойства" .
- В отворения прозорец отидете в раздела "Драйвер" и кликнете върху бутона "Актуализиране ..." .
- Изберете режима "Търсене на драйвери на този компютър" .
- Ще стигнем до прозореца с бутона "Install from disk ..." , щракнете върху този бутон и ще определите пътя до папката, съдържаща софтуера, изтеглен за устройството. Отворете съответния инфо файл.
След като добавите файла, кликнете върху бутона "Напред"
![драйвер за инсталиране на драйвер vcom mtk]()
и изчакайте инсталационният процес да завърши.
- Трябва да се отбележи, че дори ако всичко това е направено правилно и са инсталирани необходимите компоненти на Windows, можете да проверите устройството в системата само чрез повторно включване към USB порта. Постоянно MediaTek PreLoader USB VCOM портът не се появява в "Device Manager" , той се показва само за кратък период от време, когато машината е изключена, и след това изчезва от списъка на COM портовете.
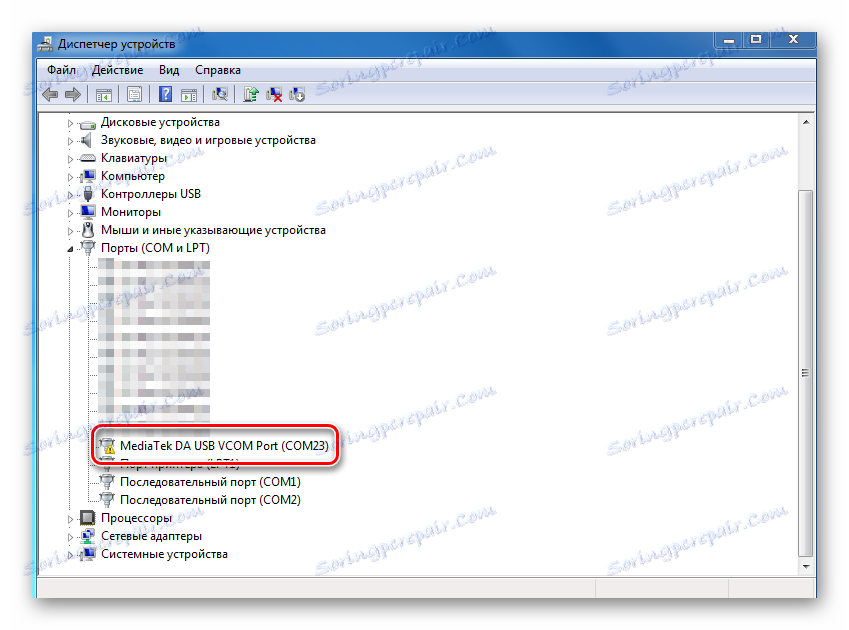
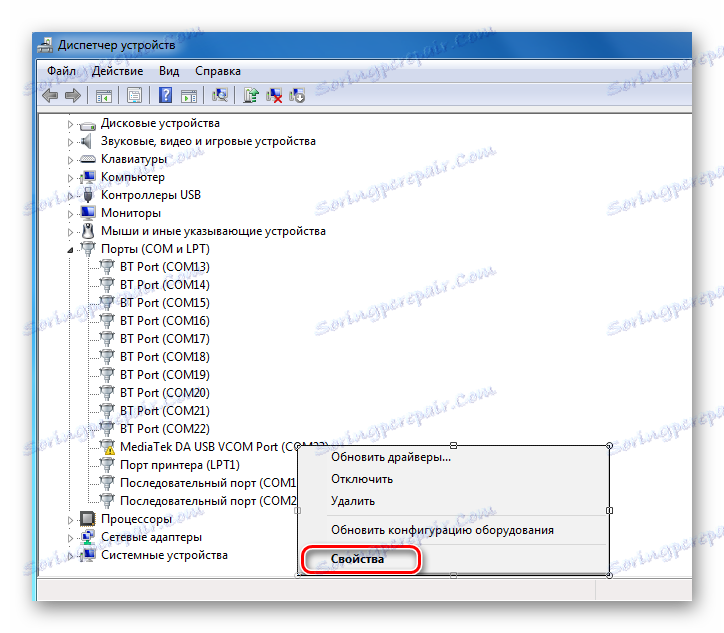
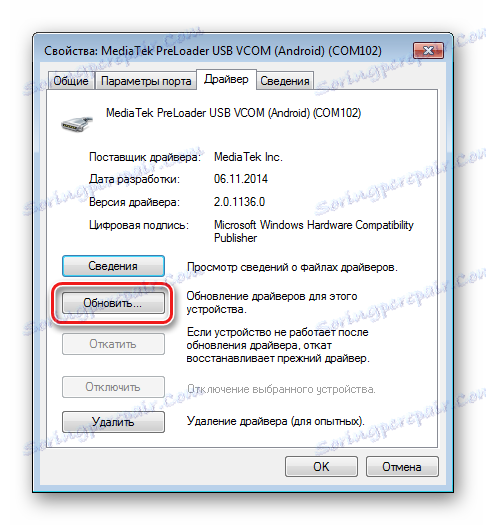
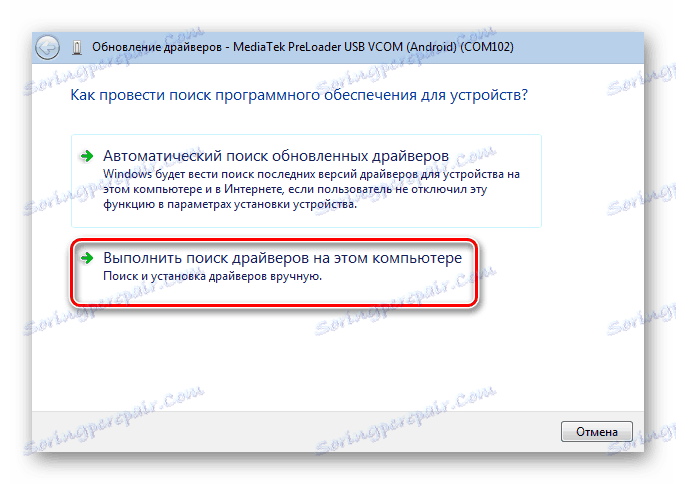
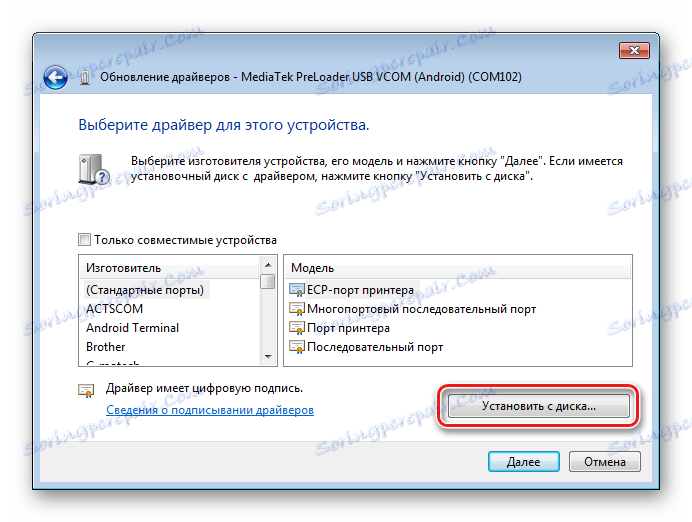
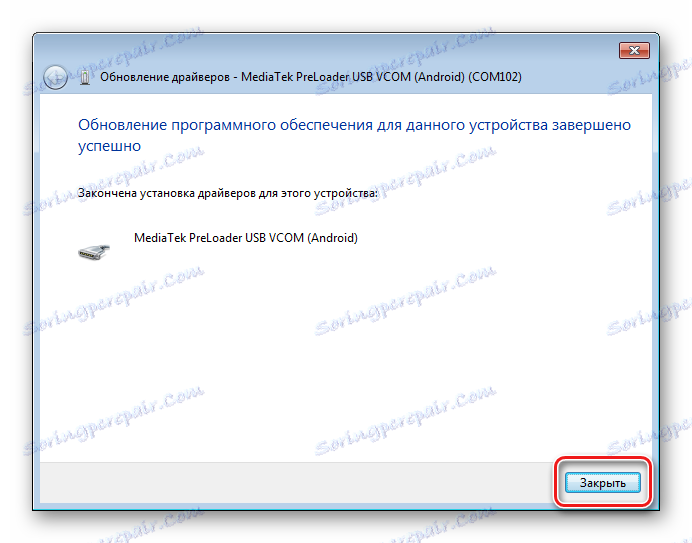

Инсталиране на драйвери за устройства с фърмуер Qualcomm
В общия случай при сдвояване на устройство с Android, базирано на хардуерната платформа на Qualcomm, няма особени затруднения с компютъра. За съжаление, Qualcomm не предоставя възможност за изтегляне на софтуер от собствения си официален сайт, но препоръчва достъп до ресурси на сайтовете на производителите на OEM.
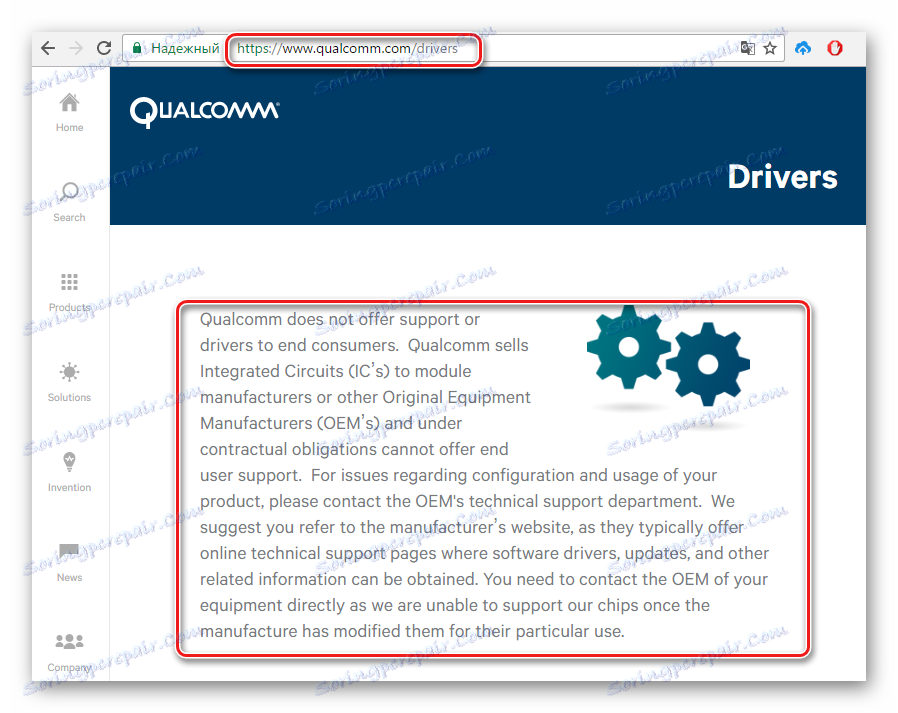
Почти всички устройства, така че трябва да бъде. За удобство и скорост на търсене на връзки към производителите на устройства изтегляте страници, които можете да използвате маса , съставена от разработчици на Android.
Или използвайте връзката по-долу и изтеглете най-новата версия на пакета Drivers на Qualcomm с автоматична инсталация.
Изтеглете драйвери за фърмуера на Qualcomm
- След като изтеглите приложението QDLoader HS-USB Driver Setup, стартирайте го, кликнете върху бутона "Next" в главния прозорец.
- След това следвайте инструкциите в програмата.
- Чакаме прозореца със съобщение за успешното завършване на инсталатора и го затворете, като кликнете върху бутона "Завършване" .
- Можете да проверите правилността на инсталацията, като свържете устройството в режим "Изтегляне" към USB порта на компютъра и отворите "Device Manager" .
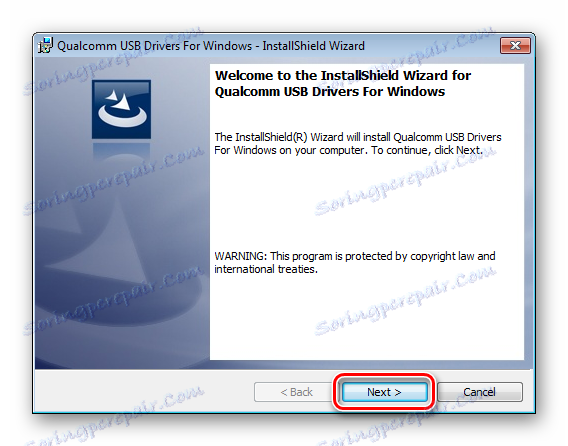
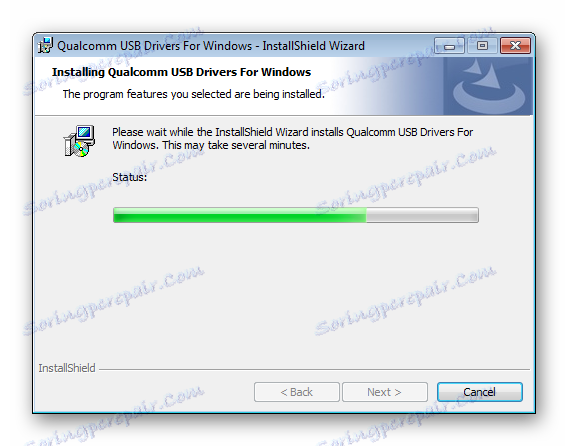
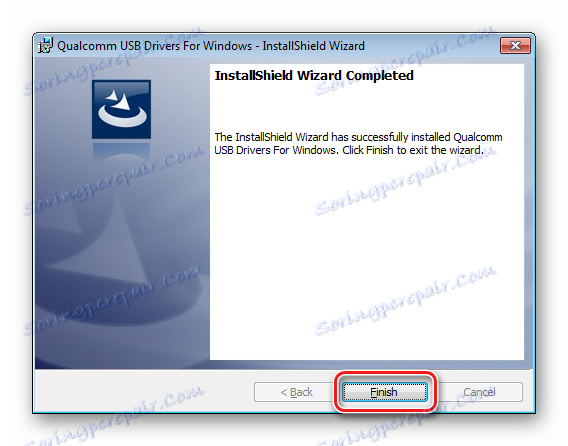
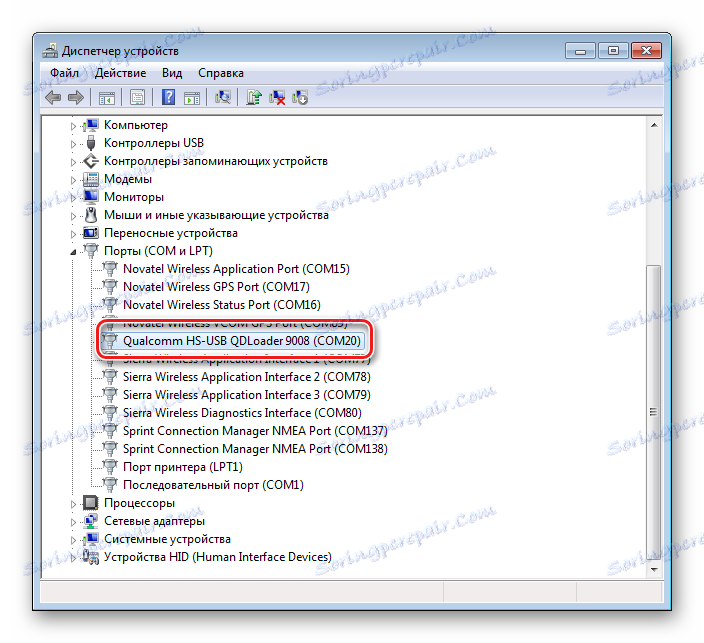
Инструкции за сдвояване на устройства, базирани на Android на платформата Intel
Устройствата с Android, базирани на хардуерната платформа на Intel, също като устройствата с други процесори, могат да изискват фърмуер със специални помощни програми, за да инсталират USB драйверите ADB-, MTP-, PTP-, RNDIS-, CDC преди да започнат манипулациите - необходимо условие за правилното изпълнение на процедурата.
Търсенето на необходимите файлове за устройства с Android с процесор Intel се извършва на сайтовете на производителите на OEM. За по-удобно търсене на страницата за изтегляне можете отново да използвате таблицата за разработчици на Android, любезно изложени от тях специална страница официалния сайт на Android Студио.
Струва си да се отбележи, че в повечето случаи, за да инсталирате необходимите компоненти при манипулиране на устройства с Intel, работещи под Android, достатъчно е да се обърнете към решението, предлагано от производителя на хардуерната платформа.
Изтеглете драйвери за фърмуера на Intel от официалния сайт
- Изтеглете инсталационния пакет от сайта на Intel, разопаковайте архива и изпълнете инсталационната програма IntelAndroidDrvSetup.exe .
![инсталиране на драйвери за]()
- Ако приложението намери инсталираните компоненти, разрешаваме да изтрият последните, като кликнете върху бутона "OK" в прозореца на заявката. Тази процедура е необходима, за да се избегнат конфликти между различните версии на драйверите.
- За по-нататъшна работа трябва да приемете условията на лицензионното споразумение
![инсталирайте лицензионното споразумение за лицензи за лицензи за]()
и маркирайте с отметката компонентите, които са инсталирани - в нашия случай - "Intel Android устройство USB Driver" .
- Посочете пътя, в който ще бъде инсталиран софтуерът на Intel, и кликнете върху бутона "Инсталиране" . Процесът на копиране на файлове започва, придружен от попълване на лентата за напредъка.
- В края на процедурата затворете прозореца на инсталатора, като кликнете върху бутона "Завършване" и рестартирате компютъра.
- За да сте сигурни, че всички необходими файлове са копирани правилно, свързваме устройството и проверяваме верността на инсталацията в "Device Manager" .
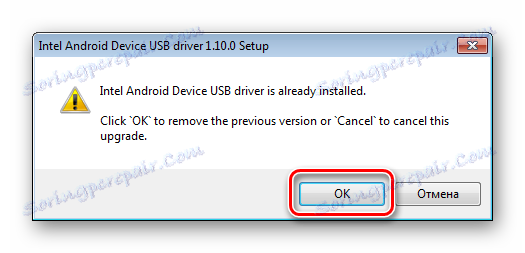
Деинсталирането се извършва автоматично.
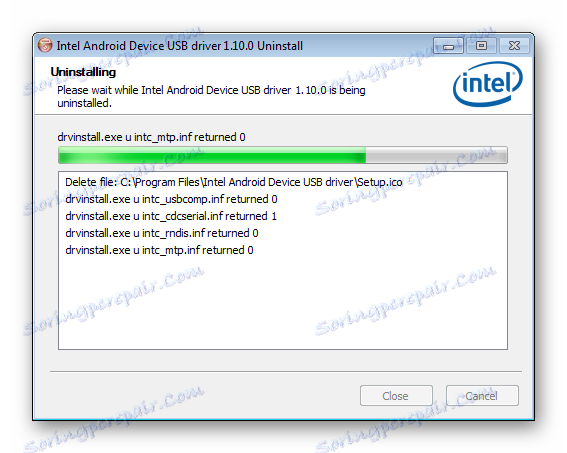
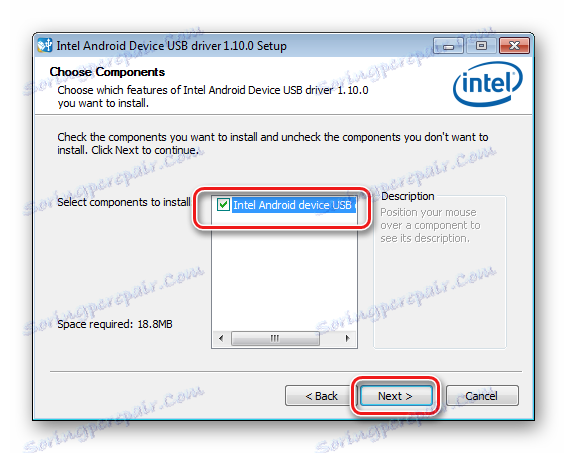
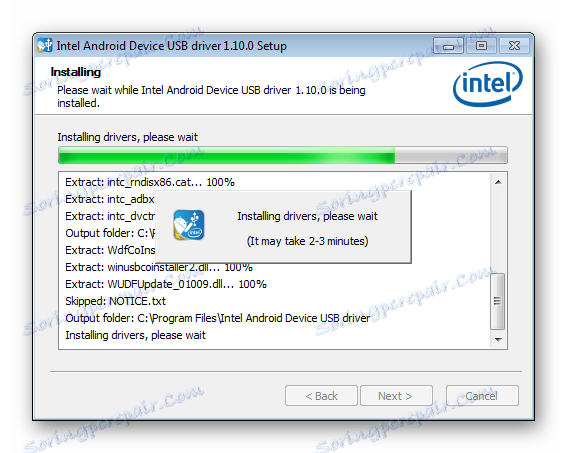
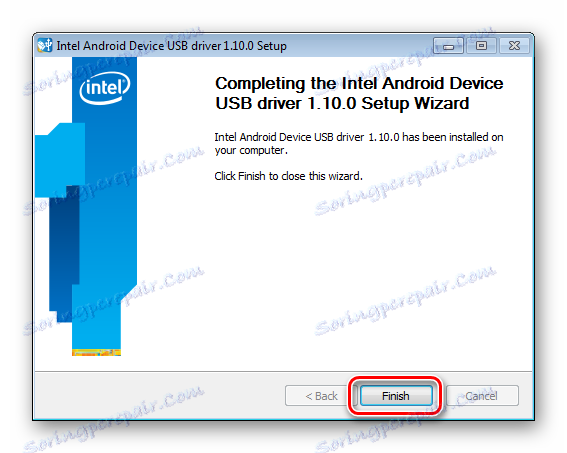
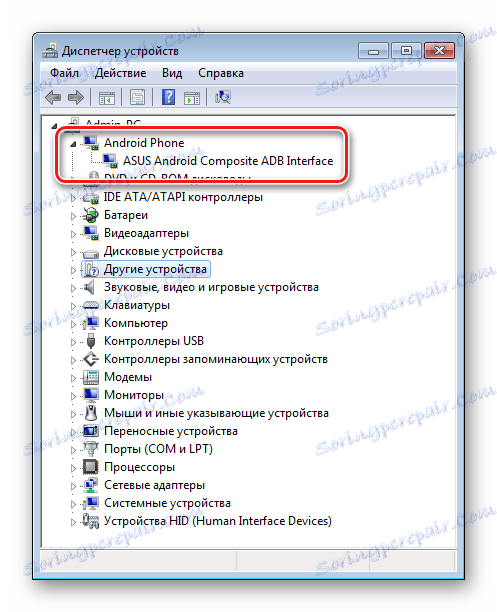
Съвети за отстраняване на неизправности
Както можете да видите, инсталирането на драйвери за фърмуера на Android не е толкова сложно, колкото изглежда. Потребителят в действителност изпитва най-големи трудности при търсене на необходимия пакет от файлове. Три прости съвети са как да избегнете проблеми или да коригирате грешките, които възникват при сдвояване на Android и Windows.
- Ако не можете да намерите работещ драйвер, можете да използвате метода, описан в статията:
- Доста често, когато инсталирате компоненти, необходими за устройства с фърмуер, пуснати под малко известна марка, ситуацията се "запазва" със специална програма - DriverPack , Инструкции за работа с това приложение, които в много случаи успешно добавят необходимите файлове към системата, се представят от линка:
- Друг често срещан проблем е инсталирането на драйвери за грешна версия, както и конфликтни компоненти на системата. За да избегнете тази ситуация, трябва да премахнете "допълнителните" хардуерни компоненти в системата. За да улесните откриването и премахването на USB устройства, използвайте програмата USBDeview.
Урокът: Търсене в драйвери по ID на хардуера
Прочетете повече: Как да инсталирате драйвери с DriverPack Solution
Изтеглете USBDeview от официалния сайт
- Изтеглете архива с програмата, разопаковайте файловете в отделна папка и стартирайте USBDeview.exe . След стартирането на програмата се показва незабавно списък на всички USB устройства, които някога са свързани с компютъра.
- В повечето случаи списъкът е доста голям. Чрез описанието откриваме устройство или няколко устройства, които могат да причинят проблеми, ние ги избираме, като използвате левия бутон на мишката, кликнете върху името. За да маркирате няколко елемента в списъка, натискаме клавиша "Ctrl" на клавиатурата.
Кликнете върху избраните имена с десния бутон на мишката и в отвореното меню изберете елемента "Изтриване на избрани услуги" . - Потвърдете изтриването, като кликнете върху бутона "Да" .
- В края на процедурата можете да рестартирате компютъра и да повторите инсталирането на необходимите компоненти, като използвате един от описаните по-горе методи.