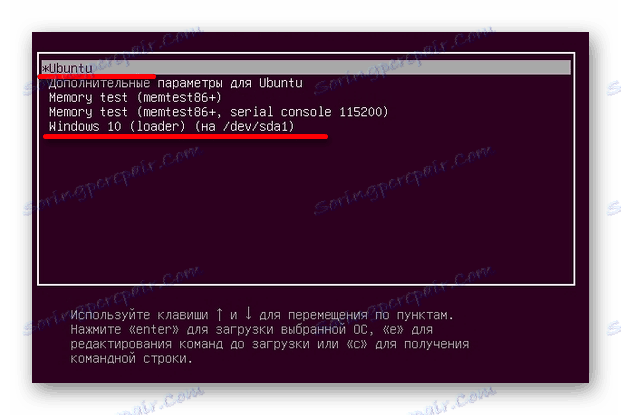Инсталиране на Ubuntu на един диск с Windows 10
Linux има много предимства, които не се намират в Windows 10. Ако искате да работите и с двете операционни системи, можете да ги инсталирате на един компютър и да превключвате, ако е необходимо. Тази статия ще опише процеса на инсталиране на Ubuntu.
Прочетете още: Ръководство за стъпка по стъпка за инсталиране на Linux от USB флаш устройство
Инсталирайте Ubuntu до Windows 10
За начало ще ви е необходима флаш памет с ISO изображение на желаното разпределение. Също така, трябва да разпределите около тридесет гигабайта за новата операционна система. Това може да стане с помощта на системните инструменти на Windows, специалните програми или по време на инсталирането на Linux. Преди да инсталирате, трябва да конфигурирате обувката от USB флаш устройството. За да не загубите важни данни, направете резервно копие на системата.
Ако искате да инсталирате едновременно Windows и Linux на един диск, първо трябва да инсталирате Windows и след разпространението на Linux. В противен случай не можете да превключвате между операционни системи.
Прочетете повече:
Конфигуриране на BIOS за зареждане от USB флаш устройството
Инструкции за създаване на стартиращо USB флаш устройство с Ubuntu
Как да създадете резервно копие на Windows 10
Програми за работа с твърди дискови дялове
- Стартирайте компютъра с устройството за зареждане.
- Задайте желания език и кликнете върху "Инсталиране на Ubuntu" .
- След това ще се покаже прогнозата за свободното място. Можете да маркирате елемента до "Изтегляне на актуализации по време на инсталирането" . Също така поставете отметка в "Инсталиране на софтуера на трета страна ...", ако не искате да губите време за търсене и изтегляне на необходимия софтуер. Накрая потвърдете всичко, като кликнете върху " Напред" .
- В типа на инсталацията поставете отметка в "Инсталиране на Ubuntu до Windows 10" и продължете инсталацията. Така запазвате Windows 10 с всичките му програми, файлове и документи.
- Сега ще видите дисковите дялове. Можете да зададете правилния размер за разпространението, като кликнете върху "Advanced Editor Partition" .
- Когато сте настроили всичко, изберете опцията "Инсталиране сега" .
- След като приключите, конфигурирайте разположението на клавиатурата, часовата зона и потребителския акаунт. При рестартиране извадете флаш устройството, така че системата да не се зарежда от него. Също така върнете предишните настройки на BIOS.

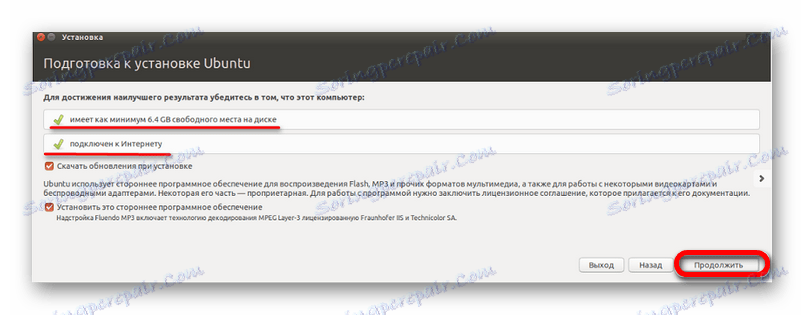

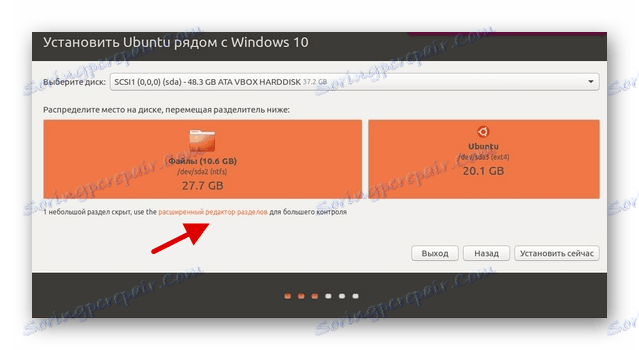
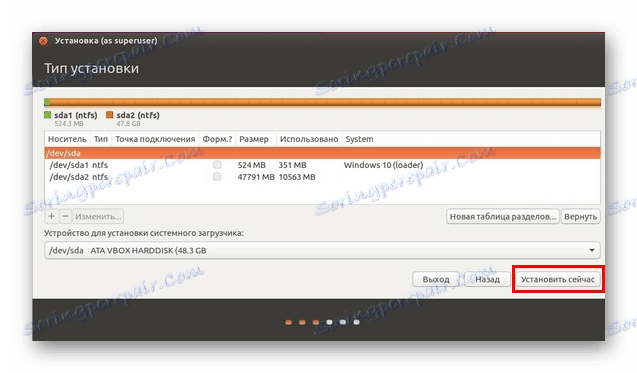

Това е толкова лесно, за да инсталирате Ubuntu с Windows 10, без да губите важни файлове. Сега, когато стартирате устройството, можете да изберете коя операционна система да използвате. По този начин имате възможност да овладеете Linux и да работите с познатите Windows 10.