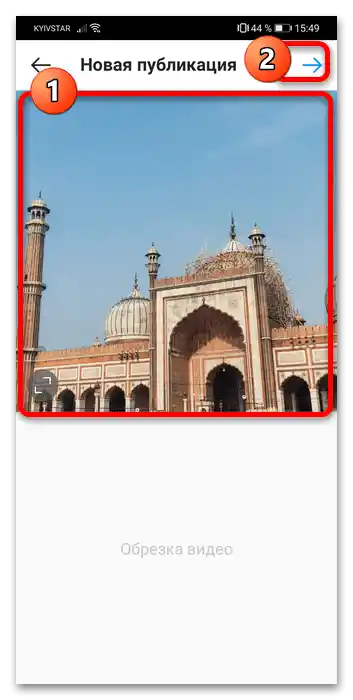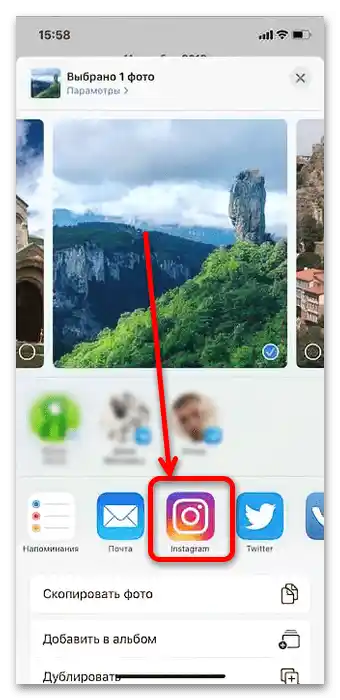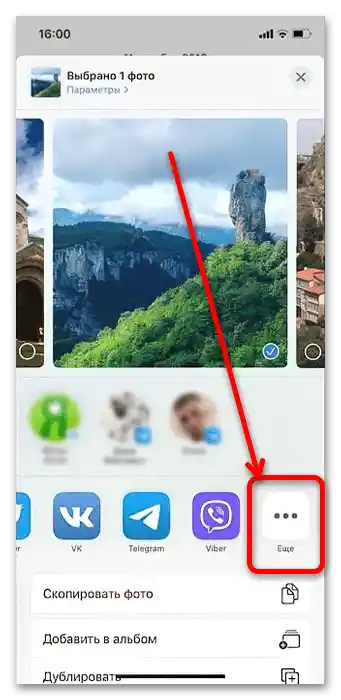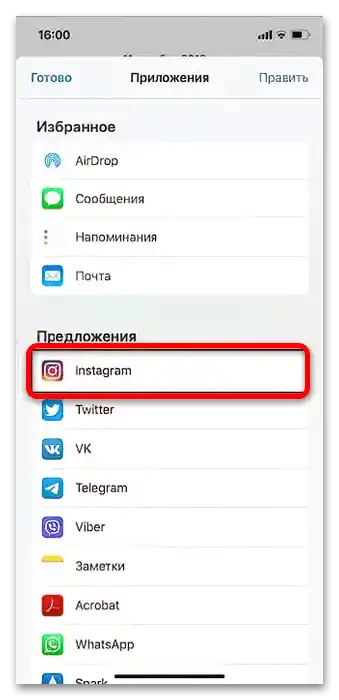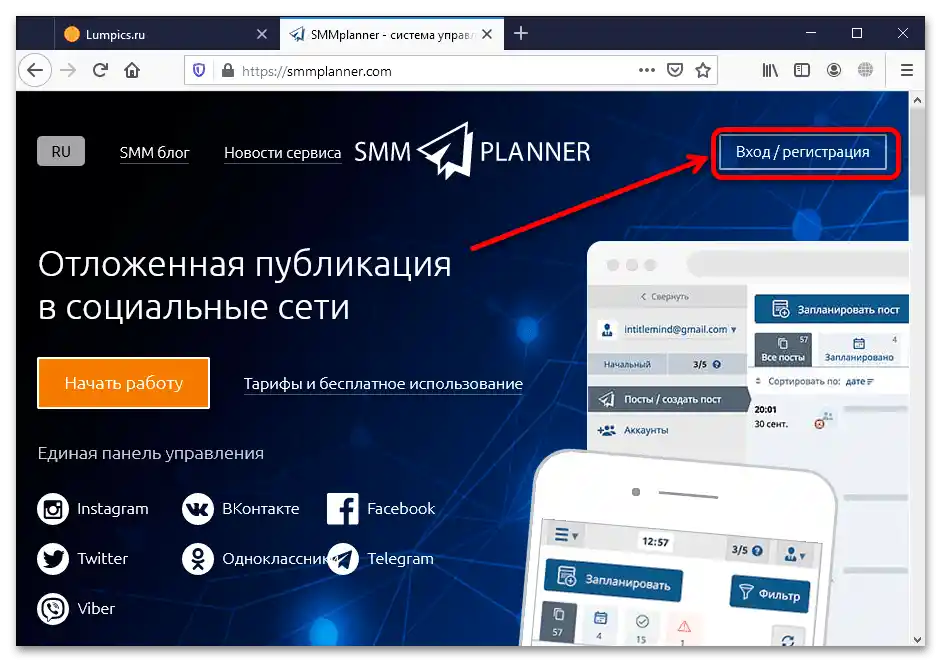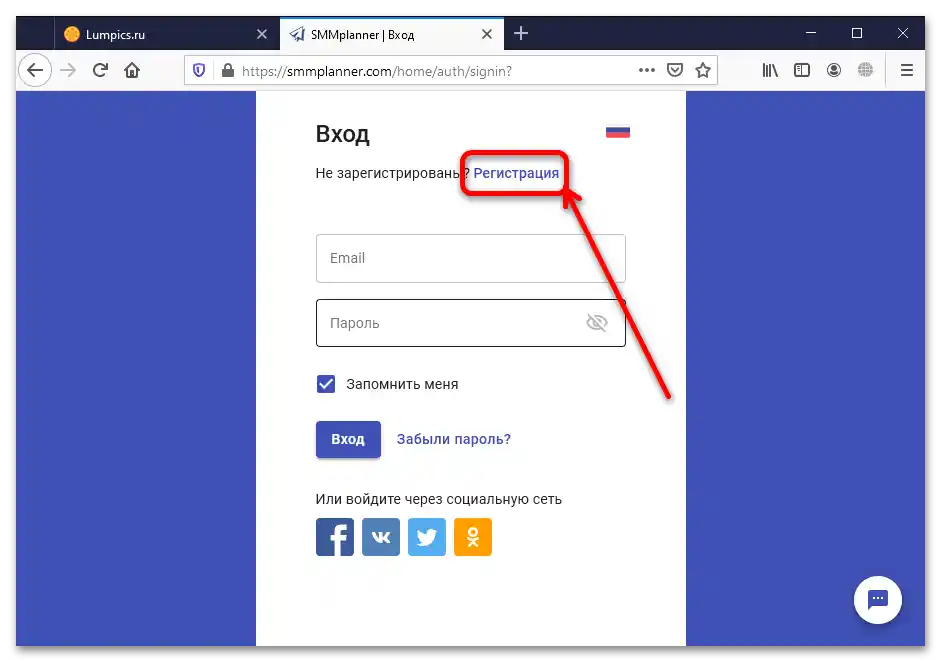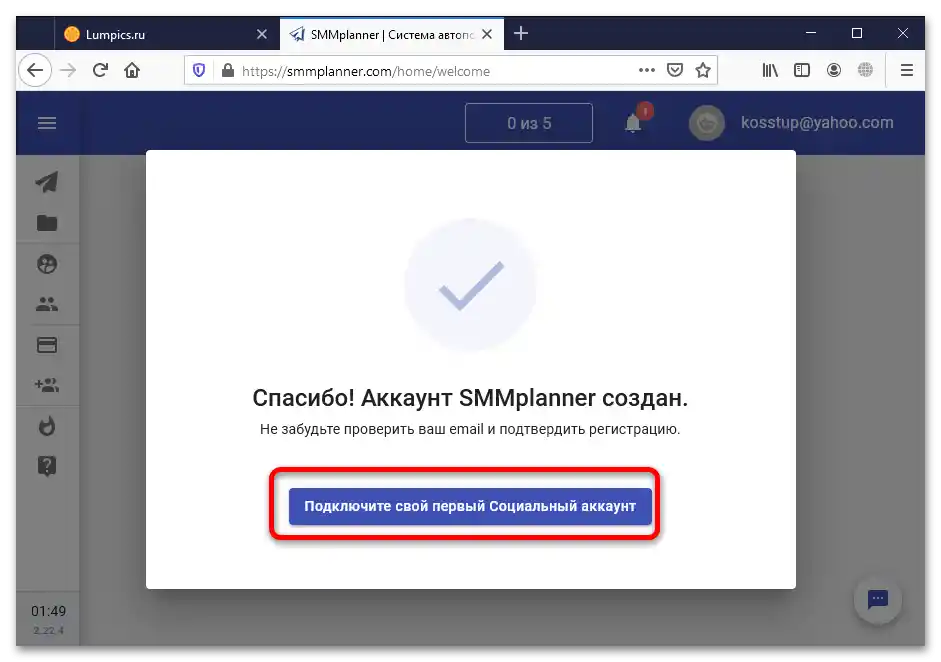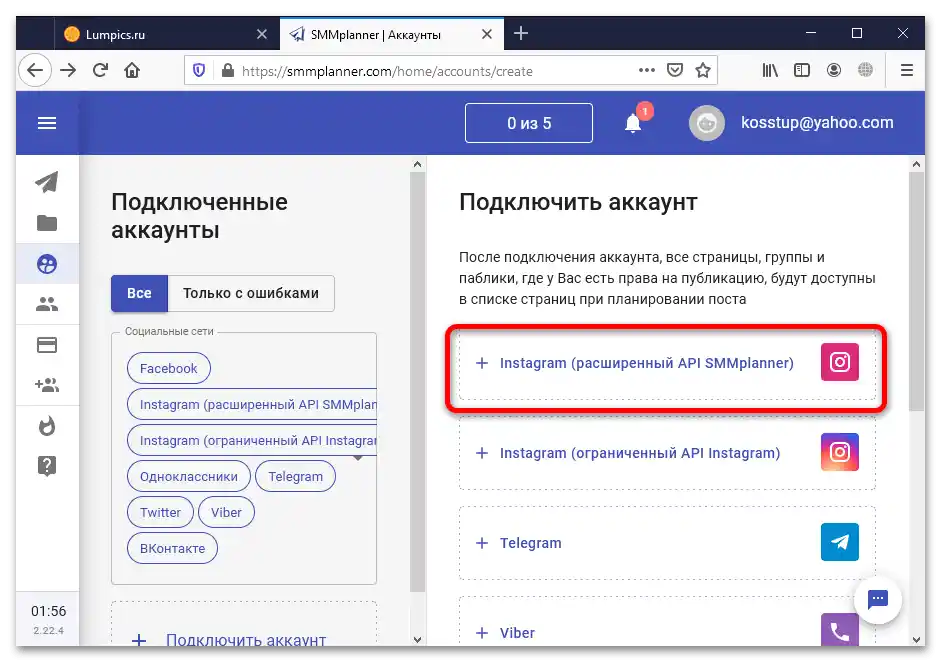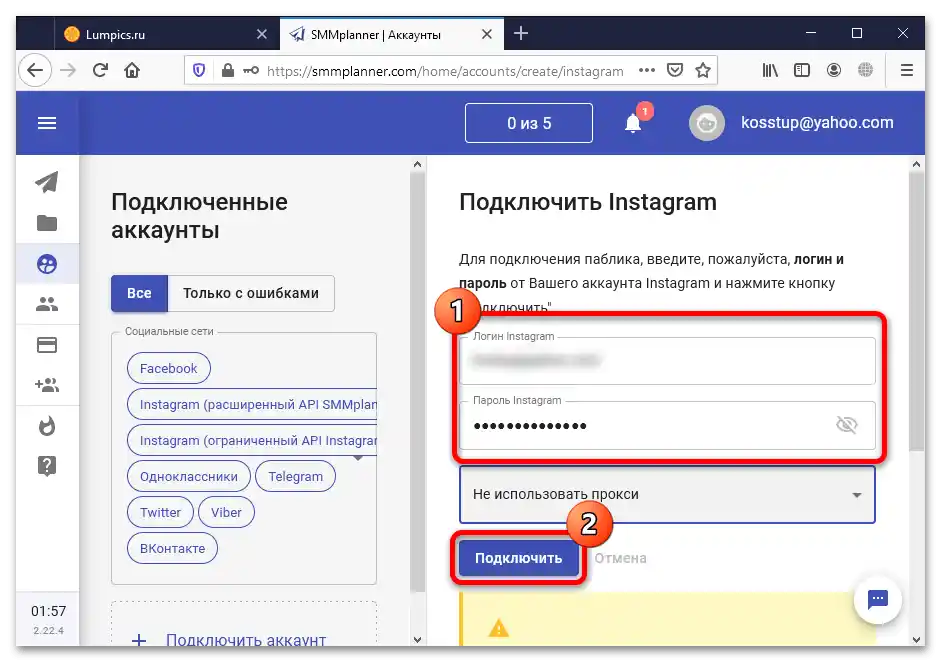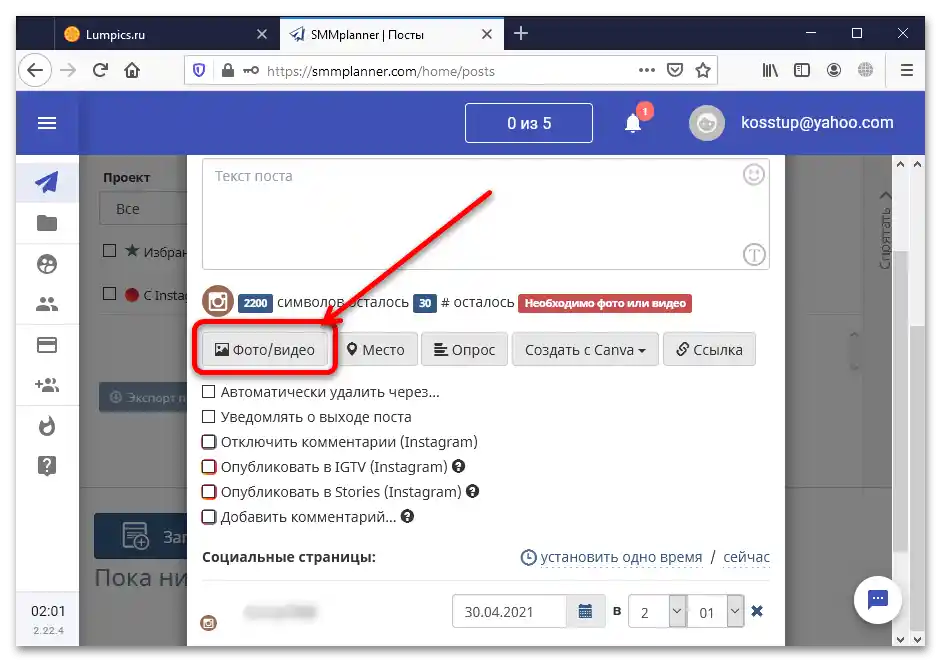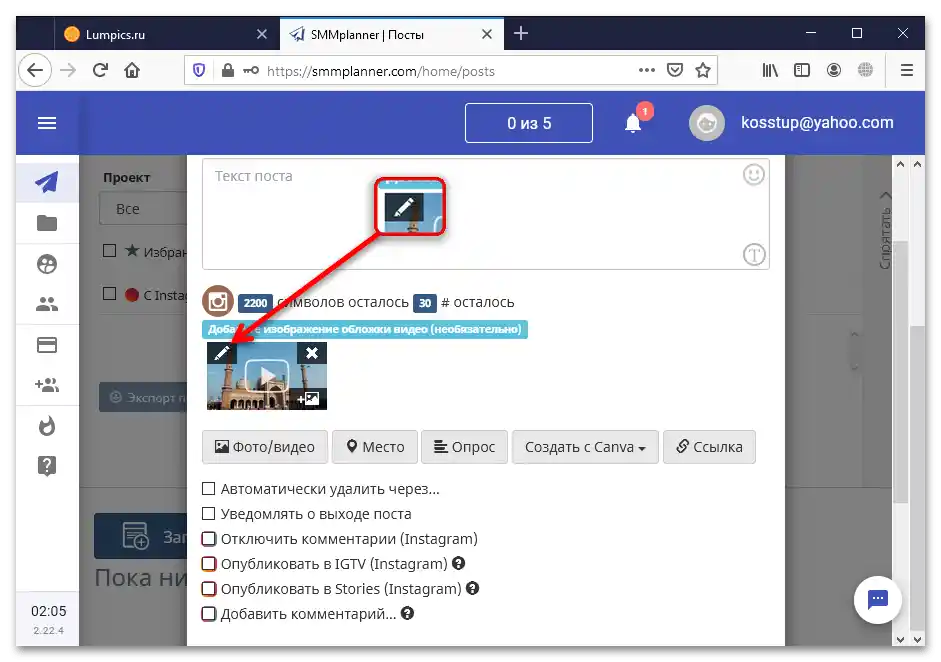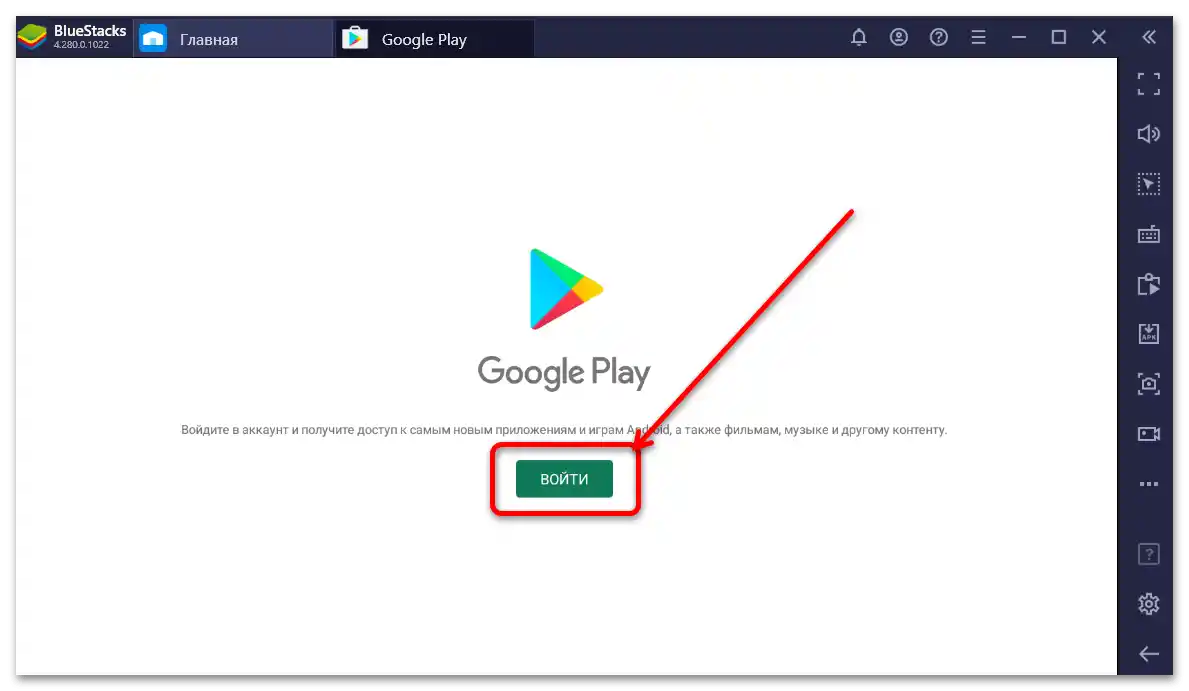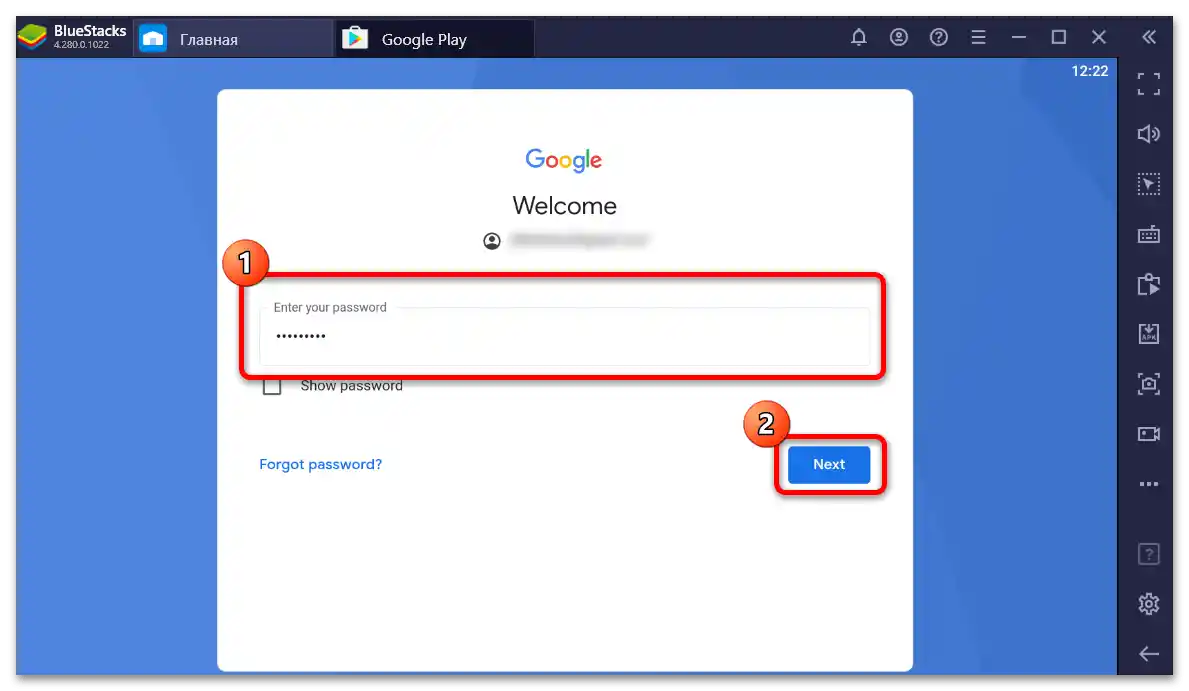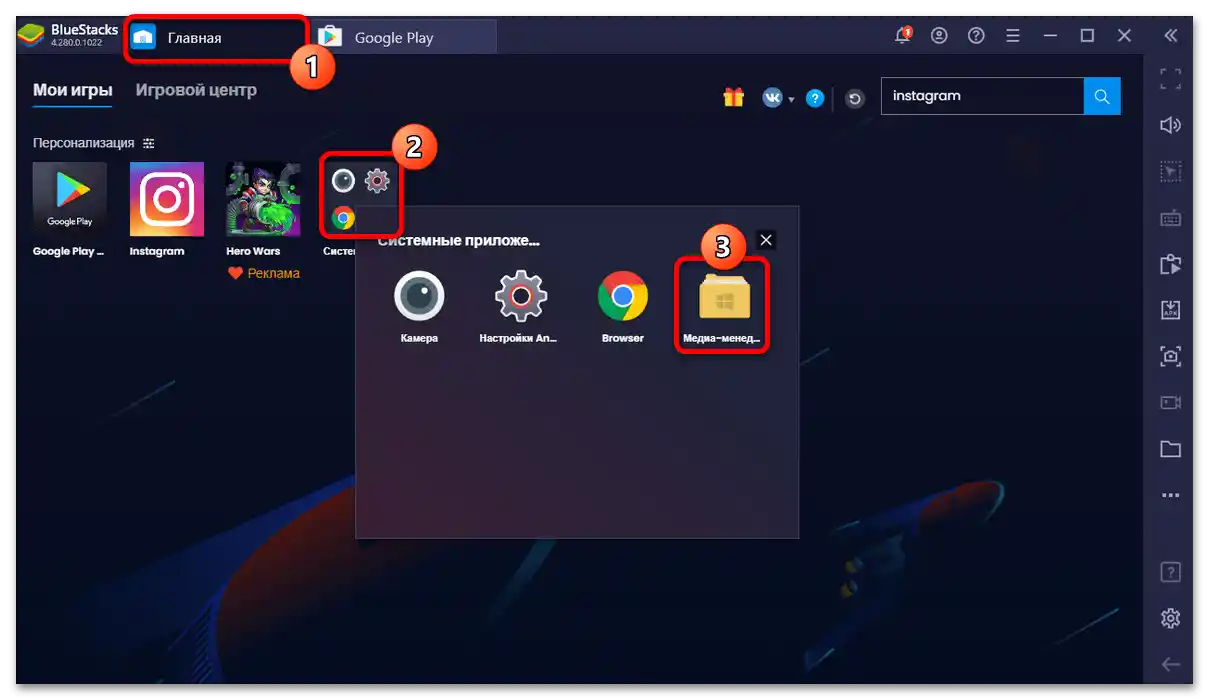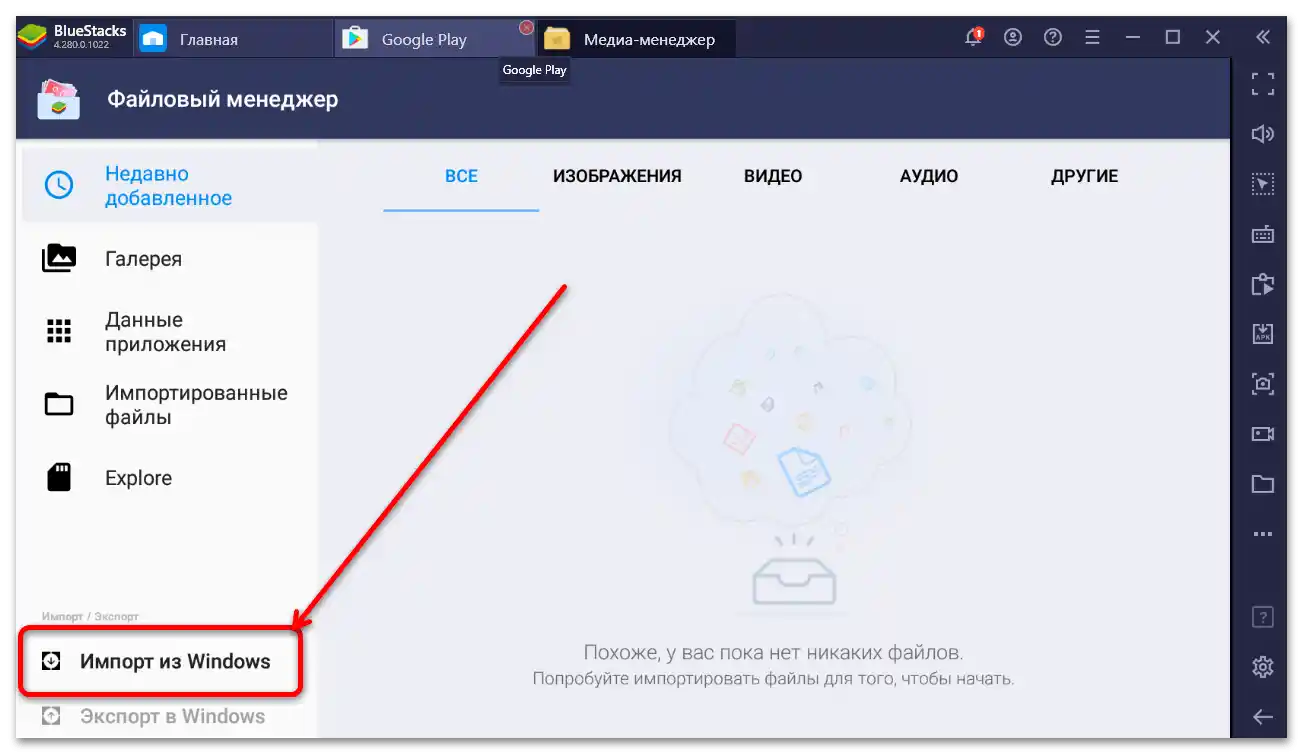Съдържание:
Подготовка
За да изпълните описаните по-долу действия, е необходимо целевият клип да присъства във файловата система на компютъра или мобилното устройство, така че трябва да бъде предварително изтеглен. На нашия сайт вече има подходящи инструкции, затова се възползвайте от тях, преди да продължите.
Повече информация: Изтегляне на видео от YouTube на компютър и телефони
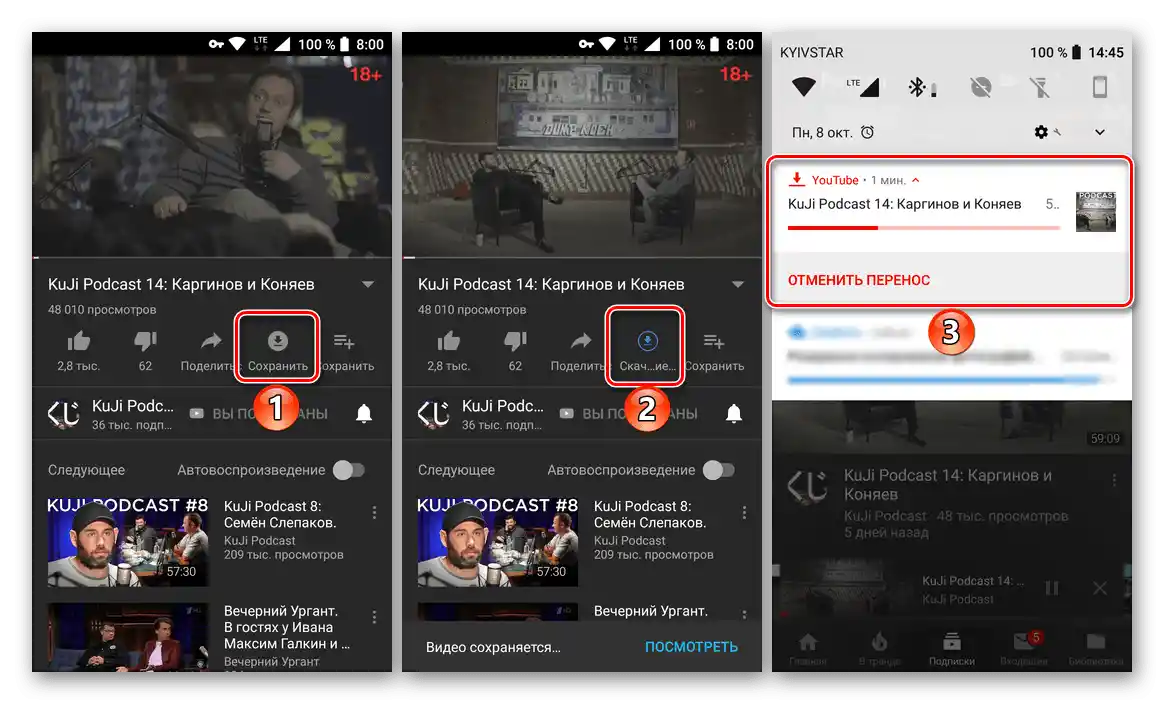
Мобилно устройство
Разглежданата операция е много по-лесна за изпълнение и с помощта на смартфон или таблет, тъй като изтеглянето на видео се поддържа от официалните клиенти на Instagram както за Android, така и за iOS. Можете да добавите клип по два начина: директно през клиента или чрез приложението "Галерия" (Android) и "Снимки" (iOS).
Метод 1: Клиентско приложение
Предпочитаният вариант за изтегляне на клипове в Instagram е използването на официален софтуер. Интерфейсът за Android и iOS изглежда идентично, затова ще покажем изпълнението на този метод на примера на първия.
- Отворете клиента на Instagram и влезте в профила си, ако не сте го направили преди. След това натиснете иконата "+" в долната част на екрана.Ако действието се извършва за първи път, ще е необходимо да предоставите достъп до файловата система
- След това с помощта на вградената в програмата галерия изберете целевия файл.
- След появата на видеото в прозореца натиснете "Напред" (стрелка надясно).
- Настройте клипа по ваш вкус (обрежете, добавете корица, стикери или наложете филтър), изберете дали да го възпроизвеждате със звук или без, след това натиснете стрелката.
- Проверете въведените данни и натиснете "Публикувай" (иконка с отметка).
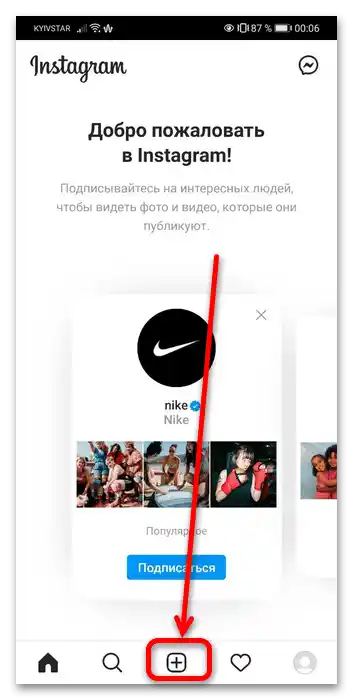
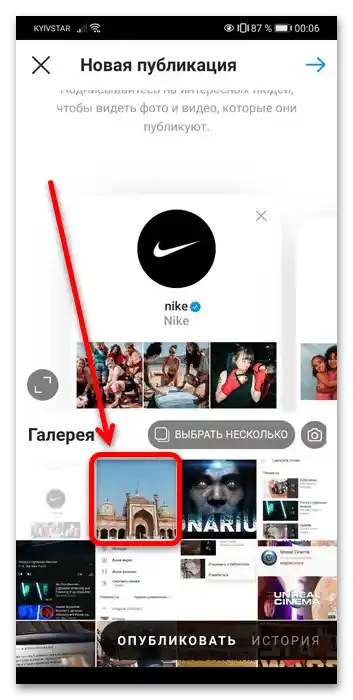
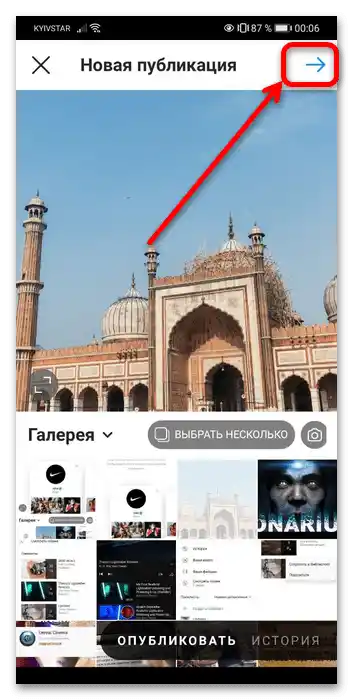
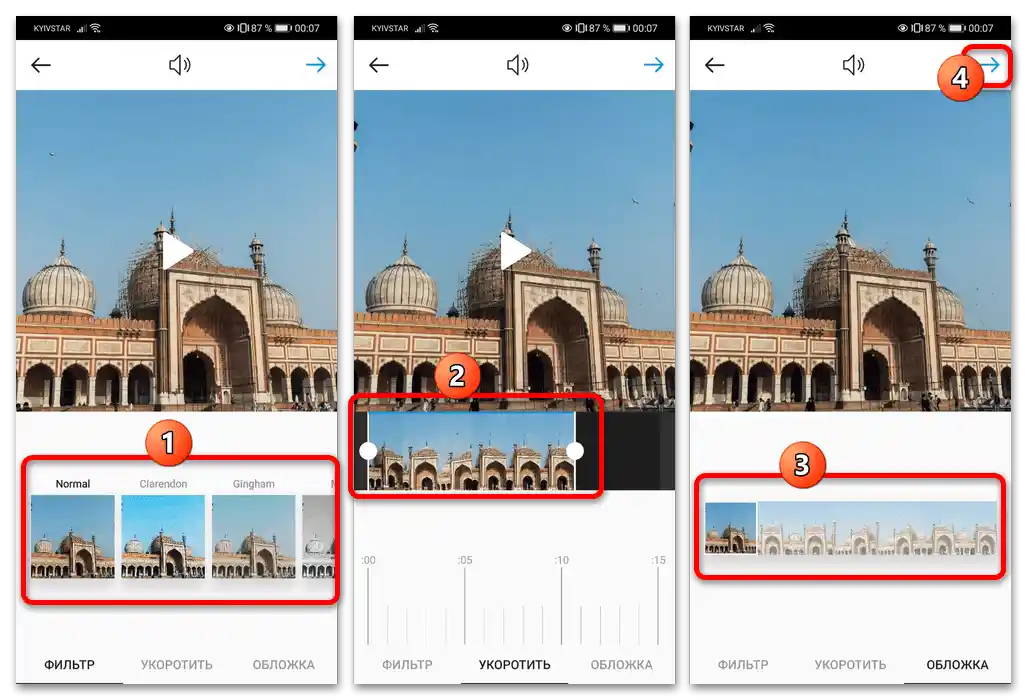
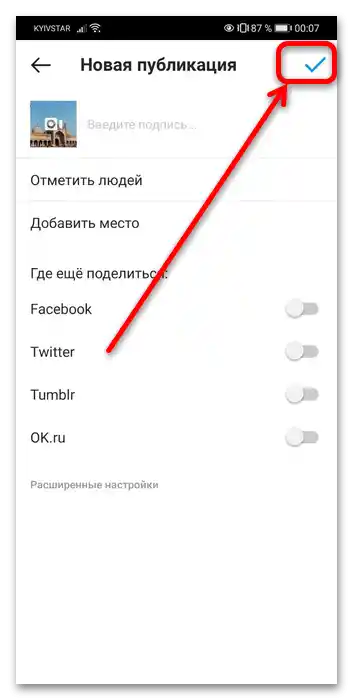
Сега видеото ще бъде достъпно във вашата лента.
Метод 2: Галерия мултимедия
Вторият вариант е бързо изпращане на клипа чрез вградената в фърмуера програма за работа с фото и видео. В Android за това можете да използвате стандартната "Галерия", а в iOS – приложението "Снимки".
Android
- Отворете "Галерия" на вашия смартфон, намерете клипа, който искате да публикувате, и натиснете "Изпрати" ("Share").
- В диалога за избор на програма превъртете списъка, докато се появят иконите на Инстаграм – те се наричат "Feed" и "Stories". Ако натиснете на първата, видеото ще бъде публикувано в лентата, а на втората – ще отиде в "Истории". Изберете желания вариант и натиснете върху него.
- При добавяне на видео в лентата редактирането не е налично – можете само да отрежете клипа, ако дължината му не отговаря на лимита.
![как да добавя видео от Ютуб в Инстаграм-68]()
В варианта "Истории" се отваря пълен редактор.
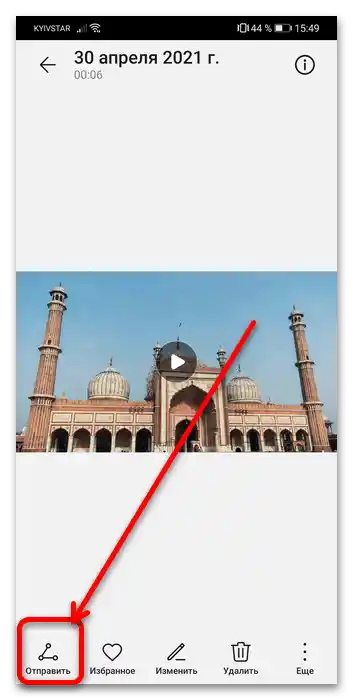
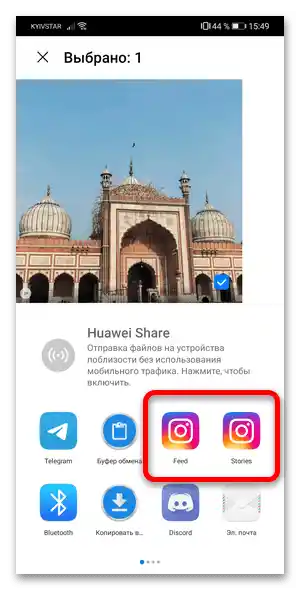
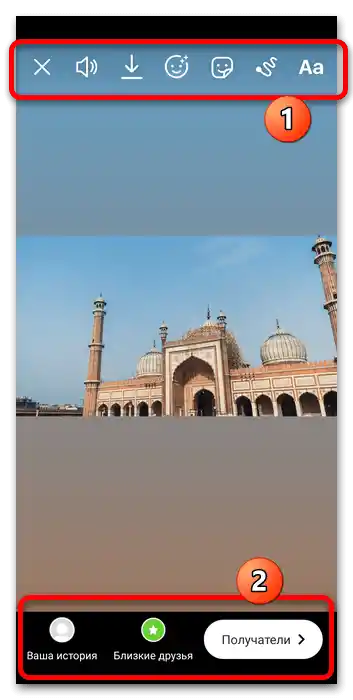
След публикуването видеото ще бъде достъпно в съответните раздели.
iOS
- Стартирайте "Фото", отворете в предварителен преглед желаното клипче и натиснете бутона "Поделиться".
- В списъка с програми изберете "Instagram".
![как да добавя видео от Ютуб в Инстаграм-61]()
Ако не можете да намерите иконата на клиента, натиснете "Още".
![как да добавя видео от YouTube в Instagram-63]()
След това превъртете списъка до блока "Приложения" и изберете в него "Instagram".
![как да добавя видео от YouTube в Instagram-64]()
Превключвателят преместете в дясната позиция (зеления цвят), след което натиснете "Готово".
- В този прозорец натиснете "Поделиться", след което видеото ще бъде качено в социалната мрежа. Средствата за редактиране не се появяват, имайте предвид.
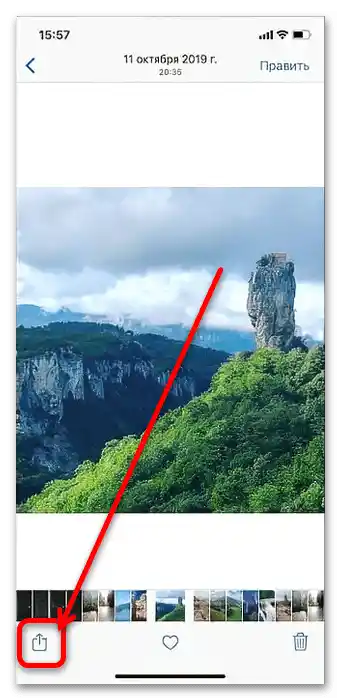
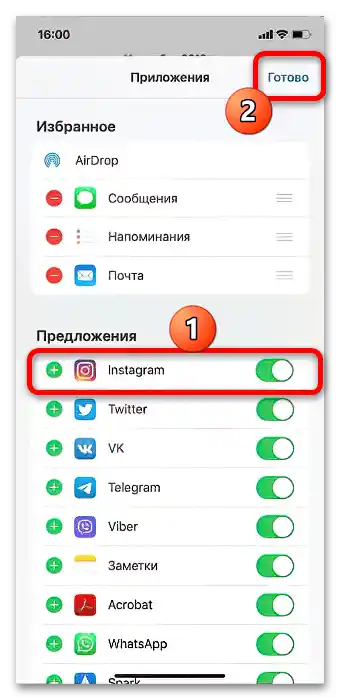
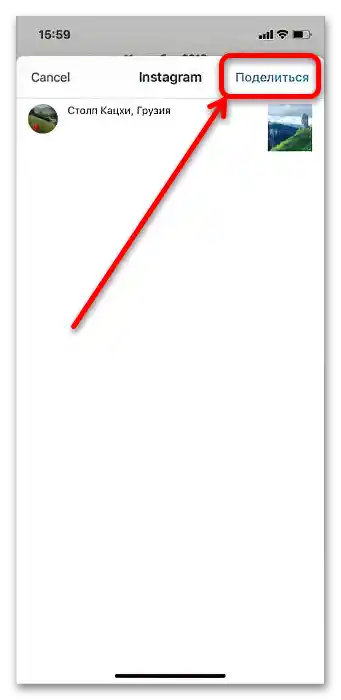
Използването на мениджъри на мултимедия все пак е малко по-неудобно от официалния клиент, затова съветваме да действате по този метод само в случай на крайна необходимост.
Компютър
С помощта на настолен компютър или лаптоп също може да изпълните нашата задача, но ще трябва да положите повече усилия, тъй като официални методи не са предвидени.
Метод 1: SMMplanner
За блогърите, които активно използват Instagram, ще е полезен сервисът SMMplanner, който позволява да се качват видеа в тази социална мрежа от компютри с Windows.
- За работа с услугата е необходима регистрация – натиснете бутона "Вход/регистрация".
![как да добавя видео от YouTube в Instagram-18]()
Тук изберете "Регистрация".
![как да добавя видео от Ютуб в Инстаграм-19]()
Посочете необходимите данни и отново кликнете "Регистрация".
- На новите потребители се предлага веднага да свържат първия си акаунт, натиснете "Свържете своя първи социален акаунт".
![как да добавя видео от Ютуб в Инстаграм-21]()
Кликнете "Свържете акаунт".
- Първите в списъка са два варианта за Instagram. Вторият, обозначен като "Ограничен API Instagram", не е подходящ за нас, затова изберете първия.
![как да добавя видео от Ютуб в Инстаграм-23]()
Ще е необходимо да влезете в социалната мрежа, направете го.
![как да добавя видео от Ютуб в Инстаграм-24]()
След като получите съобщение, че акаунтът е свързан, преминете към следващата стъпка.
- След авторизацията преминете на таба "Постове…", превъртете страницата надолу и натиснете "Планирайте пост".
- В този раздел използвайте бутона "Снимка/видео".
![как да добавя видео от Ютуб в Инстаграм-27]()
Чрез диалоговия прозорец "Изследовател" изберете и добавете необходимия файл.
- В пробната версия на услугата са налични функции за редактиране – за да ги използвате, натиснете бутона с молив в горния ляв ъгъл на предварителния преглед.
![как да добавя видео от Ютуб в Инстаграм-42]()
Наличните функции включват – рязане на видеото, кадриране, добавяне на стикери и промяна на корицата. Извършете желаните манипулации и кликнете "Запази".
- След подготовката на поста посочете дата и час на публикуване, след което щракнете "ОК".
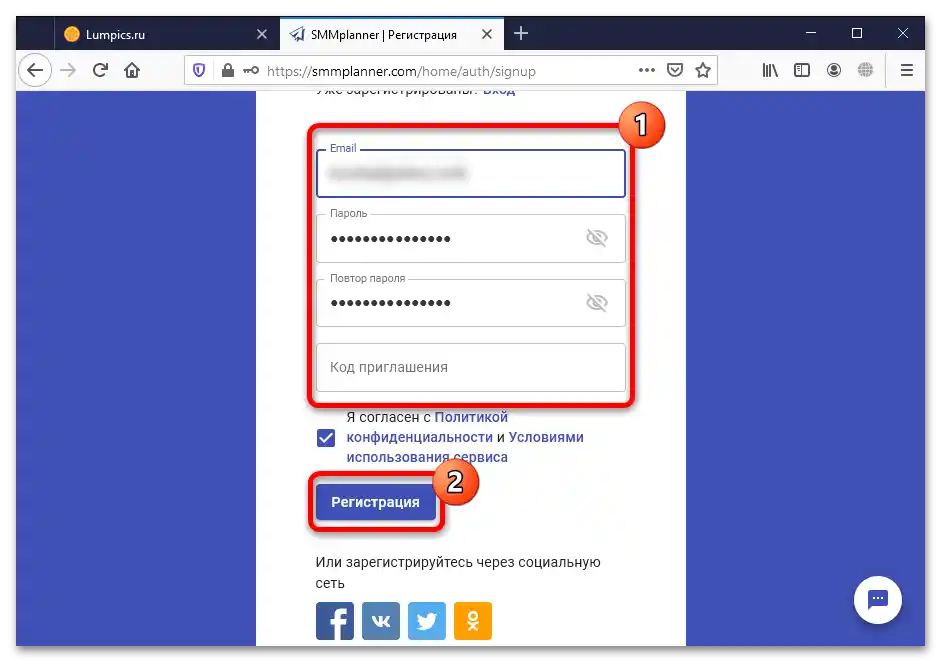
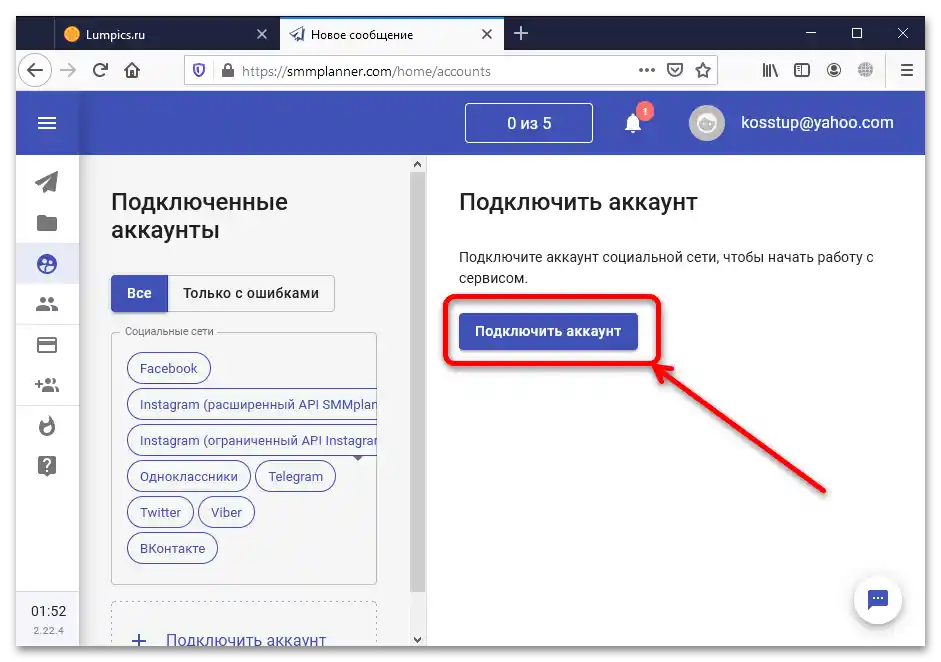
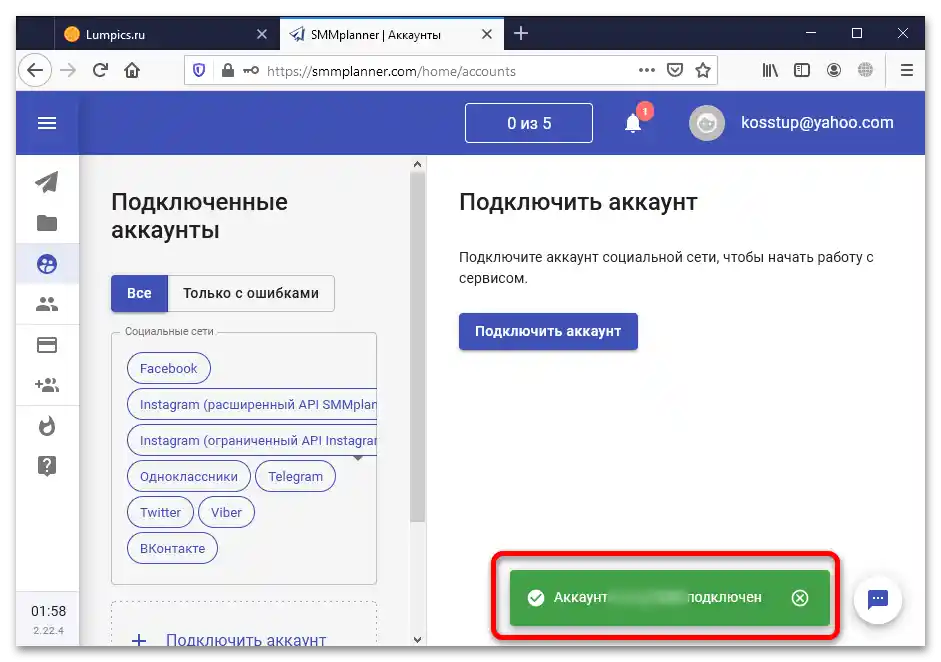
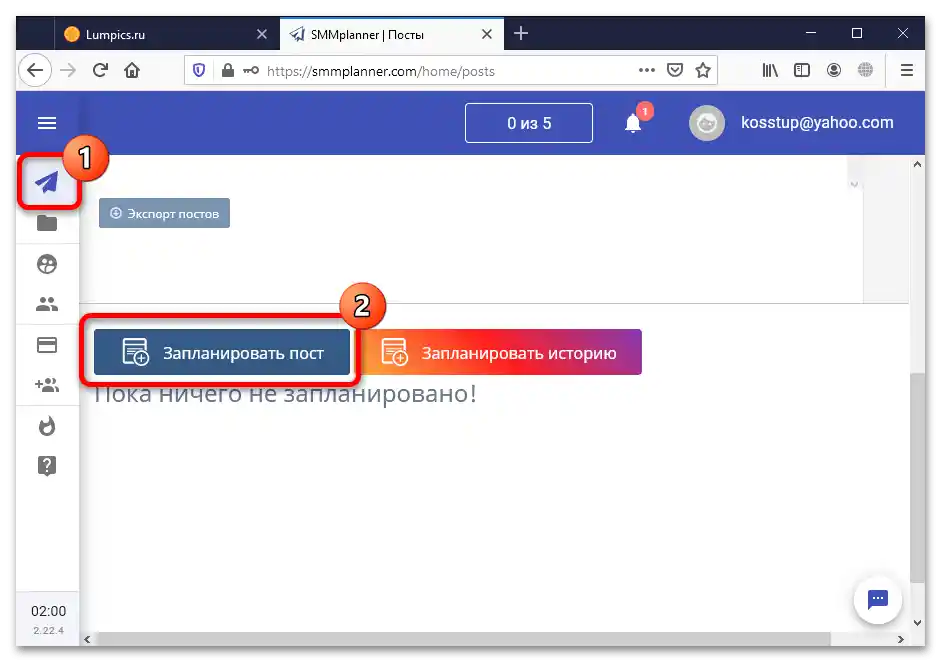
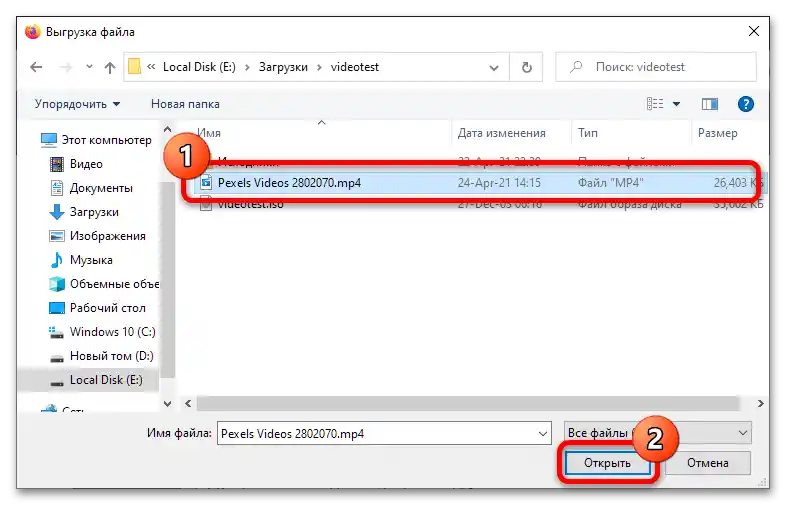
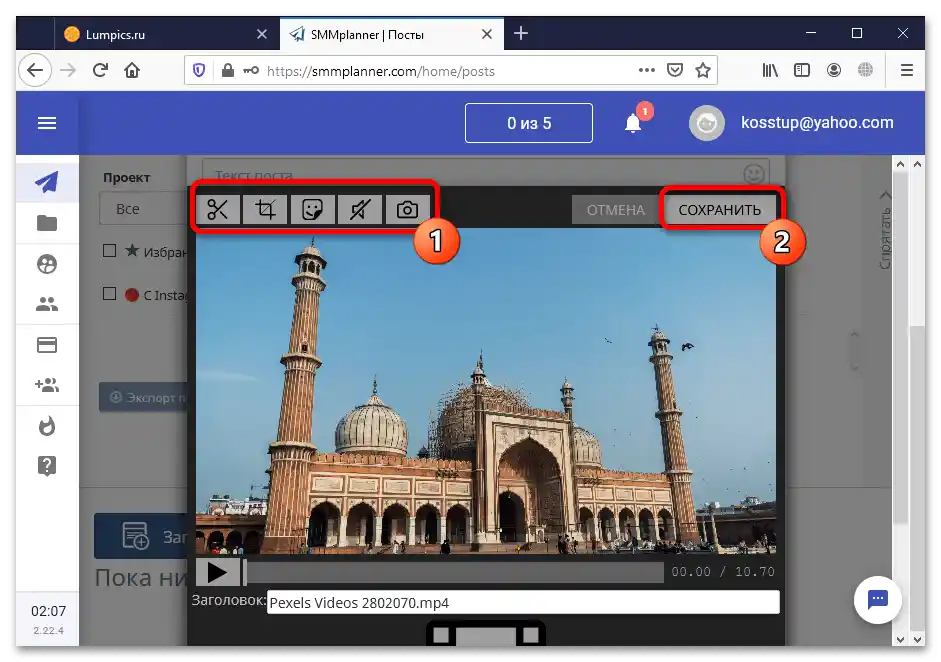
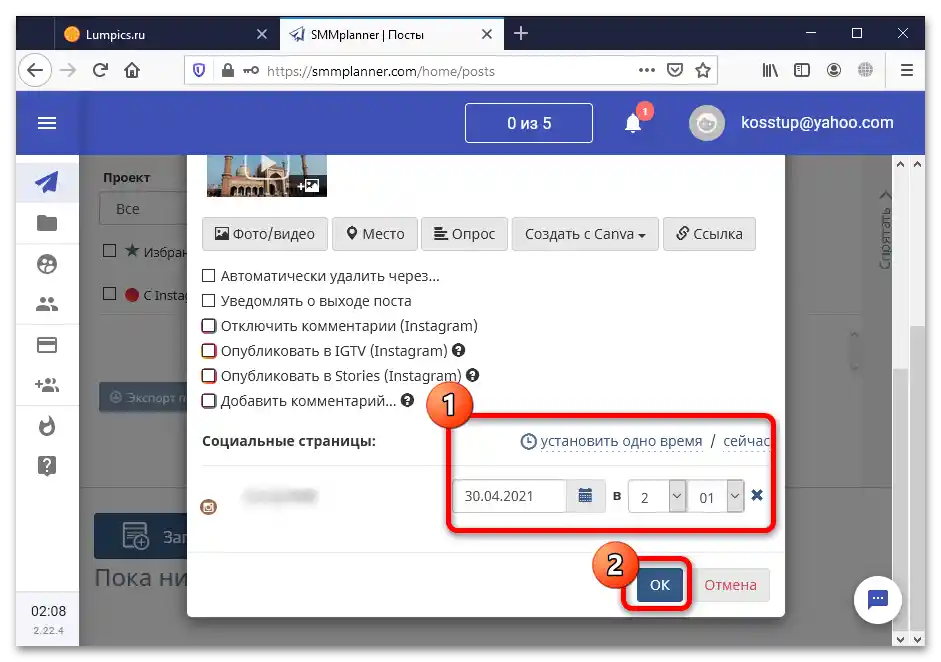
SMMplanner може да се нарече отлично решение, но услугата е платена, с пробен период от 1 седмица или 10 поста.След изчерпване на тези лимити за по-нататъшно използване на ресурса ще е необходимо да се закупи платен абонамент.
Метод 2: Bluestacks
Тъй като няма пълнофункционално приложение Instagram за Windows, а уеб версията не позволява качване на видеа, за решаване на нашата задача можем да използваме емулатора Bluestacks — най-популярното и съвместимо средство.
- След изтегляне и инсталиране на емулатора, стартирайте го. В горния десен ъгъл ще видите елемент "Намери приложения" ("Find apps") – кликнете с левия бутон на мишката (ЛБМ) върху реда, въведете запитването
instagramи натиснете елемента за начало на търсенето. - В търсенето намерете официалния клиент на Инстаграм – наведете курсора върху него и кликнете върху бутона "Инсталирай" ("Install").
- Ще е необходимо да въведете своите данни за вход в Google – натиснете "Вход" ("Sign in")
![как да добавя видео от Ютуб в Инстаграм-74]()
Въведете потребителското име и паролата на вашия акаунт.
![как да добавя видео от Ютуб в Инстаграм-75]()
Отново кликнете "Инсталирай".
- Натиснете "Начало" ("Home"), след това на този екран намерете папката с приложения, отворете я и изберете "Media Manager".
![как да добавя видео от Ютуб в Инстаграм-77]()
В долния десен ъгъл се намира елементът "Импорт от Windows" ("Import from Windows"), натиснете на него.
![как да добавя видео от Ютуб в Инстаграм-78]()
С помощта на системния диалог на Windows отворете местоположението на целевия клип, изберете го и кликнете "Отвори".
- След изтегляне видеото ще бъде достъпно чрез Bluestacks, което означава, че ще можете да го публикувате в Instagram. Конкретната процедура вече я описахме в Метод 1 за мобилни устройства, затова отворете съответния раздел на статията.
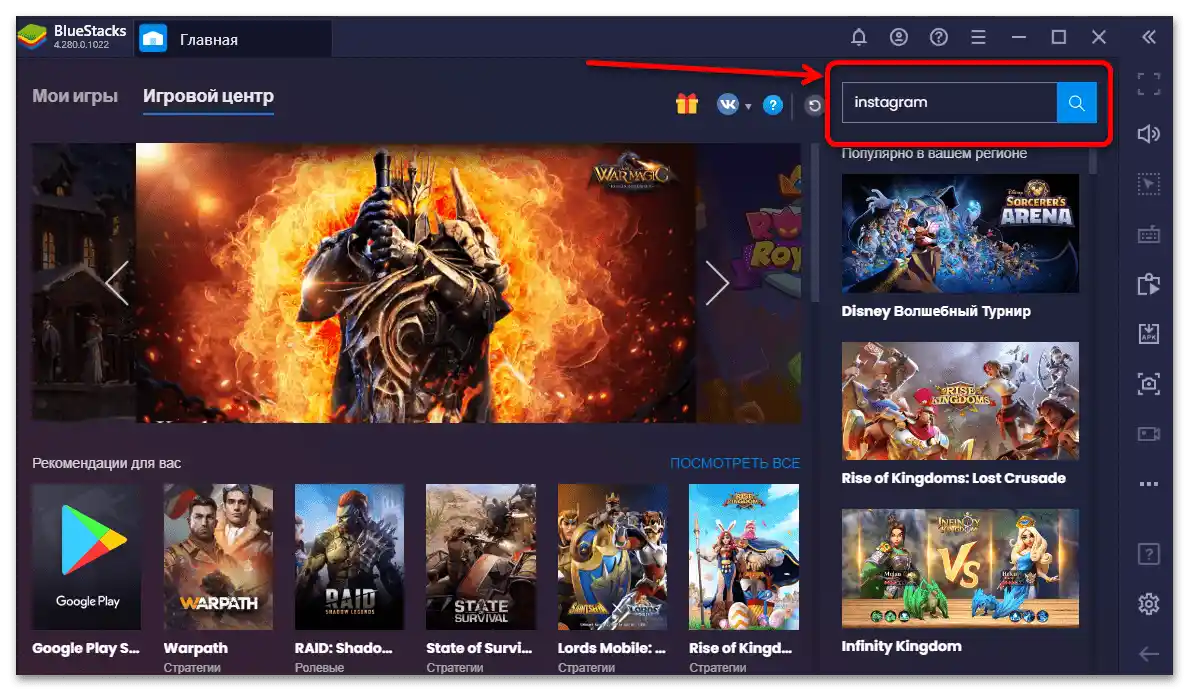
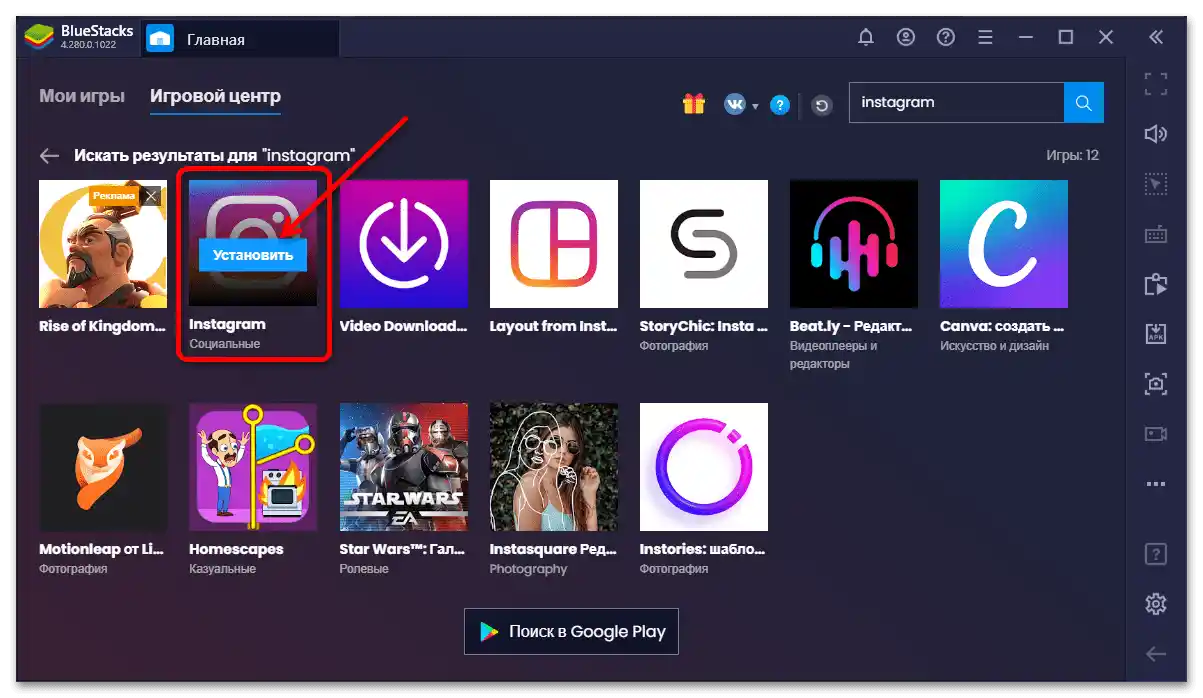
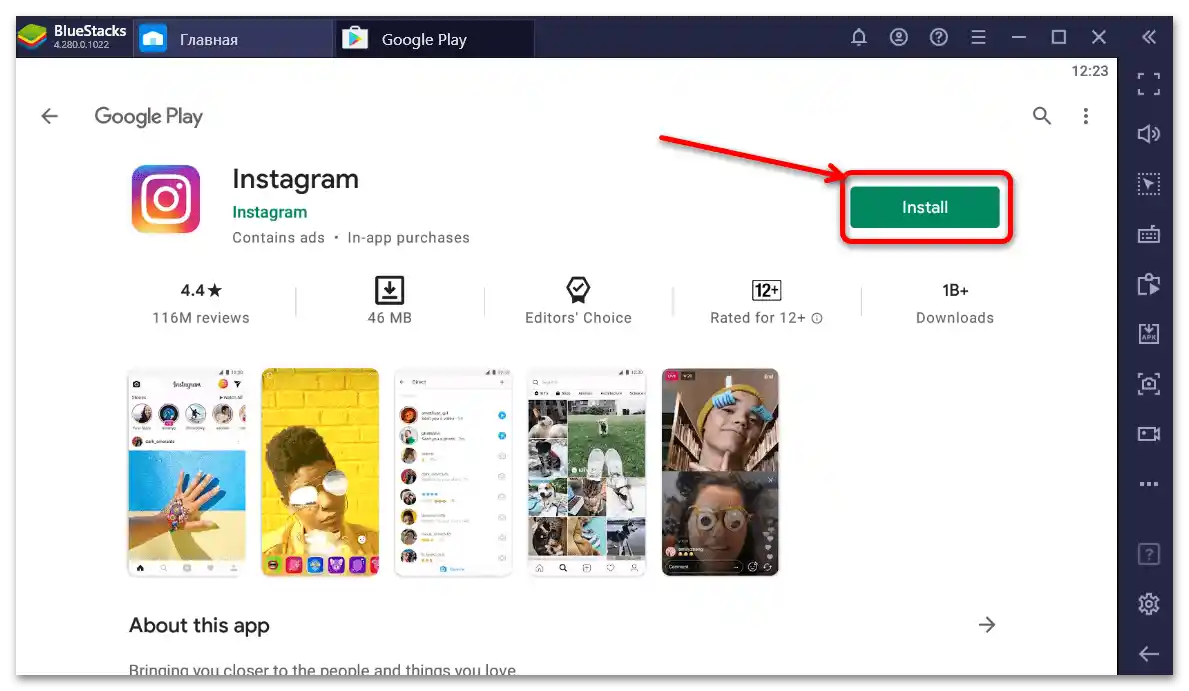
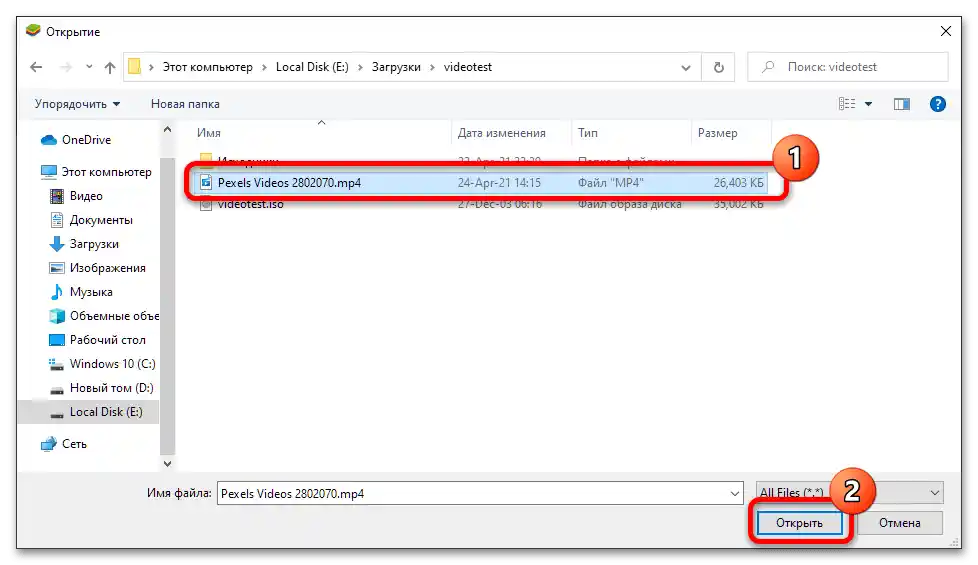
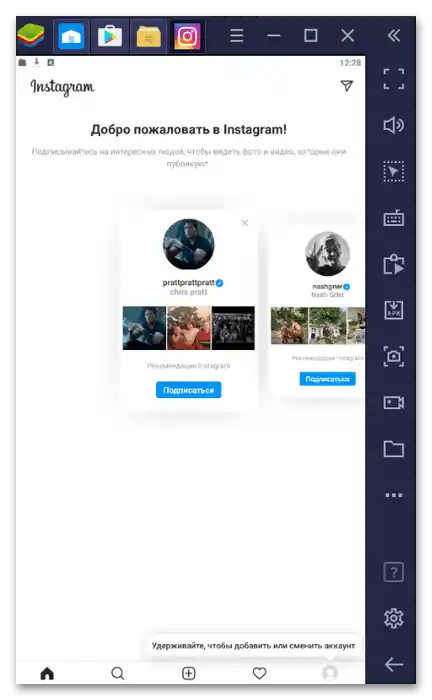
Този метод също трудно може да се нарече прост, но ще бъде полезен в ситуации, когато телефонът по някакви причини временно не е на разположение.