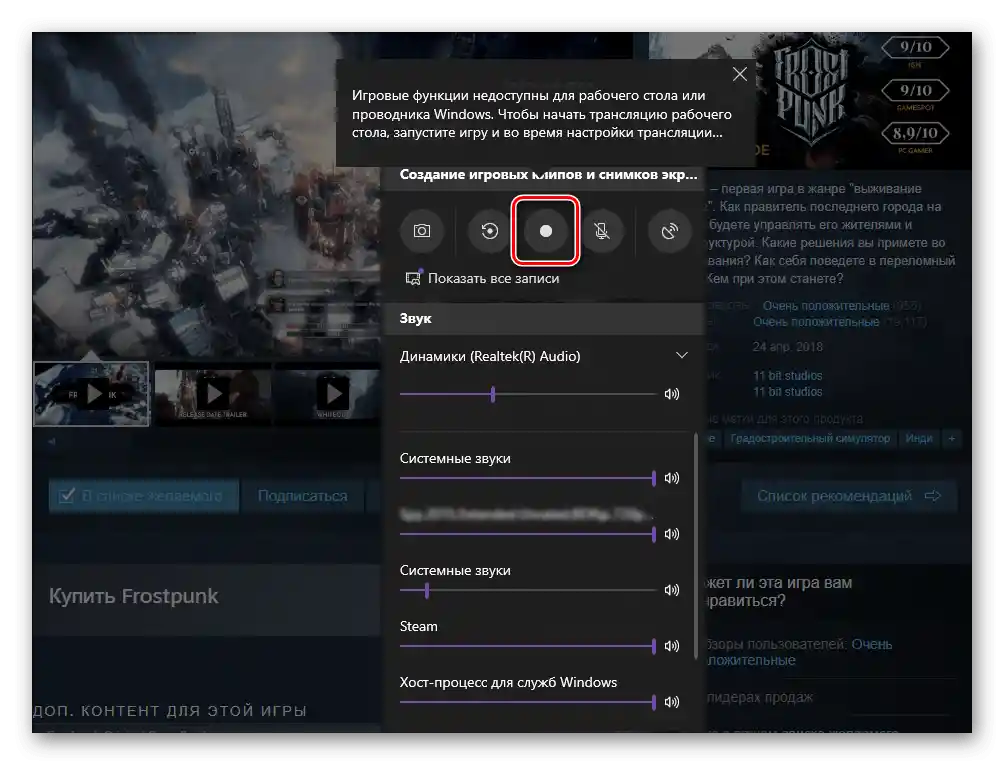Съдържание:
Има две основни цели, за които се настройва демонстрацията на екрана: показване на изображение на събеседника или записване на събитията във видео формат. Съответно, за това се използват различни програми, предоставящи необходимия набор от инструменти и функции. Ние ги разделихме на групи и разказахме за най-популярните варианти, а на вас остава да намерите подходящия.
Вариант 1: Демонстрация на екрана на събеседника
Най-често под демонстрация на екрана се разбира показване на съдържанието по време на разговор в една от програмите за комуникация. Тогава събеседникът може да види всичко, което се случва, да предложи решение на проблема или да използва получената информация за други цели. Нека разгледаме три от най-популярните месинджъри, които поддържат тази функция.
Zoom
По време на дистанционна работа и обучение Zoom стана най-популярният софтуер за провеждане на конференции. Понякога форматът на подобно общуване предполага демонстрация на екрана, което може да се реализира с помощта на вградената функция. По време на разговора е нужно да натиснете само един бутон и да потвърдите началото на транслацията, след което събеседниците ще могат да видят всички прозорци, между които ще превключвате.
Повече информация: Включване на демонстрацията на екрана в Zoom за Windows, Android и iOS
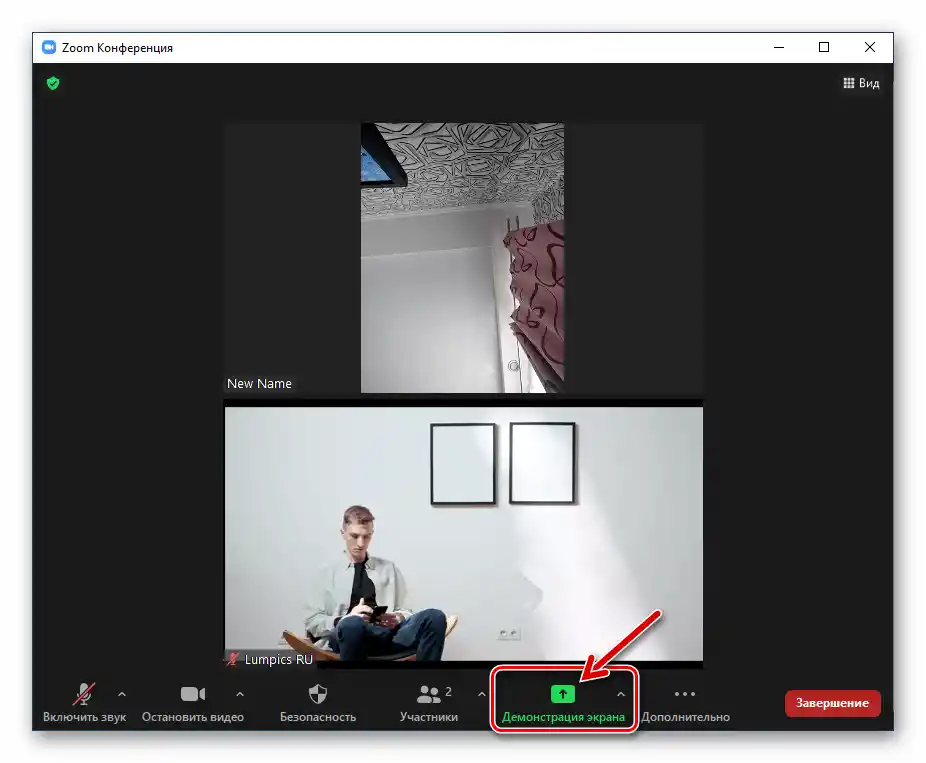
Discord
Въпреки че първоначално Discord беше предназначен предимно за геймъри, сега го използват съвсем различни хора, общувайки с други участници на сървъри или в лични разговори. Програмата поддържа не само гласова и видеовръзка, но и позволява да покажете екрана на събеседника с помощта на специален бутон, който се появява по време на обаждането.За това как да извършите предварителни настройки и правилно да споделите екрана в Discord, прочетете статията на линка по-долу.
По-подробно: Включване на демонстрация на екрана в Discord
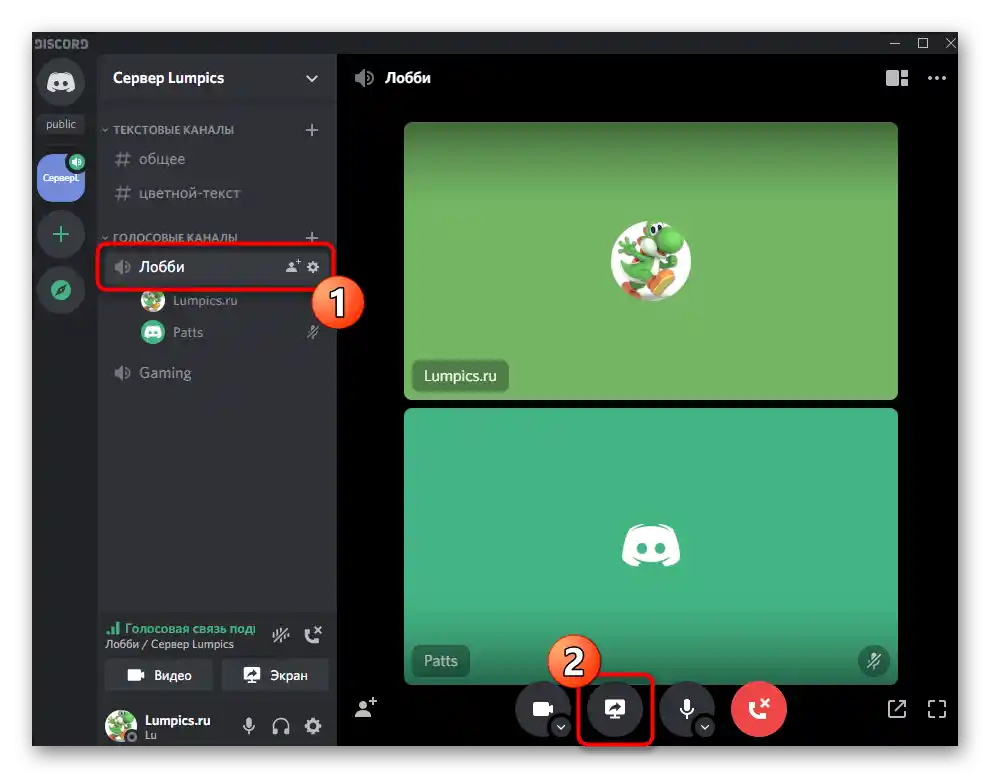
Skype
Skype — още една популярна програма за комуникация чрез текст, глас и видео. Всеки участник също има възможност да активира демонстрация на екрана и да покаже на събеседника желаното съдържание. В различните версии на Skype функцията се включва по определен начин, за което по-подробно е написано в инструкциите на друг наш автор.
По-подробно: Демонстрация на екрана на събеседника в Skype
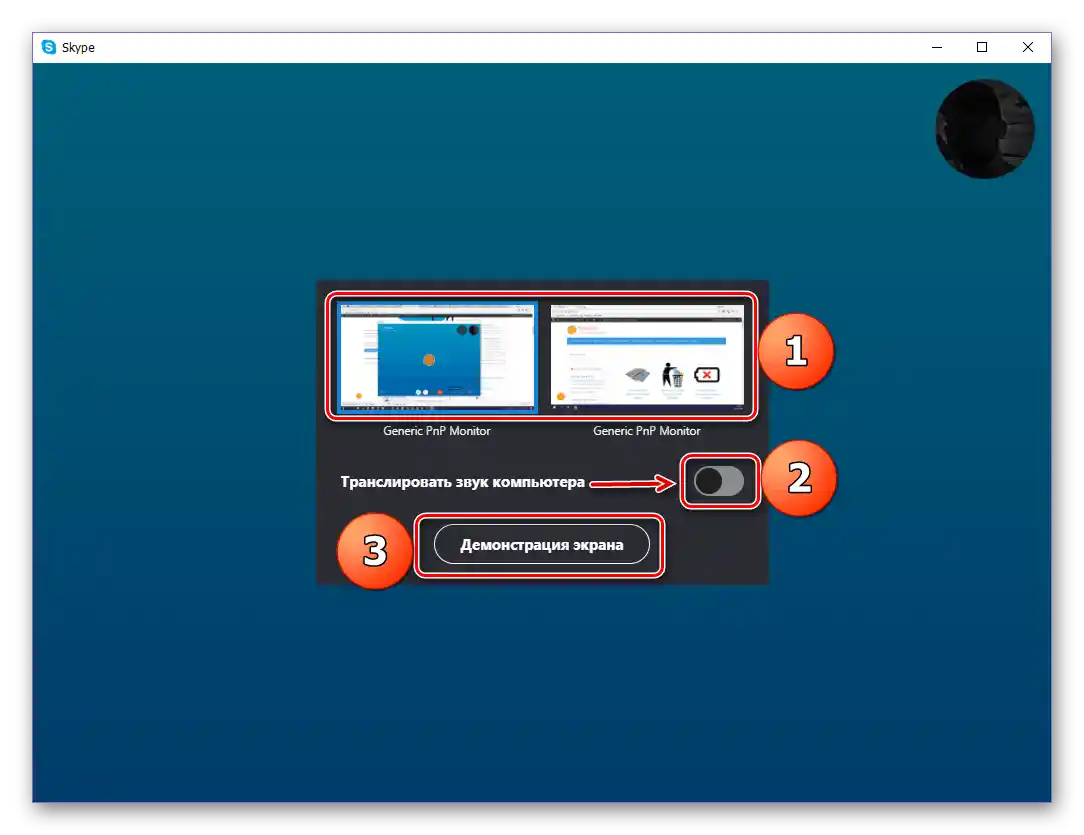
Вариант 2: Програми за запис на видео
Нека разгледаме следния случай на демонстрация на екрана — показване на отделни прозорци или целия работен плот по време на запис на видео. Това могат да бъдат както летсплеи, така и обучителни видеа, в които се обяснява изпълнението на определена последователност от действия. За това се използват специални програми за захват, от които избрахме три разпространени и ще разгледаме принципите на тяхната работа.
Bandicam
Bandicam — най-простата програма за запис на видео, предоставяща основен набор от полезни функции. Може да се използва както при създаване на летсплеи дори с уебкамера, така и за уроци или демонстрация на случващото се на екрана за други цели.
- Възползвайте се от бутона по-горе, за да се запознаете с прегледа на Bandicam и да свалите последната версия на програмата на компютъра си. След стартиране ще се озовете в раздела "Започване на работа", където трябва да изберете типа запис на видео.Ако става въпрос за един прозорец, можете да изберете "Запис на игра" или "Правоъгълна". При необходимост от улавяне на всичко, ще е нужна "Цял екран".
- Превключвайте между разделите за настройки на всеки режим на запис, ако е необходимо, запознайте се с описанието от разработчиците и редактирайте наличните параметри в съответствие с личните си цели.
- При улавяне на правоъгълна област се появява рамка, която трябва да бъде настроена с оглед на размера на съдържанието за улавяне.
- По време на записа използвайте наличните инструменти, ако искате да напишете текст, добавите геометрична фигура или подчертаете някой обект.
- Още преди да започнете улавянето, е добре да преминете в раздела с настройки "Основни" и да промените папката за изход, за да се запазва видеото веднага в необходимата директория.
- При демонстрация на игри се активира функцията за наложен FPS, за която е отделен раздел с параметри. Изключете този брояч, ако не искате да го показвате по време на изхода на екрана.
- На раздела "Видео" обърнете внимание на наличните горещи клавиши и други параметри. Активирайте отметките до инструментите, които искате да използвате по време на записа.
- По подразбиране се задава кодек H264, който използва мощност на процесора за запис, и видеото се записва на целия екран при 30 FPS. Ако е необходимо да промените тези параметри, натиснете бутона "Настройки".
- В новия прозорец променете формата на файла, размера на видеото, честотата на кадрите и настройките на звука според личните си нужди.
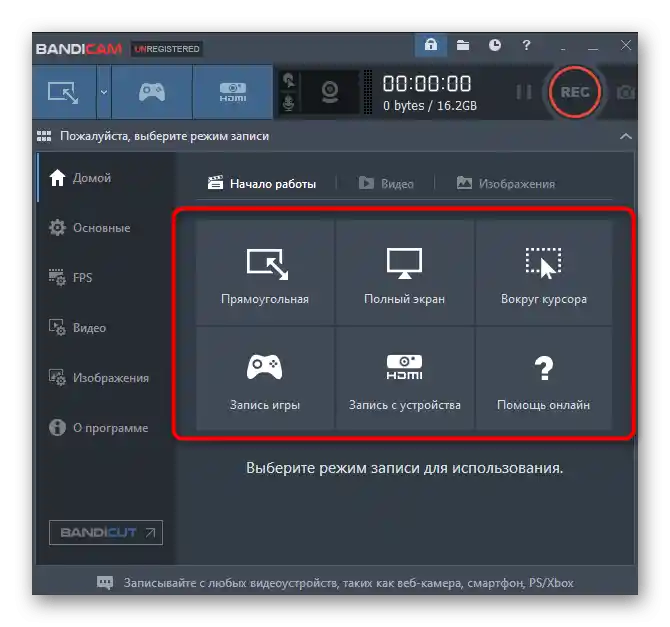
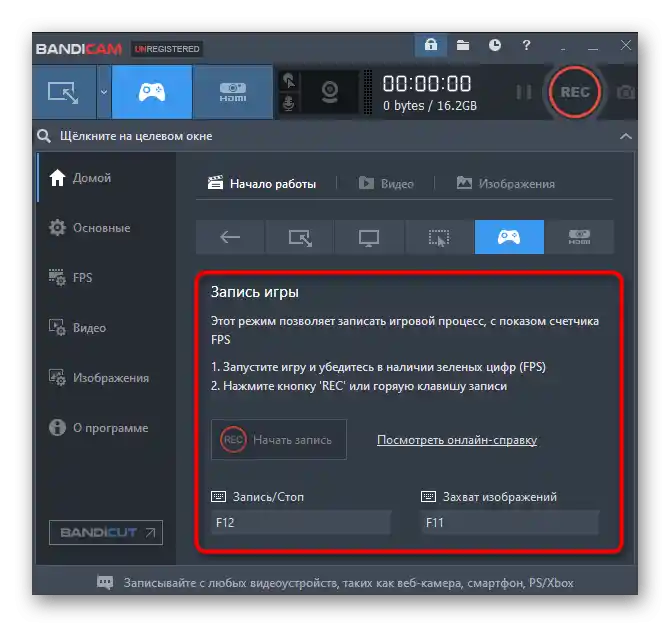
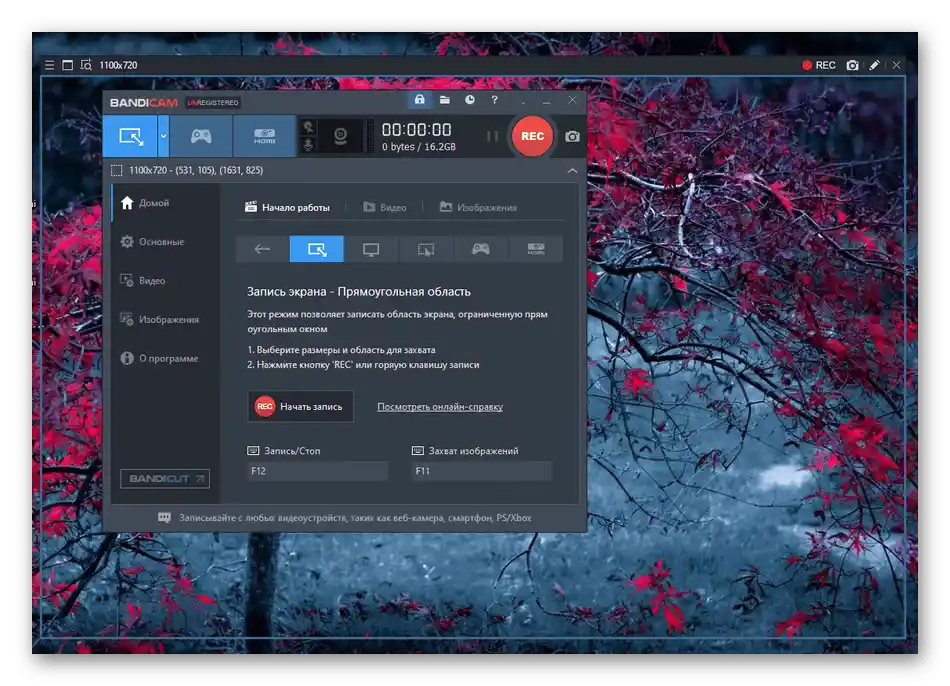
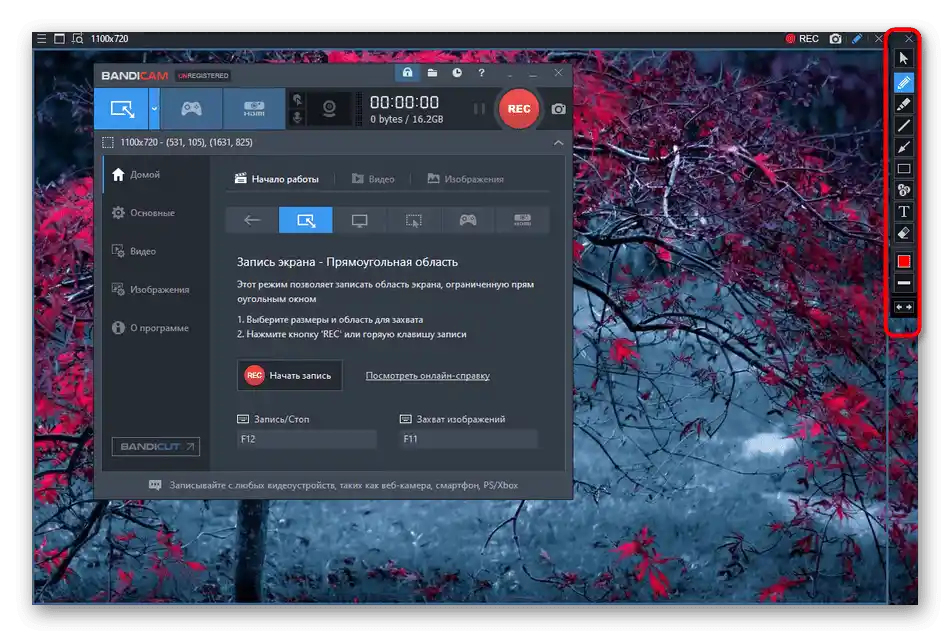
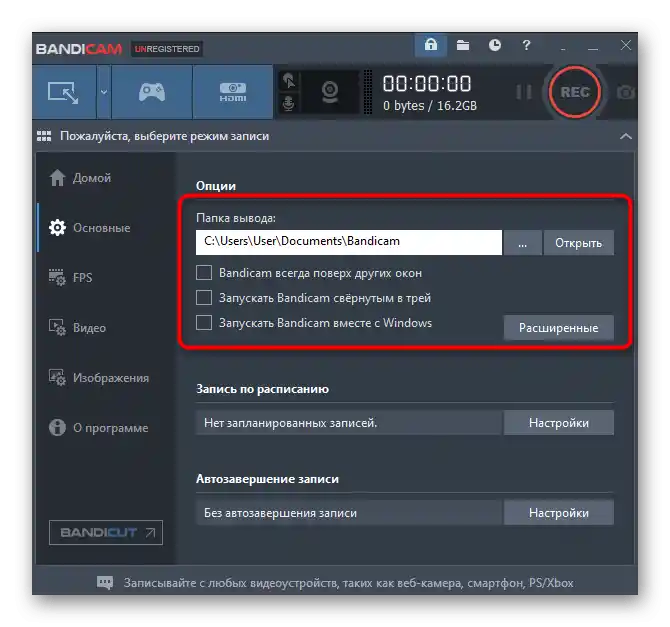
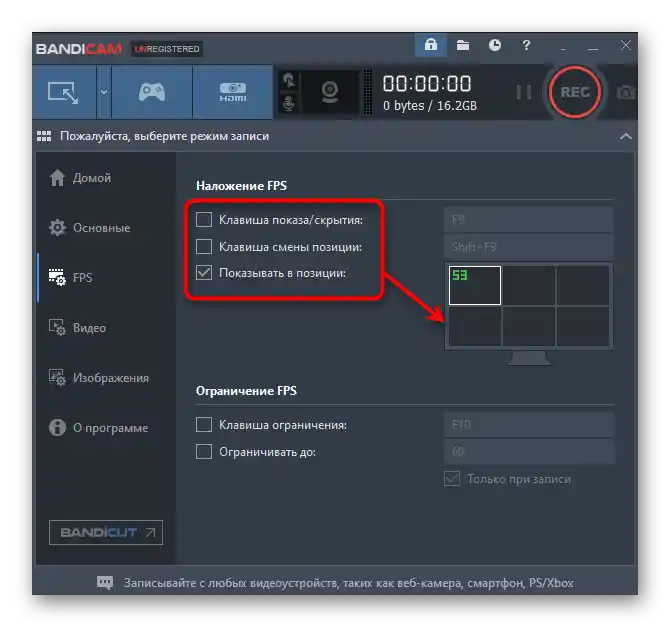
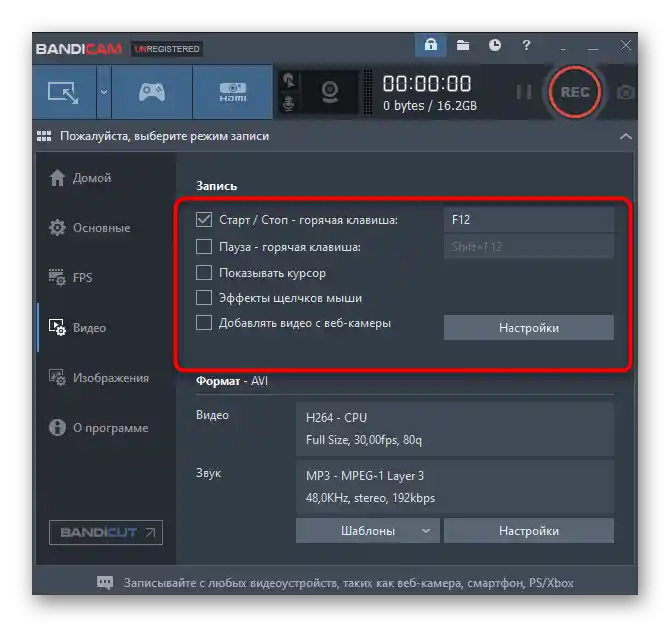
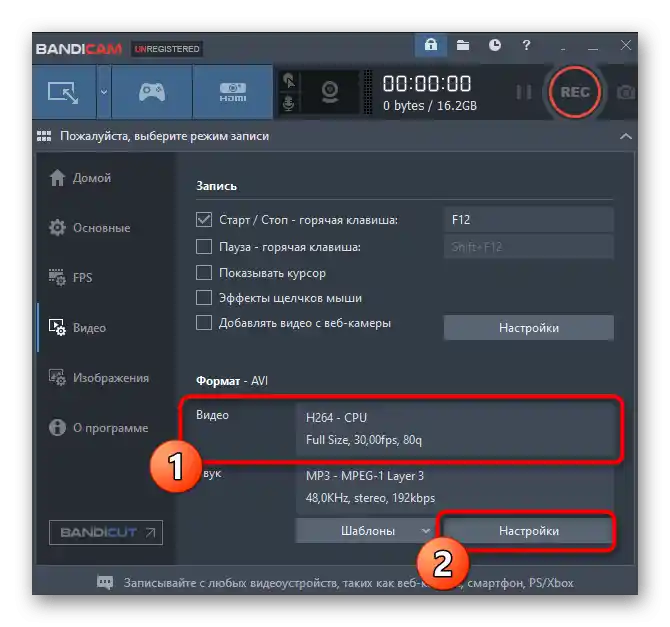
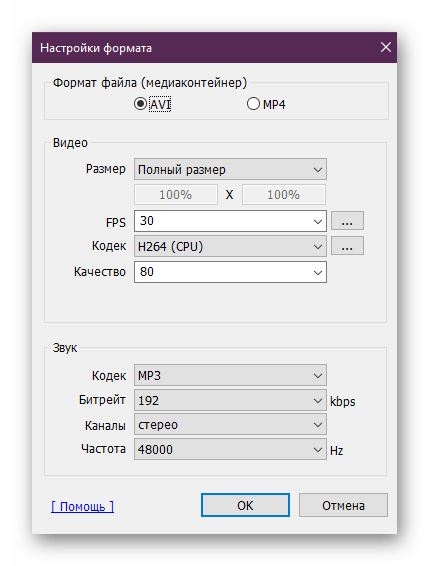
Тази инструкция показва изключително процеса на настройка на улавянето на съдържанието на екрана в неговото основно представяне, тоест без включване на уеб камера или използване на други възможности на програмата. Ако желаете да научите повече за този софтуер, натиснете на линка по-долу и прочетете тематичната статия.
Повече информация: Как да използвате Bandicam
OBS
OBS е друга популярна програма за запис на видео от екрана и провеждане на директни предавания. Тя е по-професионална, с огромно количество различни функции и настройки.В момента няма смисъл да говорим за всички тях, затова ще се спрем изключително на настройката за захващане на един прозорец или на цялото съдържание на работния плот.
- Първо създайте сцена, която ще съхранява всички зададени параметри. В блока "Сцени" кликнете върху иконата с плюса.
- Задайте произволно име, за да разбирате в бъдеще, за какво е предназначена създадената сцена, когато работите със софтуера.
- Прозорец на всяка програма, игра или целият работен плот е източник, затова също трябва да бъде добавен.
- От списъка с източници изберете опцията "Захващане на игра", "Захващане на прозорец" или "Захващане на екран" в зависимост от предпочитания тип запис.
- В новия прозорец просто кликнете върху "ОК".
- След това ще се появят наличните свойства на източника за захващане. Например, при работа в режим "Захващане на игра" трябва да изберете опцията "Захващане на всяко приложение на цял екран" или да посочите конкретен, вече стартиран, EXE файл, за да може OBS да се фокусира изключително върху него.
- Същото важи и за отделните прозорци. В този случай ще се покаже списък с "Прозорци" и поле с приоритети за съгласуване на прозорците. Трябва да го оставите по подразбиране, а в "Прозорец" да посочите програмата за захващане.
- По-долу се намират допълнителни параметри, включително честота на кадрите и захващане на курсора. Активирайте параметъра "Използвайте перехващач, съвместим с защита от читове" задължително, ако става въпрос за демонстрация на игри.
- След настройка на сцената можете да се върнете в главното меню и да видите какво се показва на панела за предварителен преглед. Ако всичко е настроено правилно, там ще бъде захващаното в момента прозорец.
- При демонстрация на целия екран в главния прозорец се получава рекурсия, която виждате на следващия скрийншот. Не се притеснявайте, това се отнася само за прозореца за предварителен преглед, а при запис всичко ще бъде наред.
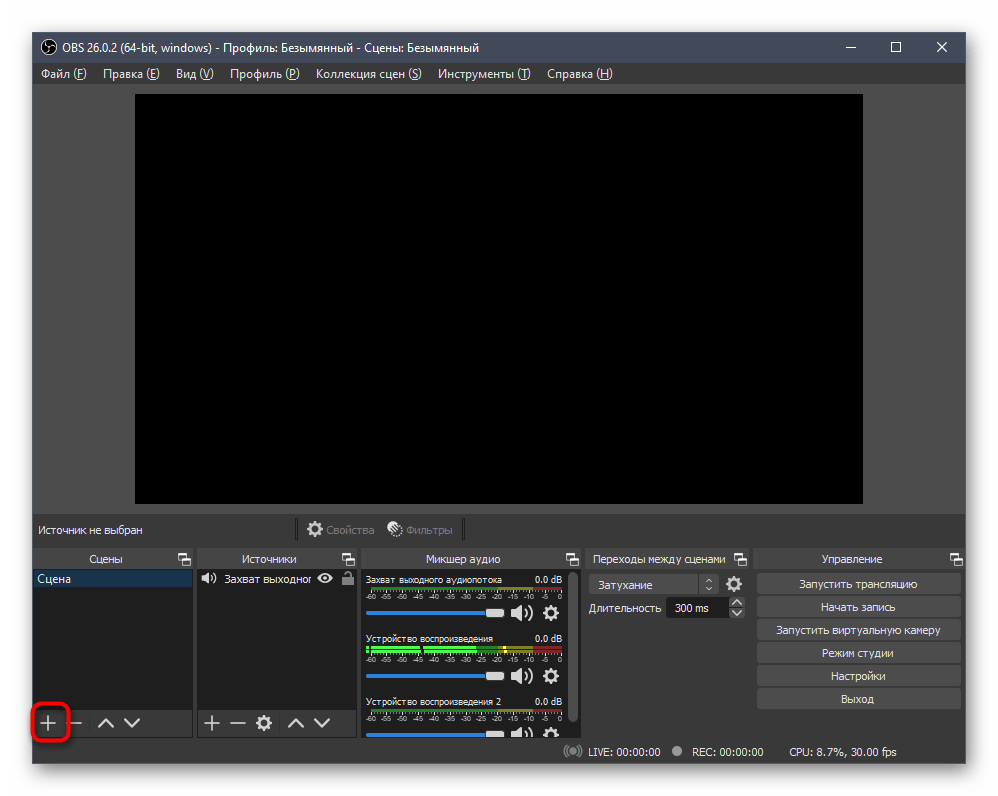
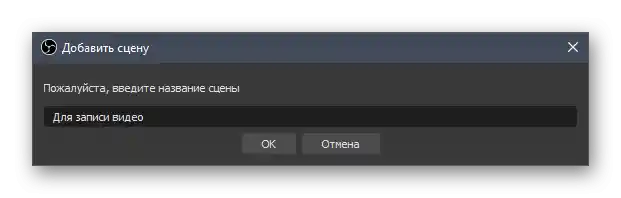
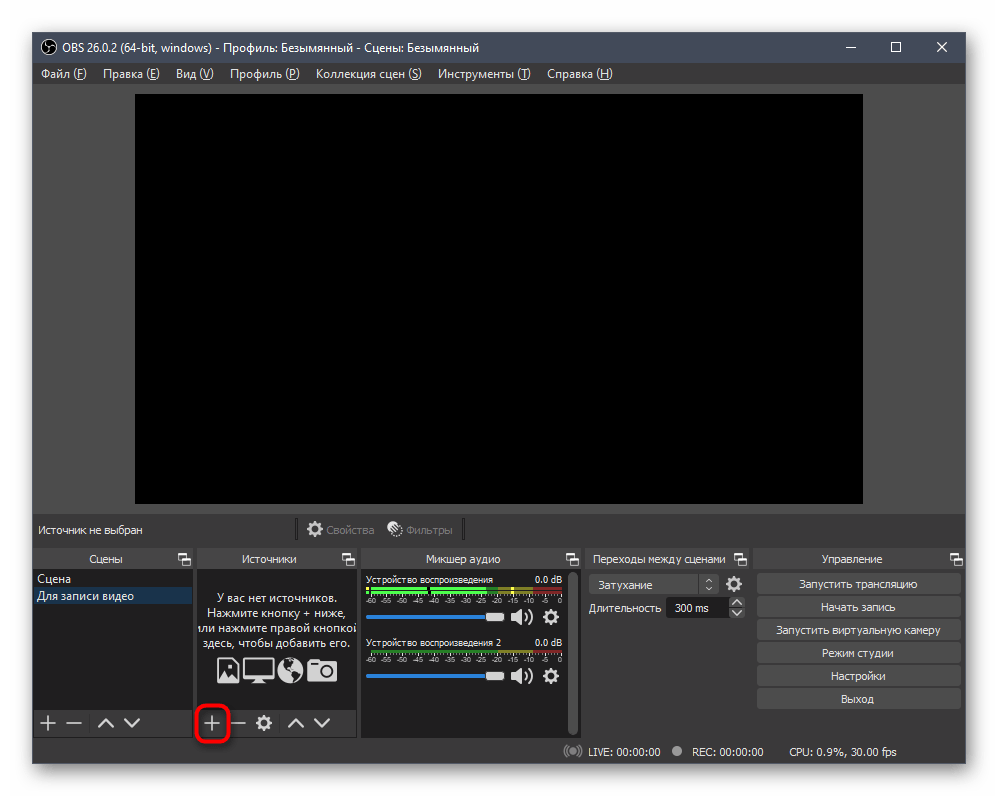
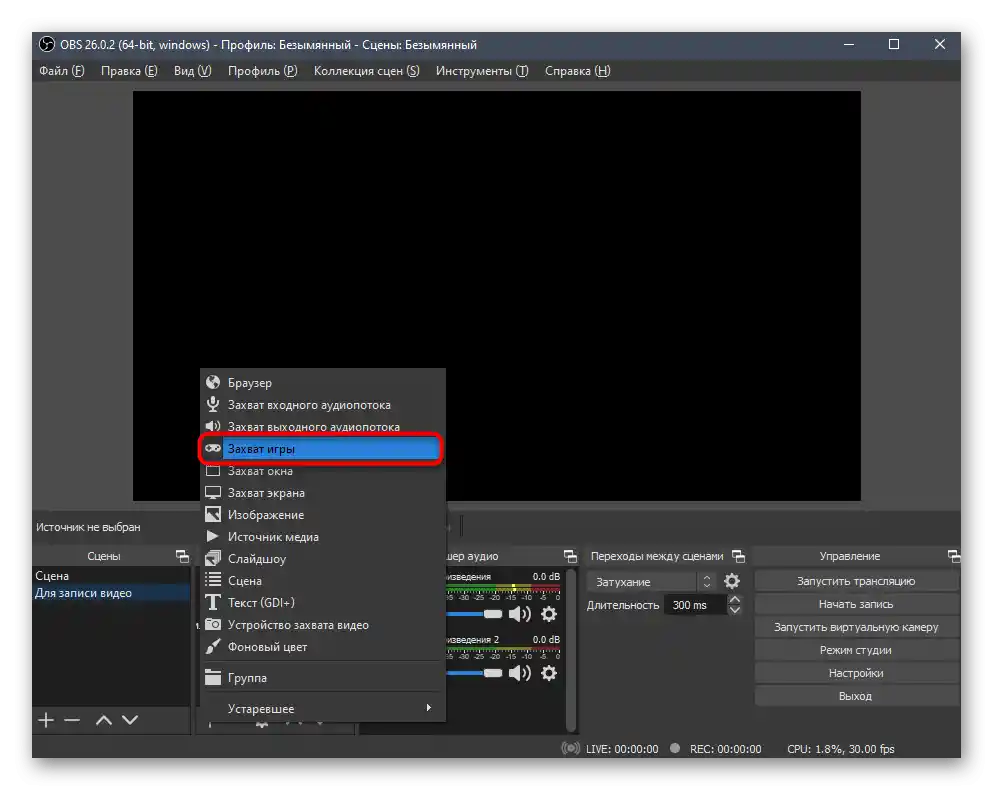
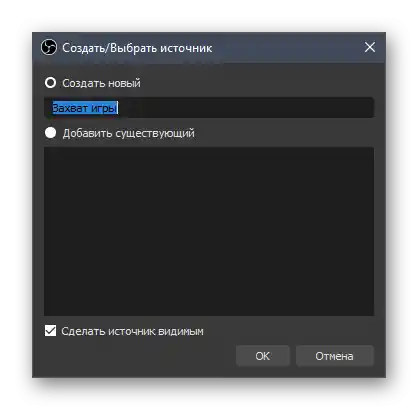
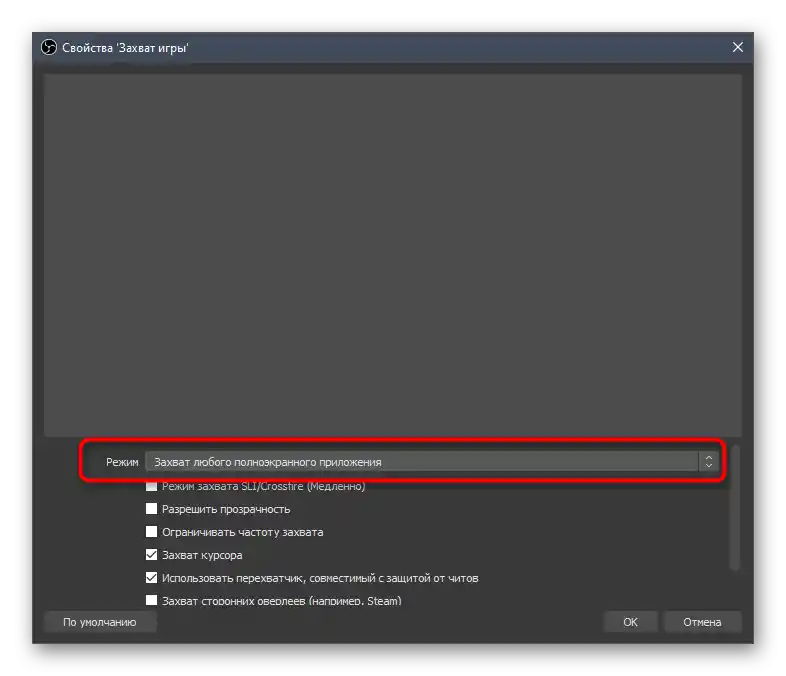
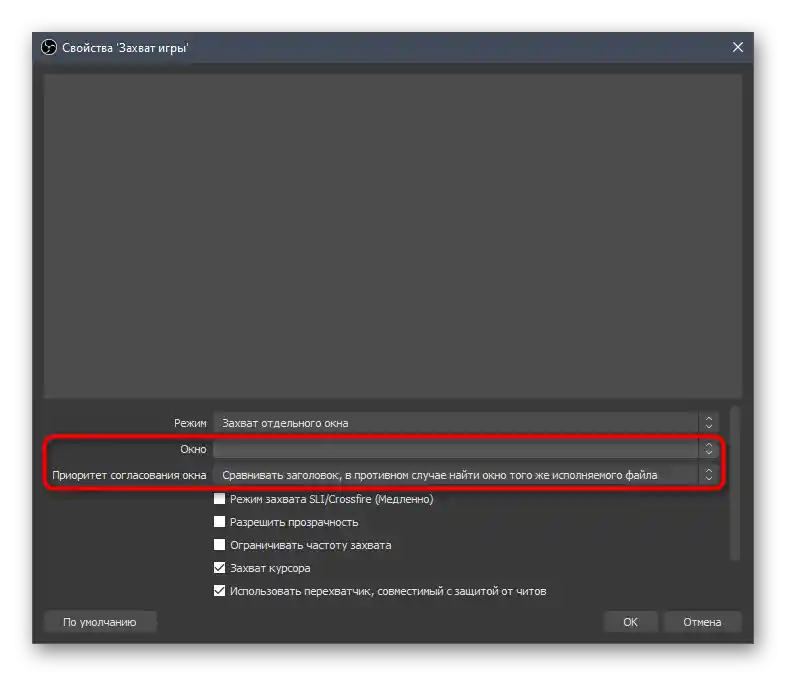
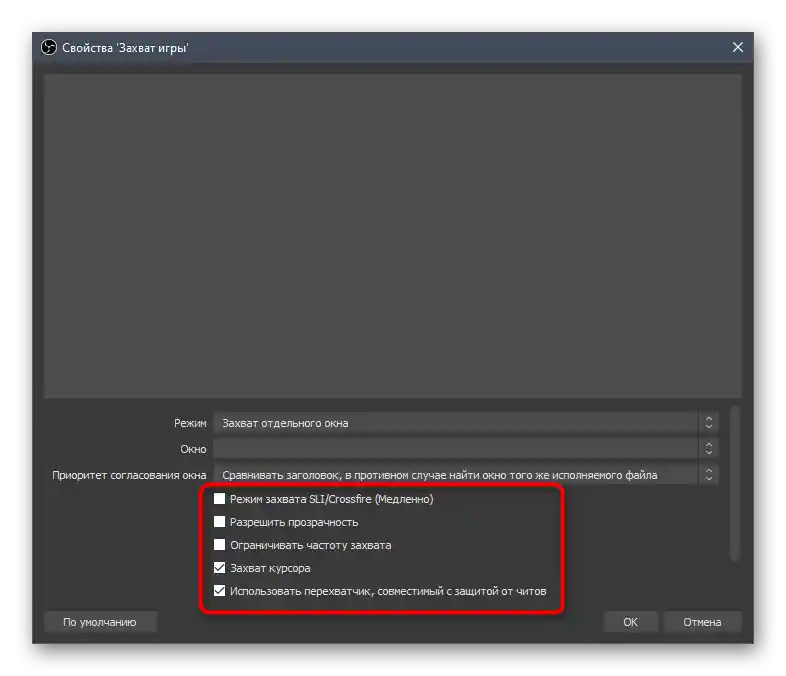
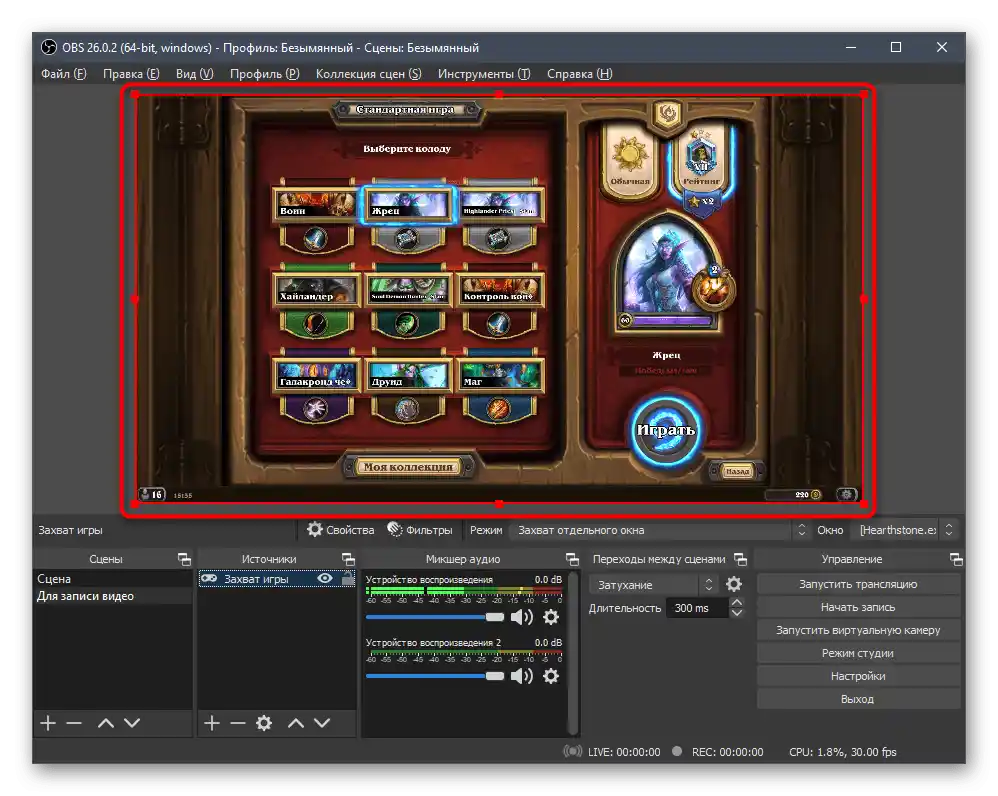
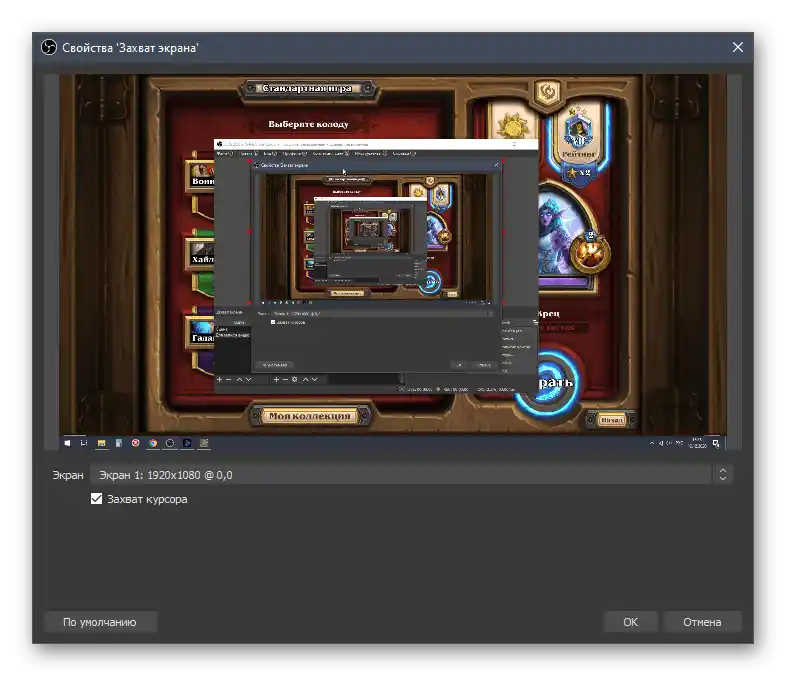
След приключване на всички действия в главното меню остава само да натиснете бутона, отговарящ за записването на видео.Въпреки това, разгледаните настройки са подходящи единствено за създаване на малък видеоклип с използване на функцията за демонстрация на екрана. Ако проектите се създават за запис на летсплееве или обучителни материали, прочетете други статии по тези теми.
Повече информация:
Настройка на OBS за запис на игри
Ръководство за запис на видео от екрана в OBS Studio
Вариант 3: Вграденото средство в Windows 10
В Windows 10 има собствено средство, предназначено за запис на видео от екрана. По-голямата част от него е разработена за стрийминг на игри, но е подходящо и за други задачи. От посочените по-горе програми, този инструмент се отличава с минимален набор от полезни функции и настройки, които биха помогнали за създаването на идеално съдържание, затова не е подходящ за всеки.
Повече информация: Записване на видео от екрана в Windows 10