Съдържание:
Метод 1: Adobe Photoshop
Създаването на прозрачен фон на снимка или друго изображение е възможно в Adobe Photoshop, с използването на различни вградени функции. Една от тях позволява самостоятелно да се отстранява фона там, където е необходимо, а втората работи по автоматичен алгоритъм, който разчита контурите на елементите и отрязва ненужното. Освен това, можете ръчно да маркирате обекта, а всичко около него да превърнете в прозрачен фон. Всичко това е описано по-подробно в друга статия на нашия сайт, на линка по-долу.
Повече информация: Премахване на фона от изображение в Photoshop
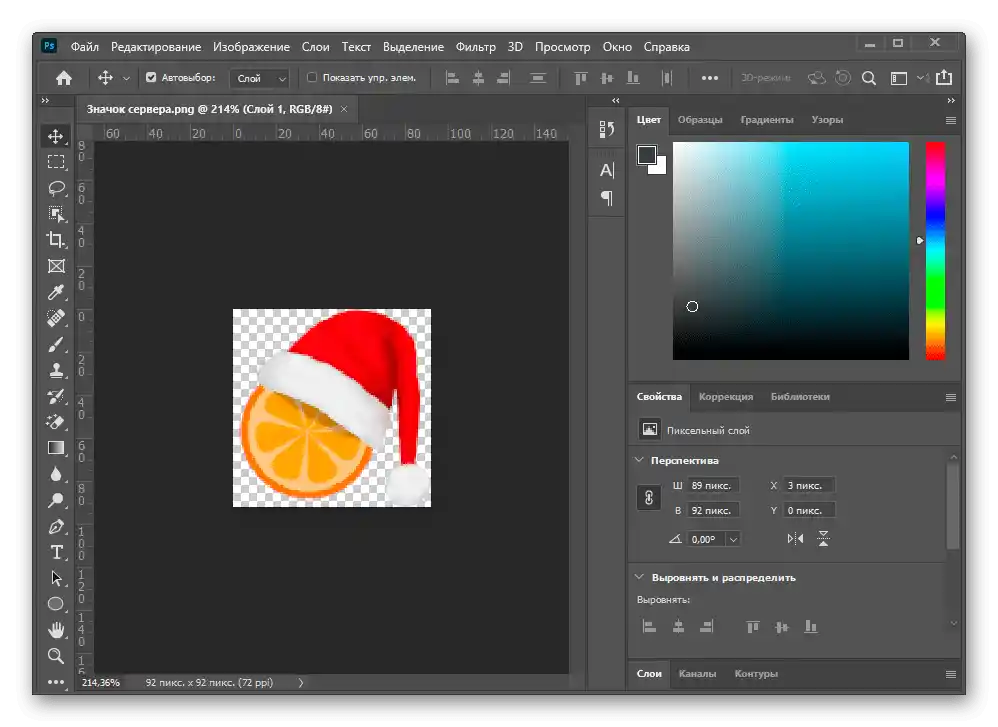
Ако фонът първоначално е бял, а не разноцветен с различни елементи, всичко е още по-просто, тъй като споменатият инструмент за автоматично премахване на фона ще сработи още по-добре и перфектно ще отреже излишното. За това също се разказва в специална инструкция от друг наш автор.
Повече информация: Премахване на бял фон в Photoshop
Метод 2: GIMP
GIMP — безплатен аналог на описаната по-горе програма, притежаваща приблизително същия набор от основни инструменти. Тя поддържа създаването на прозрачен фон с помощта на специални гумички или автоматично селектиране. Принципът на действие практически не се променя, но разположението на елементите в интерфейса в тези два редактора е различно, и на някои може да имат трудности при намирането на необходимия инструмент. Предлагаме да прочетете следващата инструкция, за да получите обяснение как се извършва премахването на фона на снимка в GIMP.
Повече информация: Създаване на прозрачен фон в програмата GIMP

Метод 3: Paint.NET
Не на всички потребители са им нужни сложни и многофункционални програми. Понякога графичен редактор е необходим само за изпълнението на една задача, след което ще се стартира изключително рядко.В такива ситуации може да се използва максимално просто решение, сред които е Paint.NET. Това е разширена версия на стандартния графичен редактор, предварително инсталиран в Windows. Разполага с разширена панел с инструменти и позволява да се премахне фонът, правейки го прозрачен.
Повече информация: Създаване на прозрачен фон в Paint.NET

Метод 4: Paint 3D
Paint 3D е едно от стандартните приложения в Windows 10, което позволява работа както с двумерна, така и с 3D графика. Вторият вариант в момента не ни интересува, тъй като снимките винаги са представени като двумерни изображения. Paint 3D предлага много удобно средство за премахване на фона, което работи автоматично — потребителят трябва само леко да го настрои.
- Отворете "Старт", чрез търсене намерете приложението Paint 3D и го стартирайте.
- При появата на екрана за приветствие кликнете върху плочката "Отвори".
- В показаното на екрана меню ви е необходима плочка "Преглед на файлове".
- В "Файловия мениджър" намерете интересуващото изображение и кликнете два пъти върху него, за да го отворите.
- На горната лента се намира инструментът "Магическо селектиране", който трябва да активирате, за да изпълните поставената задача.
- Сузете областта на селекцията така, че да включва само необходимия обект.Не се притеснявайте, някои детайли могат да бъдат добавени по-късно.
- След преминаването към следващата стъпка отменете автоматичното запълване на фона.
- Ако е необходимо да добавите области за улавяне с маркиране, задръжте левия бутон на мишката и внимателно я обведете.
- След завършване фигурата ще се отдели в независим слой, достъпен за преместване отделно от фона.
- Преминете на таба "Четки".
- Използвайте "Гума" и настройте ширината ѝ, за да изтриете бързо целия фон.
- Преместете фигурата зад платното предварително, за да не я изтриете и нея.
- Изтрийте с гумата цялото платно и върнете изрязаните по-рано обекти обратно.
- След това преминете на таба "Платно".
- Активирайте режима "Прозрачно платно".
- Запознайте се с получения резултат и се уверете, че ви удовлетворява.
- Отворете "Менюто" за по-нататъшно запазване на файла.
- Изберете опция за запазване.
- В прозореца за настройки задайте формат PNG, за да запазите прозрачния фон.
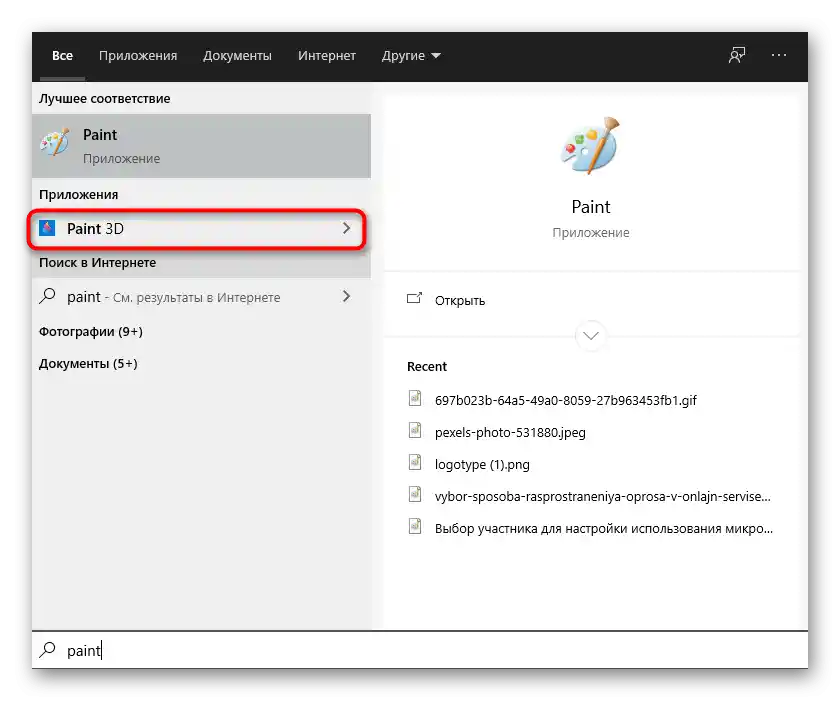


















Използвайте други функции за редактиране на изображението преди запазване, ако е необходимо. Не забравяйте да запазите прозрачността и внимателно да изтриете задния фон, за да не остане нито един излишен пиксел.
Метод 5: Paint
Ако нямате възможност да използвате Paint 3D или смятате, че това не е необходимо, разгледайте стандартния Paint като алтернатива. В него има функция за изрязване, но прозрачният фон се запазва само ако копирате изрязан обект и го поставите на друга картинка, също отворена в отделен прозорец на програмата. Ако планирате да запазите изображение с прозрачен фон, това няма да е възможно — той ще бъде заменен с бял и ще е необходимо допълнително редактиране. С функционалността на Paint обаче можете да се справите без нужда от други програми.Подгответе предварително две изображения за наслагване и извършете следните действия:
- Отворете менюто "Старт", намерете там "Paint" и стартирайте това приложение.
- Разширете менюто "Файл" и изберете опцията "Отвори".
- Отворете изображението, което трябва да се наслагва върху друго, разширете инструмента "Изберете" и използвайте функцията "Избери всичко". Вместо това можете да задържите горещия клавиш Ctrl + A.
- Използвайте комбинацията Ctrl + C за копиране на избраното.
- Стартирайте Paint в нов прозорец, където отворете изображението за наслагване на подготвеното изображение с прозрачен фон. Разширете блока с инструменти "Изберете" и активирайте отметката до опцията "Прозрачно избиране".
- Натиснете "Постави" или приложете стандартния горещ клавиш Ctrl + V.
- Преместете поставеното изображение с прозрачен фон на удобно място в изображението, след което преминете към неговото запазване.
- Отново отворете менюто "Файл", наведете курсора на "Запази като" и изберете опцията "Изображение в PNG формат".
- Изберете име за файла и го запазете на удобно място на компютъра.








