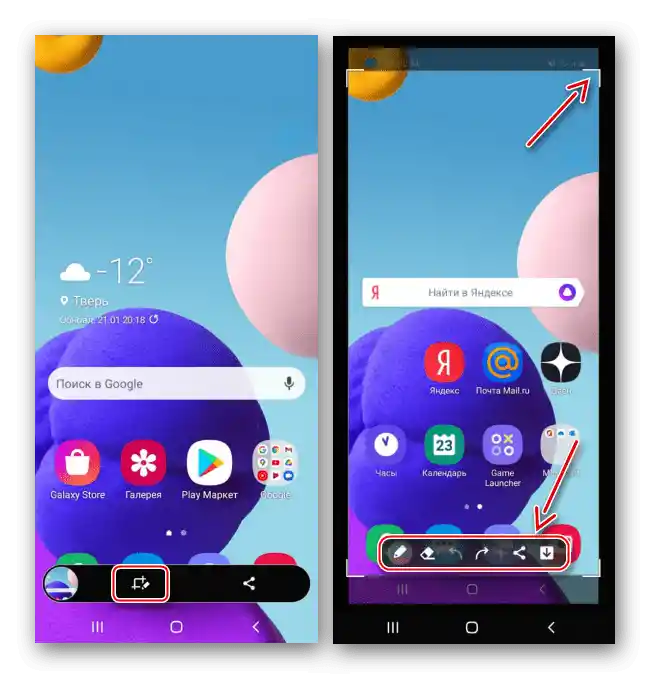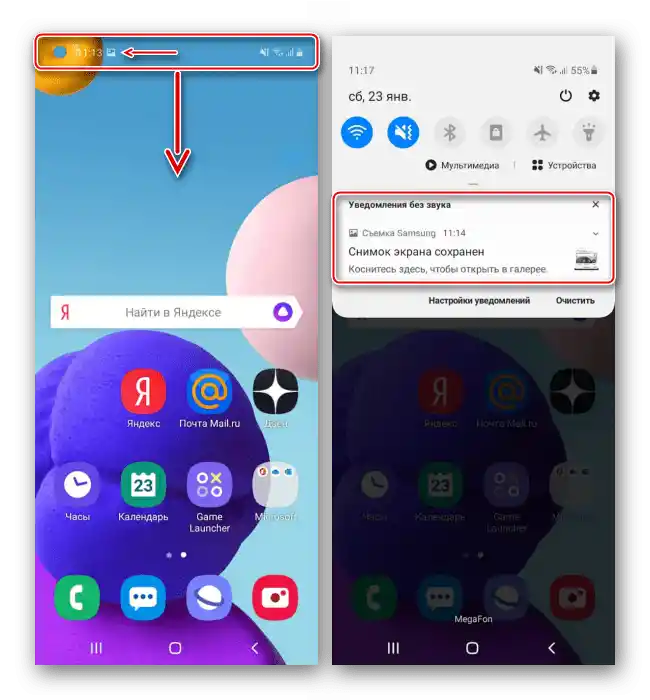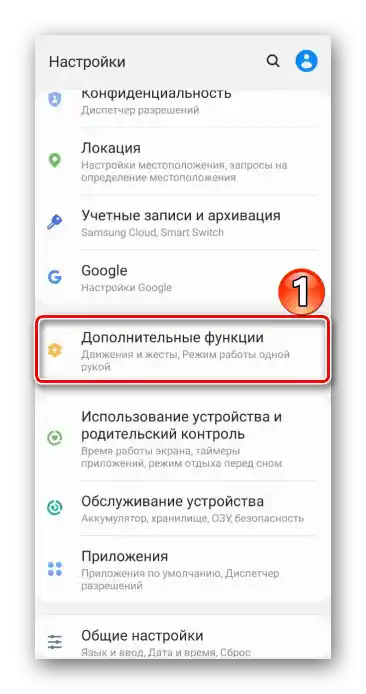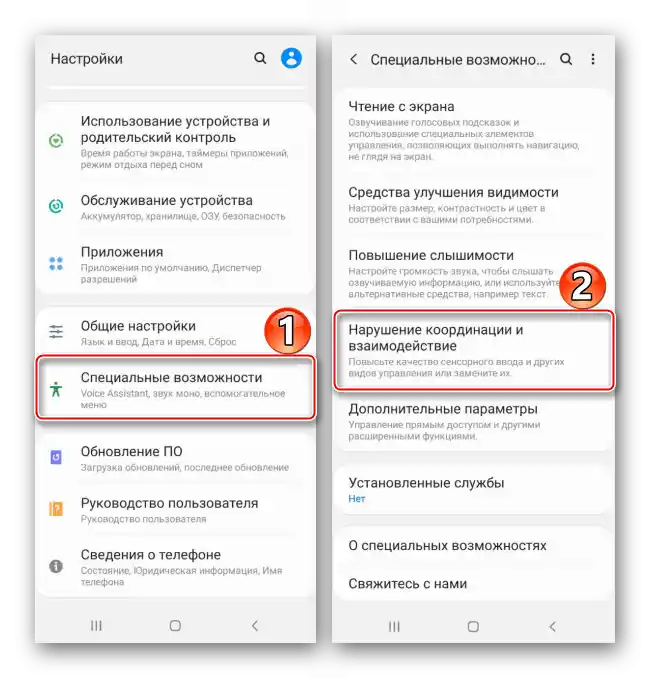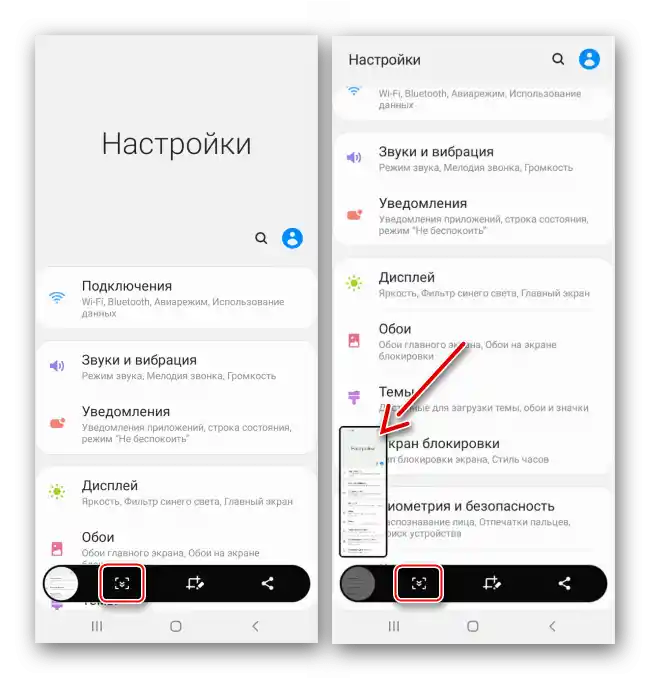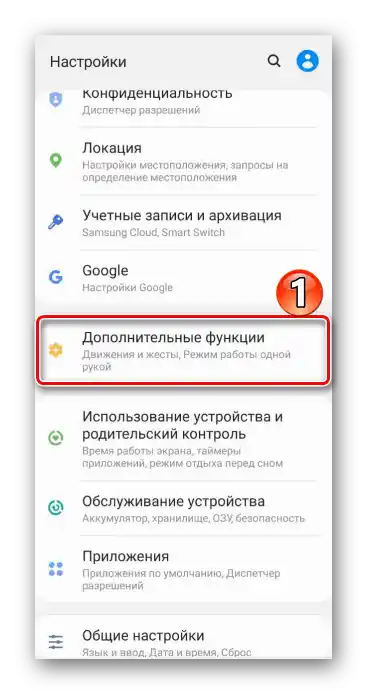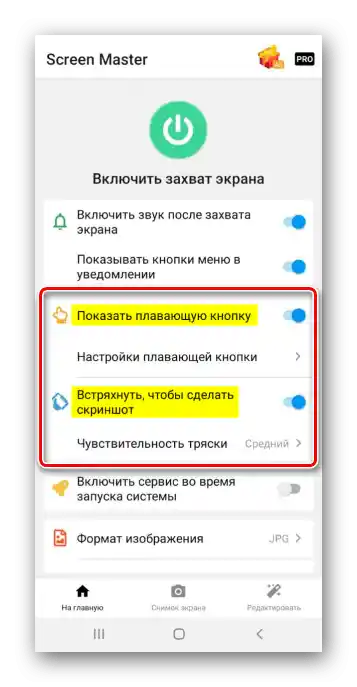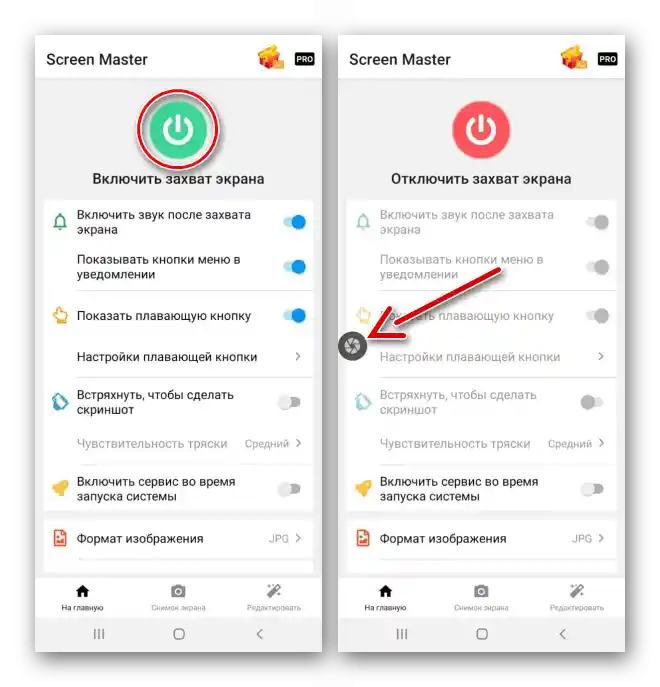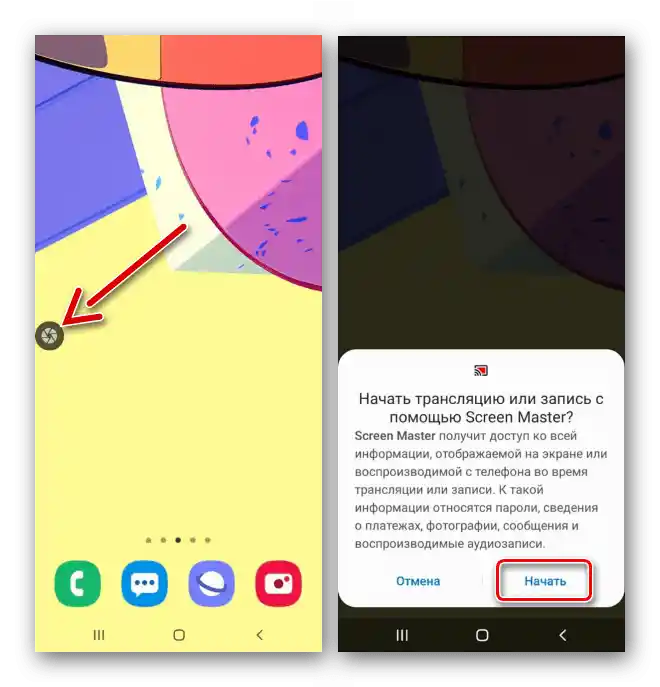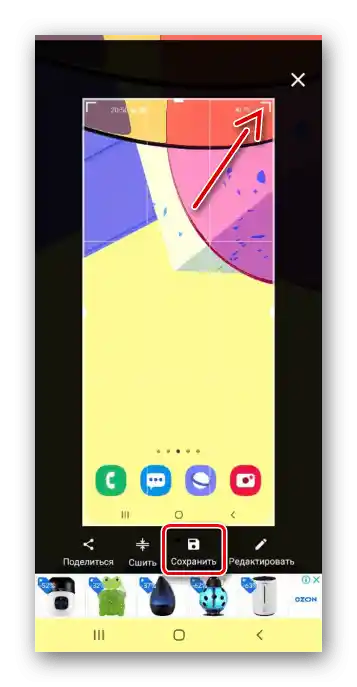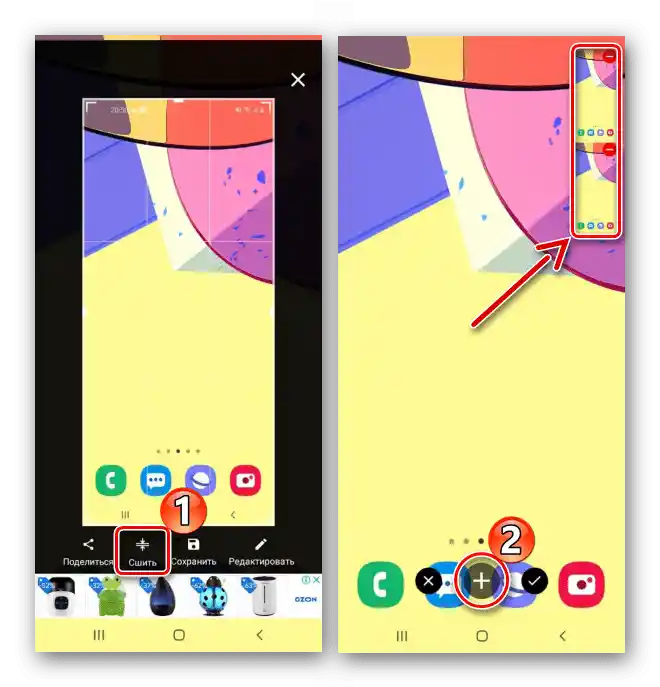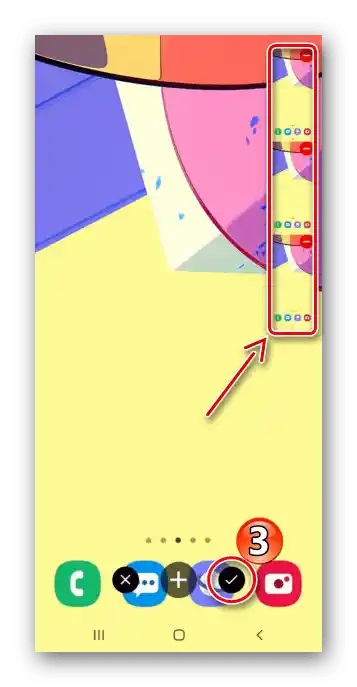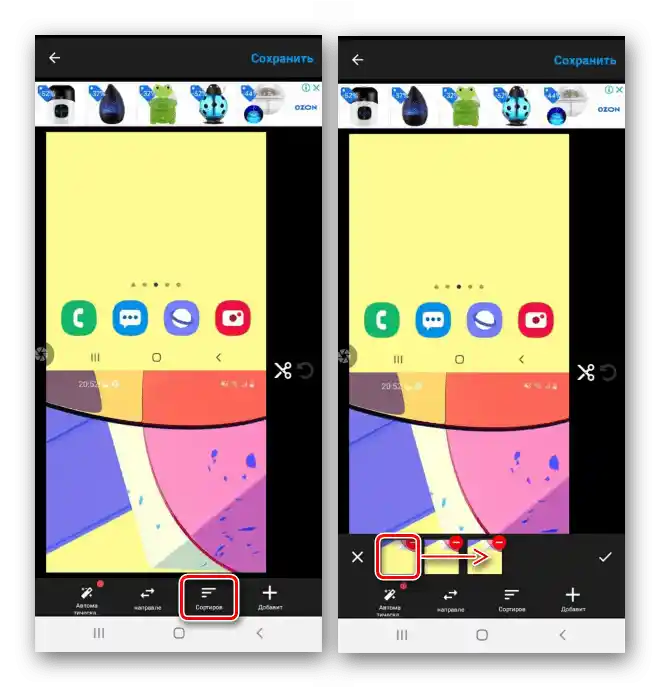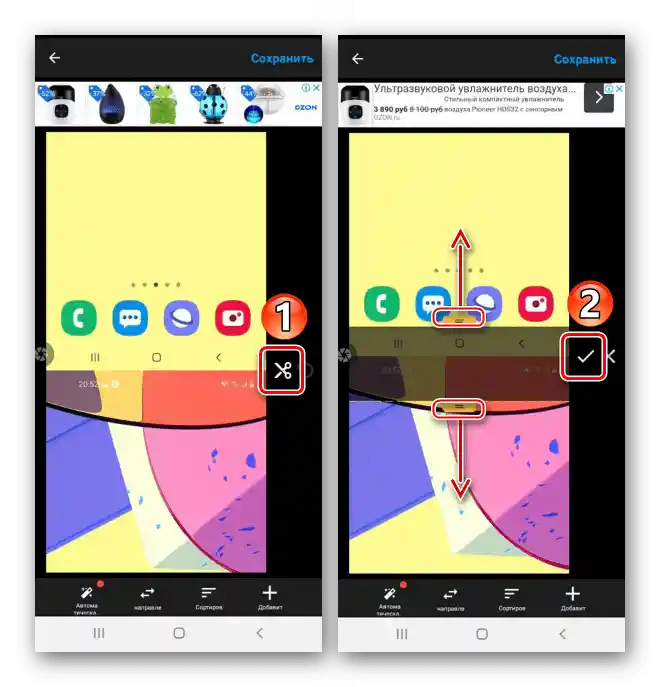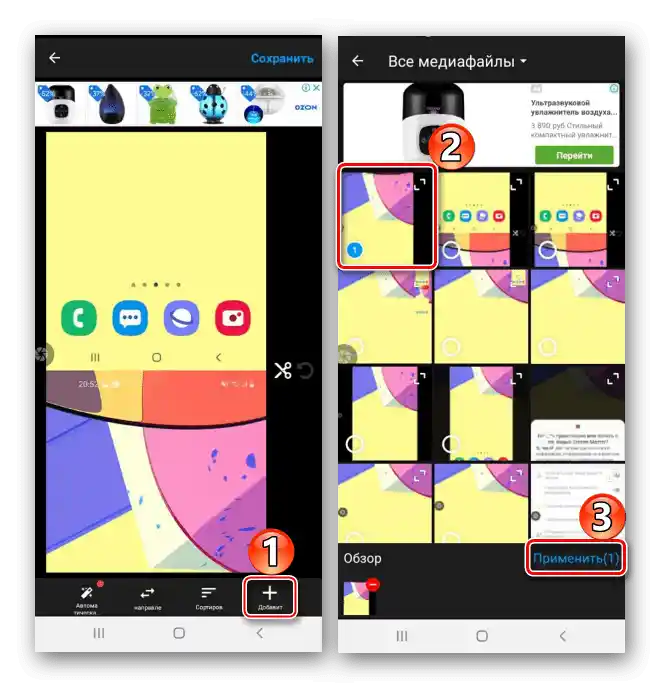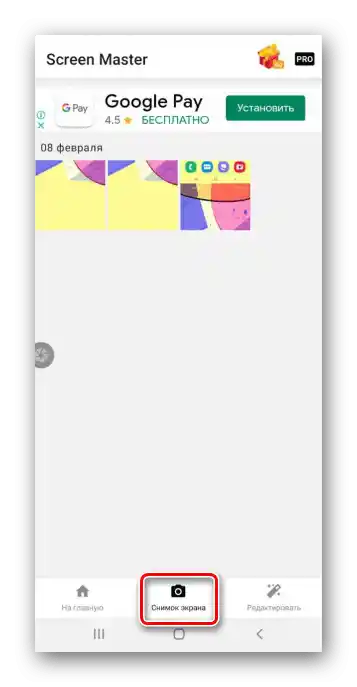Съдържание:
Метод 1: Системни инструменти
Собствената функционалност на смартфона Samsung Galaxy A10 предлага няколко варианта за създаване на скрийншотове.
Вариант 1: Комбинация от бутони
- Задържаме и веднага пускаме едновременно бутоните "Намаляване на звука" и "Power".
- Използваме панела с допълнителни опции, който ще се появи за няколко секунди в долната част на екрана, за обработка на скрийншота
![Обработка на скриншот на Samsung A10]()
или неговото разпространение.
- Свайпвайки по екрана отгоре надолу, извикваме областта с известия, натискаме на изображението, за да го видим,
![Отваряне на скрийншота в областта на известията на Samsung A10]()
или натискаме стрелката вдясно за допълнителни действия.



Вариант 2: Снимка с ръка
- Функцията "Скриншот с ръка" може да бъде по подразбиране изключена. В "Настройки" отваряме раздела с допълнителни функции
![Вход в настройките на Samsung A10]()
и в подраздела "Движения и жестове" я включваме.
- Превключваме се на желания екран и провеждаме с ръба на дланта от един край до друг.


Вариант 3: Специални възможности
- Става въпрос за "Помощното меню", предназначено за хора с нарушена моторика, тъй като позволява с едно докосване на екрана да получите достъп до много опции на устройството.За да активирате функцията, отворете раздела за специални възможности, след това "Нарушение на координацията и взаимодействието".
![Вход в раздел за специални възможности на Samsung A10]()
и прехвърлете превключвателя вдясно от функцията в положение "ВКЛ.".
- На дисплея над всички приложения ще се появи плаваща икона. Натиснете я и направете скрийншот.


Вариант 4: Дълъг снимок
- Бутона за създаване на скрийншот с прокрутка ще се добави автоматично на панела с допълнителни опции, когато се появи възможност за създаване на такъв снимок. Първо използвайте един от описаните по-горе методи, а след това натиснете иконата със стрелките надолу. Когато екранът се прокроти, натиснете я отново и продължете да го правите, докато не уловите нужната област.
![Създаване на дълъг скрийншот на Samsung A10]()
В крайна сметка ще получите дълъг скрийншот.
- Ако панелът отдолу не се появява, значи е деактивиран. Отново отворете "Допълнителни функции",
![Отваряне на раздела с допълнителни функции на Samsung A10]()
изберете "Снимки на екрана" и активирайте "Панел за управление за снимки".


Търсене на скрийншотове на устройството
Получените изображения по системен начин могат да бъдат намерени в "Галерия" на Galaxy A10

или в паметта на устройството с помощта на стандартното приложение "Моите файлове" или друг файлов мениджър.

Четете също: Файлови мениджъри за Android
Метод 2: Допълнителен софтуер
Алтернатива на основните инструменти може да бъде софтуер, инсталиран от Google Play Маркет. Нека разгледаме как бързо да уловим екрана на Galaxy A10 с примера на Screen Master.
Свалете Screen Master от Google Play Маркета
- Стартирайте приложението и му предоставете необходимите разрешения за работа.
- Има два начина за създаване на скрийншот с помощта на Screen Master. Можете да използвате плаващия бутон или просто да разклатите устройството в подходящия момент.
![Избор на начин за създаване на екранни снимки с помощта на Screen Master]()
Също така можете да промените формата на изображението, качеството и префикса в името на файла.
- Включваме захващането на екрана, за да активираме плаващия бутон.
![Включване на функцията за заснемане на екрана в приложението Screen Master]()
Когато възникне необходимост да направите скрийншот, натиснете бутона и разрешете на Screen Master достъп до изображението на екрана на устройството.
![Създаване на снимка с помощта на Screen Master]()
Създаденият снимка ще се отвори в приложението. На този екран можете да го изрежете или запазите.
![Изрязване на скриншот в приложението Screen Master]()
За обработка на изображението натискаме "Редактиране", правим необходимите промени и ги запазваме.
- Има функция за създаване на дълги скрийншотове. Правим първия снимка, след това натискаме бутона "Съединяване", превъртаме екрана надолу или настрани и натискаме иконата "Плюс". По този начин добавяме необходимото количество екрани.
![Създаване на дълъг екранен снимок с помощта на Screen Master]()
Натискаме иконата с отметката, за да преминем в редактора на Скрин Мастера.
![Завършване на създаването на дълъг скрийншот с помощта на Screen Master]()
За да промените реда на скрийншотовете, натискаме съответния бутон, задържаме изображението, преместваме го на желаната позиция и натискаме "OK".
![Промяна на реда на скрийншотовете в Screen Master]()
Ако трябва да премахнете излишната област, натиснете иконата с изображение на ножици, с помощта на плъзгачите обозначете това, което трябва да се изреже, и потвърдете действието.
![Обрязване на дълъг скрийншот в Screen Master]()
За добавяне на допълнителни екрани от вече запазени натискаме "Добавяне", намираме нужния и натискаме "Приложи".
![Добавяне на допълнителни екрани в Screen Master]()
Запазваме всички промени.
- В приложението скрийншотовете се съхраняват в раздела "Снимка на екрана".
![Търсене на екранни снимки в Screen Master]()
Също така папката "ScreenMaster" може да бъде намерена сред албумите "Галерия" или в паметта на устройството с помощта на файловия мениджър.




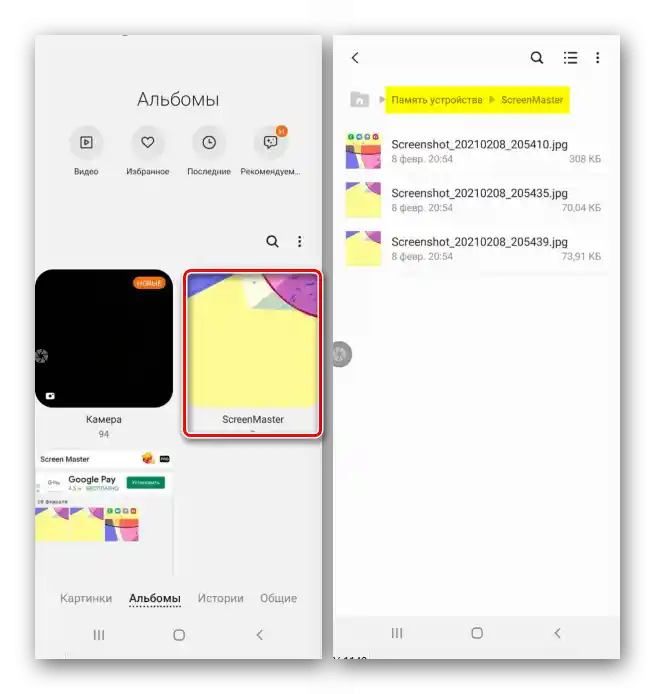
Прочетете също: Как да направите скрийншот на Samsung A21s, Samsung A31