Съдържание:
Метод 1: Видеоредактор в Windows 10
В Windows 10 има вграден инструмент, който позволява основно редактиране на видео, включително разделяне на фрагменти за добавяне на преходи или просто черен екран. Ако планирате да направите несложен монтаж и не желаете да инсталирате допълнителен софтуер, обърнете внимание на следващата инструкция.
- Отворете "Старт" и чрез търсене намерете приложението "Видеоредактор".
- След стартиране натиснете бутона "Нов видеопроект".
- Придумайте име на видеото си, активирайки съответното поле, или пропуснете тази стъпка за по-късно.
- В блока "Библиотека на проектите" кликнете върху бутона "Добави".
- В "Файловия мениджър" намерете видеото, което искате да нарежете на фрагменти, и го отворете.
- Използвайте инструмента "Раздели", за да преминете към нов прозорец с наличните настройки.
- Преместете плъзгача в позицията, където трябва да бъде първият разделител, и натиснете "Готово".
- Върнете се в редактора и се уверете, че сега на времевата линия се показват два различни кадъра.Изберете втория, също го разделете; правете така, докато получите необходимото количество фрагменти.
- Ако искате да промените малко позицията на който и да е фрагмент, вместо стандартните преходи в Видеоредактора, за това се използва инструментът "Движение".
- В него изберете типа на изместването на кадъра и потвърдете направените промени.
- Добавете между кадрите други фрагменти или завършете създаването на видеото, като кликнете върху съответния бутон в десния ъгъл.
- Изберете приемливо качество за клипа и натиснете "Експортиране".
- Ще се отвори прозорец "Проводник", в който посочете формата на файла и задайте име за него. След рендерирането преминете към каталога и възпроизведете клипа, за да се уверите в коректното му разделяне на фрагменти.
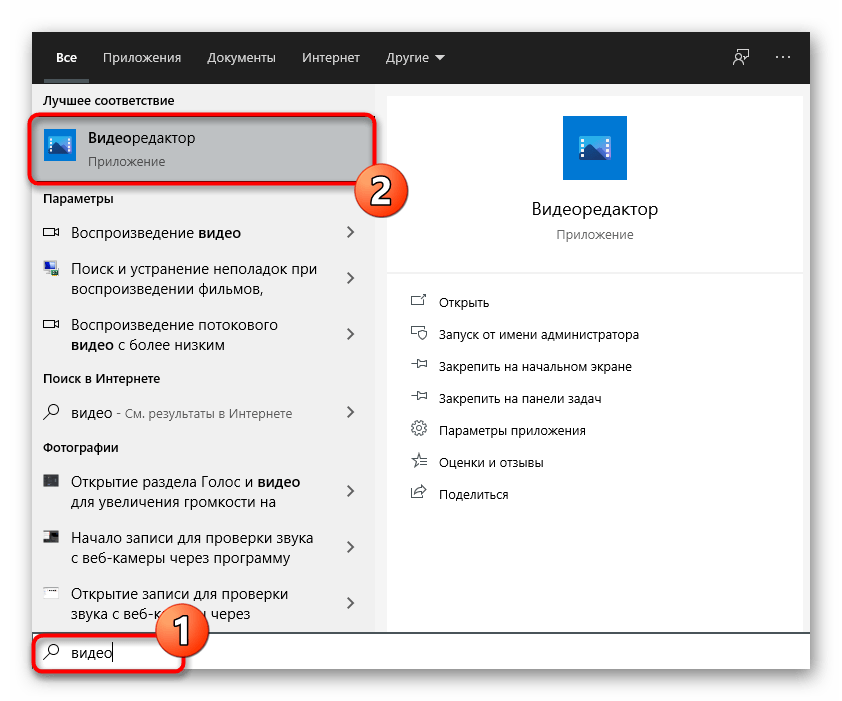
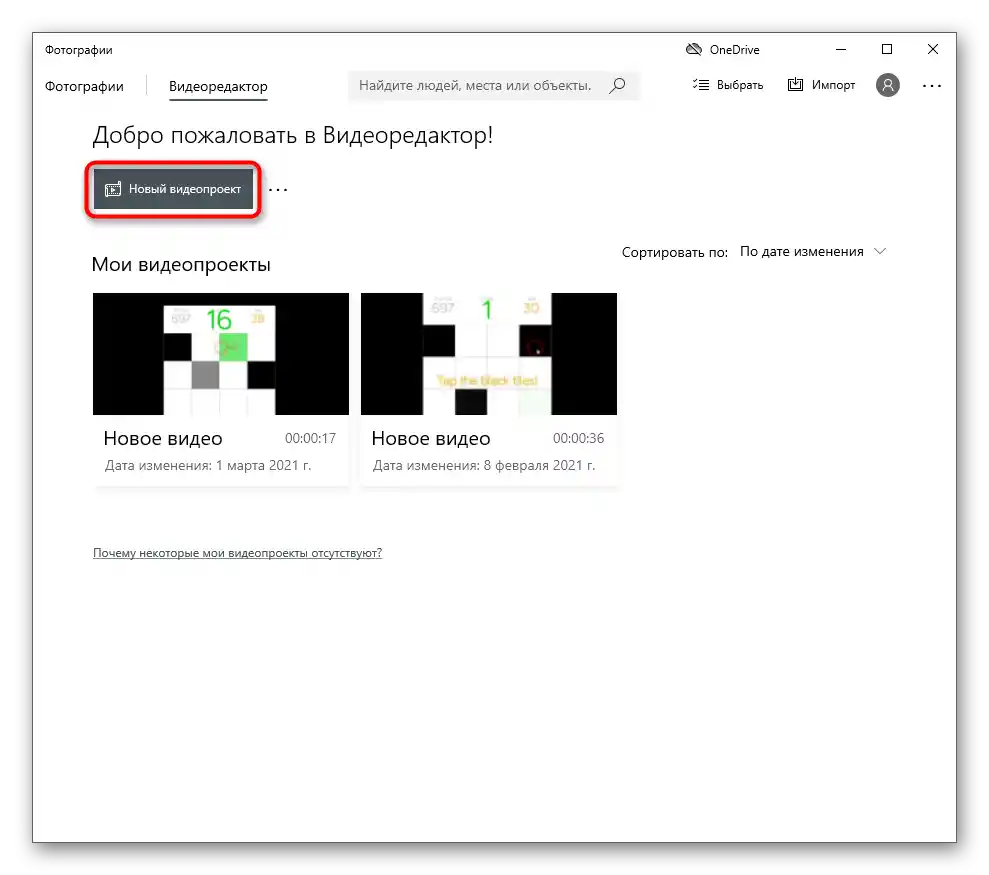
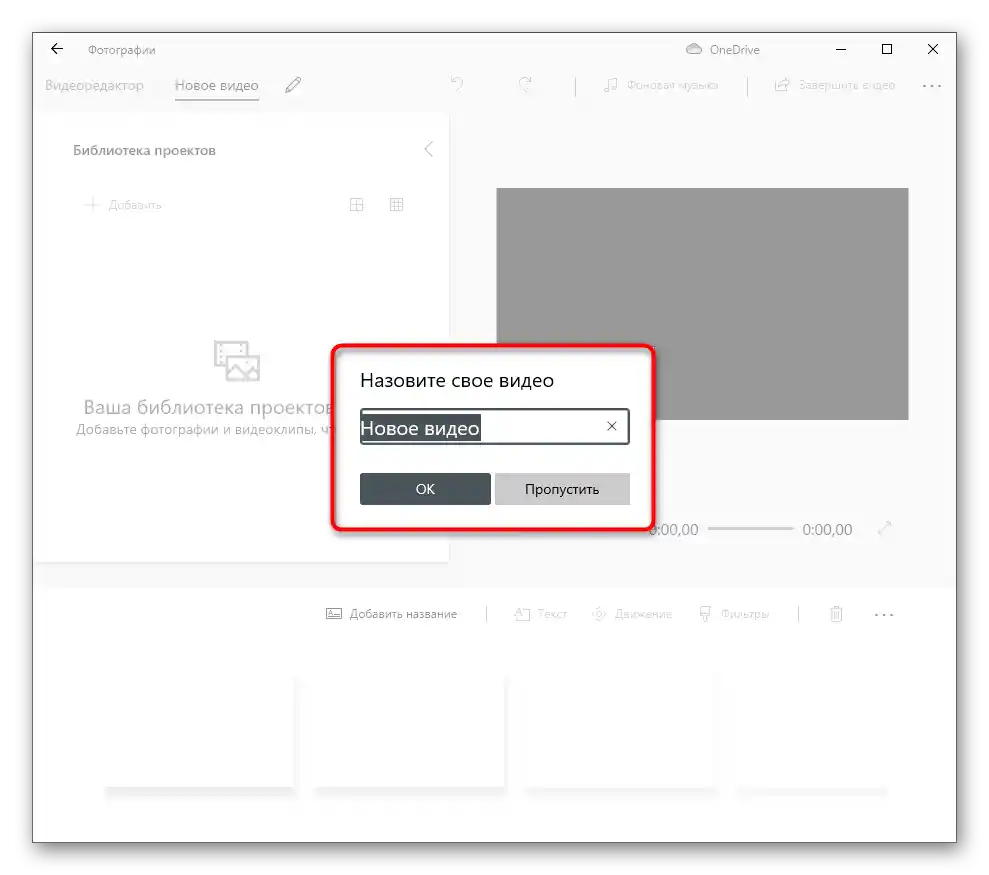
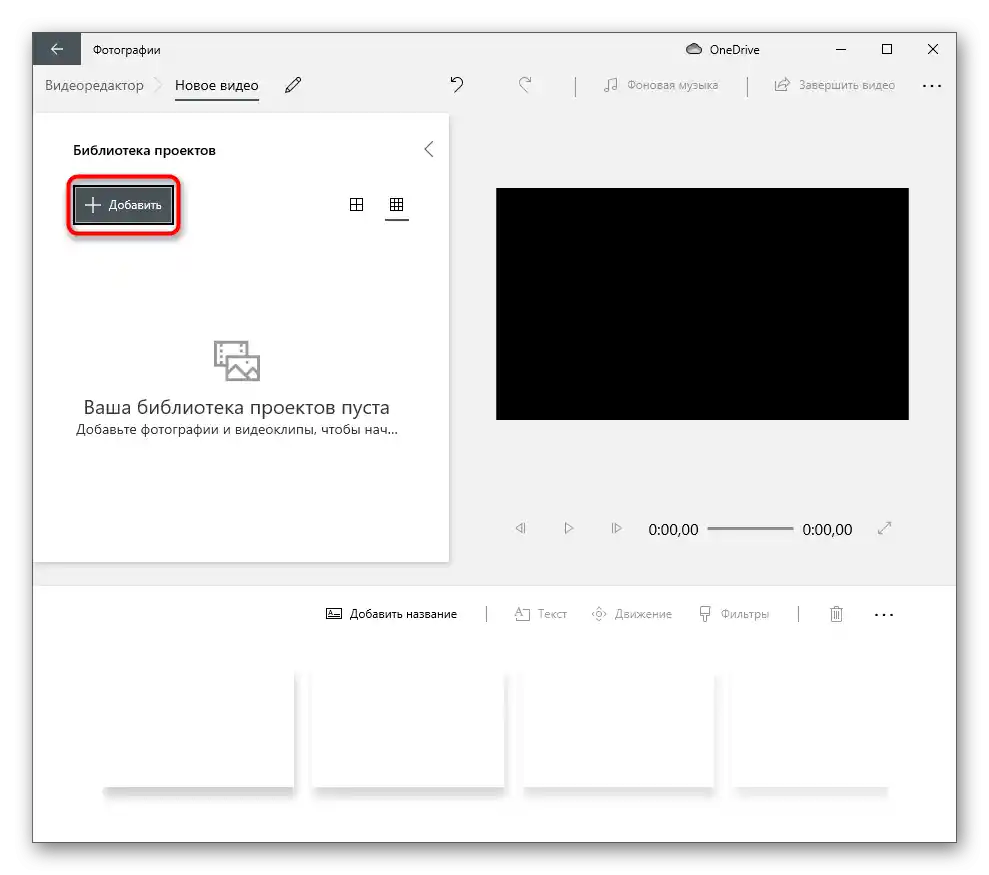
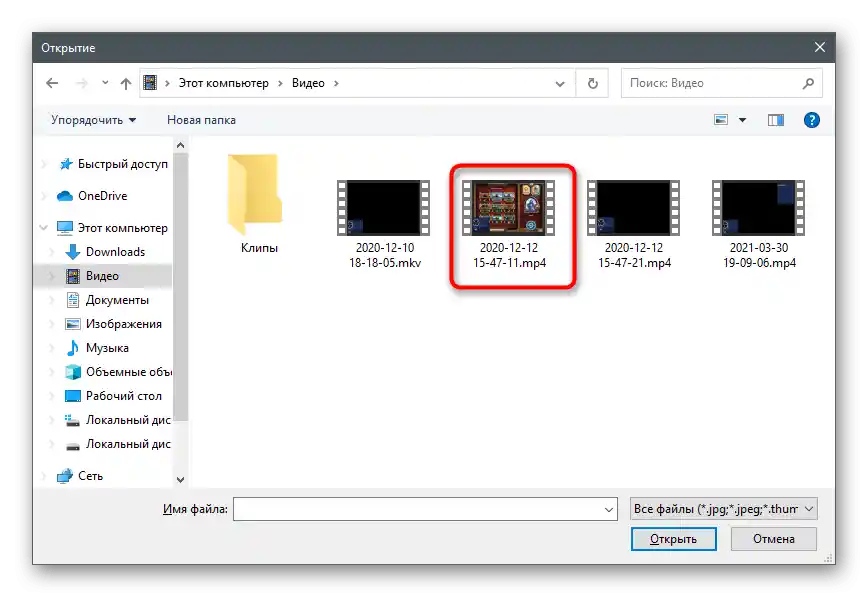
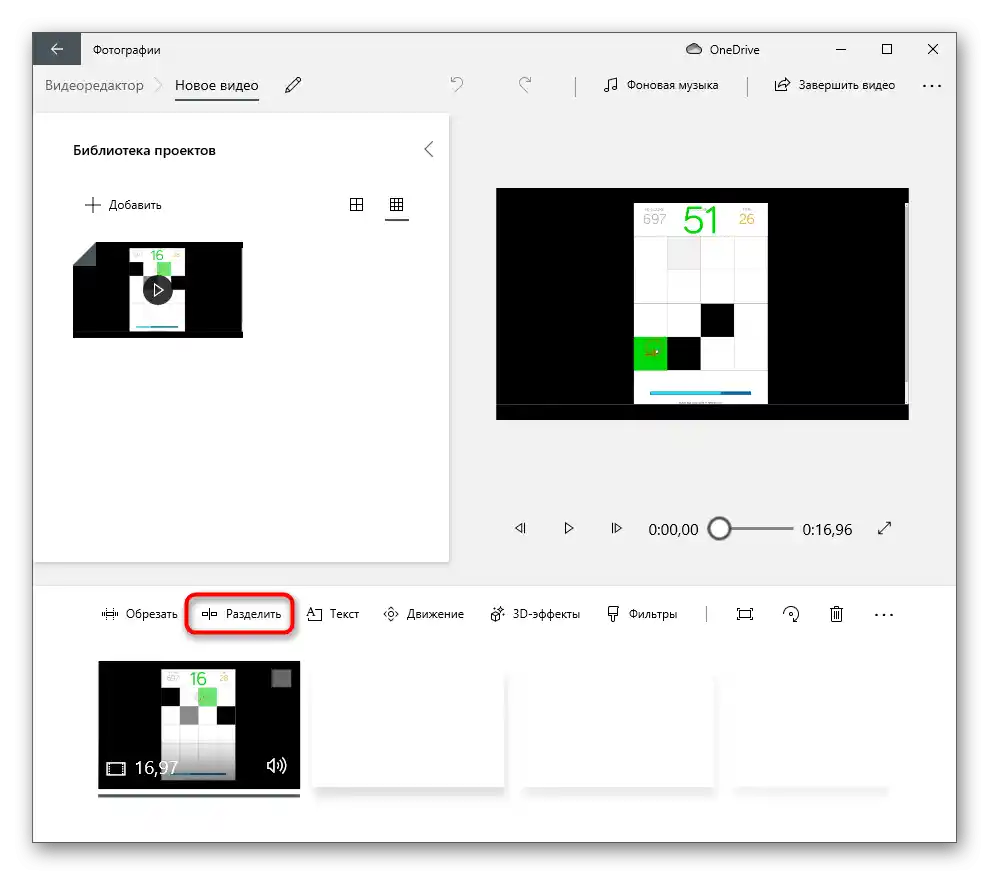
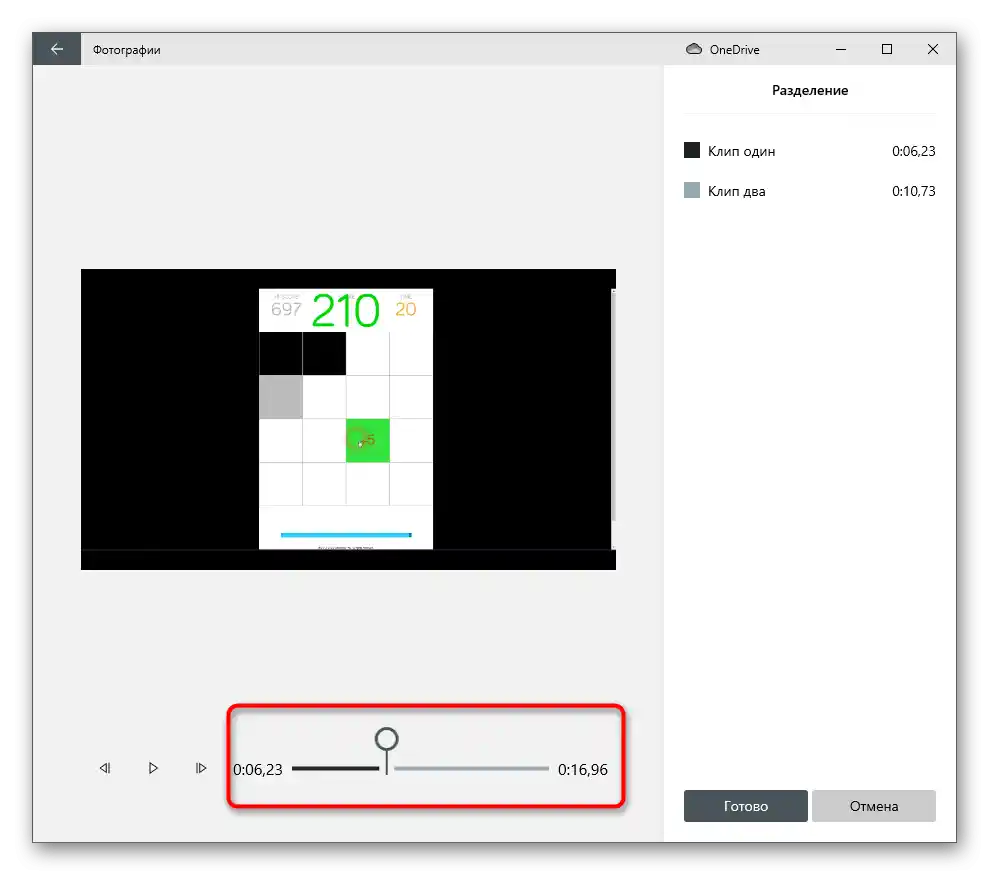
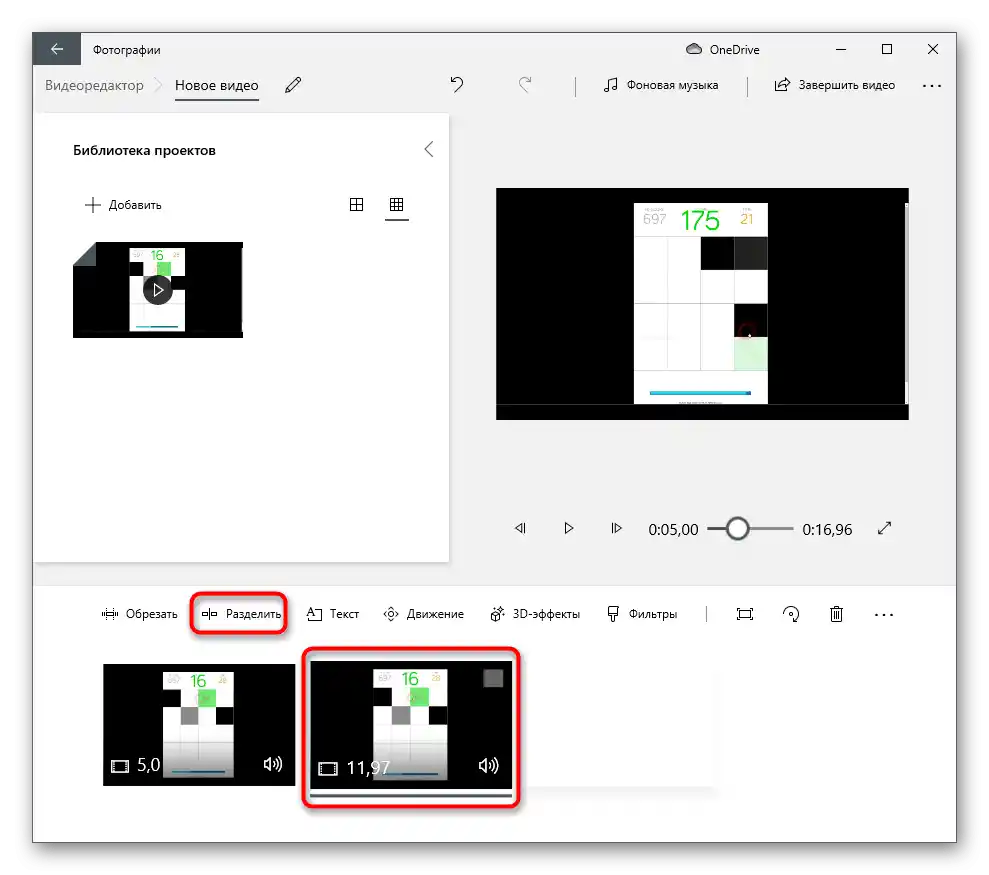
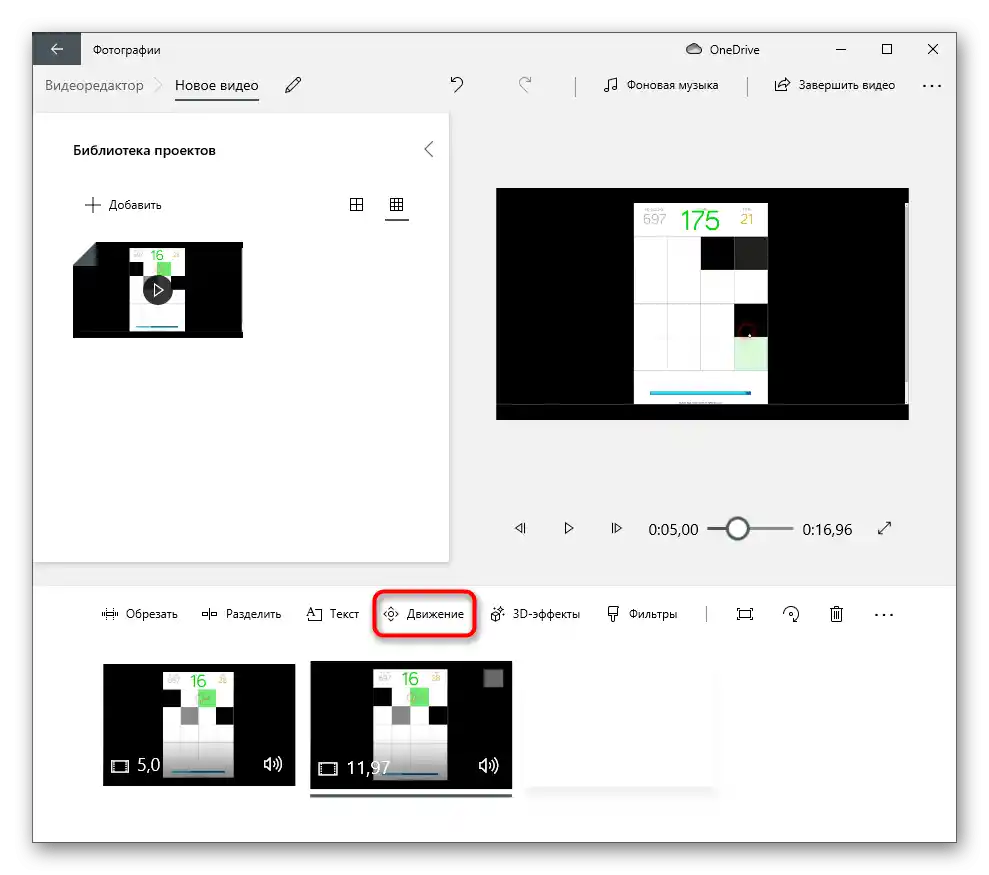
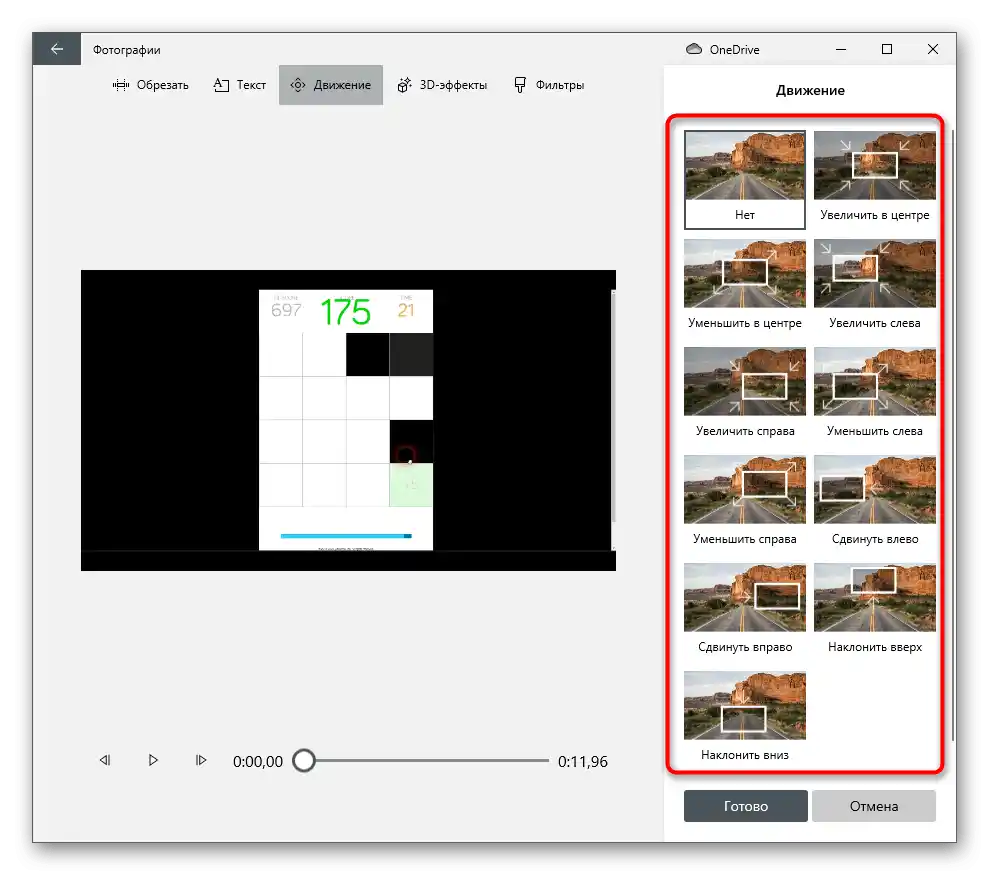
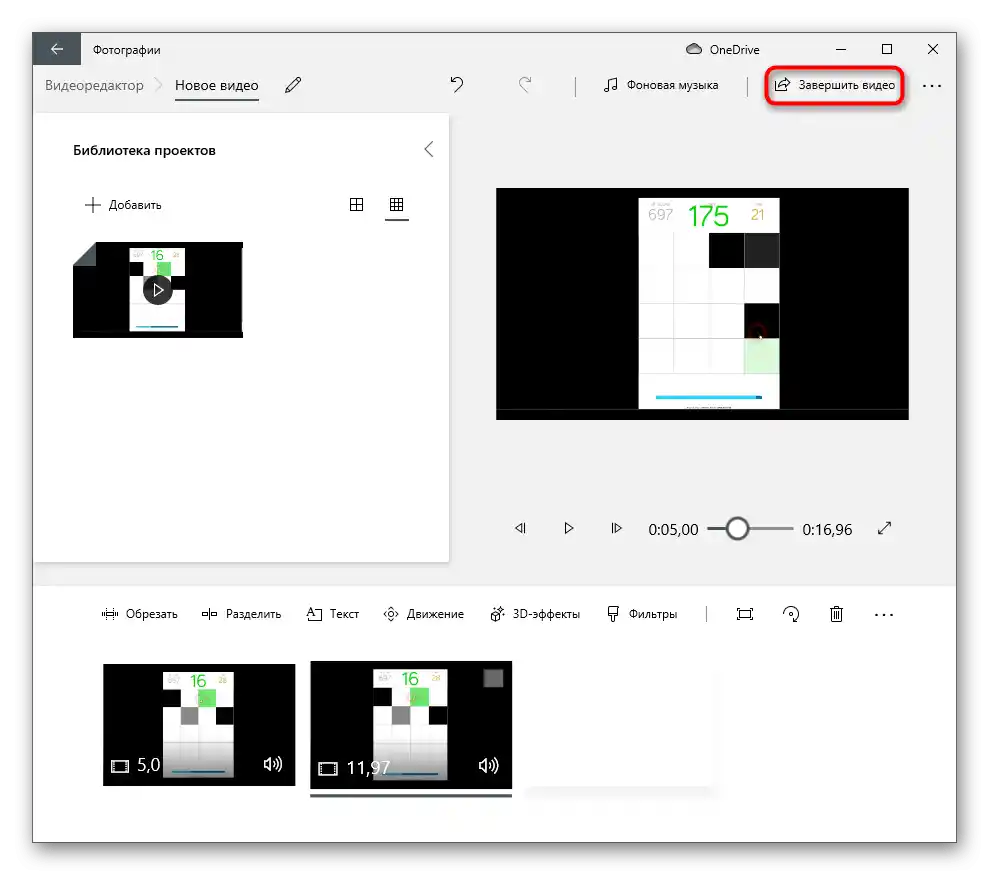
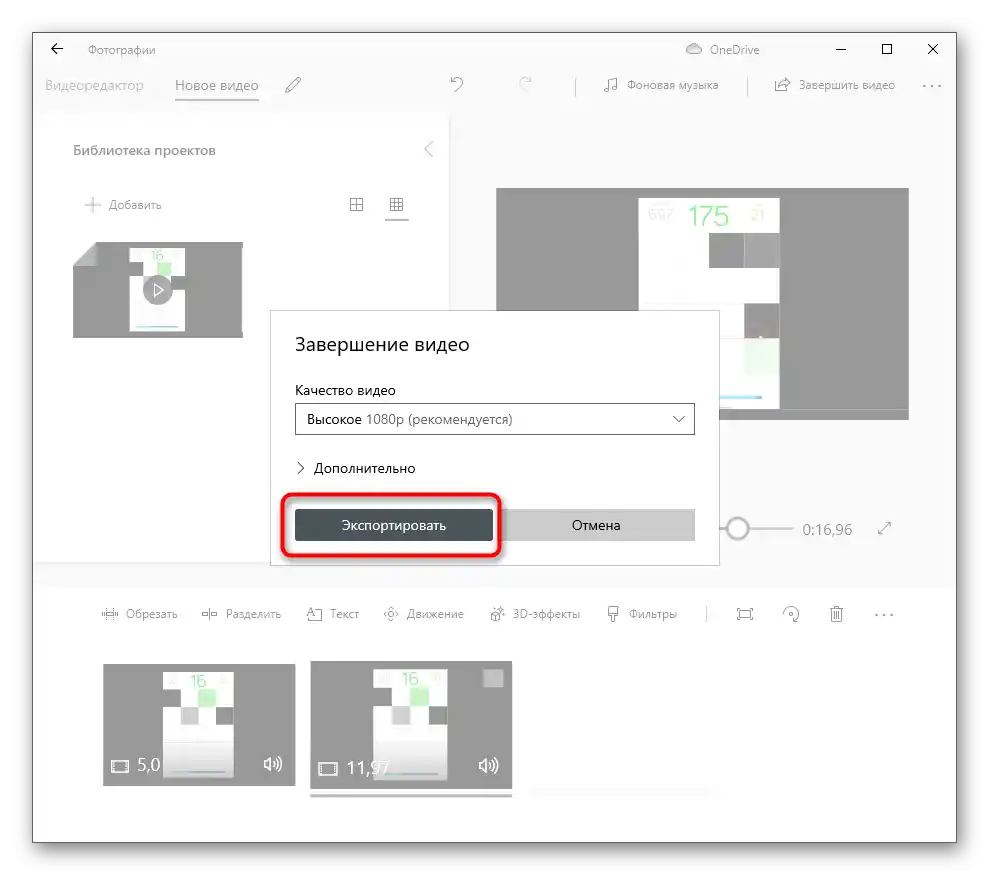
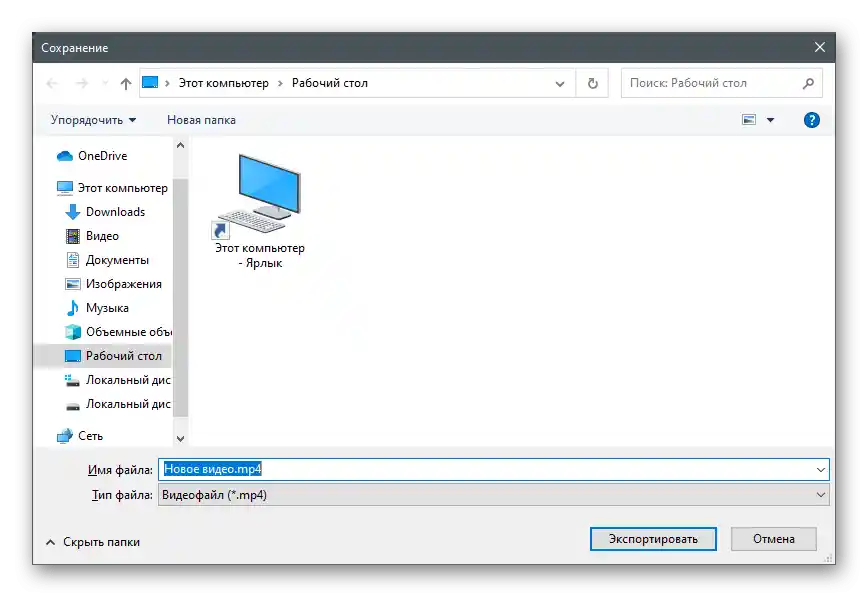
В Видеоредактора има функция за изтриване на избран фрагмент, така че можете не само да ги създавате, но и да премахвате ненужните, реализирайки по този начин основните нужди в монтажа на проекта.
Wondershare Filmora е условно-безплатен видеоредактор с напреднала функционалност, която е достатъчна дори за професионална обработка на проекти. Разбира се, такъв инструмент, като нарязването на видео на фрагменти, също е предвиден, така че можете да го използвате, комбинирайки с другите възможности на софтуера. Това ще позволи да получите качествен проект с преходи, текст и друга информация, която трябва да бъде между разделените кадри.
- Изтеглете Wondershare Filmora и създайте акаунт, за да получите безплатен достъп до основните функции. След стартиране на програмата щракнете върху обозначената област за импортиране на файлове.
- Ще се отвори "Проводник", където трябва да намерите видеото за редактиране.
- Докато то е само в потребителската библиотека, задръжте клипа с левия бутон на мишката и го плъзнете на празната линия на времевата ос.
- Използвайте плъзгача, поставяйки го на мястото, където един фрагмент трябва да се отдели от другия.На него има бутон с ножици, натискането на който осъществява разделянето на частите от записа.
- Сега всеки фрагмент е обозначен с синя линия, което ще помогне за ориентиране в тях и избор само на необходимите.
- С помощта на стандартно преместване разделете кадрите така, че между тях да има малко празно пространство. Сега там може да се вмъкнат други кадри, да се добавят преходи или текст.
- Всичко това се осъществява с вградените в Wondershare Filmora инструменти, основният списък на които се намира в горната лента.
- След като работата по проекта е завършена, щракнете върху бутона "Export".
- В новия прозорец изберете подходящ формат и задайте допълнителни параметри за него. Укажете мястото за запазване и потвърдете началото на рендеринга. Между другото, ако преминете на други раздели, можете да намерите шаблони с параметри за рендериране на видео за определен тип устройства или качване на видеохостинги.
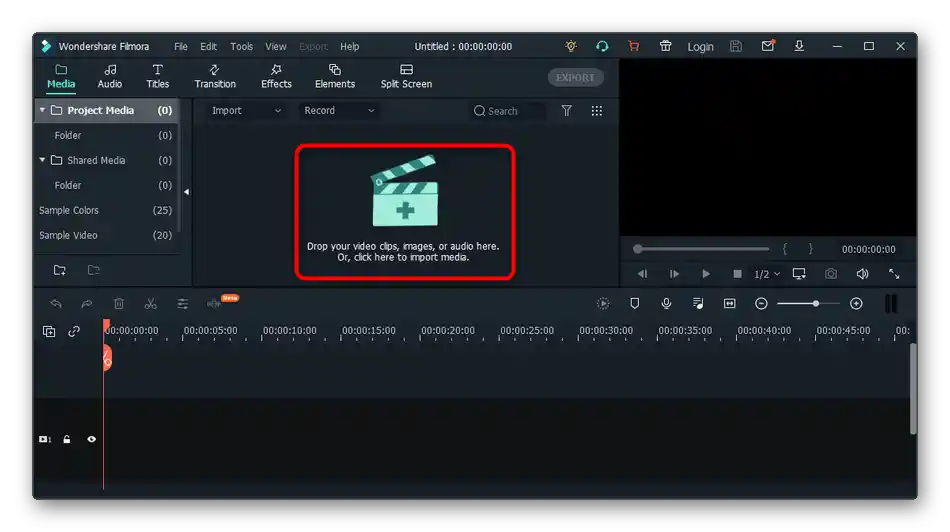
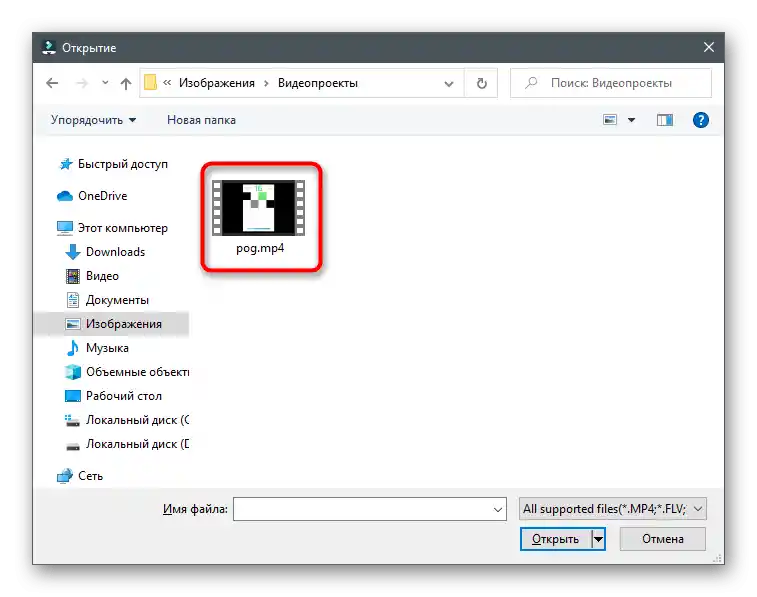
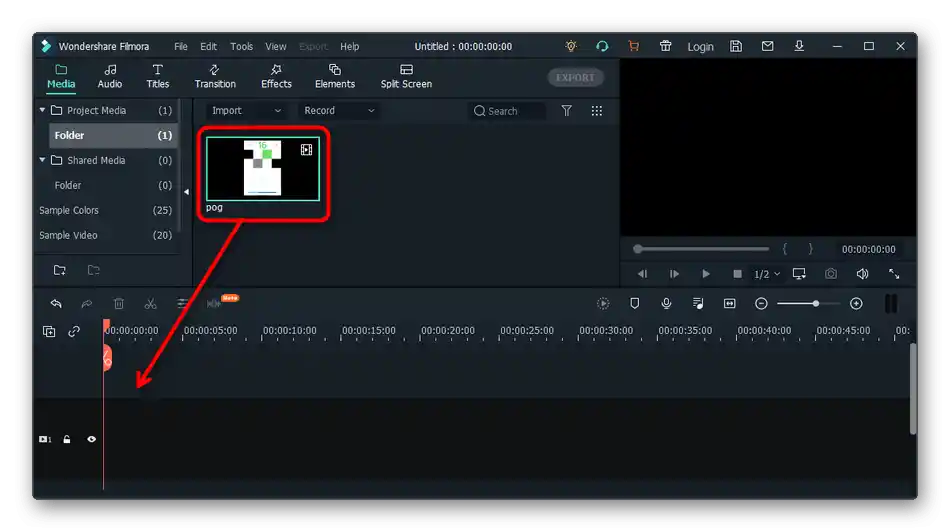
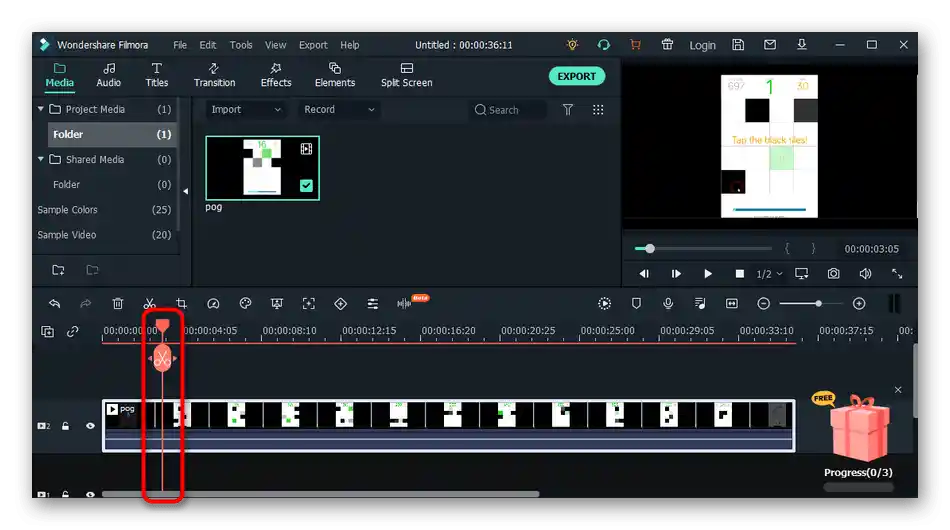
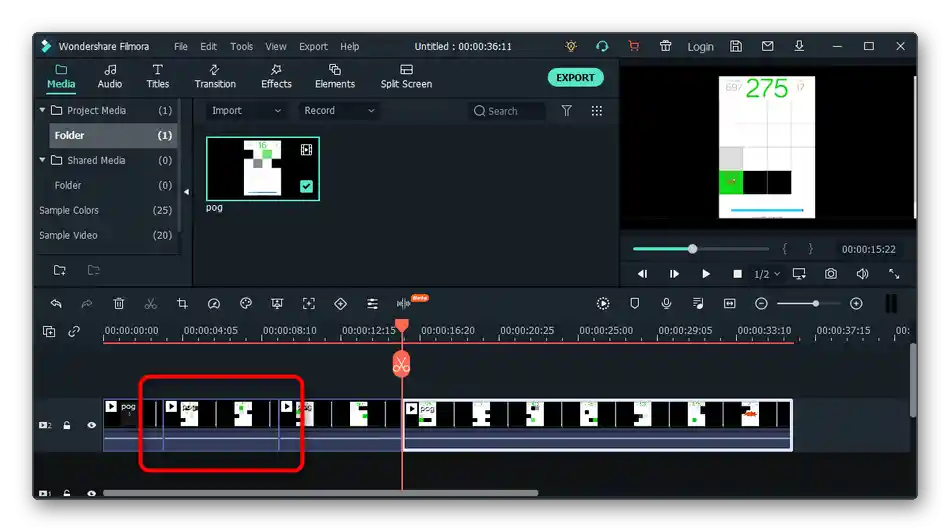
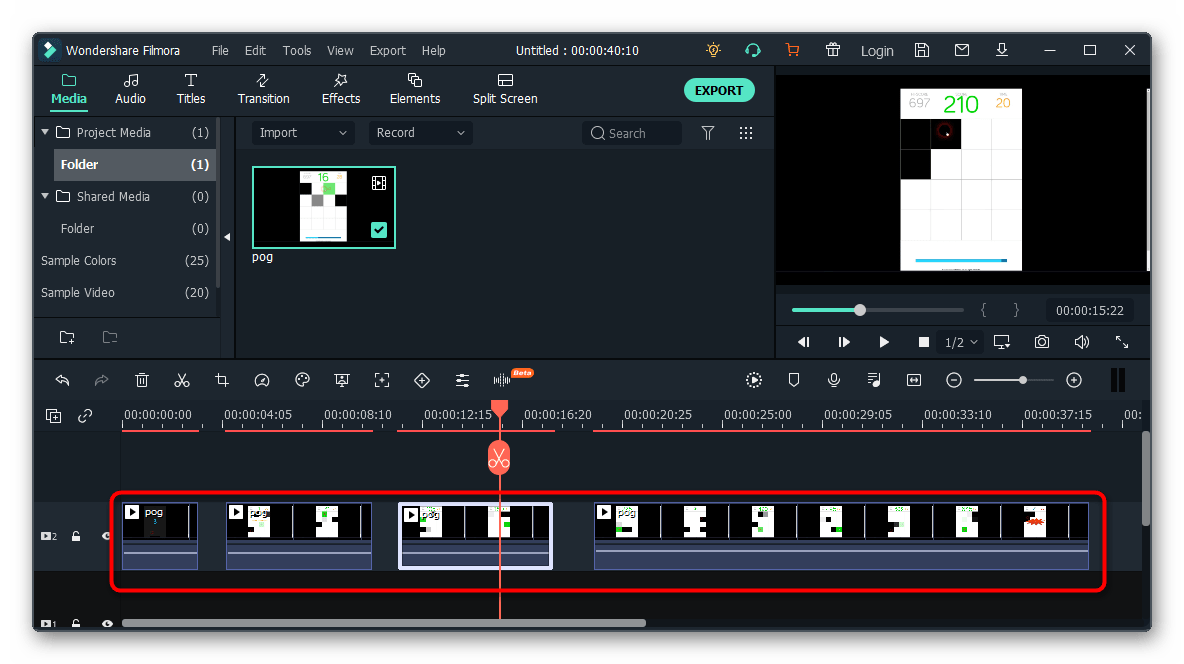
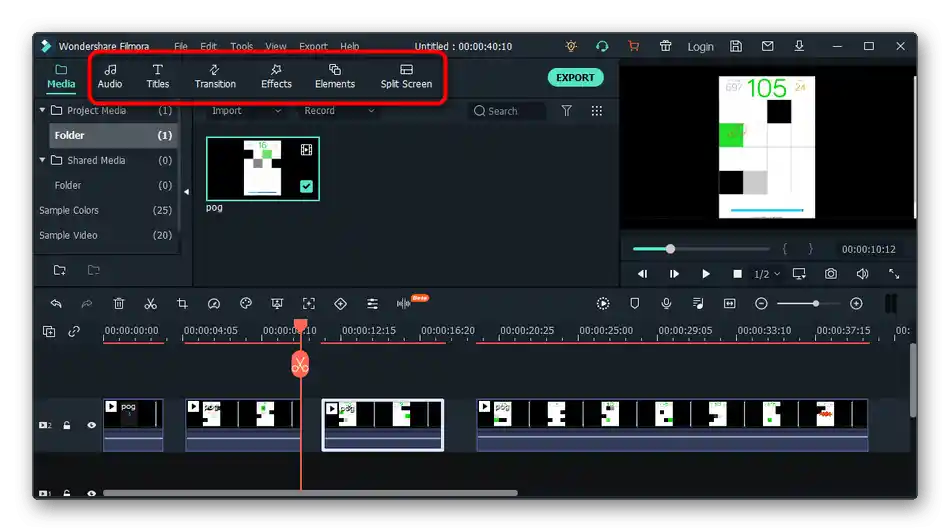
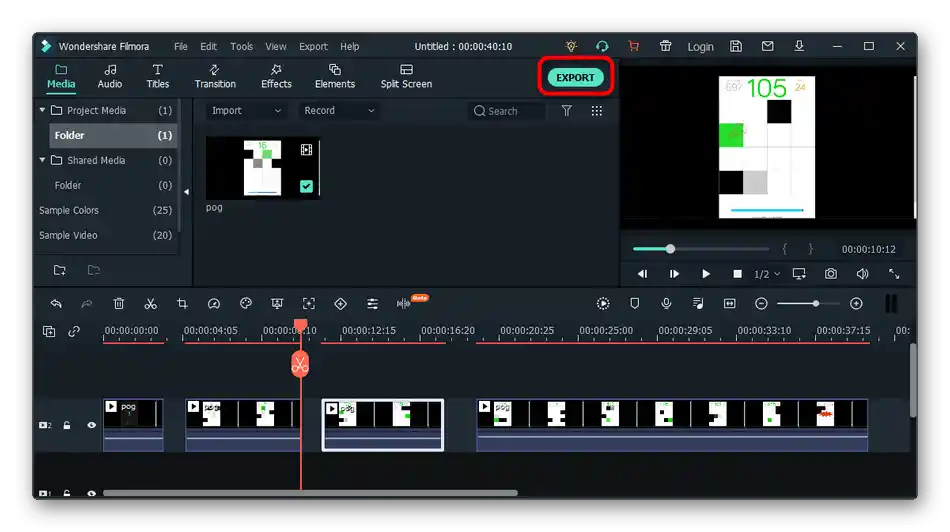
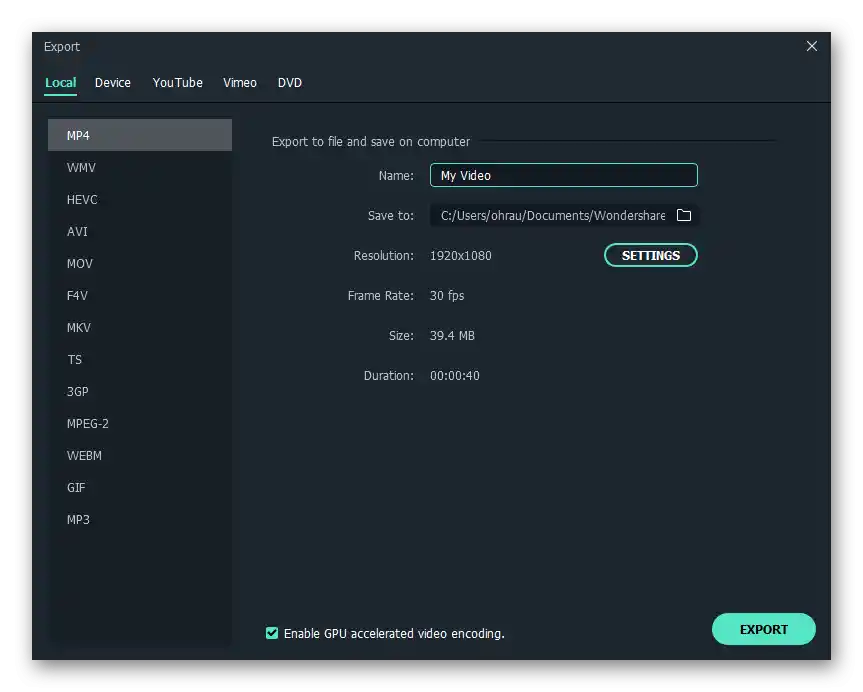
Метод 3: Adobe Premiere Pro
В заключение, нека поговорим за най-сложната от представените програми — Adobe Premiere Pro. Тя е платена и е предназначена предимно за професионално използване. Въпреки това, си струва да се обърне внимание на нея, ако планирате да се научите на монтаж и/или често ще редактирате видео, включително разделяйки го на фрагменти.
- В стартовия прозорец натиснете бутона "Нов проект".
- Задайте параметрите му и предварително посочете местоположението, ако искате да запазите междинните резултати от работата.
- Щракнете върху областта с видеоматериалите, за да добавите видео.
- В "Проучвателя" намерете съответния файл, маркирайте го и кликнете на "Отвори".
- Преместете видеото на времевата линия, тъй като в момента то все още не е готово за редактиране.
- Обязательно направете така, че клипът да започва от нулевата секунда, разположив пистата в началото.
- Това може да се реализира с обикновено преместване, като преместите видеото наляво.
- Ако по краищата има фрагменти, които изобщо не са нужни, можете да ги изтриете, премествайки пистата малко навътре.
- След това използвайте инструмента за рязане, предварително разположете плъзгача на съединението на бъдещите фрагменти.
- Направете същото необходимо количество пъти, за да постигнете желания резултат.
- Изберете инструмента "Преместване" и преместете всеки получен кадър така, че да не пречат един на друг. Не забравяйте и за пистата с аудио, която е присвоена отделно на всеки фрагмент.
- Изпълнете други действия по редактиране, заради които са създадени различните кадри, след което отворете менюто "Файл" и изберете пункта "Експорт".
- Ако не искате видеото да започва от началото, задължително преместете флаговете на точките на входа и изхода.
- След това използвайте наличните опции, избирайки формат и други характеристики на видеото преди да го запазите.
- Завършете рендеринга, натискайки на "Експорт".
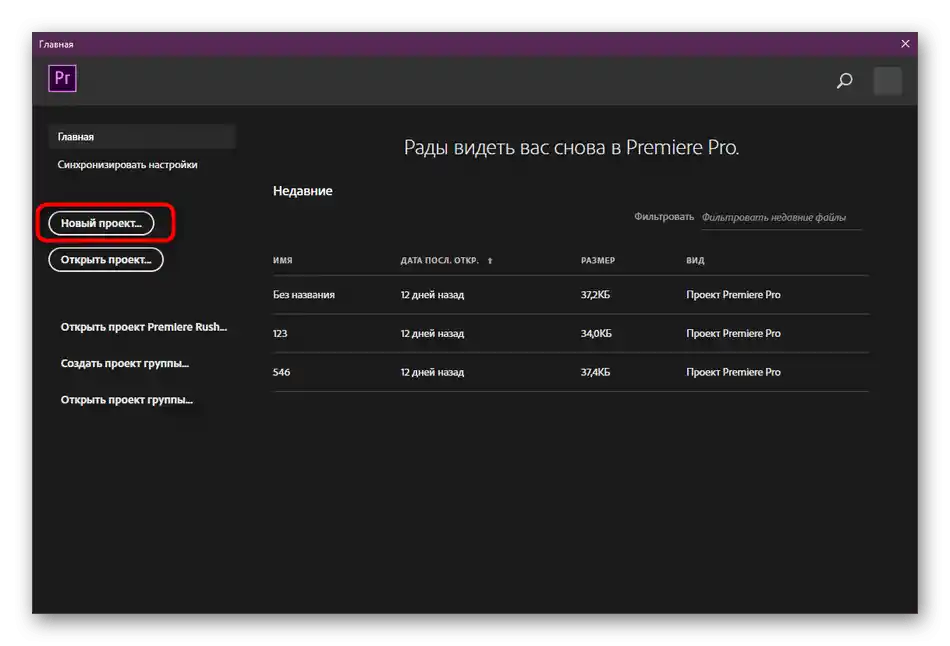
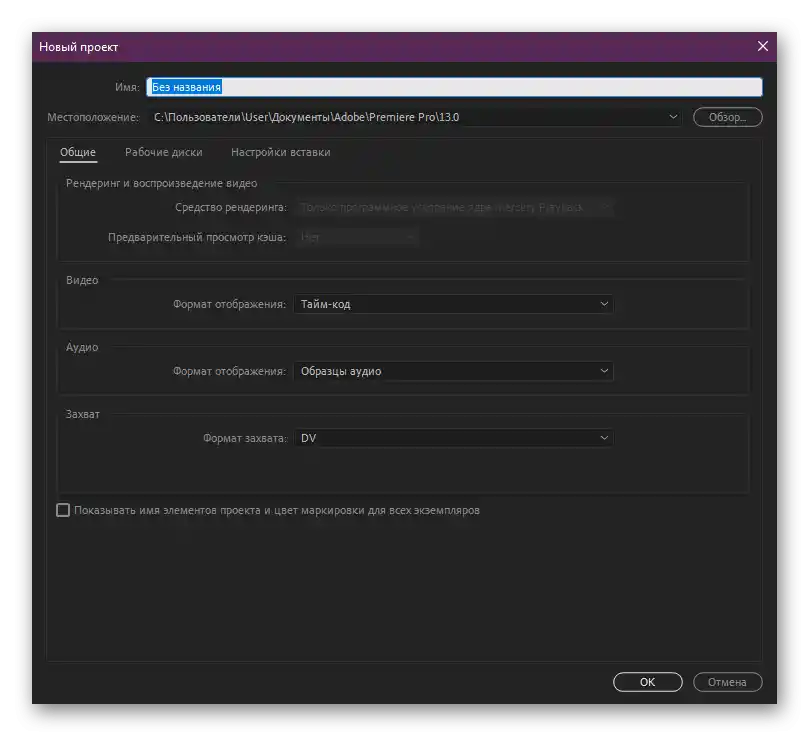
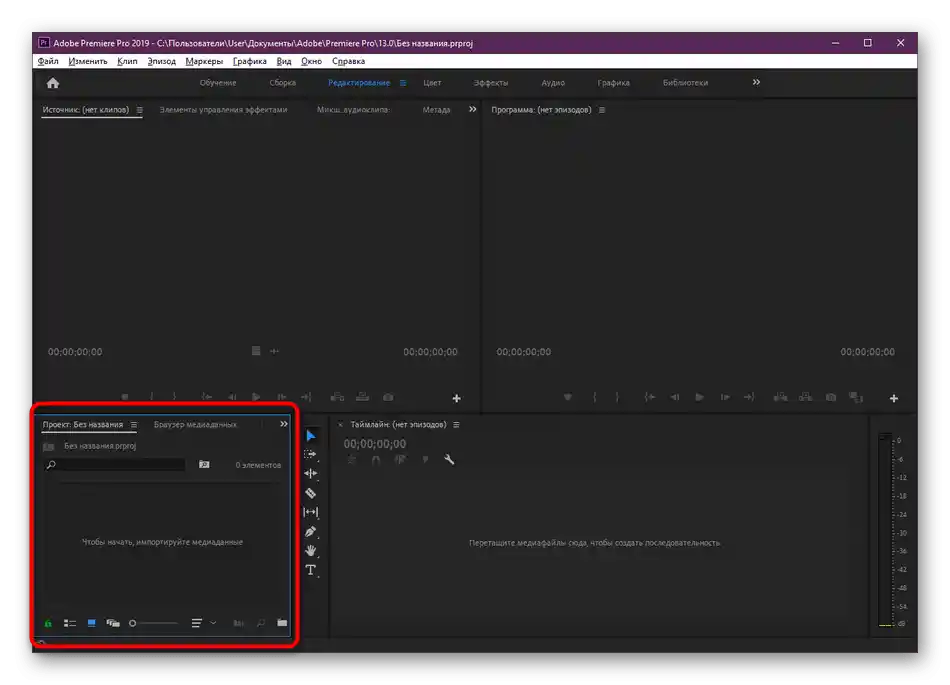
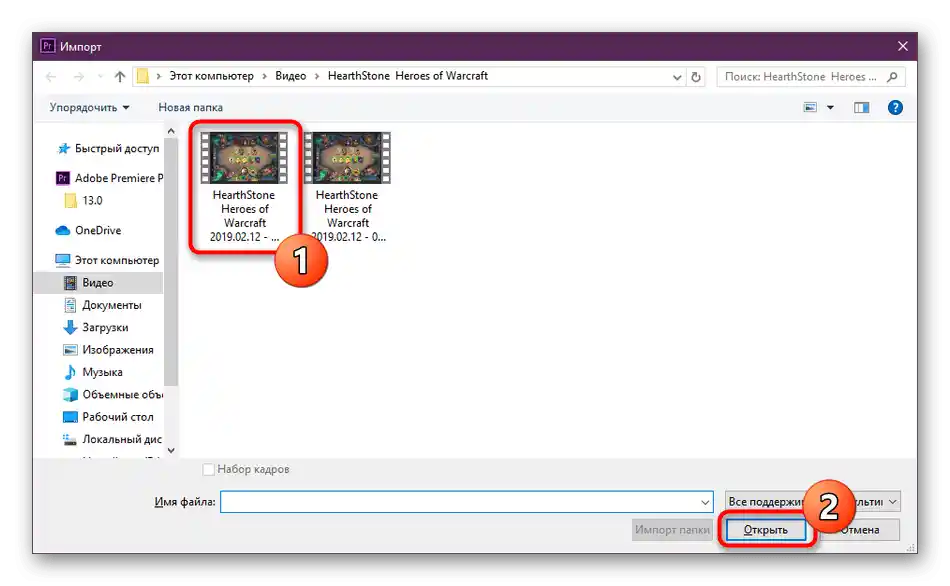
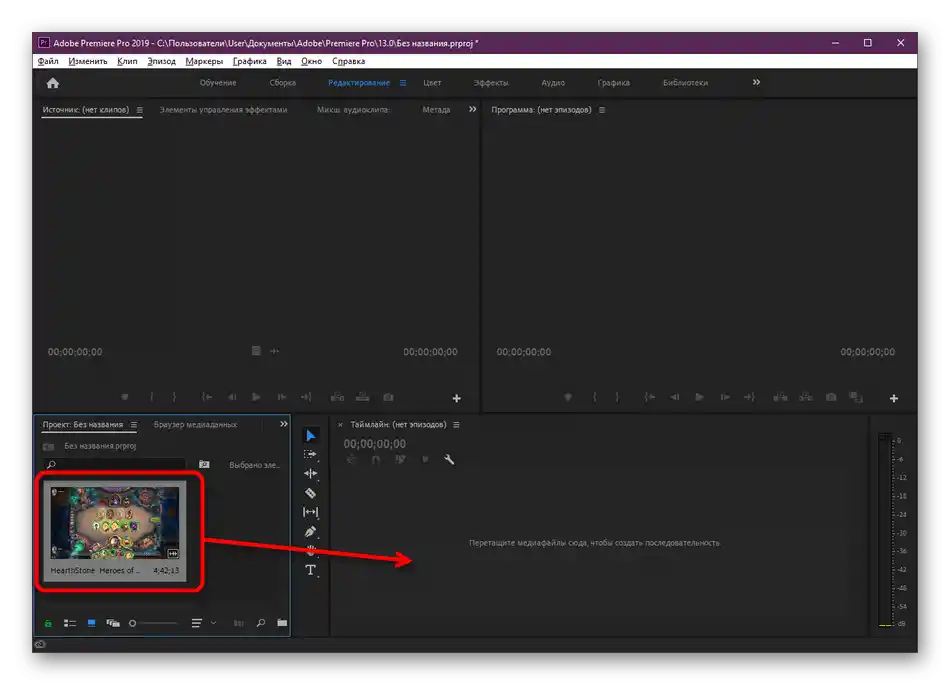
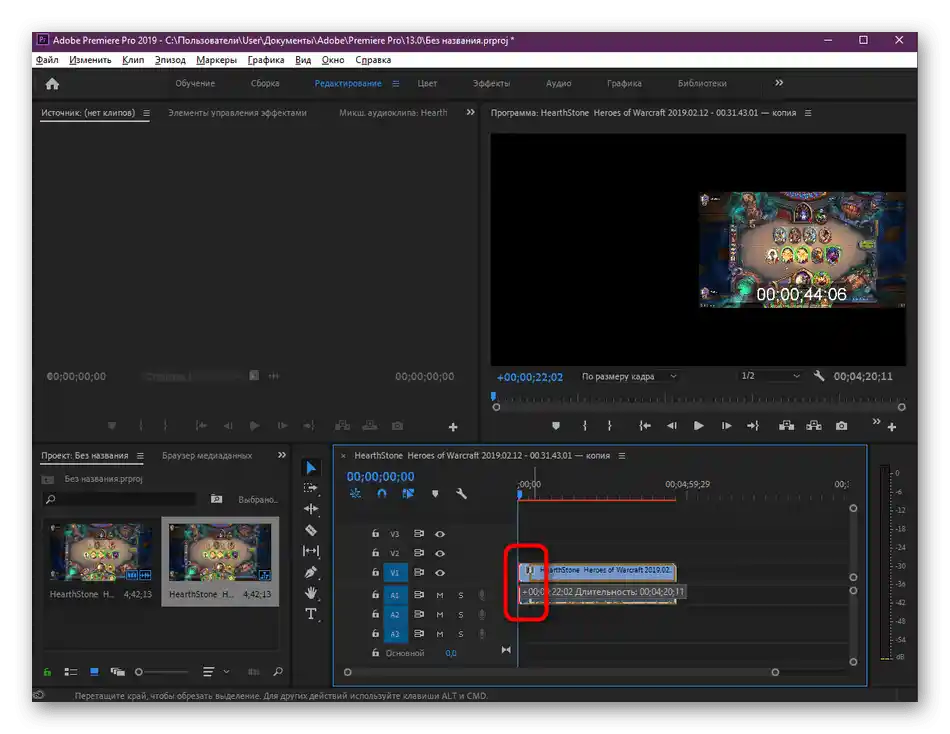
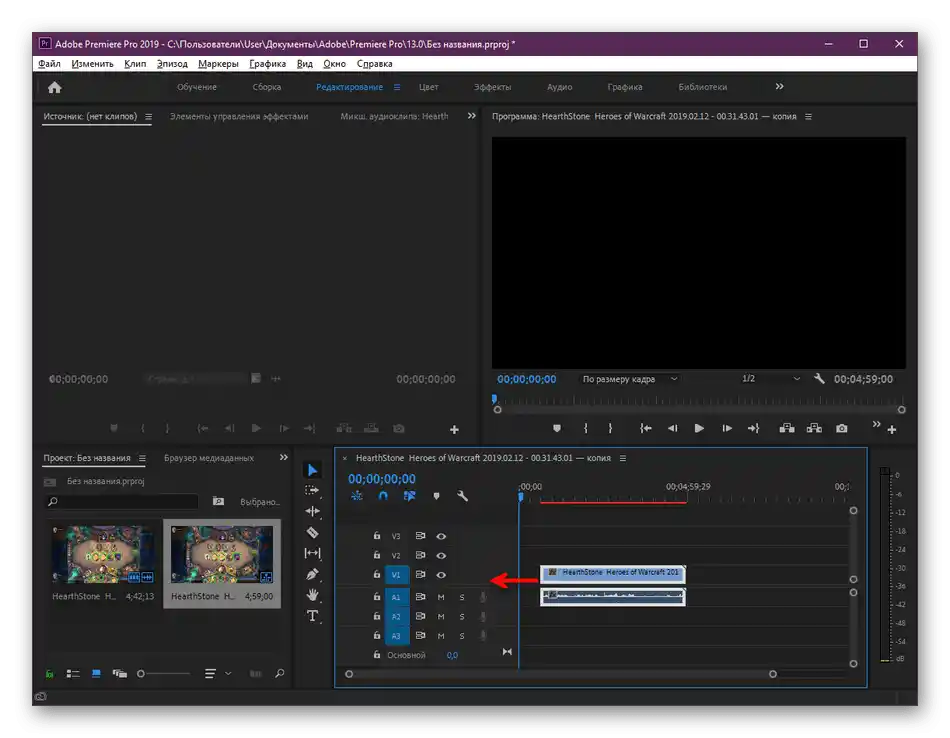
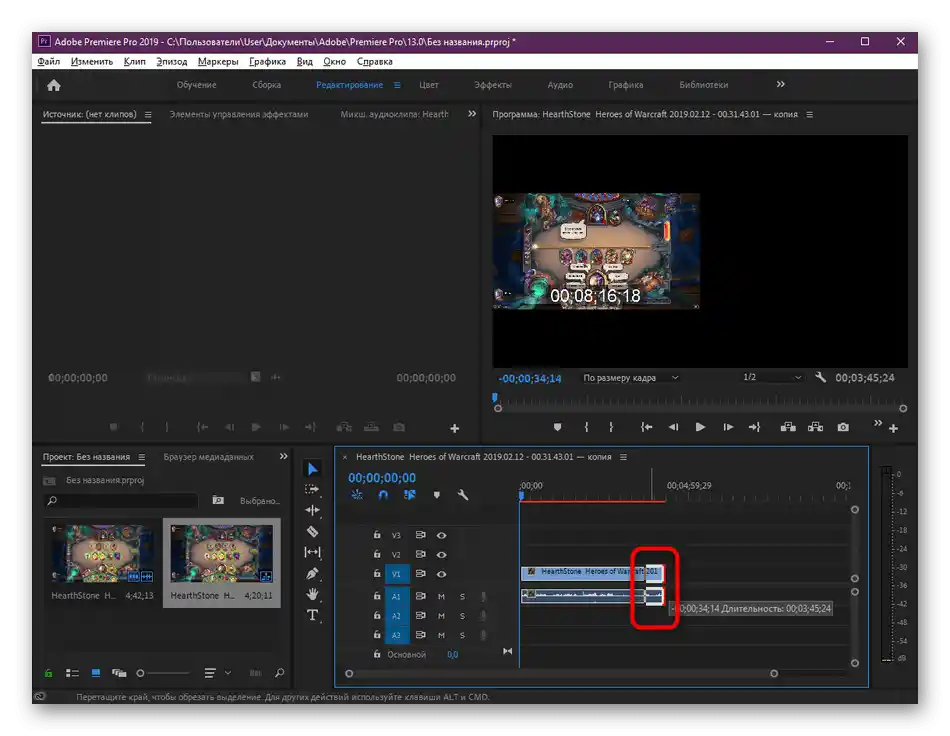
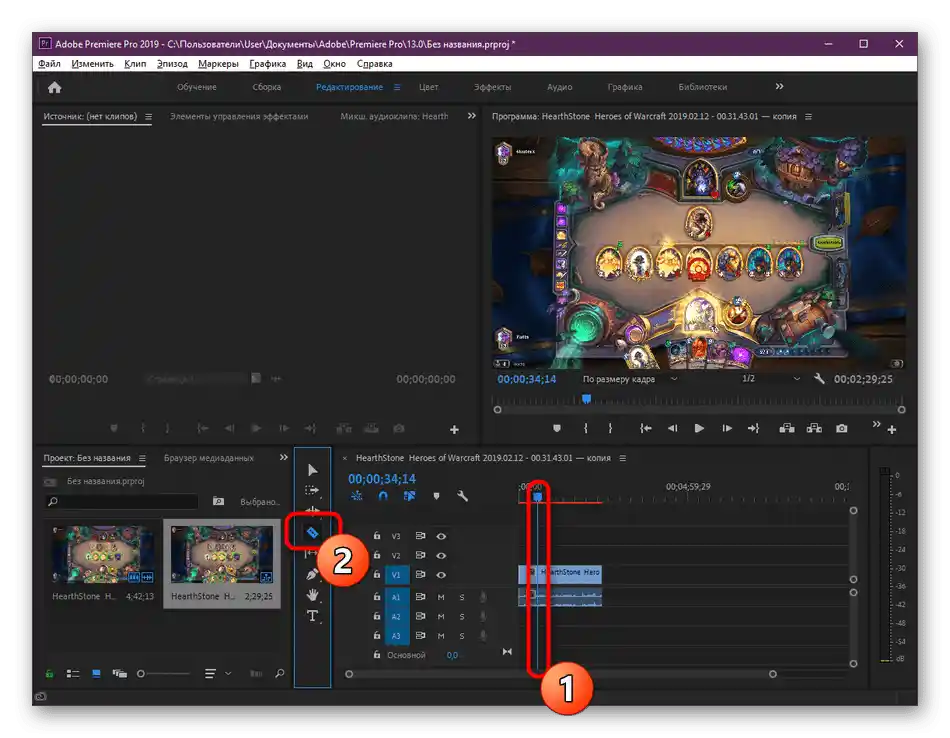
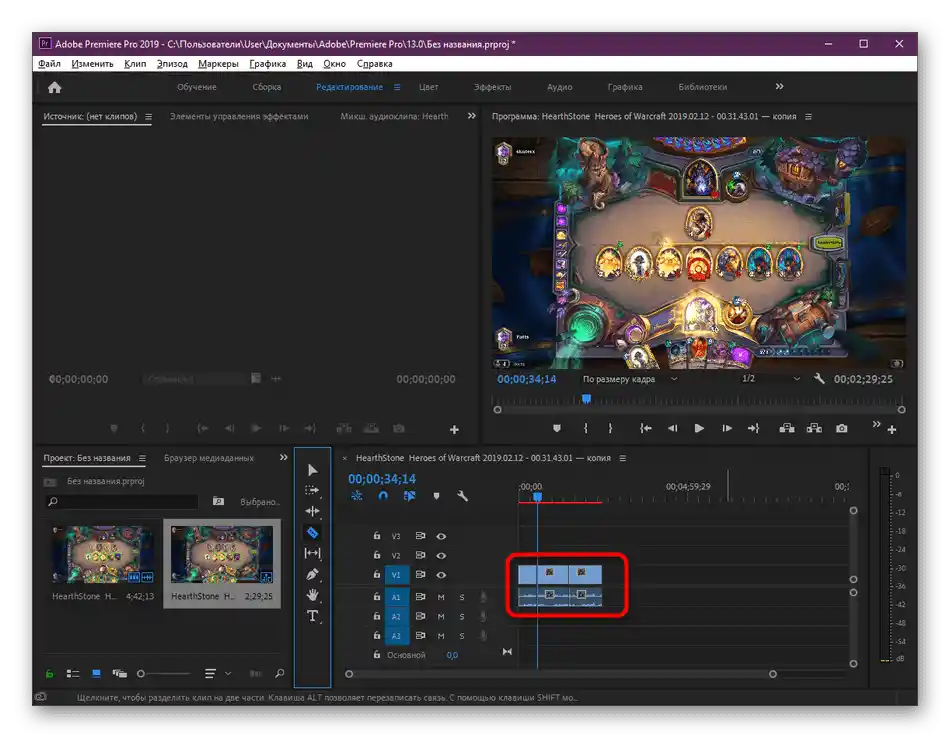
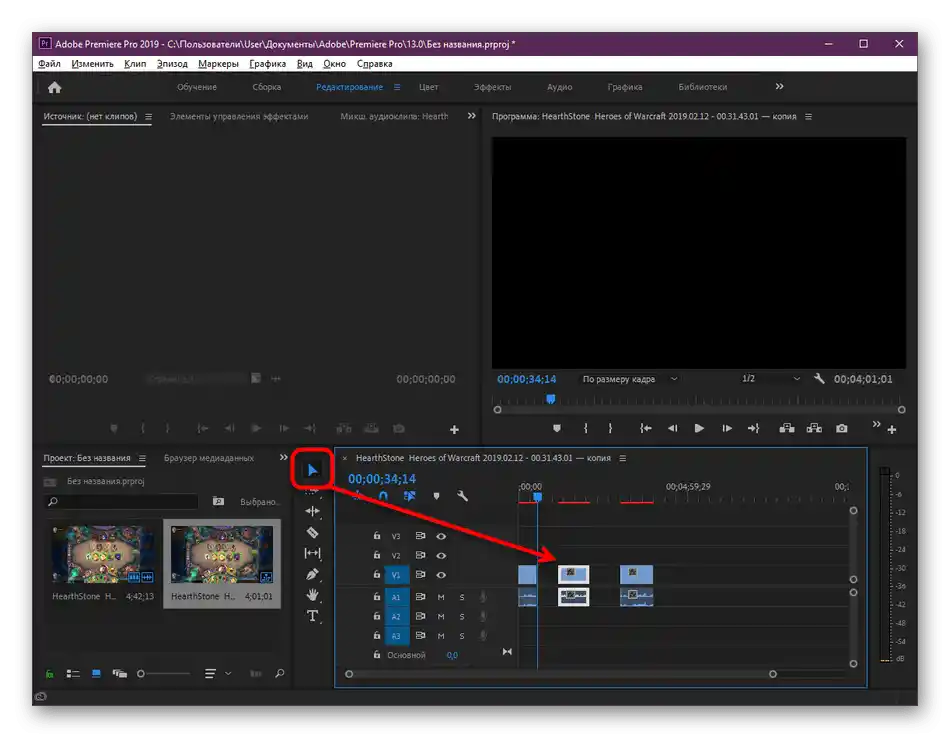
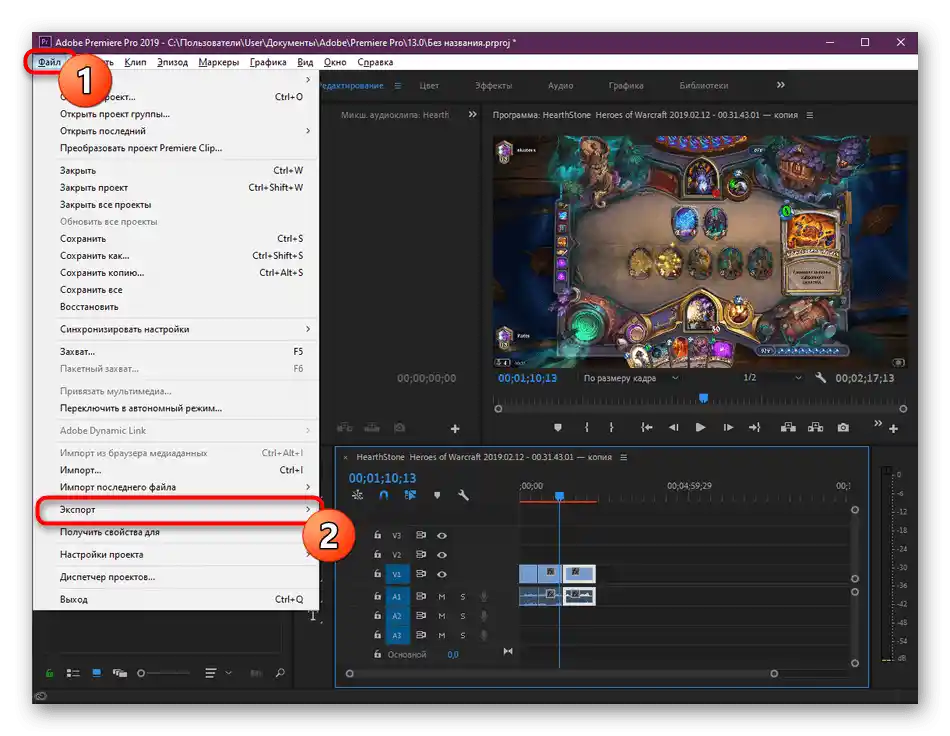
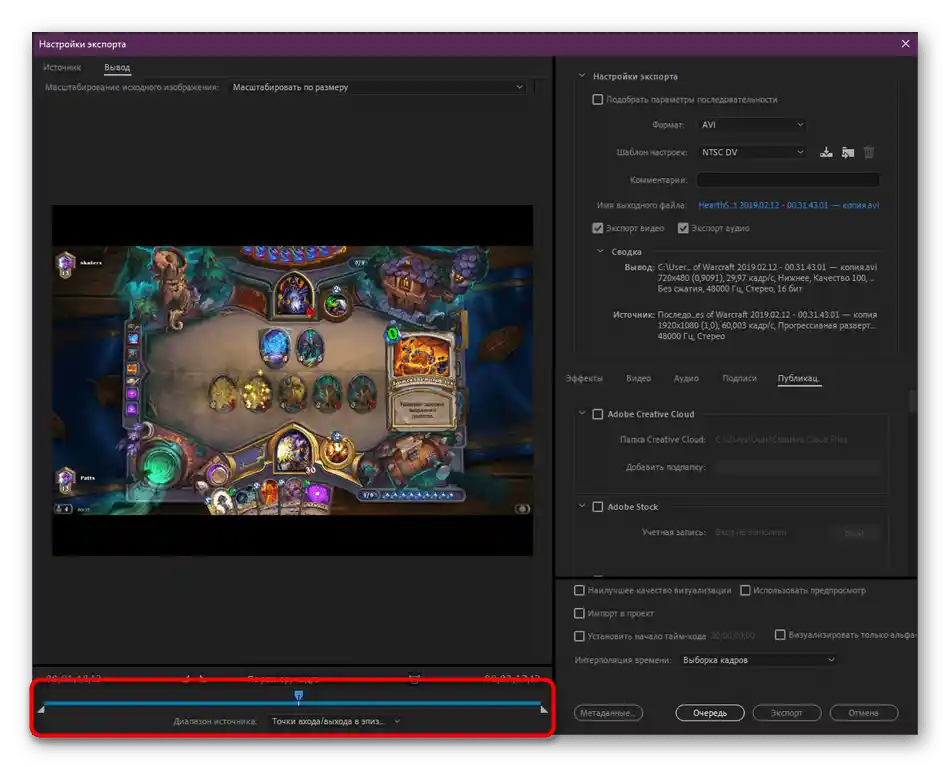
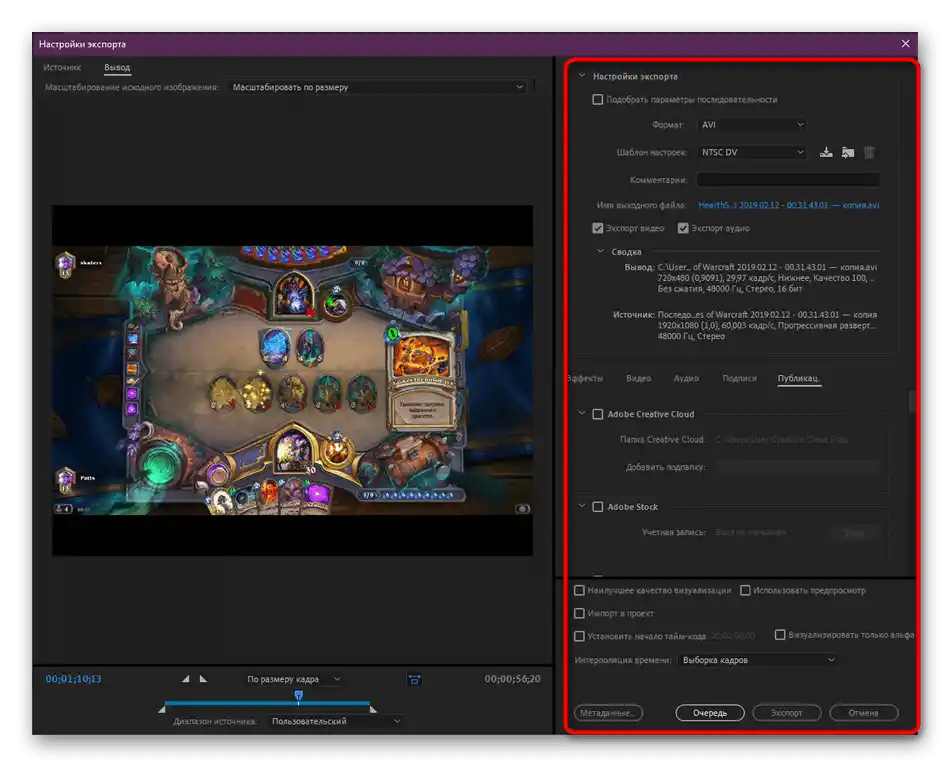
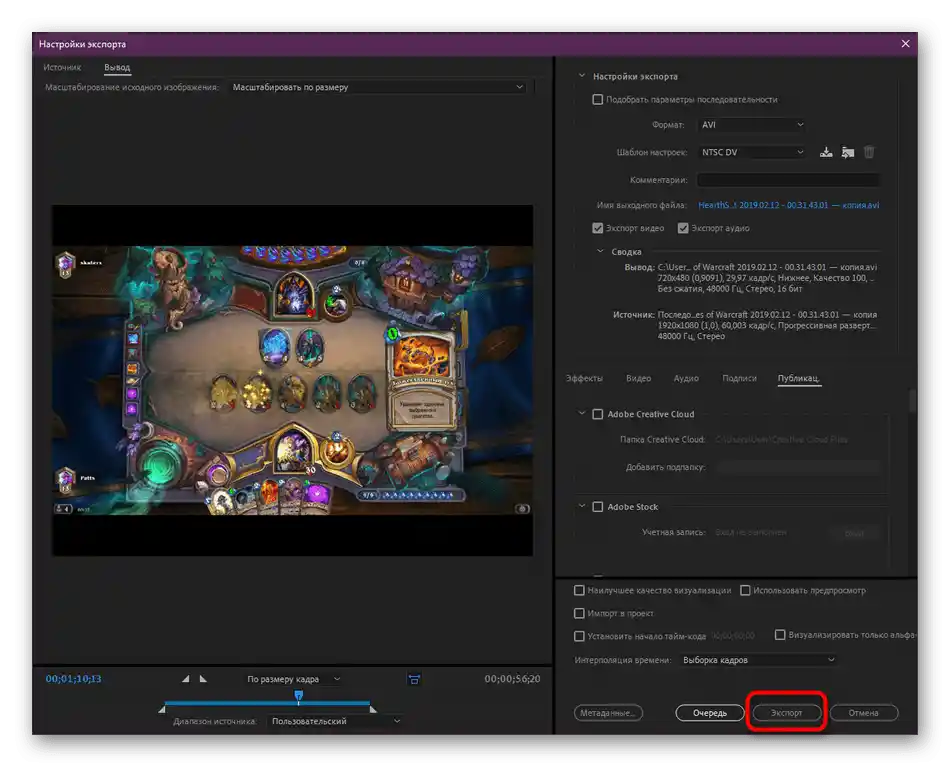
Имаме и други инструкции за Adobe Premiere Pro, които могат да бъдат полезни при работа с видеофрагменти.Натискайте върху линковете по-долу, за да преминете към тях и да се запознаете с съдържанието.
По-подробно:
Създаване на субтитри в Adobe Premiere Pro
Как да запазим видео в Adobe Premiere Pro
Отделно ще споменем съществуването на специални онлайн услуги, които изпълняват ролята на видеоредактори. В тяхната функционалност също влизат инструменти за разделяне на видео на фрагменти, а основното предимство е, че потребителят не трябва да инсталира програми на своя компютър, тъй като може да работи директно в браузъра. Ако този вариант ви интересува, запознайте се с него в материала по-долу.
По-подробно: Нарязваме видео на части онлайн