Съдържание:
Ако за първи път свързвате микрофон към компютъра си и преди това не сте говорили през него, изпълнете общите процедури за активиране и настройка в операционната система, за да е готово оборудването за работа преди играта в CS. С това ще ви помогнат и други статии на нашия сайт по линковете по-долу.
Повече информация:
Включване на микрофона в Windows 10
Как да настроите микрофона на лаптоп или компютър
Следващият етап — проверка на микрофона за работоспособност и коректност на стандартните настройки. За това можете да използвате както вградените в Windows средства, така и допълнителни програми или дори онлайн услуги. Убедете се, че звукът ви удовлетворява, след което преминете към настройката му за игра.
Повече информация: Проверка на микрофона в Windows 10
Вариант 1: Средства Windows и графичното меню на играта
Ще разгледаме основните моменти при настройката на микрофона в Counter-Strike: Global Offensive с помощта на възможностите на операционната система и графичното меню на играта. В този случай има цял ред налични опции и параметри, които можете да редактирате по ваше усмотрение.
Стъпка 1: Назначаване на микрофона в ОС
За нормалното функциониране на микрофона в програмите и игрите е необходимо да го зададете като основен в операционната система и да се уверите, че работи.За това ще е необходимо да влезете в настройките на входното устройство.
- Отворете приложението "Параметри", като кликнете върху иконата на зъбно колело в менюто "Старт".
- Отидете в раздела "Система".
- В лявата панел изберете категорията "Звук" и намерете реда "Контролен панел на звука".
- В новия прозорец, показващ свързаната звукова периферия, преминете на таба "Запис" и кликнете с десния бутон на мишката върху използвания микрофон.
- От появилото се контекстно меню изберете опцията "Използвай по подразбиране", като по този начин зададете това оборудване като основно.





Стъпка 2: Регулиране на звука
Забележете, че системата за настройки на звука в Counter-Strike: Global Offensive е устроена така, че само съюзниците могат да регулират звука на гласовете на другите съотборници, а в менюто с параметри няма плъзгач, който да позволи промяна на звука на вашия микрофон. Затова ще трябва да използвате същото меню "Свойства: Микрофон", преминавайки на таба "Нива".

Тук се намират два плъзгача, отговарящи за общото ниво на звука на оборудването и усилването. Първо работете с общия звук, а ако не е достатъчен, постепенно добавяйте усилване, но не прекалявайте, иначе ще се появят ненужни шумове. Всъщност, ако някой от съотборниците поиска да увеличите звука или да го намалите, винаги можете да се върнете в това меню и да промените положението на плъзгачите.
Стъпка 3: Вътрешни параметри на CS:GO
След изпълнението на двете предишни стъпки, стартирайте играта, за да проверите вътрешните настройки, свързани с входното устройство.Освен личните параметри на микрофона, ще засегнем и темата за слушането на съюзниците, тъй като всички точки са на едно място.
- През главното меню на Counter-Strike: Global Offensive отворете "Настройки", като кликнете върху иконата с формата на зъбно колело.
- Преминете на таба "Звук", за да се покажат всички параметри, свързани с входното оборудване и слушането.
- Намерете пункта "Активация на микрофона" и се уверете, че му е присвоена стойност "С клавиш". За съжаление, разработчиците все още не са добавили функция за автоматична активация на гласа, така че винаги ще трябва да натискате клавиш, за да кажете реплика. Вторият вариант на състоянието на този параметър — "Изключено" — напълно прекратява достъпа до микрофона и не можете да го активирате.
- По-долу се намира плъзгачът "Громкост на гласовия чат". Регулирайте го, ако съюзниците не ви чуват добре или, обратно, ако звука е твърде силен и заглушава игровите звуци. Между другото, ако тиммейтовете се оплакват, че не ви чуват добре, но вие сте сигурни в обратното, уведомете ги за наличието на тази функция в настройките. Нека отворят този прозорец и проверят състоянието на плъзгача, при необходимост увеличавайки го на по-висока стойност.
- Съществува и параметър "Позициониране на речта на играчите", който създава ефект на обемно звучене и придава на звука повече пространство. Обикновено потребителите го изключват, тъй като няма нужда от позициониране на съюзниците при разговор с тях.


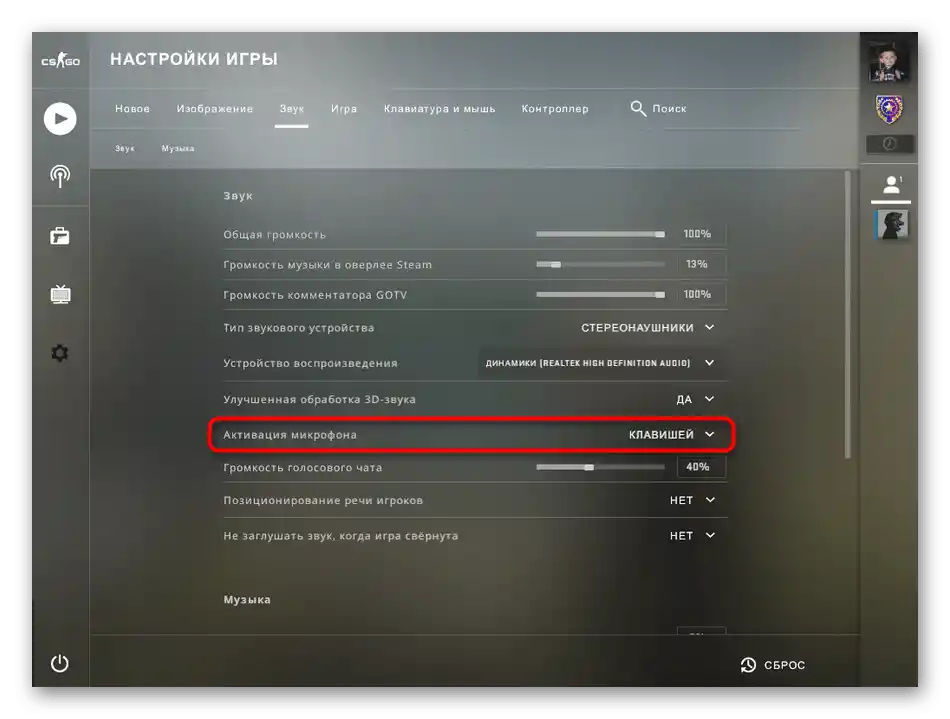


Стъпка 4: Оверлей в Steam
Последната стъпка ще бъде полезна за тези играчи, които по време на игра използват вътрешния оверлей на Steam. Той предоставя различни функции, позволява да следите списъка с приятели, бързо да преминавате към скрийншотове или да общувате с приятели. Има поддръжка за гласов чат, за който също трябва да настроите микрофона, ако играете в Counter-Strike: Global Offensive. За целта изпълнете следните действия:
- Стартирайте CS и задръжте комбинацията от клавиши Shift + Tab за отваряне на вътрешния оверлей.Намерете иконата на зъбчатото колело и кликнете върху нея, за да преминете в настройките.
- Там ви интересува последният раздел — "Гласови чатове".
- Изберете предпочитаното устройство за въвеждане, настройката на което сте правили директно в операционната система.
- След това настройте неговата сила на звука, като преместите съответния плъзгач.
- В отличие от самата игра, оверлеят поддържа три типа гласова предаване. Синьото обозначава варианта, който е активен в момента. Променете го, ако искате да използвате активиране при натискане на бутон или да изключвате само при натискане.
- След това обърнете внимание на допълнителните параметри на всеки тип въвеждане. Можете да зададете потребителски клавиш за активиране на микрофона и да решите дали да се възпроизвежда звуков сигнал, когато микрофонът се изключва или активира.
- Финната настройка на прага на гласовото предаване не е възможна, затова се препоръчва да го оставите по подразбиране.
- Сред допълнителните функции присъстват инструменти за потискане на ехото, шумопотискане и автоматично регулиране на звука и усилване. Изключвайте или активирайте ги при необходимост.








Вариант 2: Конзолни команди
Този вариант се препоръчва да се комбинира с предишния, съчетавайки настройките в операционната система и конзолните команди в играта. За да стартирате конзолата, използвайте клавиша Ё, където да въведете командите от списъка по-долу по ваше усмотрение.

- voice_loopback 1. Ще е полезно, ако искате да проверите как ви чуват съотборниците при комуникация. След въвеждане на командата можете веднага да започнете да говорите, но е най-добре да го направите на собствен сървър, играейки с ботове. След приключване на слушането, въведете voice_loopback 0, за да прекратите предаването на гласа.
- voice_scale X. Може да има стойност от 0 до 99 и отговаря за силата на звука на другите потребители при комуникация в играта.Регулирането може да се извършва директно по време на мача, тъй като въвеждането на команда е много по-бързо, отколкото да се търси съответният пункт в настройките.
- voice_overdrive X. В графичното меню няма параметър, който да отговаря за регулирането на силата на звука на страничните звуци при реплики на съотборниците, но има тази команда, чиято стойност може да бъде в диапазона от 10 до 150. Въведете я и задайте оптималната за вас стойност, ако искате звуците на играта да бъдат заглушавани при разговор с съюзниците.
- voice_overdrivefadetime X. Командата допълва предишната и се задава в стойност от 0,001 до 0,999. Отговаря за забавянето на заглушаването на звуците при разговор — след колко милисекунди след завършване на репликата звукът ще стане с такава същата сила, каквато е била преди. Редактира се изключително рядко, тъй като почти винаги е необходимо да се чуват стъпки или други звуци и да не се отвлича вниманието от репликите на съюзниците. Променяйте стойността постепенно, за да постигнете приемлив резултат.
- voice_fadeouttime X. Настройва се, ако е необходимо да се регулира загасването на вашия глас при общуване. Имайте предвид, че в този случай това влияе и на съюзниците, тъй като те чуват това загасване. Обикновено стойността на тази команда остава в състояние по подразбиране, но може да варира от 0,001 до 0,999. Не злоупотребявайте с този параметър, тъй като загасването понякога не позволява на съюзника да чуе противника. Обязательно тествайте действието на тази команда преди да отидете да играете в ММ или паблик.
- snd_restart. Завършваме разглеждането на командите, които не са напълно свързани с темата, но са изключително полезни при използване на микрофон. Тя ще бъде полезна при игра на сървъри на общността и ще позволи да се изключи музиката, която звучи в края на рунда, ако такава е била настроена от създателите. Тя често пречи на нормалната комуникация по време на игра, а изключването ѝ по други методи просто не е възможно. Ако знаете как да настройвате биндовете, задайте я за тази команда, за да реагирате максимално бързо на стартирането на музиката.
Използвайте изброените команди, когато е необходимо или при обща настройка на входното устройство.Не забравяйте, че промените веднага се внасят в конфигурацията и предварително запомнете стандартната стойност, ако случайно не ви удовлетворят промените.
В заключение уточняваме, че настройката на микрофона в самата игра няма да донесе такава ефективност, ако общувате с тиммейтове не в играта, а чрез външни програми, като Skype или Discord. Описаните параметри не се отнасят за тях, тъй като този софтуер е оборудван със собствени алгоритми и инструменти за обработка на глас. Ако използвате споменатите приложения за гласова връзка, запознайте се с други статии, в които се разказва как да ги настроите.
Повече информация:
Настройка на микрофона в Discord
Настройка на микрофона за общуване в Skype