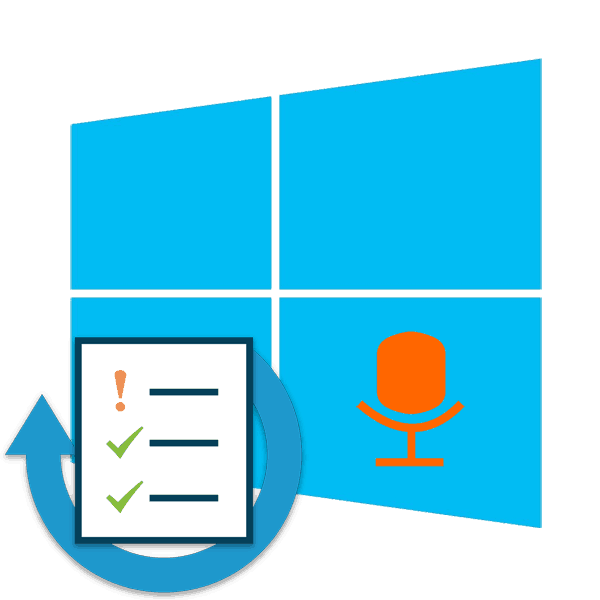Проверка на микрофона в Windows 10
Много потребители на Windows 10, всеки ден или често, използват микрофон за комуникация в игри, специални програми или при запис на звук. Понякога експлоатацията на това оборудване се поставя под въпрос и се изисква тестване. Днес бихме искали да поговорим за възможните методи за проверка на записващото устройство и да изберете коя от тях да е най-подходяща.
Вижте също: Свързваме микрофона с караоке към компютъра
Съдържанието
Проверете микрофона в Windows 10
Както казахме, има няколко начина за тестване. Всеки от тях е почти еднакво ефективен, но потребителят трябва да провежда различен алгоритъм на действие. По-долу ще опишем подробно всички опции, но сега е важно да се уверите, че микрофонът е активиран. За да разберете това, ще помогнете на нашата друга статия, която можете да прочетете, като кликнете върху следната връзка.
Още подробности: Включване на микрофона в Windows 10
Освен това е важно да се отбележи, че правилното функциониране на оборудването се осигурява от правилната настройка. Тази тема е посветена и на нашия отделен материал. Разгледайте го, задайте подходящите параметри и след това продължете с теста.
Още подробности: Настройка на микрофона в Windows 10
Преди да пристъпите към изучаването на следните методи, е необходимо да направите друга манипулация, така че приложенията и браузърът да имат достъп до микрофона, в противен случай записът просто няма да бъде извършен. Трябва да направите следното:
- Отворете менюто Старт и отидете в Настройки .
- В отворения прозорец изберете секцията "Поверителност" .
- Превъртете надолу до секцията "Разрешения за приложение" и изберете "Микрофон". Уверете се, че е активирана опцията „Разрешаване на приложенията за достъп до микрофона“ .
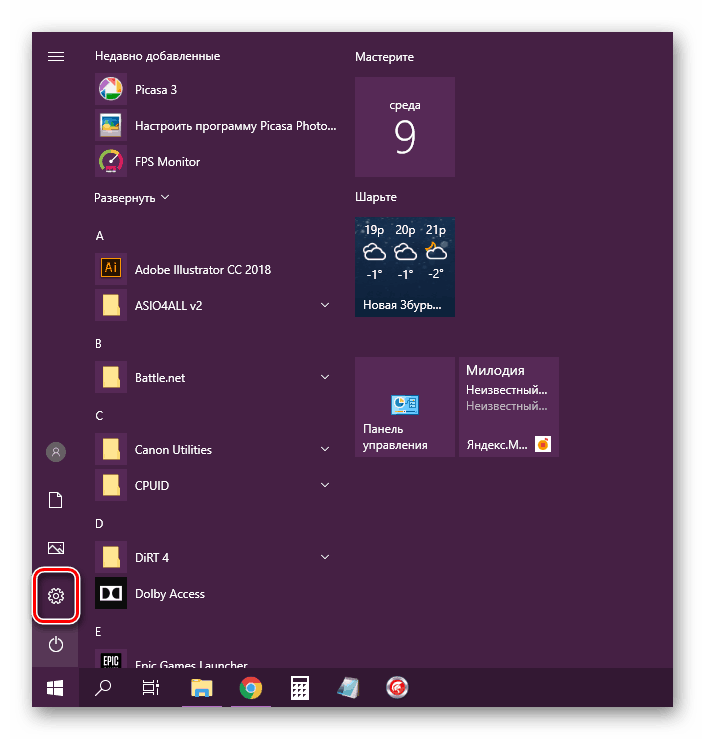
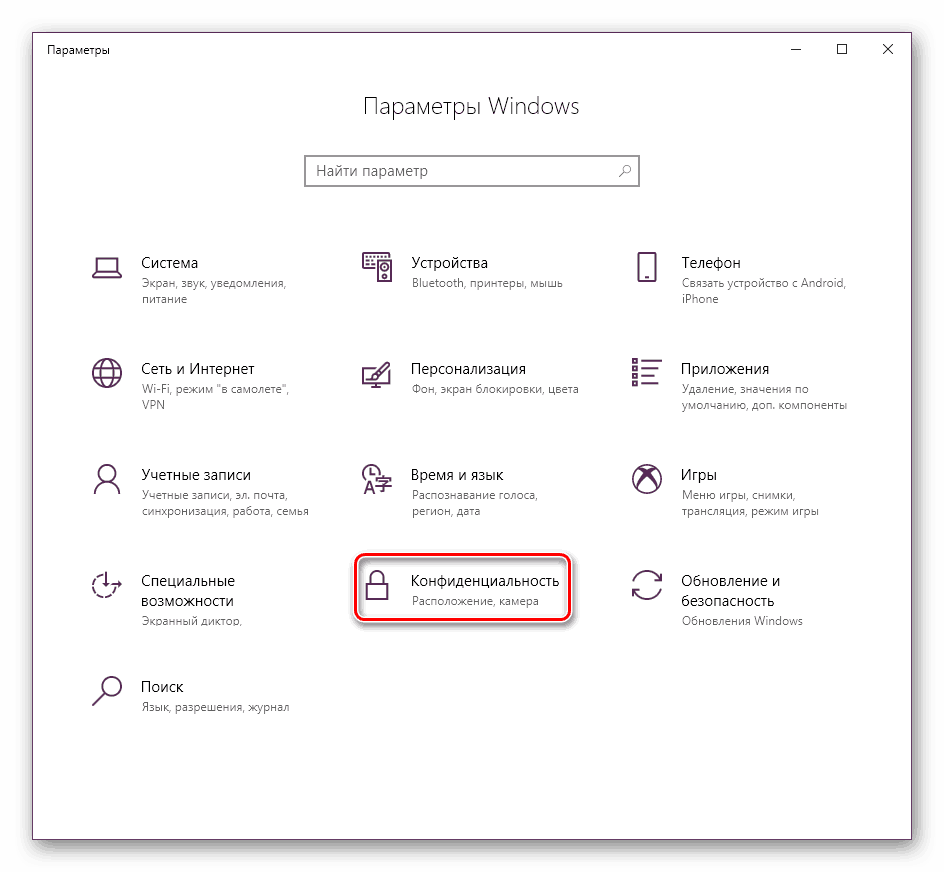
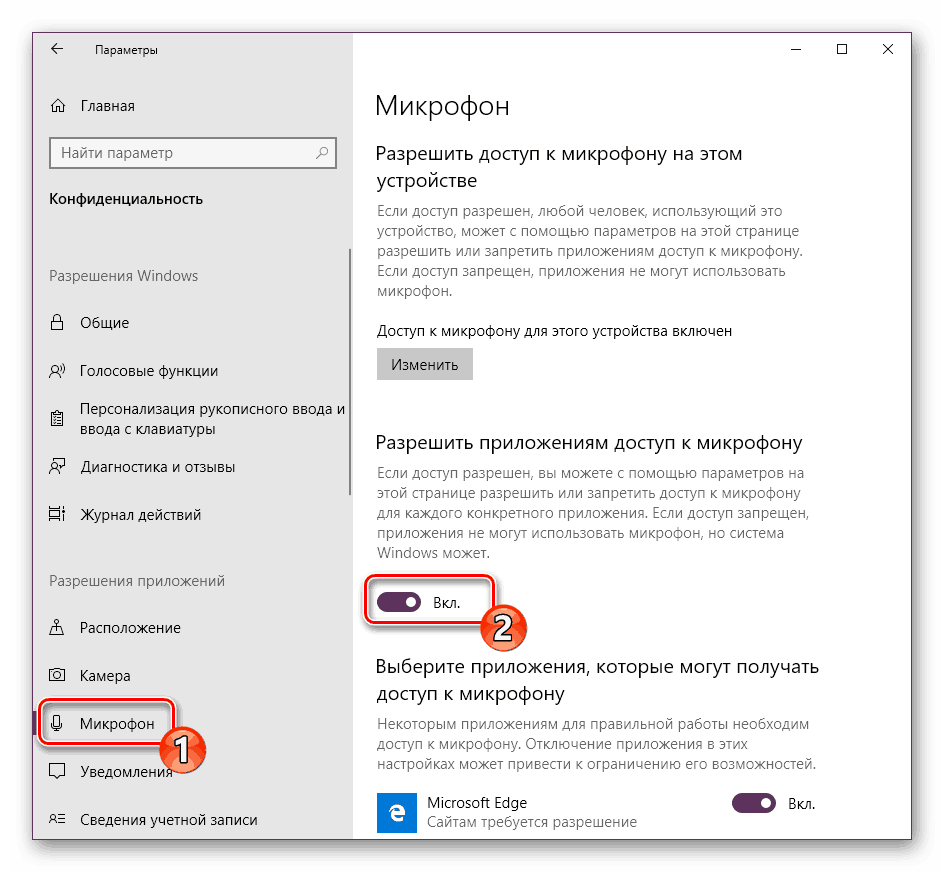
Метод 1: Skype програма
На първо място, бихме искали да засегнем провеждането на проверката чрез познатия на мнозина комуникационен софтуер Skype , Предимството на този метод е, че потребителят, който иска да комуникира само чрез този софтуер, незабавно ще го провери, без да изтегля допълнителен софтуер или да прелиства сайтове. Инструкции за тестване ще намерите в другия ни материал.
Още подробности: Проверка за микрофон от Skype
Метод 2: Програми за запис на звук
В интернет има голямо разнообразие от програми, които ви позволяват да записвате звук от микрофон. Те също са идеални за проверка на функционирането на това оборудване. Предлагаме ви списък с такъв софтуер и вие, като се запознаете с описанието, изберете правилния, изтеглете и започнете да записвате.
Още подробности: Програми за запис на звук от микрофон
Метод 3: Онлайн услуги
Има специално разработени онлайн услуги, чиято основна функционалност е насочена към проверка на микрофона. Използването на такива сайтове ще помогне да се избегне предварително зареждане на софтуера, но ще осигури същото представяне. Прочетете повече за всички популярни подобни уеб ресурси в нашата отделна статия, потърсете най-добрия вариант и, следвайки дадените инструкции, проведете тестване.
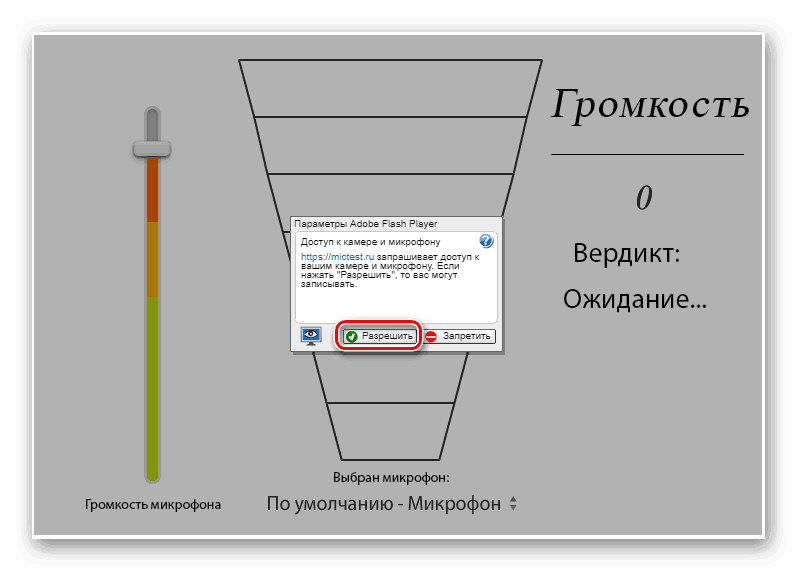
Още подробности: Как да проверите онлайн микрофона
Метод 4: Интегриран инструмент на Windows
Windows 10 OS има вградено класическо приложение, което ви позволява да записвате и слушате звук от микрофон. Той е подходящ за днешните тестове, като цялата процедура се извършва по следния начин:
- В самото начало на статията дадохме инструкции за предоставяне на разрешения за микрофона. Трябва да се върнете там и да се уверите, че Гласовото записване може да използва това оборудване.
- След това отворете "Старт" и потърсете чрез търсенето "Запис на глас".
- Кликнете върху съответната икона, за да започнете да записвате.
- Можете да спрете записването по всяко време или да го спрете на пауза.
- Сега започнете да слушате резултата. Преместете времевата линия за преместване за определен период от време.
- Това приложение ви позволява да създадете неограничен брой записи, да ги споделите и отрежете фрагменти.
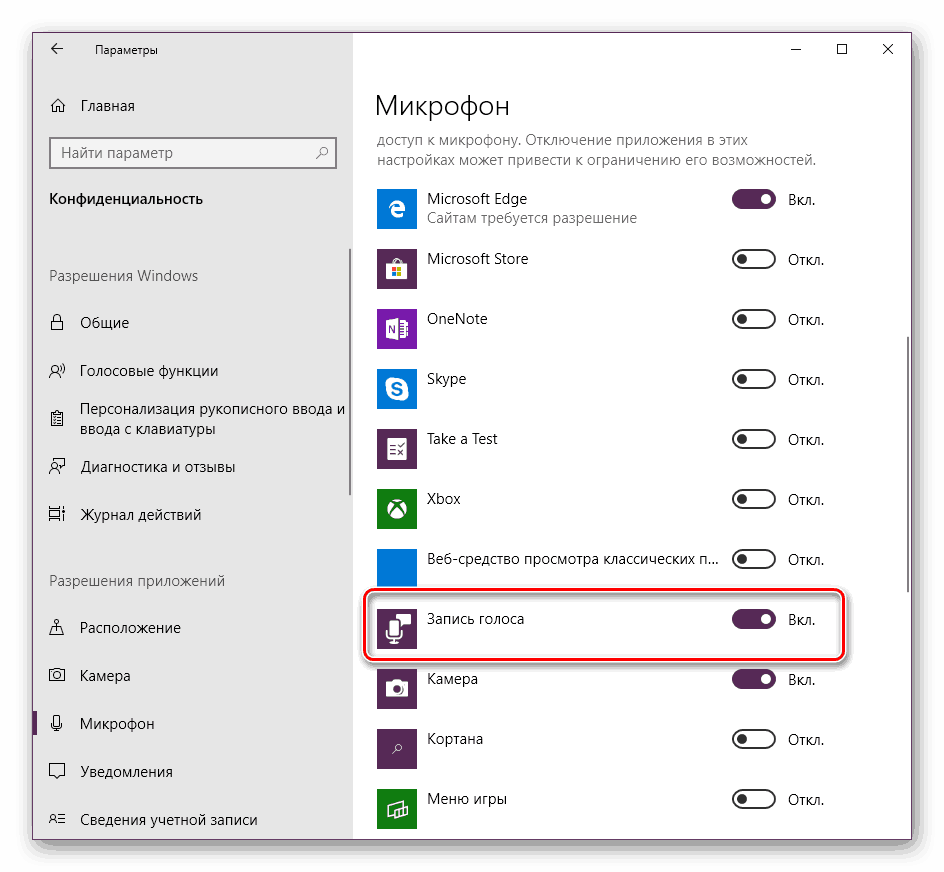
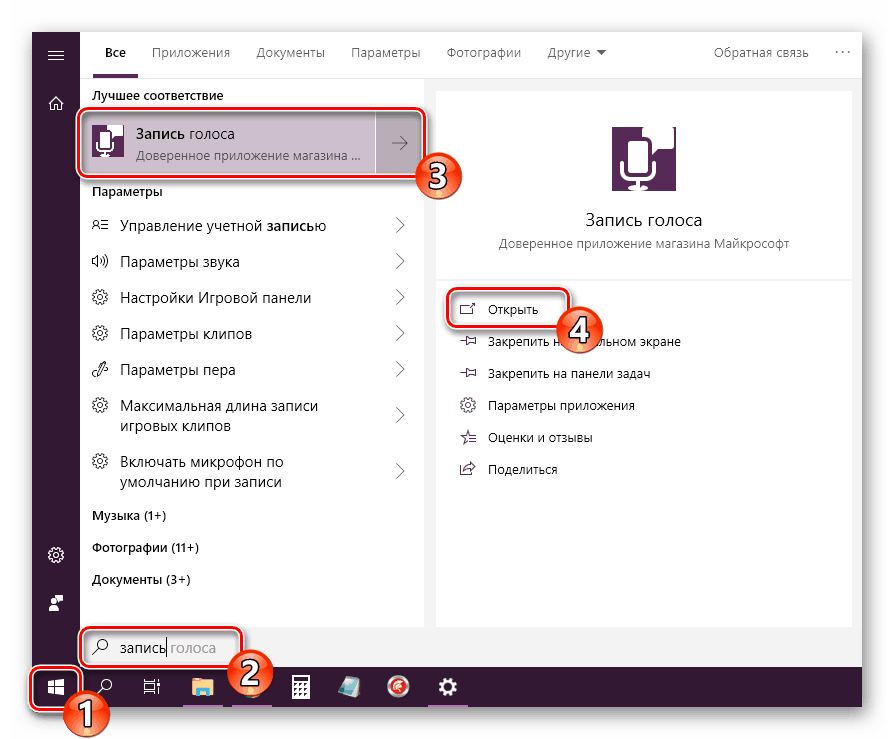
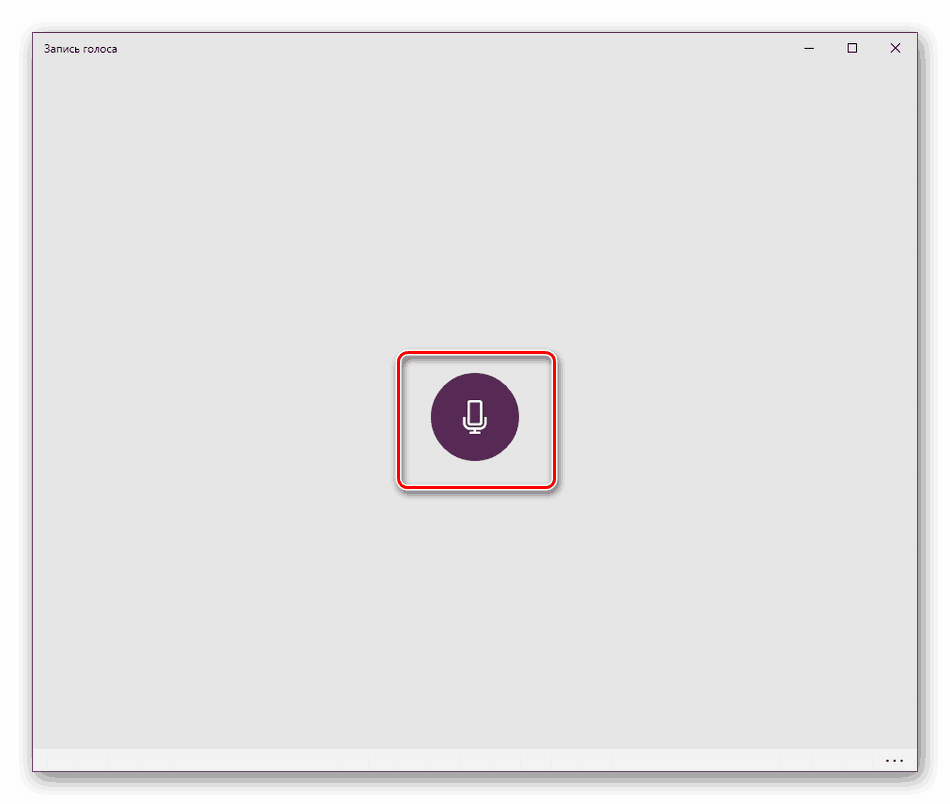
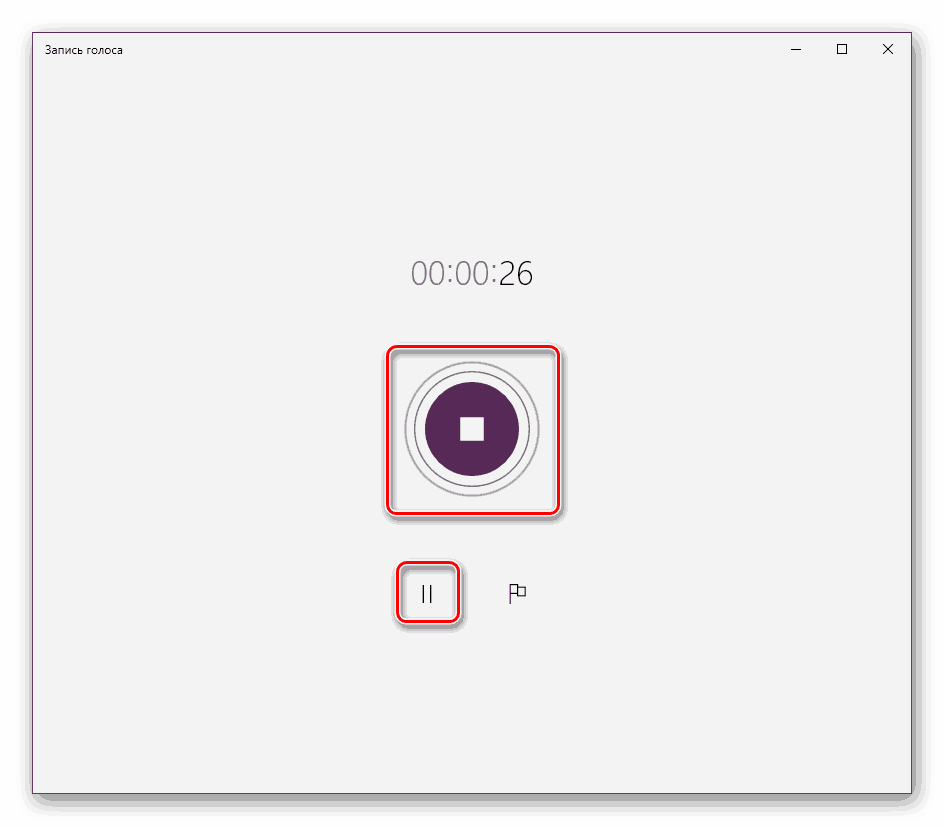
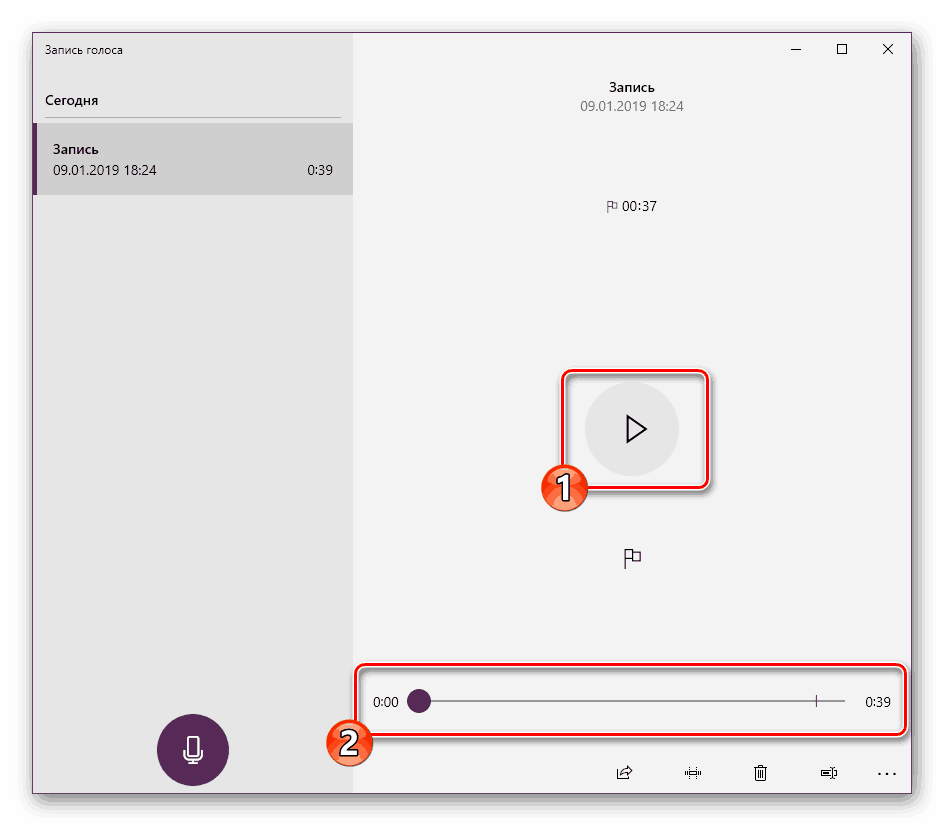
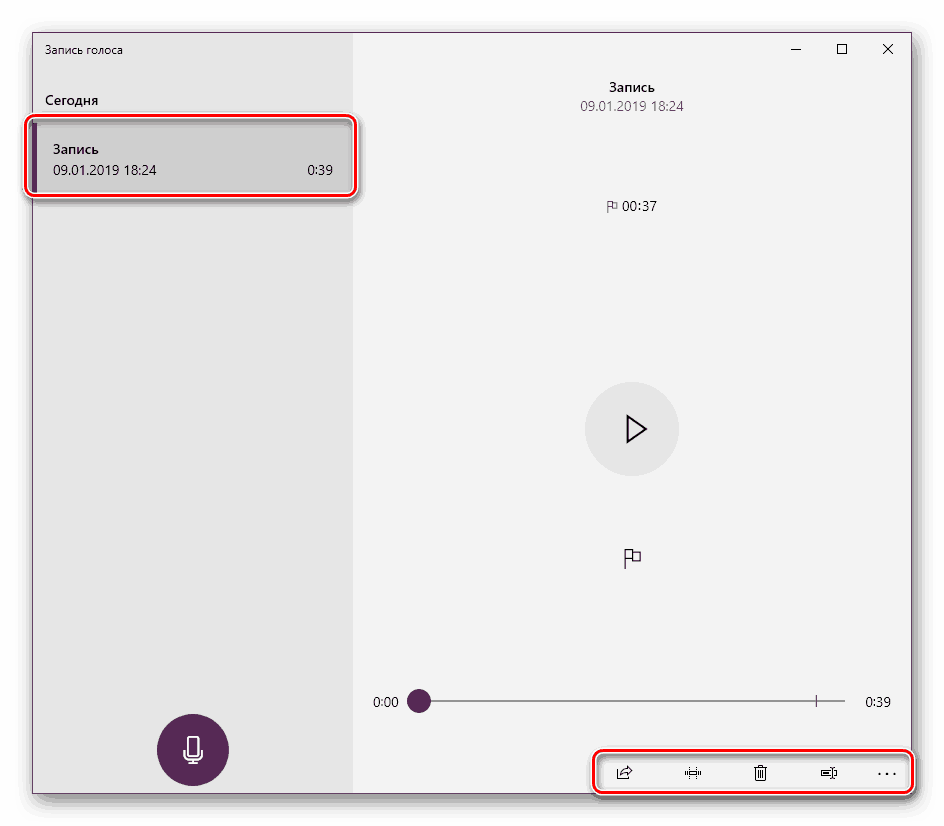
По-горе представихме всичките четири налични опции за тестване на микрофона в операционната система Windows 10. Както виждате, всички те не се различават по ефективност, но имат различна последователност от действия и ще бъдат най-полезни в определени ситуации. Ако се окаже, че изпитваното оборудване не работи, свържете се с нашата друга статия на следния линк за помощ.
Още подробности: Отстраняване на неизправности при проблем с неработоспособността на микрофона в Windows 10