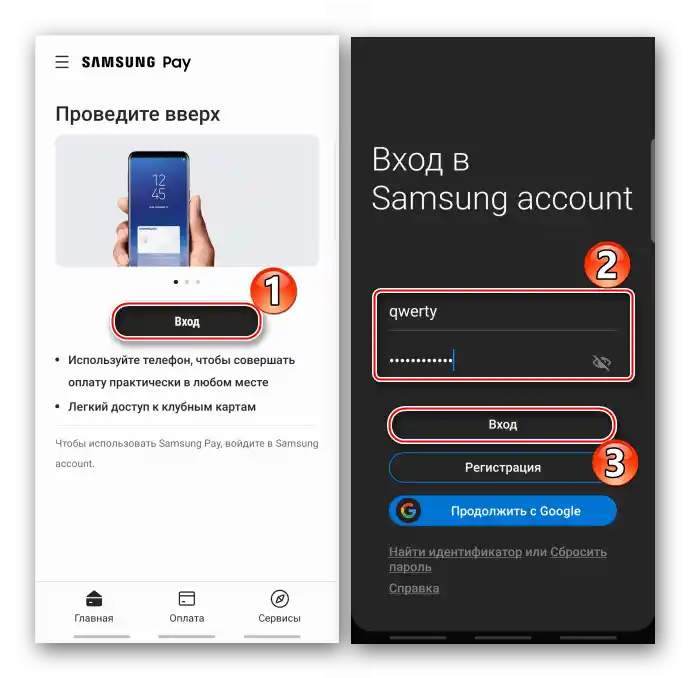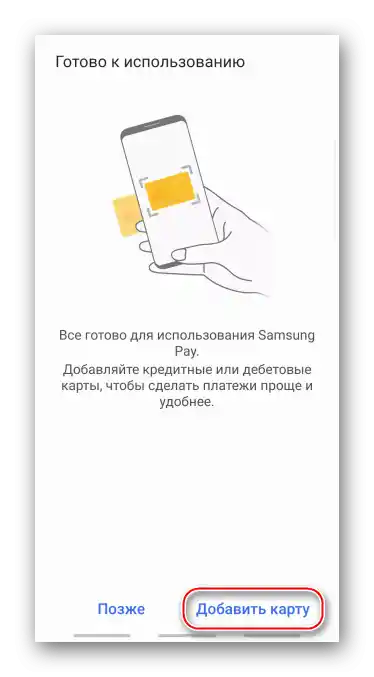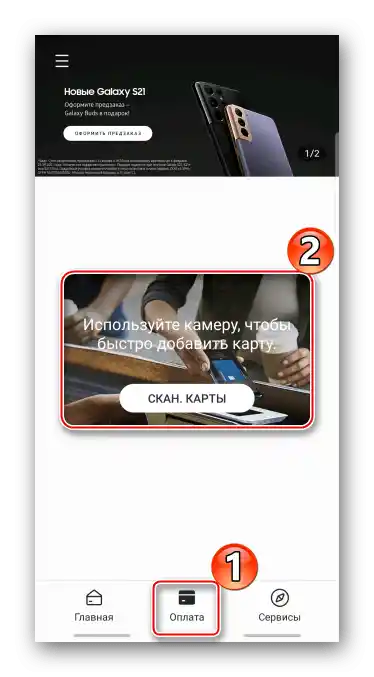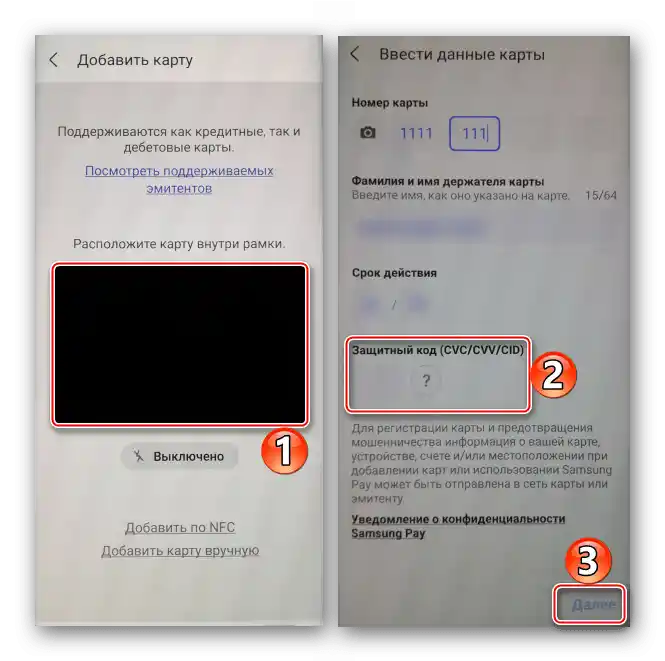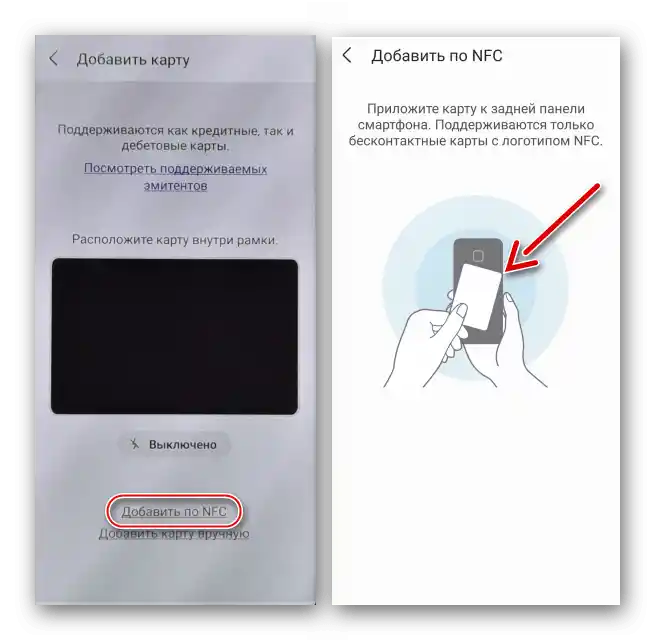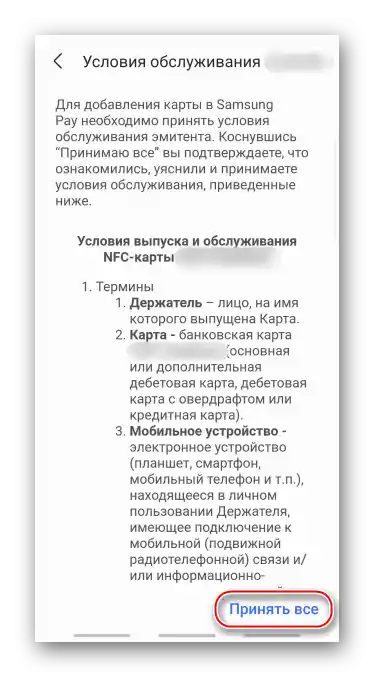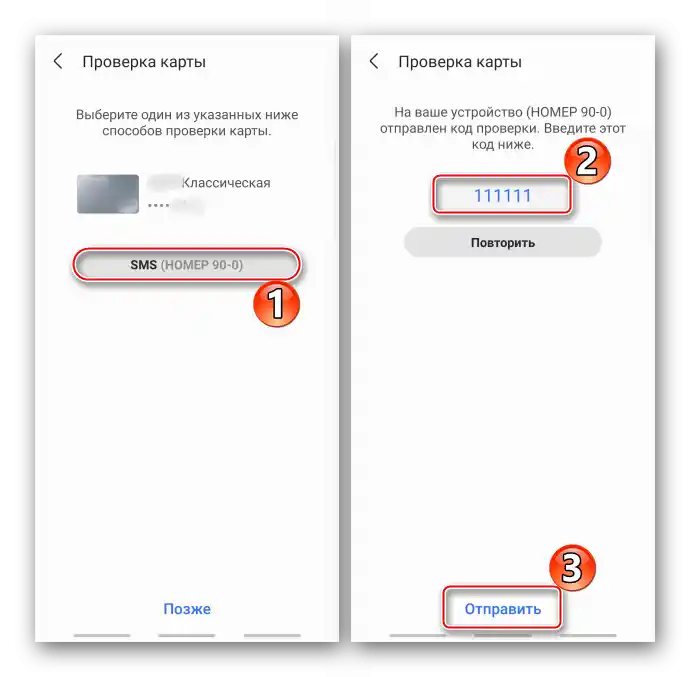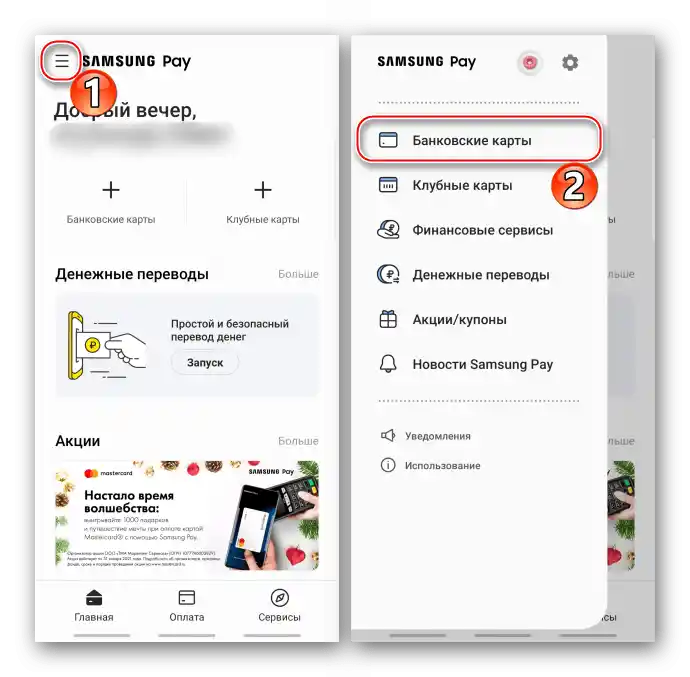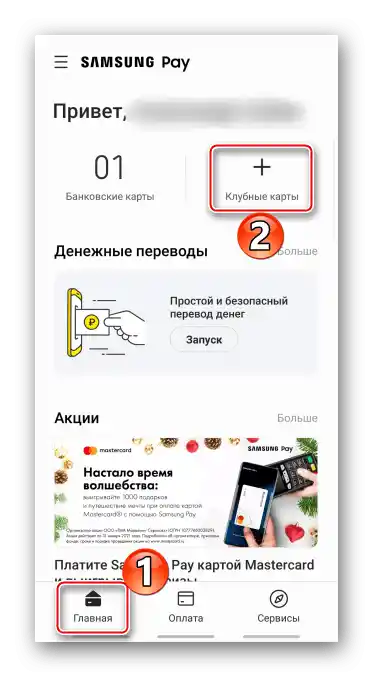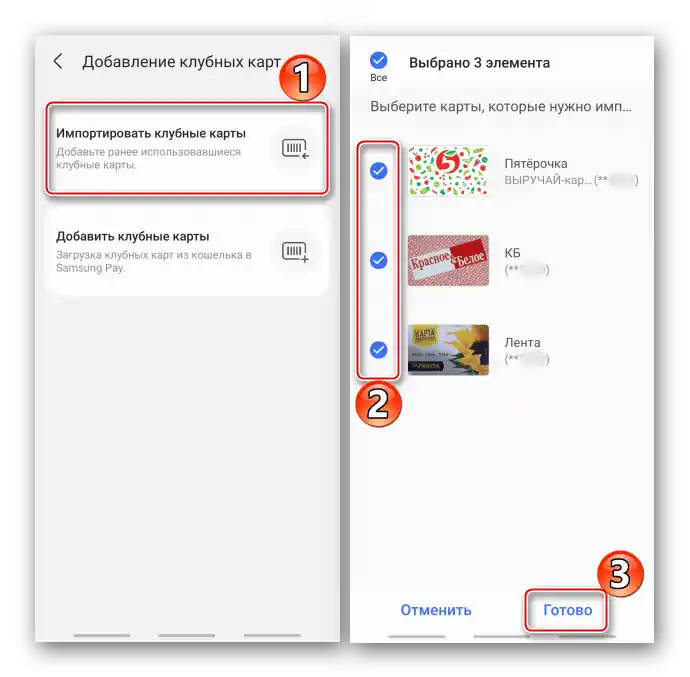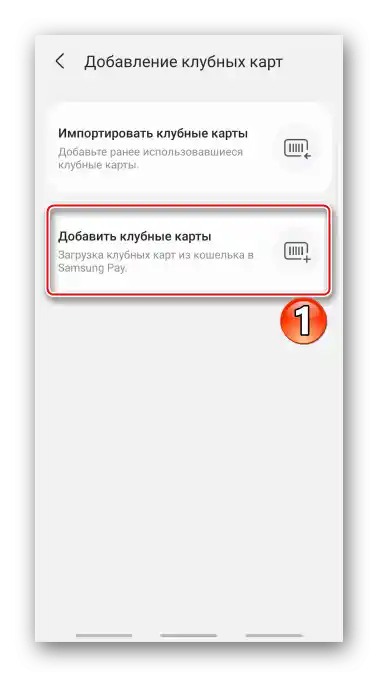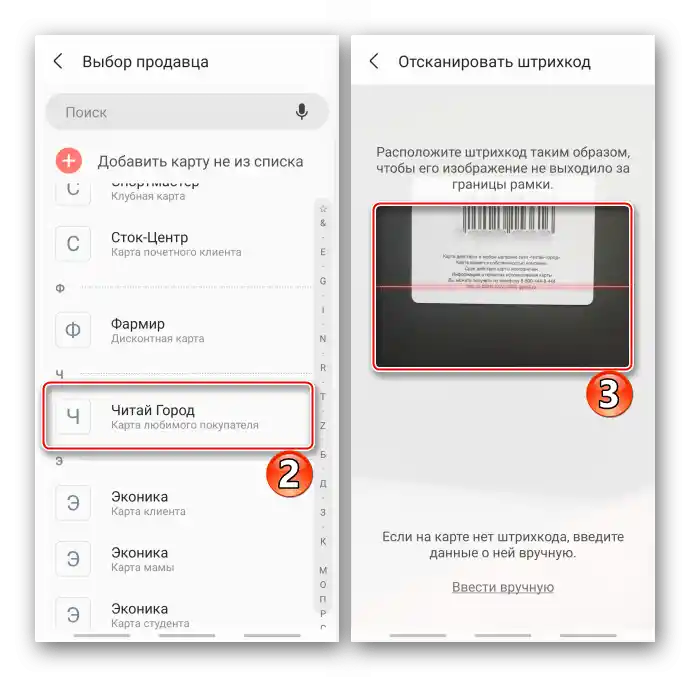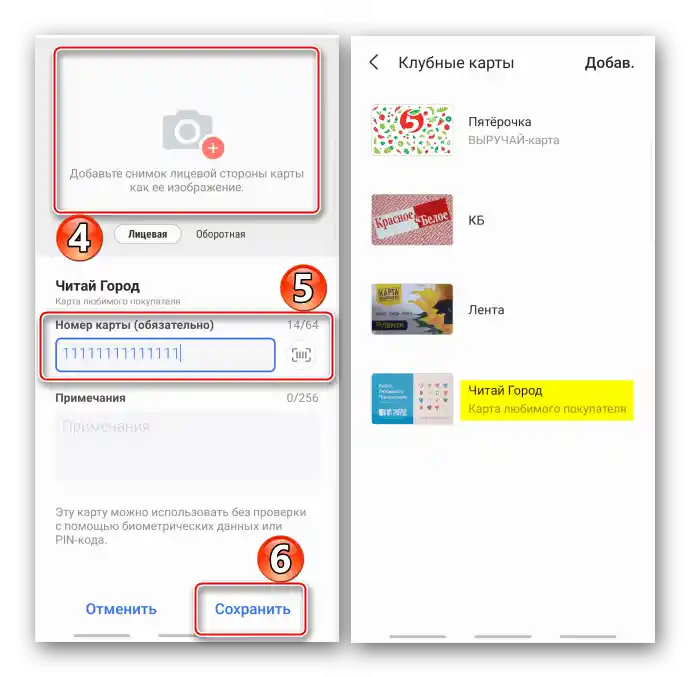Съдържание:
Важно информация
Преди настройка на платежната услуга Samsung Pay инсталирайте последната версия на операционната система. За начините на обновление Android, включително на устройства на фирмата Самсунг, е разказано в отделни статии на нашия сайт.
Повече информация:
Обновление на Android на устройства Samsung
Как да обновим Android
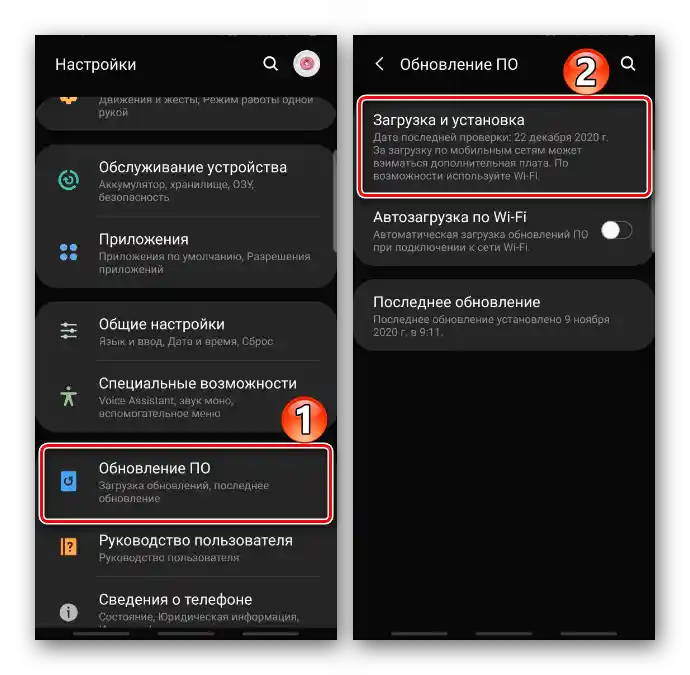
Услугата може да се използва само след авторизация в нея. В този случай има два варианта – да продължите да работите с акаунта Google или да въведете данните на Samsung Account, за регистрацията на който е написано подробно в друга статия.
Повече информация: Създаване на акаунт Samsung

Обикновено Samsung Pay е инсталиран по подразбиране на устройствата, но ако в менюто на приложението го няма, можете да го изтеглите от Google Play Маркета и Galaxy Store.
Изтеглете Samsung Pay от Google Play Маркета
Ако го няма в магазините за приложения, значи или устройството не го поддържа, или апаратът е предназначен за продажба в друг регион, или на него е инсталирана неоригинална фърмуер.
Списък на устройствата, които поддържат Samsung Pay
Регистрация в Samsung Pay
- Стартираме приложението. Ако на устройството вече е добавен акаунт на Самсунг, авторизацията ще бъде извършена автоматично, в противен случай натискаме „Вход“, въвеждаме данните и се свързваме.
![Авторизация в Samsung Pay чрез Samsung Account]()
При желание продължаваме да работим с „учетката“ на Google.
- Избираме метод за проверка, необходим за потвърждаване на плащането, и натискаме „Напред“.
- Придумваме, въвеждаме и след това потвърдяваме PIN-кода на Samsung Pay – паролата, предназначена за допълнителна идентификация на потребителя на приложението, защита на плащанията и промяна на някои настройки. Сега услугата е готова за използване.


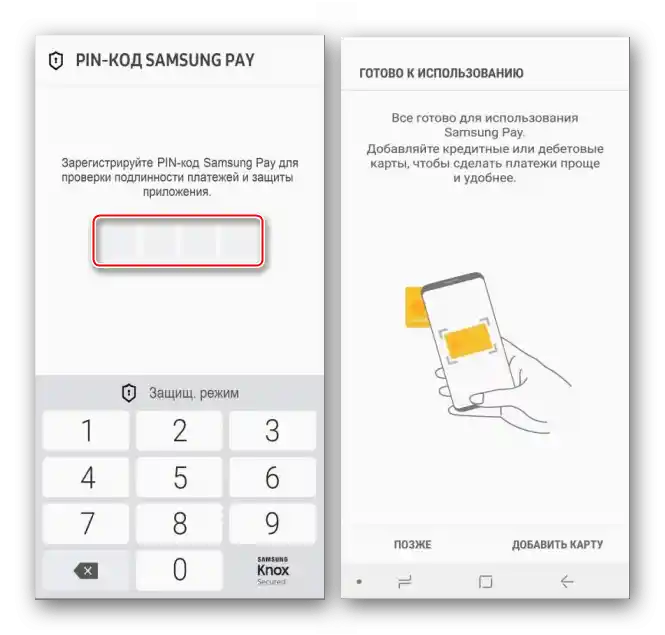
Добавяне на карти
С помощта на Samsung Pay можете да плащате стоки и услуги от смартфона дори без интернет връзка. Можете да регистрирате десет банкови и 100 карти за лоялност. Някои банки и платежни системи може да не работят с услугата, този момент трябва да се уточни предварително.
Банки, с които работи Samsung Pay
Банкови карти
- Веднага след настройката натискаме „Добави карта“.
![Добавяне на банкова карта в Samsung Pay]()
Ако този процес е бил отложен, стартираме приложението и добавяме в раздела „Плащане“.
![Добавяне на банкова карта на екрана за плащане в Samsung Pay]()
Или натискаме съответната плочка на началния екран.
- Насочваме камерата така, че картата да се побере в рамката. Приложението ще счете всички необходими данни, а ние ще трябва само да въведем тризначния код (CVV2), отпечатан на обратната страна.
![Добавяне на банкова карта с помощта на камера в Samsung Pay]()
Картата с възможност за безконтактно плащане може да бъде добавена чрез NFC. Избираме съответния пункт и поставяме „пластика“ на задната част на смартфона, където е логото на технологията, разположено на лицевата страна на картата.
![Добавяне на банкова карта чрез NFC в Samsung Pay]()
Ако първите два метода не работят, попълваме всички данни ръчно.
- Приемаме условията на банката.
![Приемане на условията на банката в Samsung Pay]()
Изпращаме запитване до банката за проверка на картата, въвеждаме комбинацията, получена в обратното съобщение, и натискаме „Изпрати“.
![Проверка на банковата карта чрез SMS в Samsung Pay]()
Слагаме подпис, който ще бъде допълнително потвърждение на собственика на „пластика“, и натискаме „Запази“. След завършване на регистрацията натискаме „Готово“.
- Ако картата вече е била свързана с услугата, приложението ще предложи да я възстанови.Отваряме «Меню», след това «Банковски карти»,
![Вход в меню Samsung Pay]()
натискаме «Активиране» и изпълняваме вече описаните по-горе действия.




Карти за лоялност
- На главния екран на Samsung Pay натискаме плочката «Клубни карти»,
![Добавяне на клубна карта на началния екран на Samsung Pay]()
Или отваряме този раздел от «Меню» на приложението.
- За да импортираме предварително регистрирани карти, избираме съответния пункт, маркираме ги и натискаме «Готово».
![Импортиране на клубни карти в Samsung Pay]()
Чакаме, докато Samsung Pay ги възстанови.
- Натискаме «Добави нова карта»,
![Добавяне на клубни карти в Samsung Pay]()
избираме от списъка интересуващия ни магазин, сканираме баркода,
![Добавяне на клубна карта от списъка в Samsung Pay]()
по желание правим снимка (може с лицевата и обратната страна), въвеждаме номера й и натискаме «Запази».
![Попълване на данни за клубната карта в Samsung Pay]()
Ако търговецът не е в списъка, натискаме «Добави карта, която не е в списъка», и по същия начин я оформяме, но в този случай името ще трябва да напишем сами.



Настройка на приложението
Samsung Pay може да се използва веднага, но има някои параметри, изключването или, обратно, включването на които може да улесни този процес.Влизаме в «Меню» на приложението и отваряме «Настройки».

Вкладка «Плащане»
С помощта на функцията «Бърз достъп» Samsung Pay може да се извика с плъзгане на екрана отдолу нагоре.
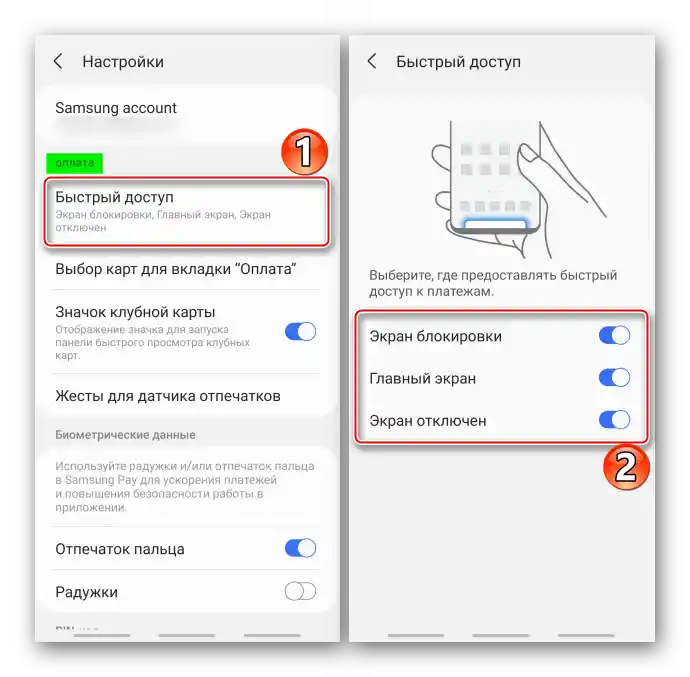
Опцията може да се настрои така, че приложението да се отваря, дори когато смартфонът е заключен.

Ако активирате управлението с жестове, при движение на пръста надолу или нагоре по скенера за пръстови отпечатъци ще се отваря или затваря областта с известия.

Допълнителната опция активира стартиране на Samsung Pay с плъзгане нагоре по скенера.
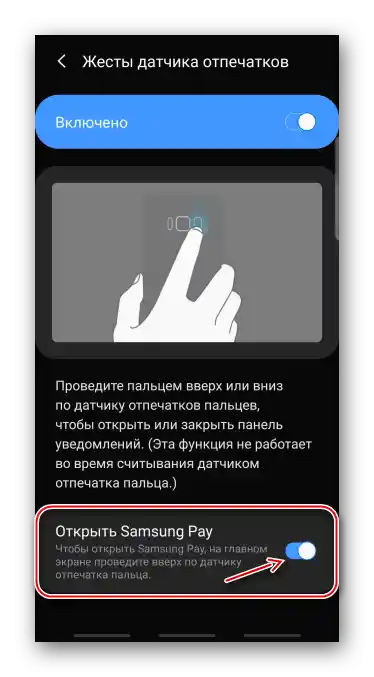
По подразбиране в раздела «Плащане» се показва картата, която е била използвана последно, но можете да закопчаете там банкови и клубни карти, които използвате най-често.

За превключване е достатъчно да ги плъзнете наляво или надясно.

За да получите достъп до всички карти за лоялност на екрана за плащане, е необходимо да добавите специална икона.

Сега панелът с тях ще се отваря при натискане на тази икона.

Настройки за сигурност
В раздела «Биометрични данни» можете да промените метода за проверка на правата за извършване на плащания, но за това ще трябва да въведете ПИН-код, създаден при регистрацията на приложението.

За да промените ПИН-кода, първо ще трябва да потвърдите текущия.

Опитайте се да не забравяте паролата за Samsung Pay, тъй като не може да бъде възстановена. Можете да създадете нова, но за това ще трябва да нулирате приложението, а това означава да изтриете всички запазени в него данни.
Лични
Има възможност да включите или изключите показването на реклама от платежната услуга и нейните партньори.
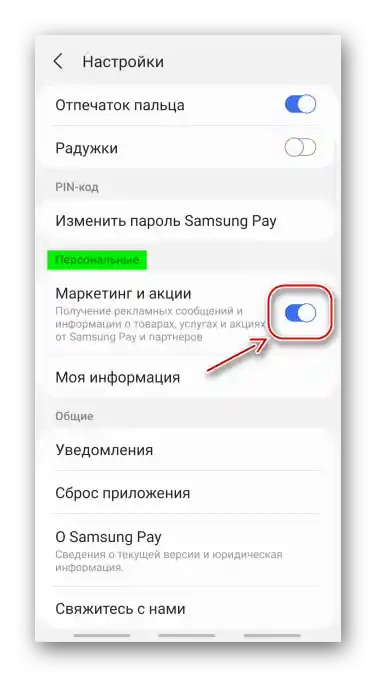
При желание можете да допълните информацията за себе си – да посочите телефонен номер, електронен адрес, данни за доставка и платежни данни.

Общи
Почти всички действия в услугата са придружени от известия. Винаги можете да ги изключите напълно или само за определени категории.

Прочетете също: Сравнение на Google Pay и Samsung Pay