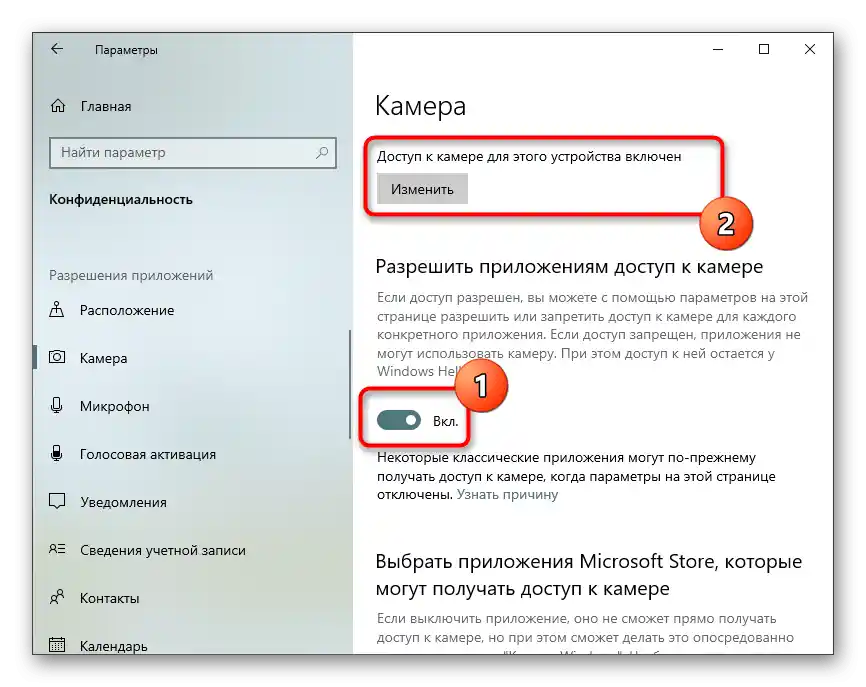Съдържание:
Стъпка 1: Свързване на уеб камерата с компютъра
Тази стъпка е необходима за всички, които все още не са свързали уеб камерата с компютъра и не са я настроили за по-нататъшно взаимодействие с OBS. На нашия сайт ще намерите тематична инструкция, която ще помогне да се разберат всички особености на свързването и предварителната конфигурация на подобно оборудване.
Повече информация: Свързване на уеб камерата с компютъра
Стъпка 2: Добавяне на устройство за захващане на видео
След като уеб камерата бъде разпозната от операционната система и проверката е завършена, можете да започнете да я добавяте като устройство за захващане на видео в OBS. За целта изпълнете само няколко прости действия:
- Отворете програмата и веднага преминете към профила, който искате да използвате като основен за работа със сцените. В блока „Източници“ натиснете бутона с плюса, за да добавите ново устройство.
- Ще се появи списък, в който намерете „Устройство за захващане на видео“.
- Създайте нов източник с произволно име и задължително отбележете с отметка пункта „Да направим източника видим“, за да не възникнат трудности с по-нататъшната му настройка.
- Ще се появи прозорец със свойства, който е основен при добавянето. В него изберете самото устройство от падащото меню, задайте му честота на кадрите и резолюция, ако тези параметри трябва да се различават от стандартните.Останалите точки практически винаги остават в стойности по подразбиране.
- След като потвърдите добавянето, източникът на видео захващане ще се появи в сцената и ще можете да редактирате не само размера му, но и положението.
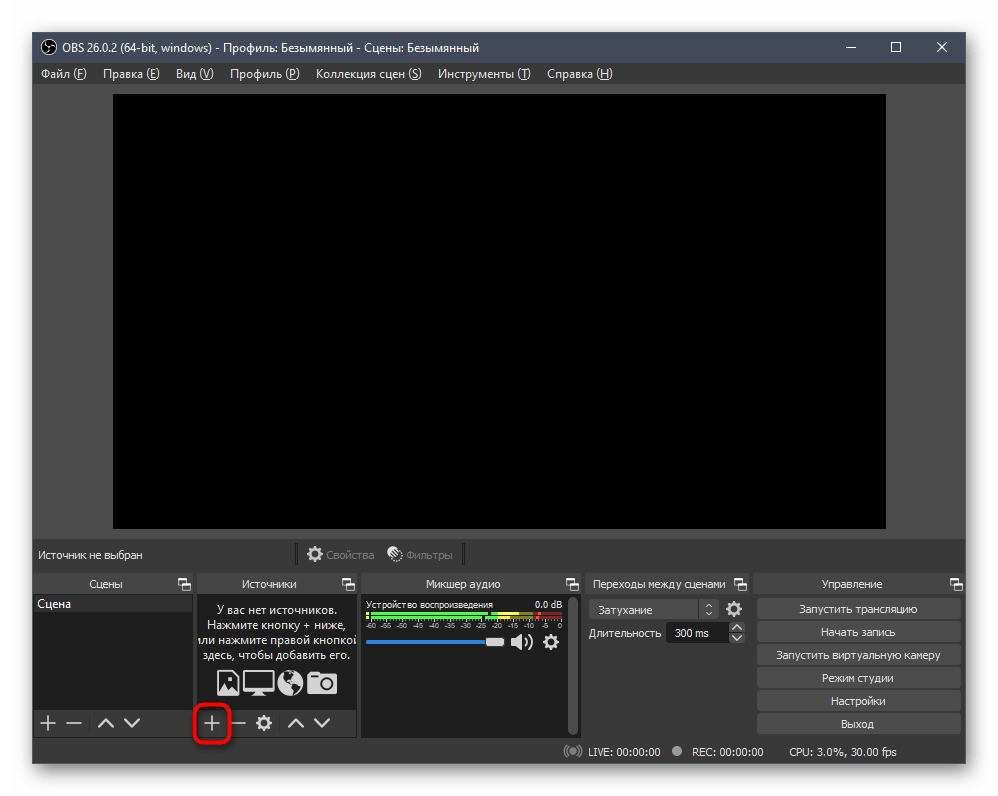
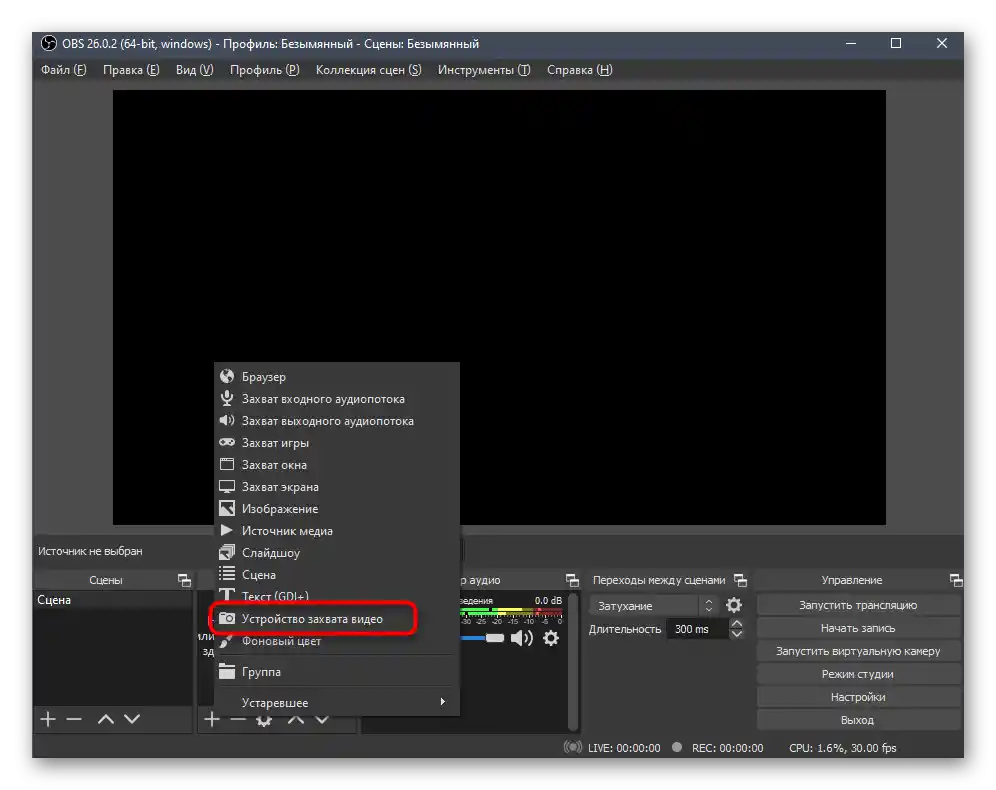
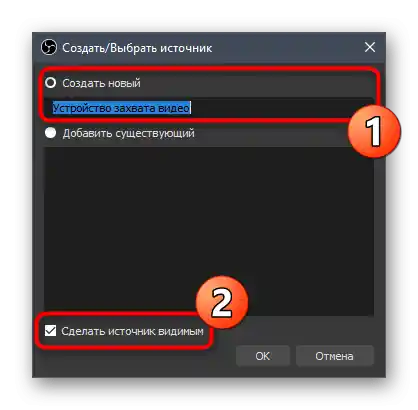
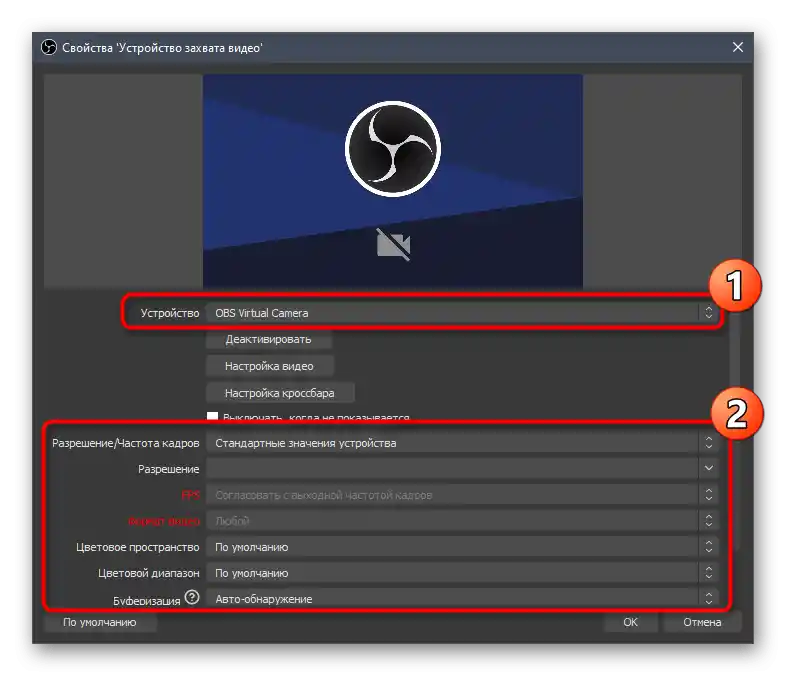
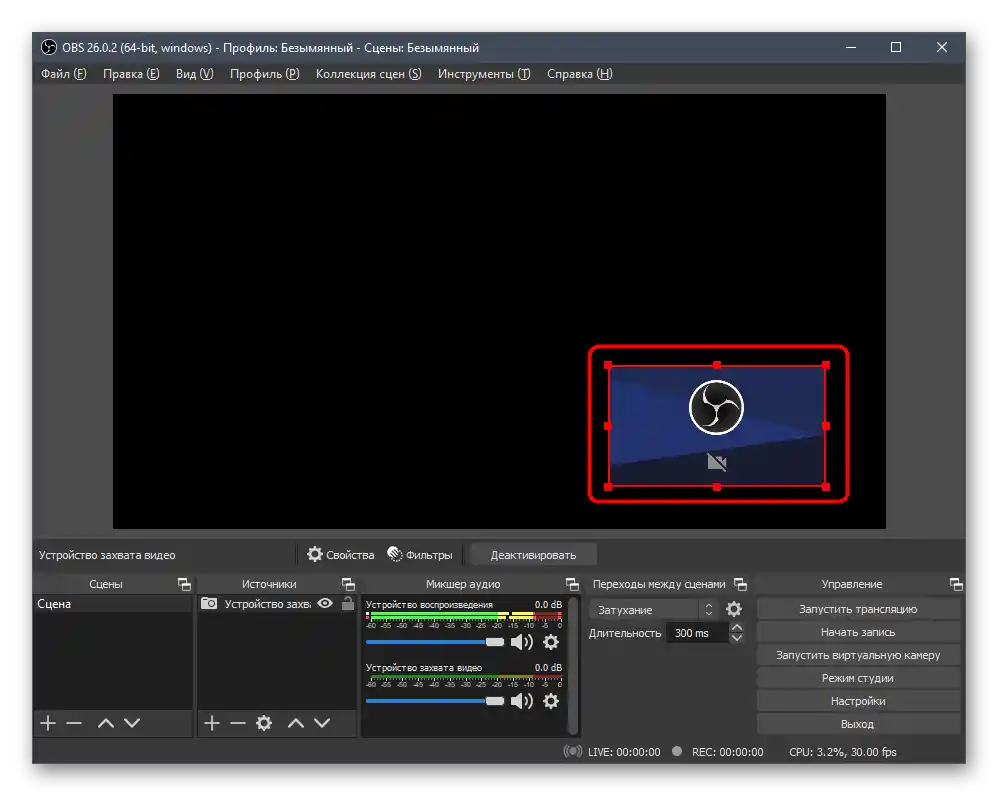
Такива източници на захващане могат да бъдат няколко и всички те се добавят по един и същи начин, тоест както беше показано по-горе. В самата сцена остава само допълнително да изберете размера на всеки източник и мястото, където той трябва да се намира.
Стъпка 3: Избор на източник на звук
Тази стъпка е необходима само за потребителите, които при предаване искат да използват вградения в уеб камерата микрофон, ако такъв има. По подразбиране той не се избира автоматично, затова програмата трябва да укаже откъде точно искате да записвате звук.
- За целта в главното меню натиснете бутона «Настройки» вдясно.
- Преминете към раздела «Аудио».
- Намерете списъка с микрофони като допълнително аудио и изберете звука от уеб камерата за един от източниците, който трябва да се използва при запис.
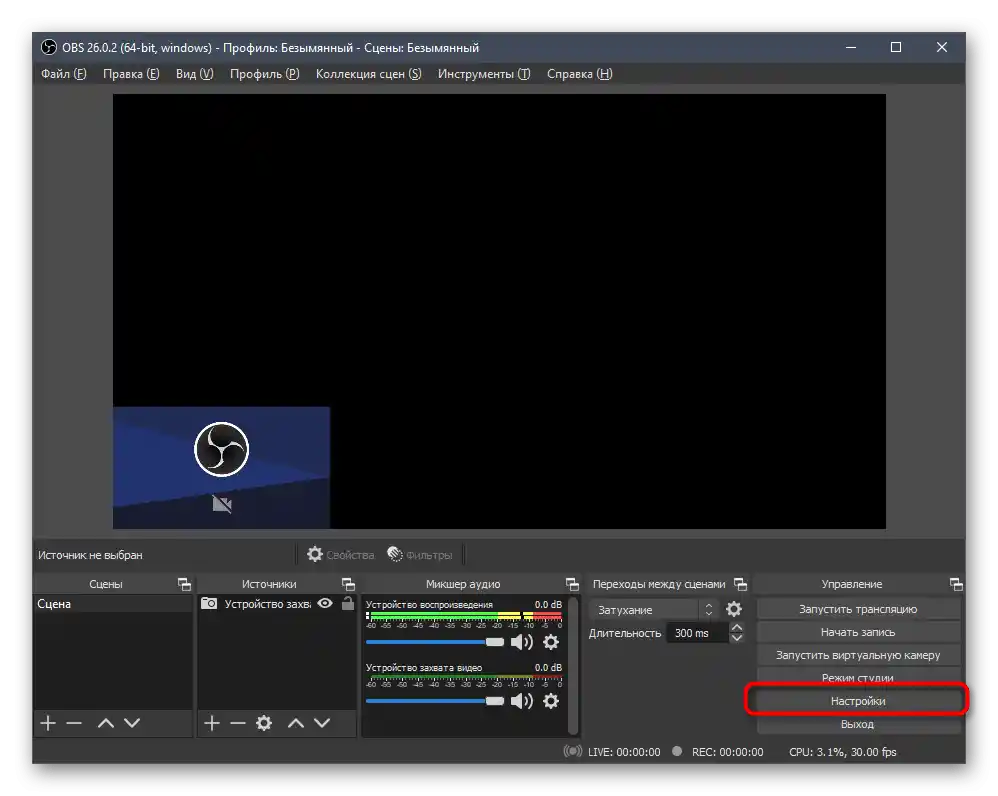
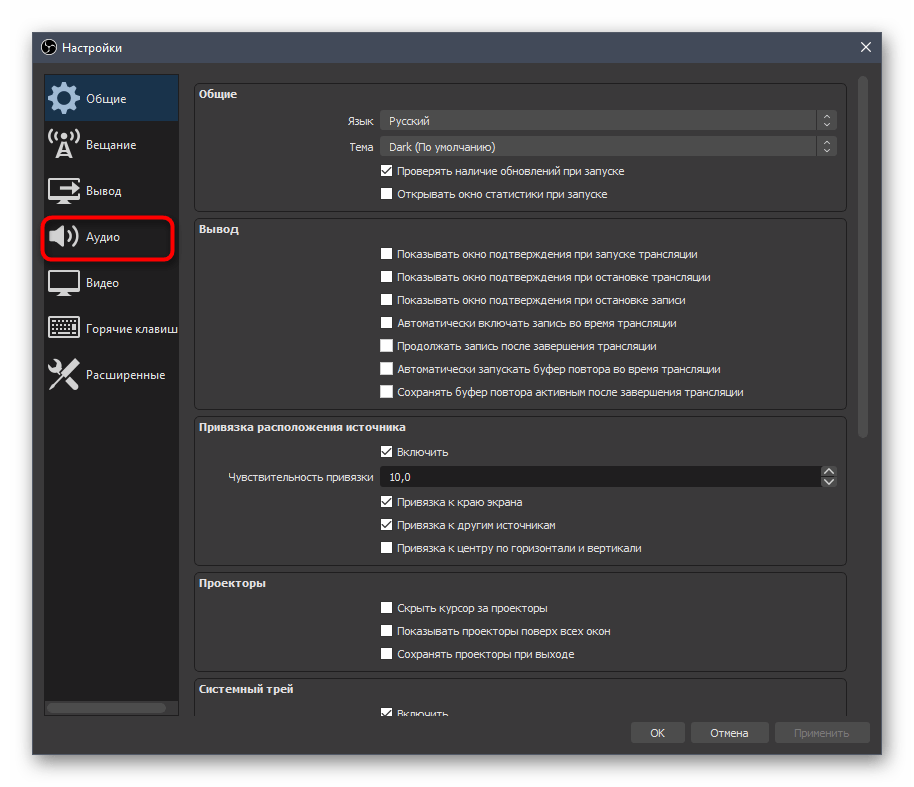
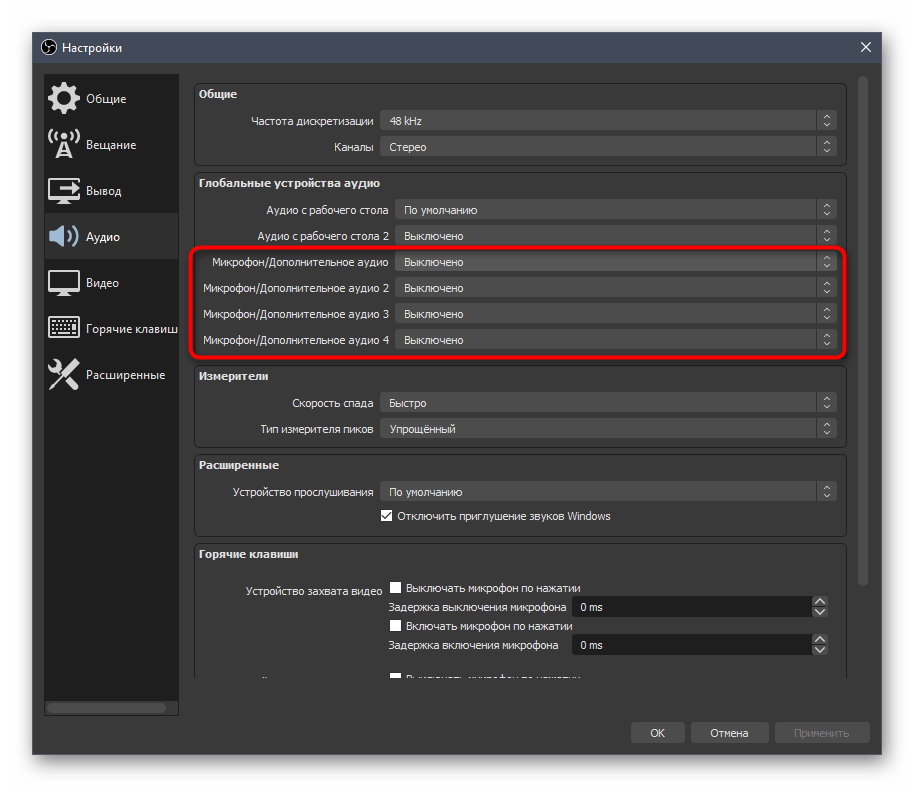
Настройката на такъв микрофон се извършва точно както и на обикновен, за което вече говорихме в друга статия на нашия сайт, към която можете да преминете по линка по-долу.
Повече информация: Настройка на микрофона в OBS
Стъпка 4: Добавяне на филтри
OBS предлага да добавите различни филтри от списъка с вградени за устройството за захващане на видео, преобразявайки външния вид на предаваната картина, повишавайки детайлността или активирайки необичайни ефекти. Сюда също се отнасят и звуковите филтри, ако става въпрос за вградения в уеб камерата микрофон. Настройката им се извършва чрез вграденото меню на програмата, където се избира един или няколко варианта за филтриране.
- Устройството за захващане на видео се показва в «Микшера на аудио», където има бутон под формата на зъбно колело, отварящ настройките на източника.
- В падащото меню ви интересува пунктът «Филтри».
- След отварянето на прозореца с филтри ще се появят веднага два различни типа: «Филтри аудио/видео» и «Филтри ефекти».Съответно, във всеки от тези блокове има различни настройки, а ние ще започнем с тези, които са в долната част.
- Щракнете върху бутона с плюса, за да отворите списъка с всички налични ефекти и изберете този, който искате да използвате.
- За пример взехме хромакей, който се настройва в зависимост от фона, разположен на заден план. Типът ключов цвят ще оставим зелен, а след това ще настроим основните параметри, следейки промените в прозореца за предварителен преглед. Правете същото и с другите ефекти, премествайки плъзгачите на необходимото разстояние, за да постигнете желания ефект.
- „Филтри за аудио/видео“ в повечето случаи са предназначени за аудио, но „Забавяне на видеото (асинхронност)“ ще бъде полезно, ако наблюдавате разсинхрон между звука и видеото.
- Филтрите се настройват по различен начин, тъй като имат свой набор от параметри. Не можем да разгледаме всички тях, затова препоръчваме да активирате и редактирате само тези функции, които са необходими при работа с конкретен източник на видео захват.
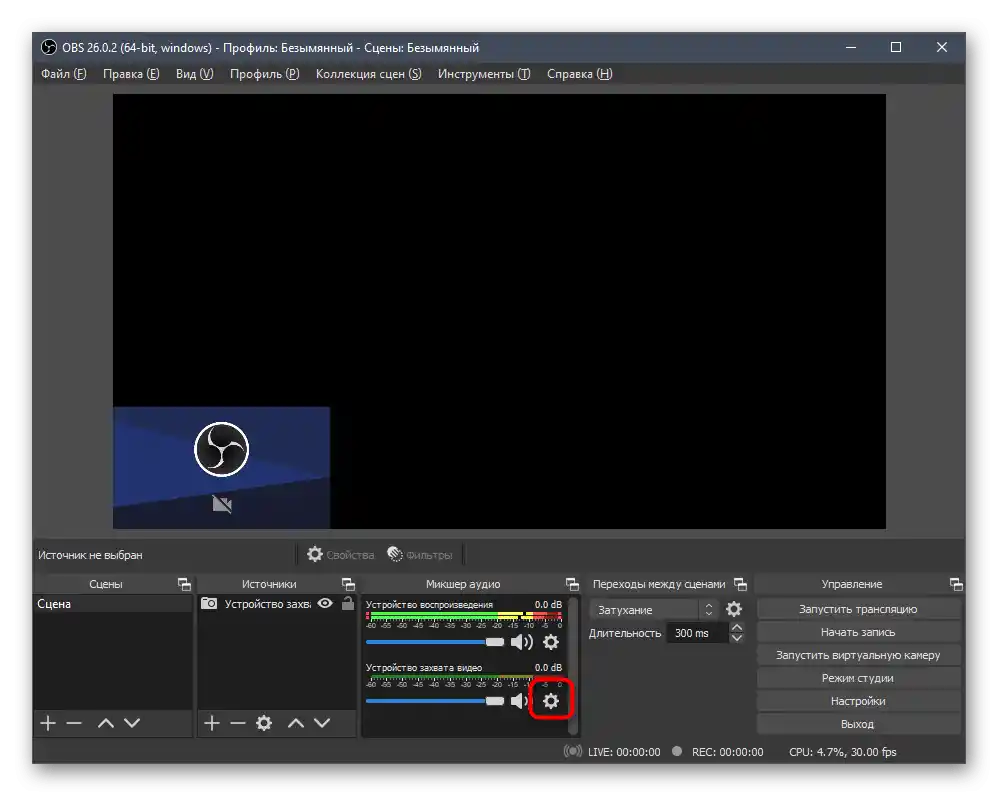
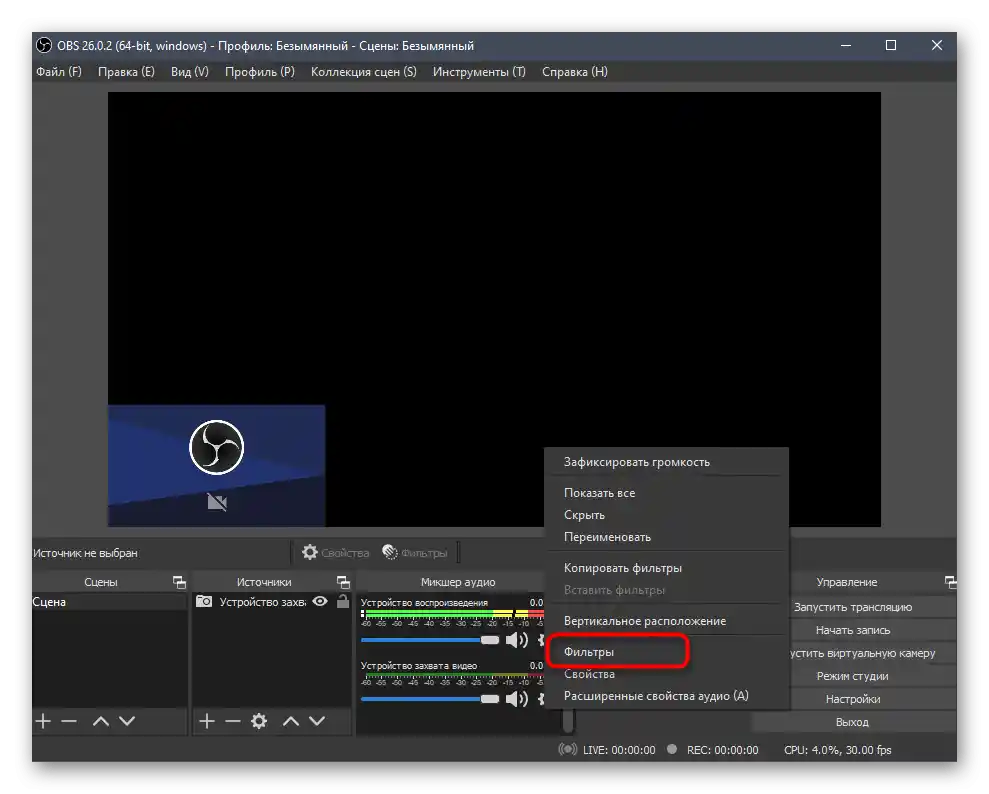
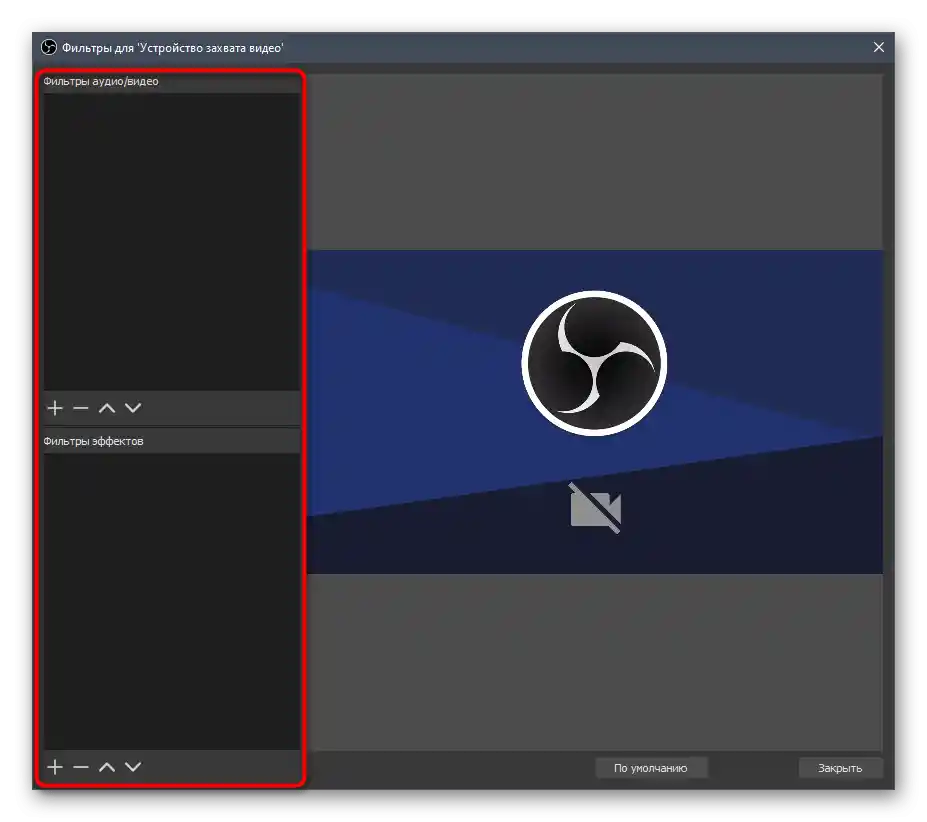
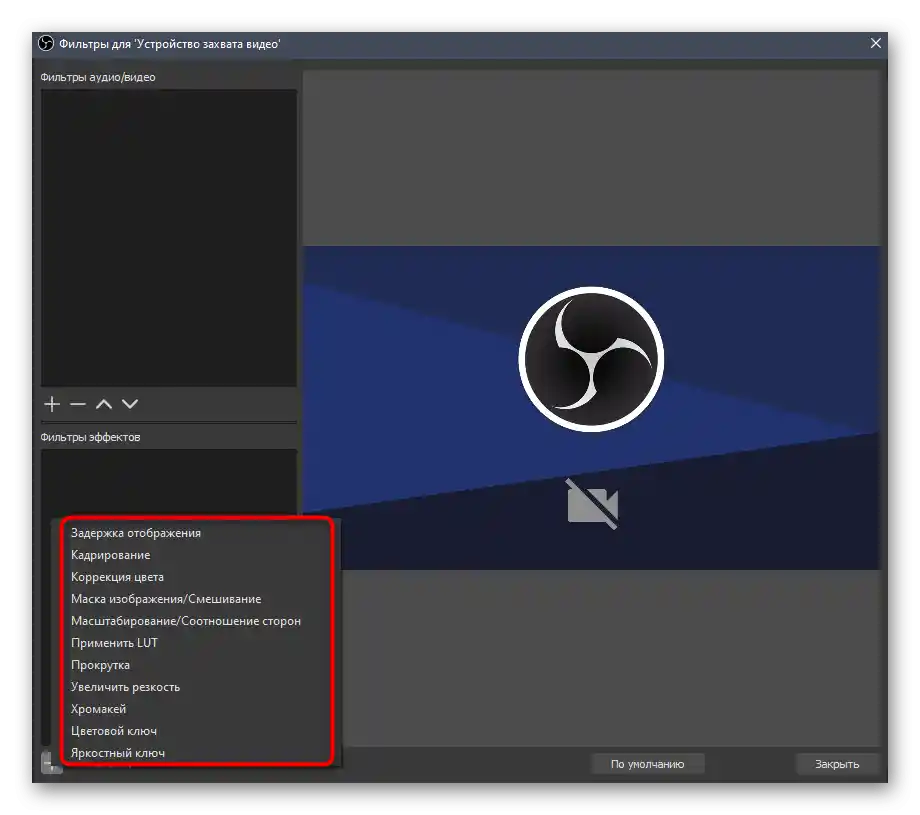
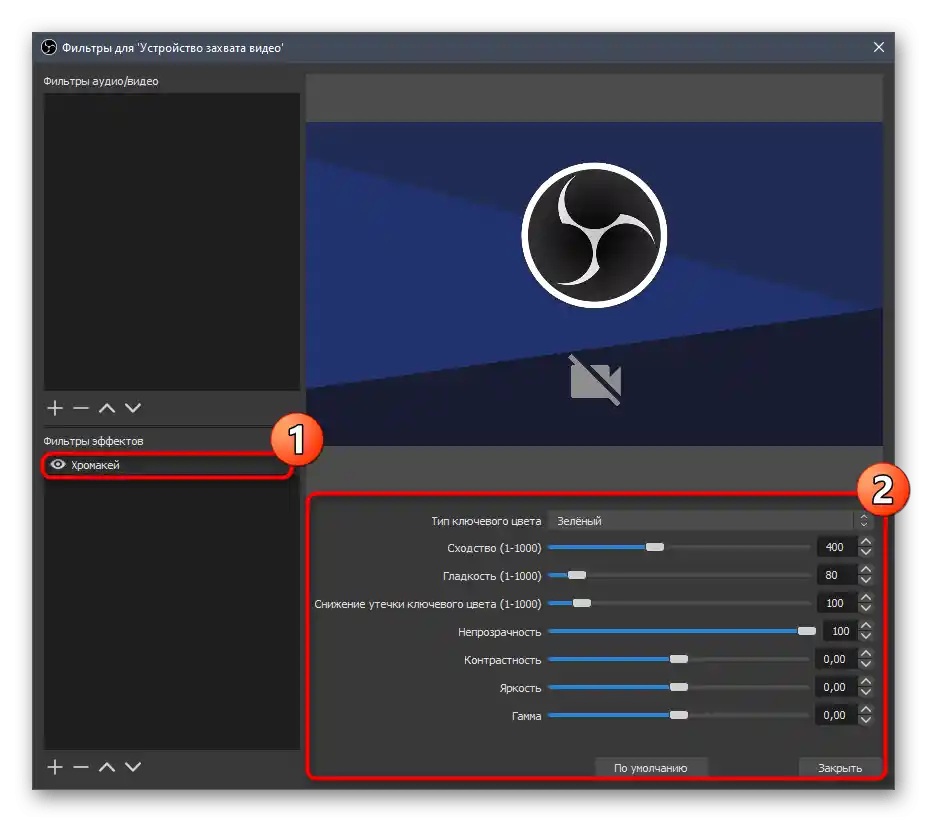
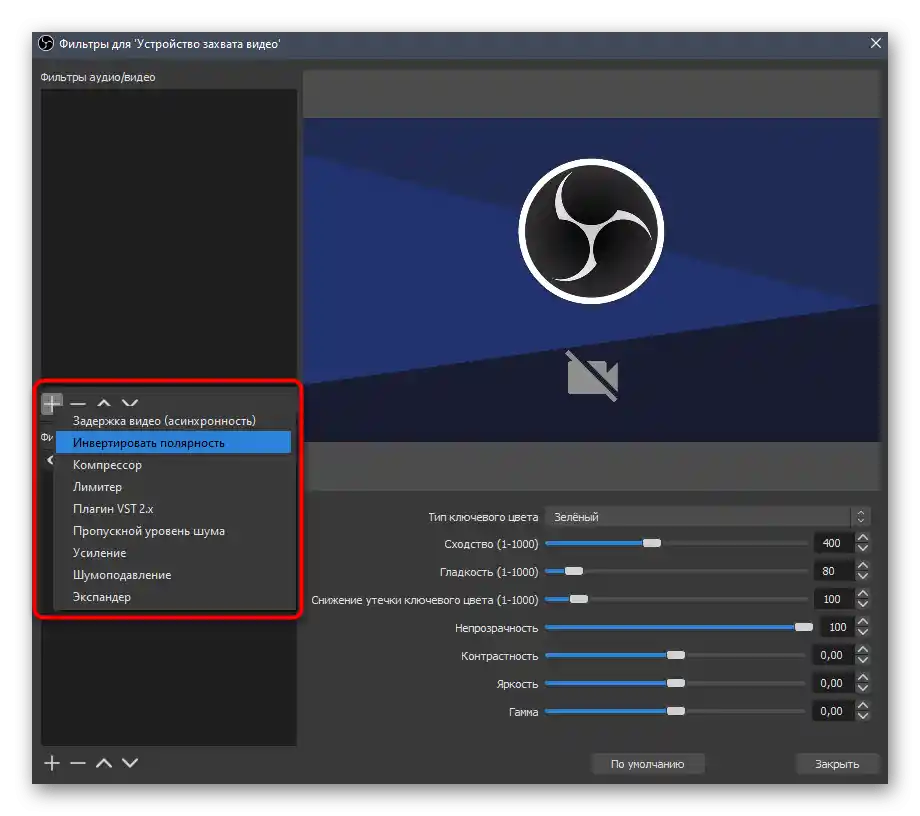
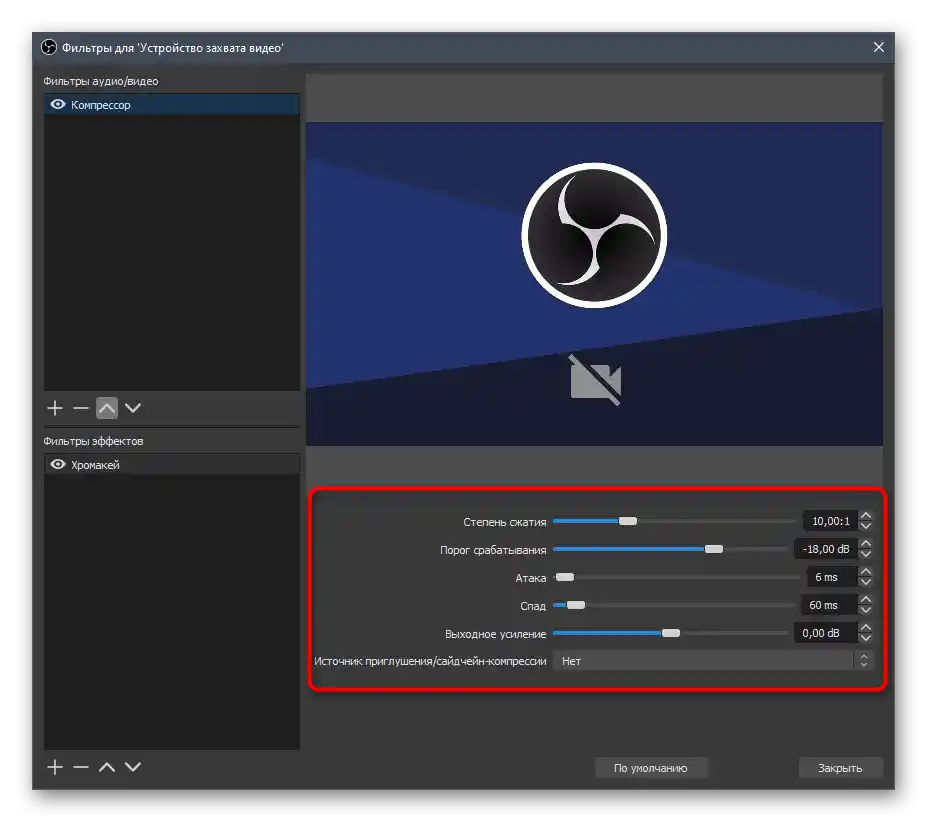
Ако вграденият в уеб камерата микрофон е добавен в миксера отделно, му се присвояват различни филтри, включително и за премахване на шумове. Всички заинтересовани в изпълнението на поставената задача трябва да обърнат внимание на ръководството по линка по-долу.
Повече информация: Намаляване на шума от микрофона в OBS
Стъпка 5: Изключване на уеб камерата по време на предаване
По време на директен поток при кастерите се случват ситуации, когато камерата трябва временно да бъде изключена, за да не виждат зрителите какво се случва. Това се прави с помощта на бутона „Деактивиране“, който се появява след избора на източник в съответния прозорец. За включване е необходимо да натиснете „Активиране“, след което изображението веднага ще се покаже на същото място на екрана.
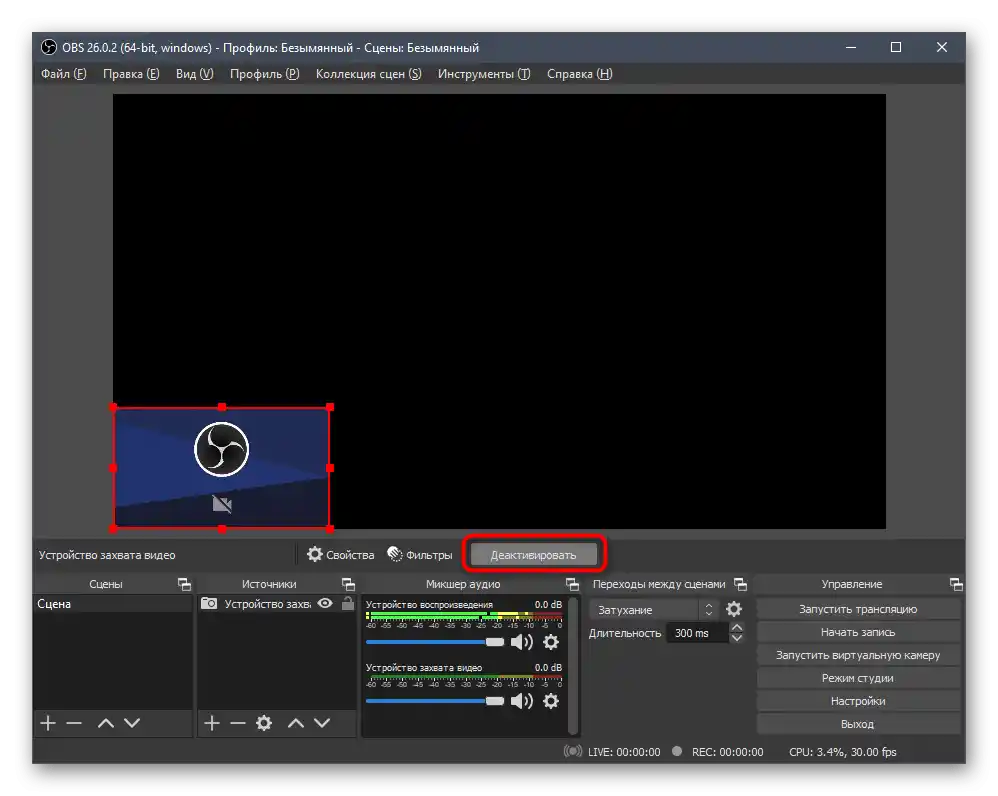
Настройка на уеб камерата в Windows
Ако по някакви причини при добавяне на уеб камерата в OBS възникнат трудности или зададените по подразбиране параметри не ви удовлетворяват, проверете конфигурацията на устройството в операционната система. Възможно е там да има настройки, които трябва да активирате или промените, за да не възникват повече затруднения при взаимодействие с програмата за видео захват.
По-подробно: Настройка на уеб камера в Windows 10