Ако имате уеб камерата си като отделно устройство и все още не сте я свързали към компютъра, не забравяйте да го направите, преди да започнете настройката. Целият процес се състои само от пет прости стъпки, които можете да намерите на връзката по-долу.
Повече информация: Свързване на вашата уеб камера с компютъра
Стъпка 1: Намерете и инсталирайте драйвери
Преди да използвате уеб камерата, ще трябва да инсталирате подходящия драйвер от производителя на хардуера. Разбира се, функционалността на Windows 10 предполага, че файловете, които осигуряват нормалната работа на устройството, трябва да бъдат намерени и инсталирани автоматично, но това не винаги се случва. Собствениците на лаптопи могат да прочетат статията по-долу на примера на ASUS, за да разберат принципа на търсене на драйвери по всички налични методи.
Повече информация: Инсталиране на драйвера за уеб камера за лаптопи ASUS
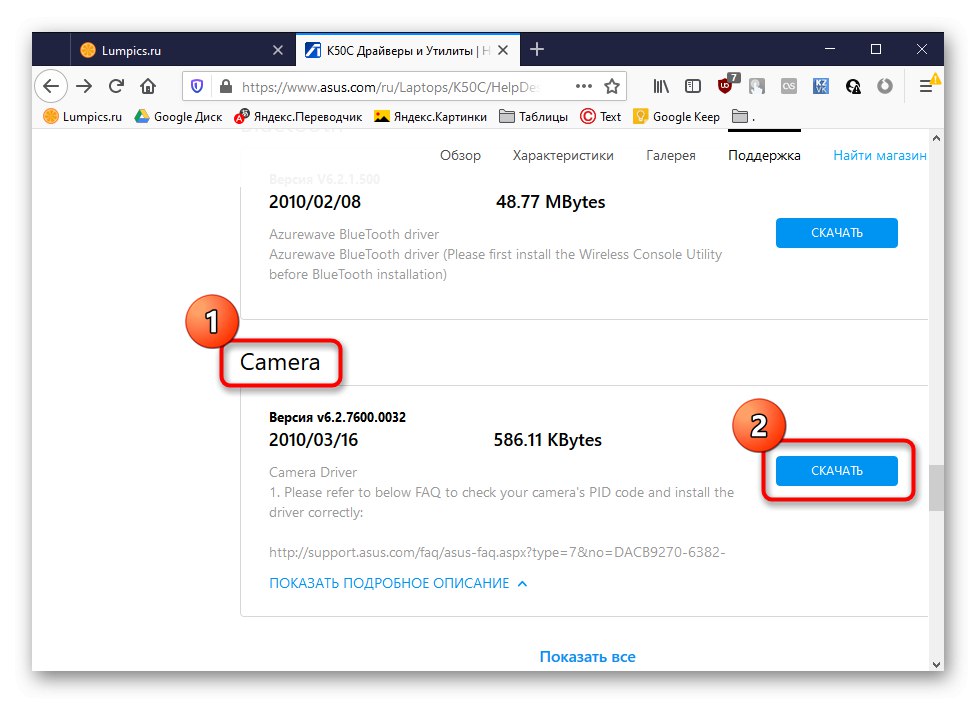
Що се отнася до потребителите, които са закупили уеб камера отделно, например за своя компютър, тогава търсенето на подходящия софтуер за тях е малко по-различно. Нашият сайт съдържа ръководства за най-популярните модели от известни производители на такива устройства. Кликнете върху едно от заглавията по-долу, за да продължите да четете съответните инструкции.
Прочетете повече: Изтеглете драйвери за уеб камера Logitech / Гений / A4Tech / Защитник / Доверете се на уеб камера
Стъпка 2: Включете уеб камерата
Уеб камерата не винаги се активира автоматично веднага след свързване към компютър или инсталиране на операционна система на лаптоп. Собствениците на лаптопи имат допълнителна опция за регулиране на активността на камерата. Те могат да го включват или изключват с помощта на функционалните клавиши F1-F12... Необходимо е само да се изучат иконите, които са на самите клавиши, за да се разбере кой от тях отговаря за контрола. ОС също има функция, която активира уеб камерата за устройството. Прочетете повече за това по-долу.
Повече информация: Включване на камерата в Windows 10
Стъпка 3: Управление на разрешенията
В Windows 10 разработчиците обърнаха дължимото внимание на поверителността, позволявайки на всяко устройство да зададе свои собствени разрешения за системата като цяло и за всяко приложение поотделно. Това се отнася и за уеб камерата, така че следващият алгоритъм ще бъде посветен на тази тема.
- Отворете менюто "Старт" и отидете от там до "Настроики".
- Превъртете надолу по списъка и изберете раздел "Поверителност".
- Придвижете се през левия панел до елемента "Камера".
- Първи бутон „Промяна“, разположен в горната част, ви позволява напълно да деактивирате уеб камерата, така че компютър или лаптоп да не могат да я използват. Вторият ключ е отговорен за общия достъп до устройството за всички приложения.
- По-долу ще видите списък с наличните програми. Задайте за всеки от тях свои собствени ограничения или разрешения, като преместите плъзгачите, разположени отсреща.
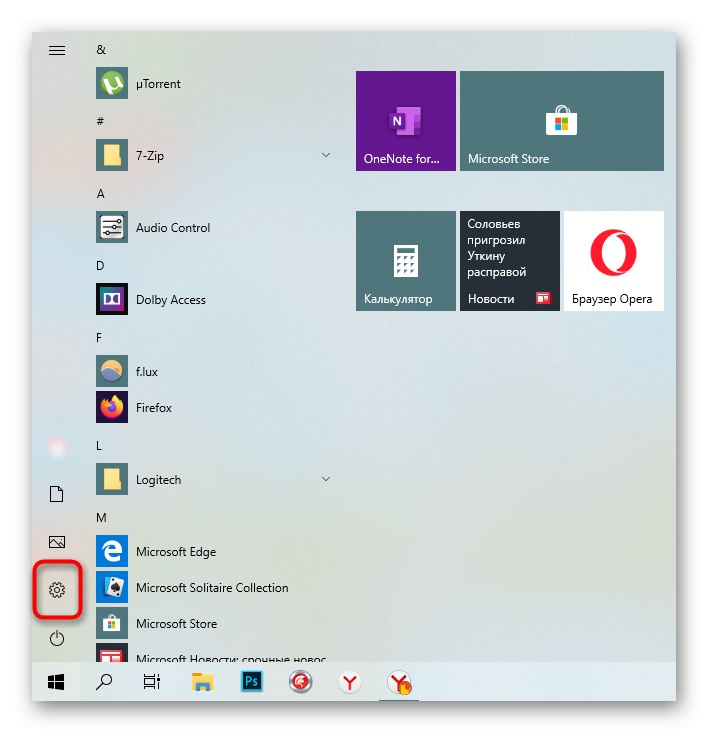

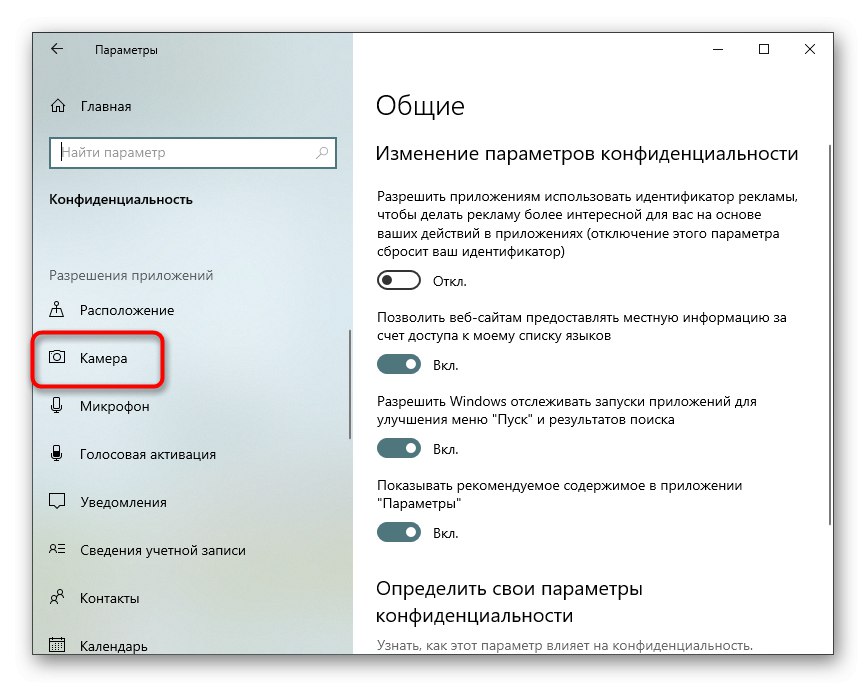
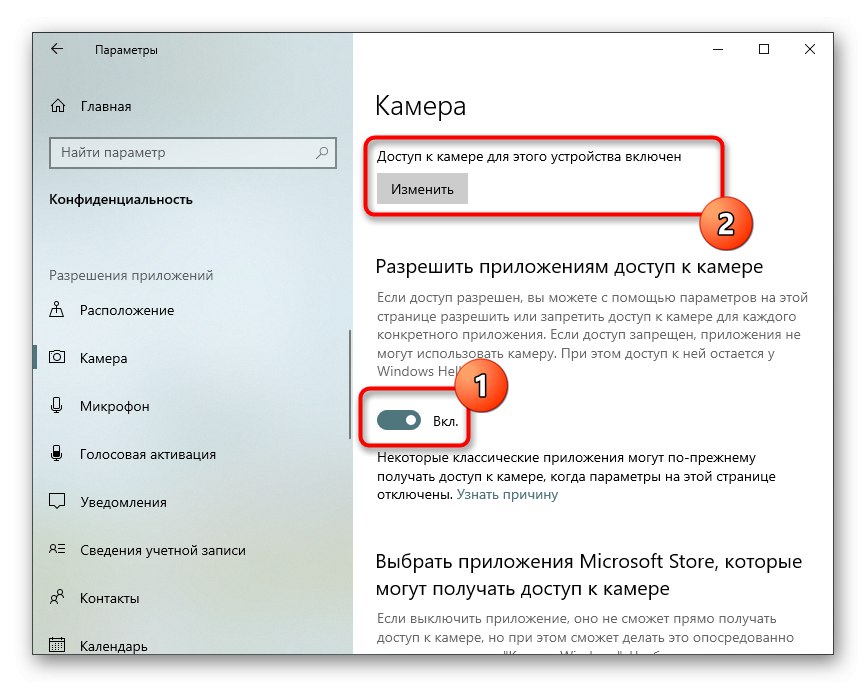
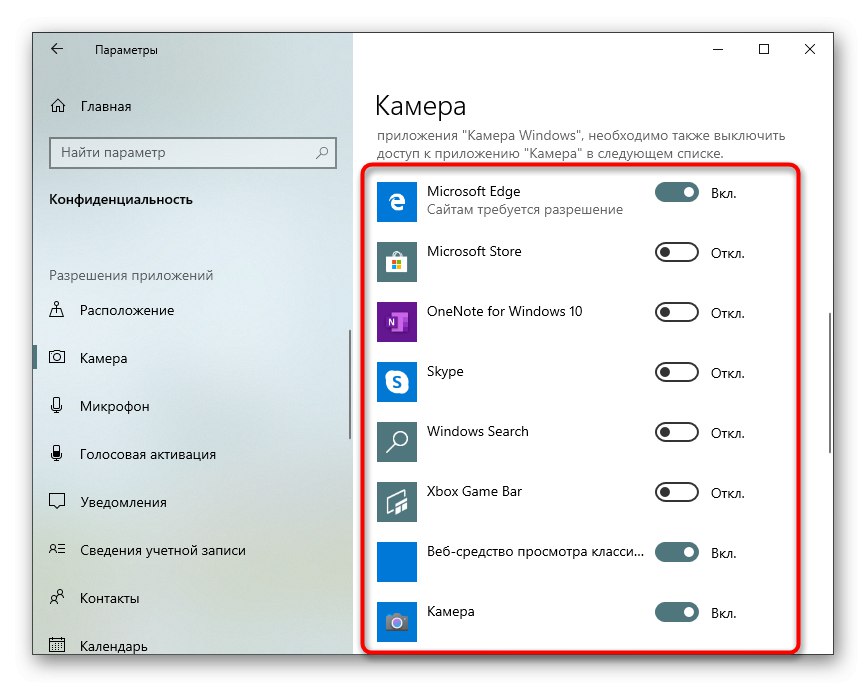
Стъпка 4: Активирайте опцията Windows Hello
Вградена функция в Windows 10, наречена Windows Hello ви позволява да влезете в системата, без да въвеждате ПИН код или зададена парола. Когато отворите капака на лаптопа или включите уеб камерата, лицето се сканира и влизането в ОС се разрешава автоматично. За това обаче самото действие първо трябва да бъде конфигурирано чрез добавяне на снимка на лицето ви в паметта.
- В същото меню "Настроики" отворете раздела "Акаунти".
- Отидете на раздела „Опции за вход“.
- Изберете тук Windows Hello Face Recognition.
- Имайте предвид, че не всички камери са съвместими с тази функция. Ако това се случи, ще бъдете уведомени съответно.
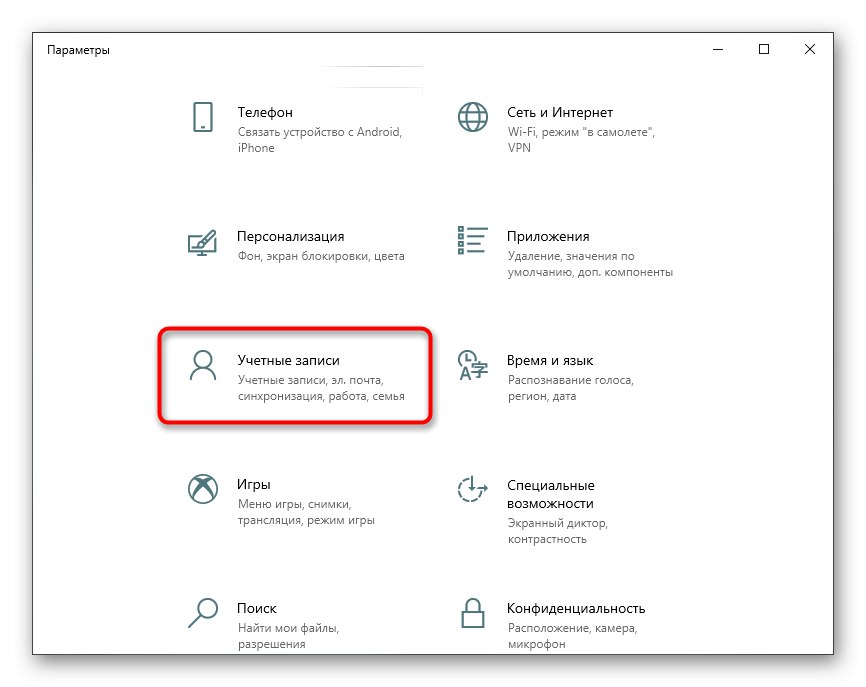
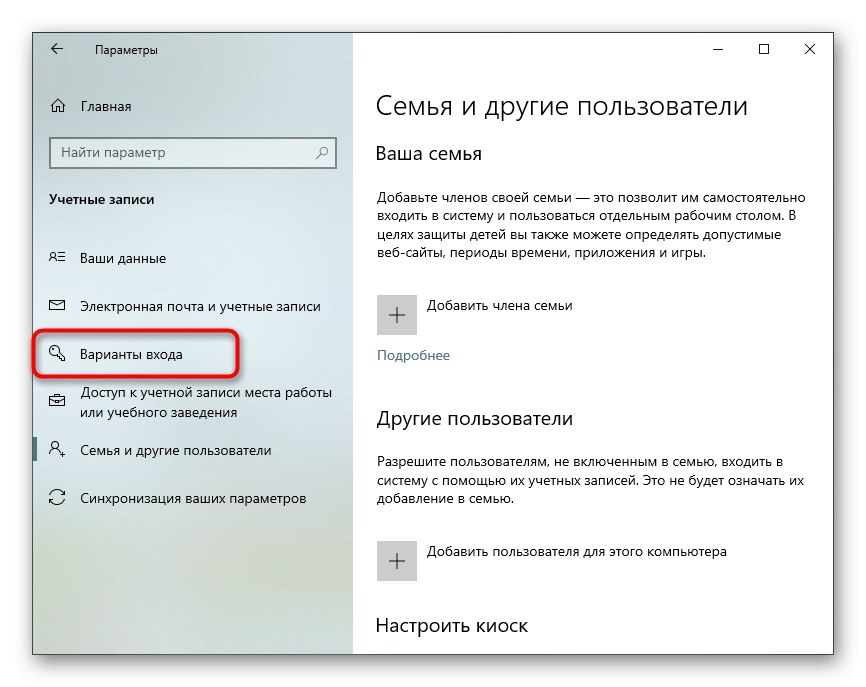
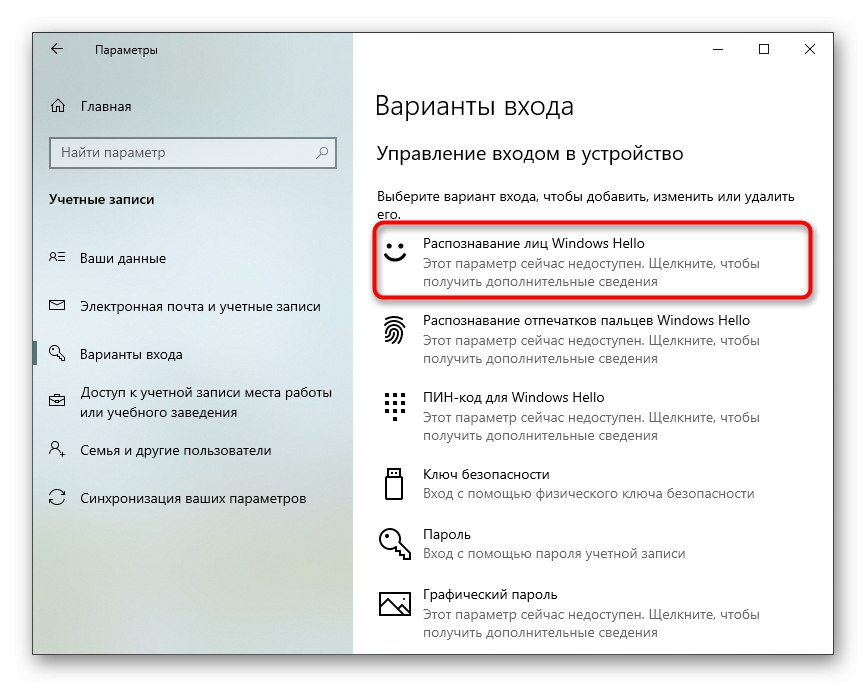
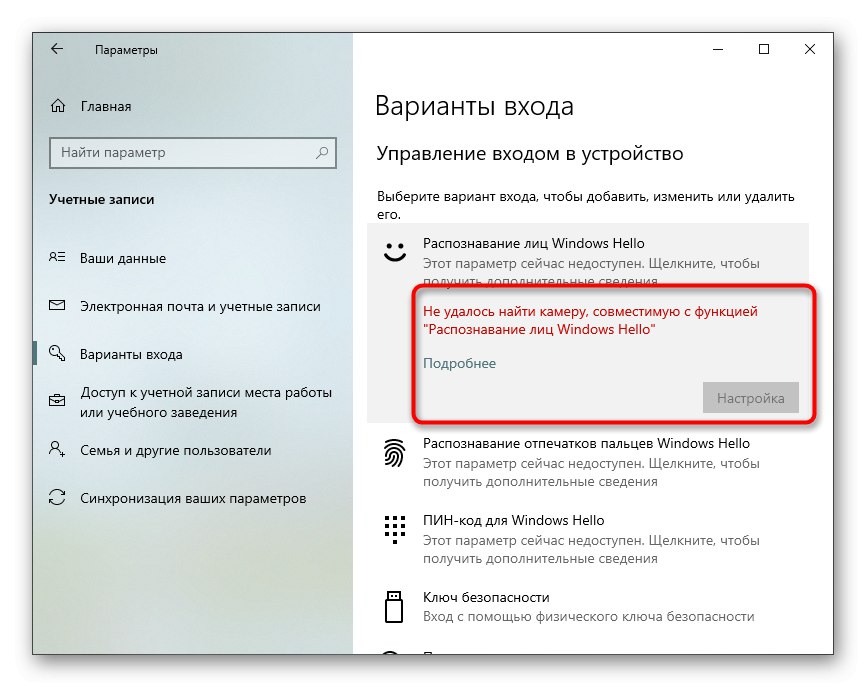
Ако опцията е налична за конфигуриране, следвайте инструкциите на екрана, като създадете сканиране на лице и зададете парола. Самият ПИН код е необходим за влизане в акаунта, когато възникне ситуация, когато уеб камерата внезапно се счупи или функцията по някаква причина не работи.
Стъпка 5: Настройте камерата в Skype
Често потребителите се интересуват от настройка на уеб камера, за да комуникират със своите колеги, приятели и роднини чрез специален софтуер. Skype може да се счита за най-популярното приложение, което осигурява такава връзка, поради което като последна стъпка от статията решихме да споменем процеса на конфигуриране на устройството в него. Прочетете повече за този процес в статията на връзката по-долу.
Повече информация: Конфигуриране на камерата в Skype
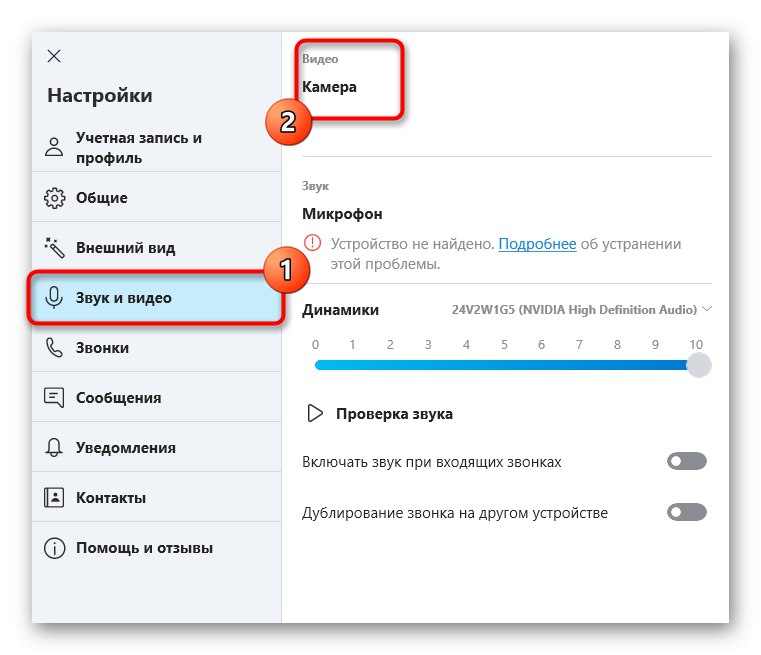
Освен това предоставяме връзки към други материали за поддръжка, които могат да бъдат полезни на всеки потребител, който е изправен пред необходимостта да конфигурира уеб камера в Windows 10. В следващите ръководства ще намерите препоръки за отстраняване на често срещани проблеми, както и други ръководства за конфигуриране на микрофона.
Прочетете също:
Настройване на микрофон в Windows 10
Проверка на уеб камера в Windows 10
Поправка на грешка 0x00f4244 при включване на камерата в Windows 10
Деактивиране на камерата на лаптоп с Windows 10