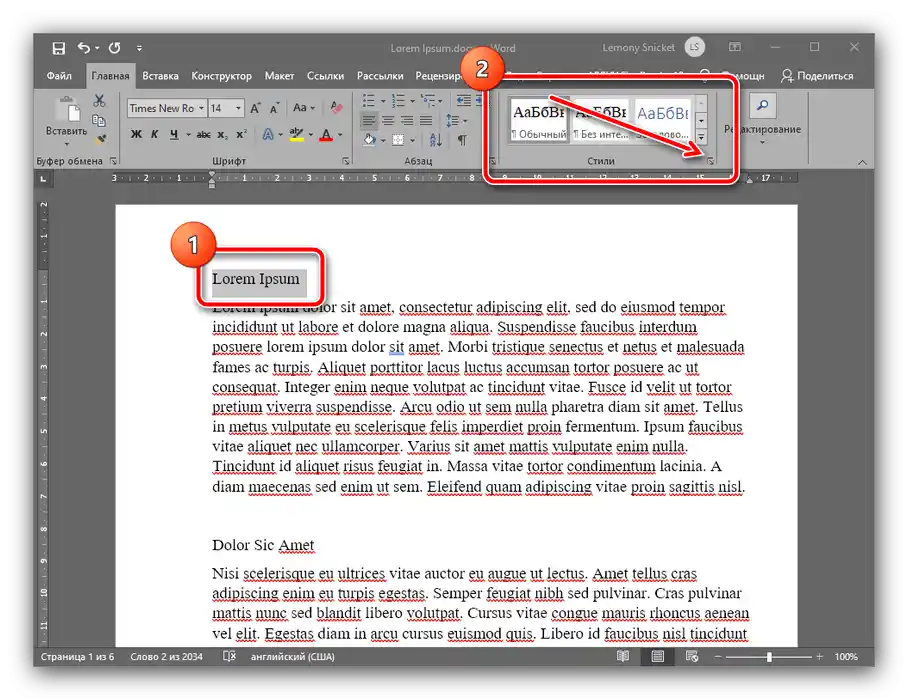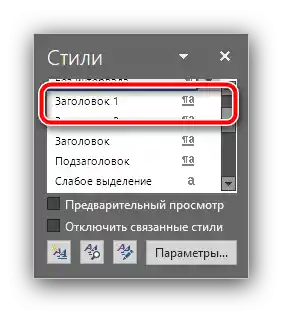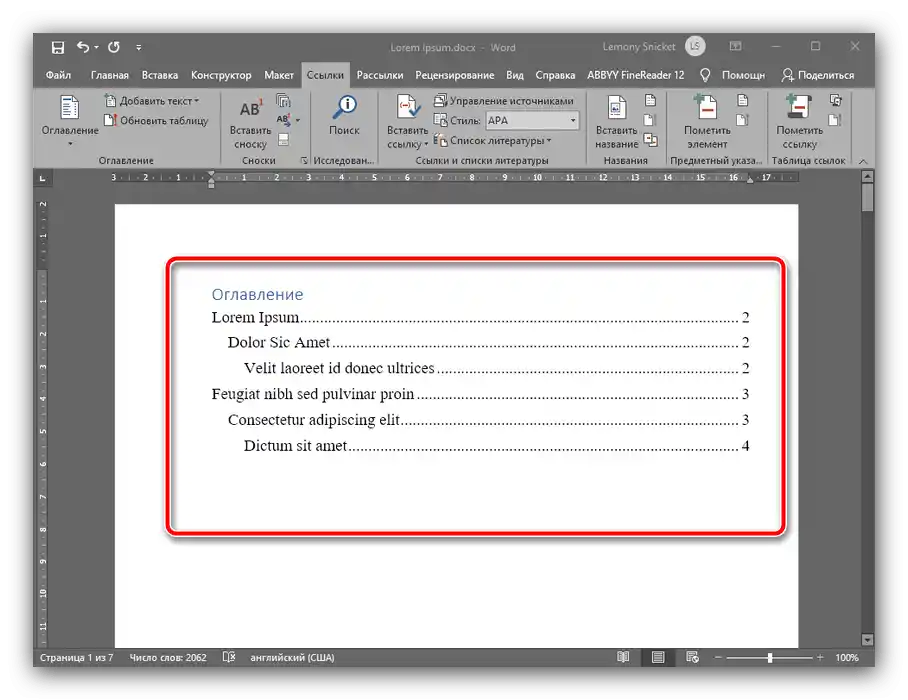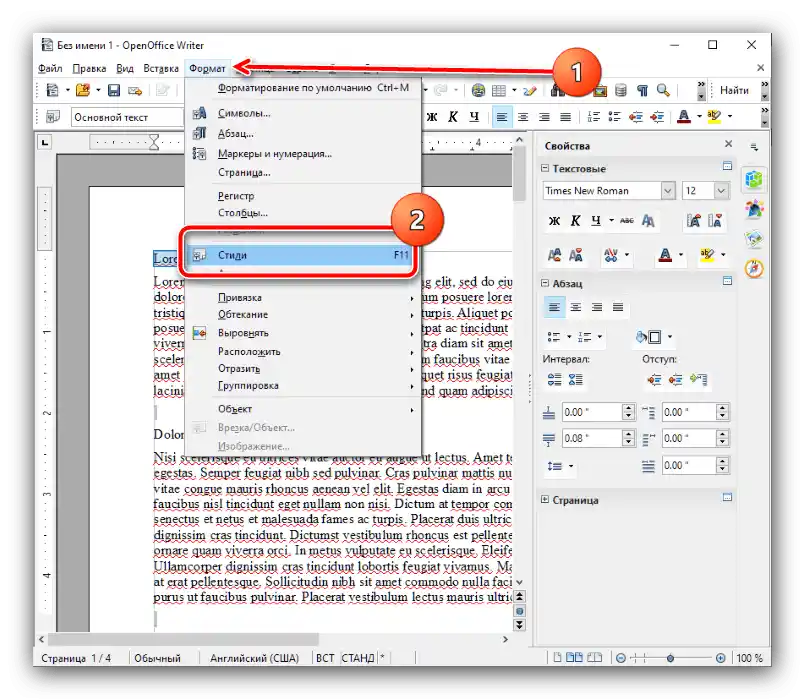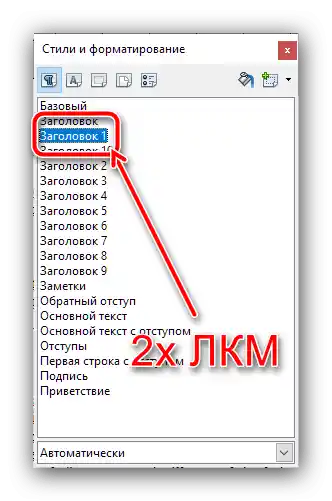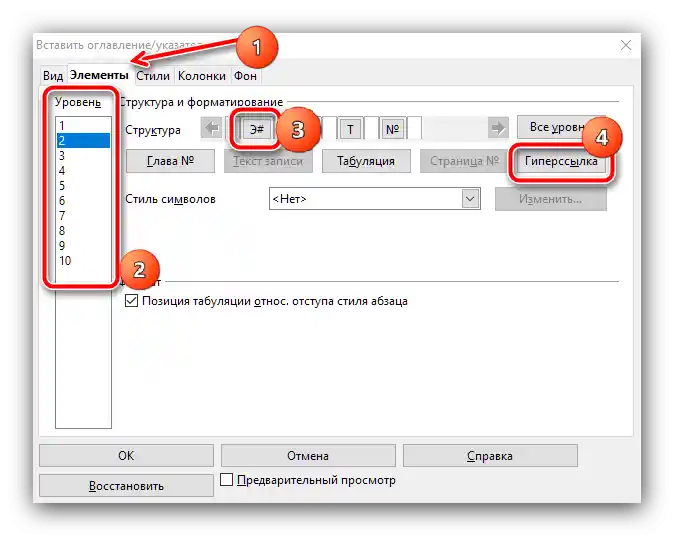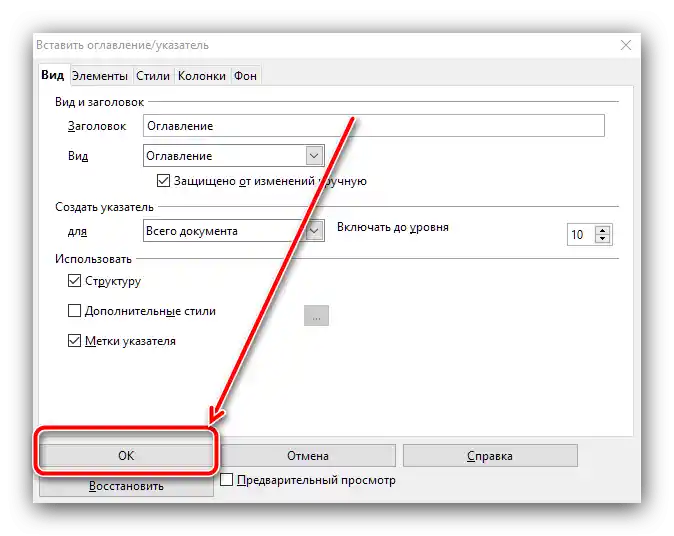Съдържание:
Метод 1: Microsoft Word
В популярното решение на компанията Майкрософт, съдържанието може да бъде добавено както стандартно, така и персонализирано.
Прочетете също: Как да инсталирам Microsoft Word
Вариант 1: Обикновено съдържание
За вмъкване на обикновено, автоматично генерирано съдържание в реферат, курсова или дипломна работа, следва да се изпълнят следните стъпки:
- Съдържанието се създава на базата на заглавията в документа, затова е необходимо да се установят такива, ако това не е направено по-рано. Нека започнем с елементите от първо ниво (например, заглавия на глави или раздели на курсовата работа) – маркирайте тази част от текста, след това преминете на таба "Начало" и изберете опцията "Стилове".
![Да се подчертае стилът на заглавие 1 за създаване на съдържание в документа на Microsoft Word]()
В лентата със стилове използвайте варианта "Заглавие 1" и кликнете върху него.
![Установете стил заглавие 1 за създаване на съдържание в документа Microsoft Word]()
Сега текстът трябва да бъде форматиран с новия стил.
- По принципа от стъпка 1 установете стиловете "Заглавие 2" и "Заглавие 3" за съответните позиции в останалата част на документа (подраздели на главите).
- След създаването на заглавията можете да добавите съдържание. За целта изберете мястото, където то трябва да бъде – повечето университети изискват то да бъде разположено в самото начало – и преминете към таба "Препратки". Използвайте групата опции "Съдържание": разкрийте я и изберете стил "Автоматично генерирано съдържание 1".
- Готово – сега на избраното място ще се появи интерактивно съдържание с имената на разделите и автоматично зададени номера на страниците, където те се намират.
![Готово съдържание след създаването на съдържанието в документа Microsoft Word]()
Ако задържите клавиша Ctrl и кликнете с левия бутон на мишката върху една от позициите, автоматично ще преминете към необходимата част от текста.



По този начин се установява съдържанието практически във всички актуални версии на Microsoft Word, малки разлики има само в местоположението на необходимите опции.
Вариант 2: Настраваемо съдържание
Ако автоматичният вариант, предлаган от функционалността на текстовия редактор, не ви удовлетворява (например, в курсовата работа присъстват подзаглавия на четвърто и пето ниво), можете да го настроите сами. Това се прави по следния начин:
- Въведете в текста на вашата работа (дипломна, курсова или реферат) подзаглавия на всички необходими нива, след което повторете стъпка 1 от предишния вариант. В списъка със стилове трябва да се появят позиции "Заглавие 4", "Заглавие 5" и така нататък, приложете ги към всички изисквани раздели.
- Преминете към пунктовете "Връзки" – "Съдържание" и изберете пункт "Настраваемо съдържание".
- Ще се отвори прозорец за настройка, в него стартирайте раздела "Съдържание", след което на него намерете превключвателя "Нива", където или напишете, или задайте с натискане на стрелките необходимото ви число: 4, 5, 6 и така нататък.След това натиснете "ОК" за прилагане на промените.
- В прозореца с предложението за замяна на съдържанието кликнете "Да".
![Смяна на заглавието след редактиране за създаване на съдържание в документ на Microsoft Word]()
Сега избраните заглавия ще се появят в съдържанието.


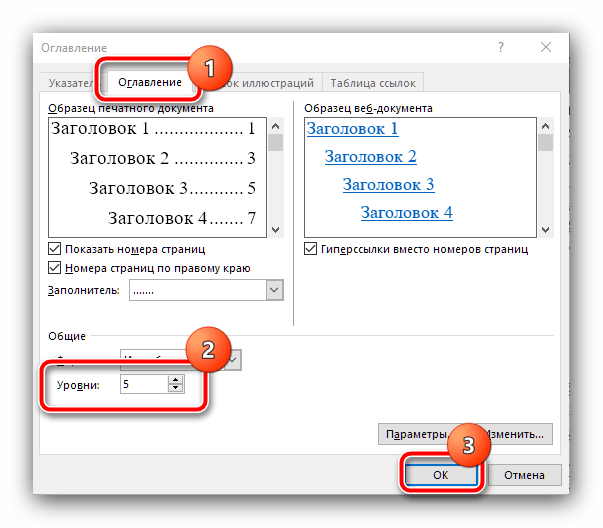

В Microsoft Word създаването на съдържание е автоматизирано и е най-простото от всички решения, представени в настоящата статия.
Прочетете също: Как да направите автоматично съдържание в Word
Метод 2: OpenOffice
Ако сте привърженик на свободния софтуер или по някакви други причини не използвате MS Word, можете да използвате OpenOffice.
- Както и при Word, в OpenOffice първо трябва да форматирате заглавията – маркирайте текста на елемента от първо ниво, след това използвайте менюто "Формат" – "Стилове". За бърз достъп до тези опции можете да натиснете F11 на клавиатурата.
![Да се подчертае текстът на първия заглавие в документа OpenOffice за създаване на съдържание]()
Изберете опцията "Заглавие 1", след което два пъти кликнете ЛКМ.
![Да се приложи стил на първото заглавие в документа OpenOffice за създаване на съдържание]()
По същия принцип добавете заглавия на следващите нива (второ, трето, четвърто и т.н.).
- Сега преминете на мястото, където искате да видите съдържанието на вашата работа (напомняме, че в повечето академични изисквания това е началото на документа), поставете курсора там, след това изберете менюто "Вмъкване" и два пъти използвайте опцията "Съдържание и указатели".
- На таба "Изглед" в реда "Заглавие" посочете името на елемента – в нашия случай или "Съдържание", или "Съдържание". Уверете се, че опцията "Защитено от ръчни промени" е отметната, а също така настройте броя на нивата на подзаглавията, ако е необходимо, но имайте предвид, че максималният брой е само 10 позиции.
- В останалите табове на този прозорец можете да настроите прецизно показването на вашето съдържание.Например, на вкладке "Елементи" можете да направите записите на съдържанието хипервръзки: изберете в блока "Ниво" нужното число, след това натиснете бутона "Е#" и "Хипервръзка". Операцията трябва да се повтори за всички нива.
![Да се направи съдържание с хипервръзки в документа OpenOffice за създаване на съдържание]()
На вкладките "Стилове", "Колони" и "Фон" можете да настроите външния вид на списъка с раздели – описанието на целия процес заслужава отделна статия, затова няма да се спираме на него тук.
- След като направите всички необходими промени, натиснете "ОК".
![Приемете промените и създайте списък с раздели в документа OpenOffice за създаване на съдържание]()
Сега на избраното по-рано място ще се появи създаденото съдържание.





В OpenOffice създаването на съдържание е малко по-сложно, отколкото в решението на Microsoft, но в замяна предлага повече възможности за прецизно настройване.
Метод 3: Google Docs
В последно време много популярен стана сервисът за работа с документи от "корпорацията на доброто", затова ще разгледаме принципа на създаване на съдържание и в този софтуер.
Официален сайт на Google Документи
- По аналогия с предишните програми, първо трябва да форматирате заглавията, ако това не е направено по-рано. Изберете необходимия текст, след това използвайте пунктовете "Формат" – "Стилове на абзаци" – "Заглавие 1" – "Приложи заглавие 1".
- По същия принцип добавете заглавия на следващите нива.
- За добавяне на съдържание поставете курсора на желаното място, отворете пунктовете "Вмъкване" – "Съдържание" и изберете един от двата стила. Първият изглежда като обикновен текст с указание на номера на страниците, вторият – като пълноценни хипервръзки. И двата варианта позволяват навигация в документа, така че се различават само визуално.


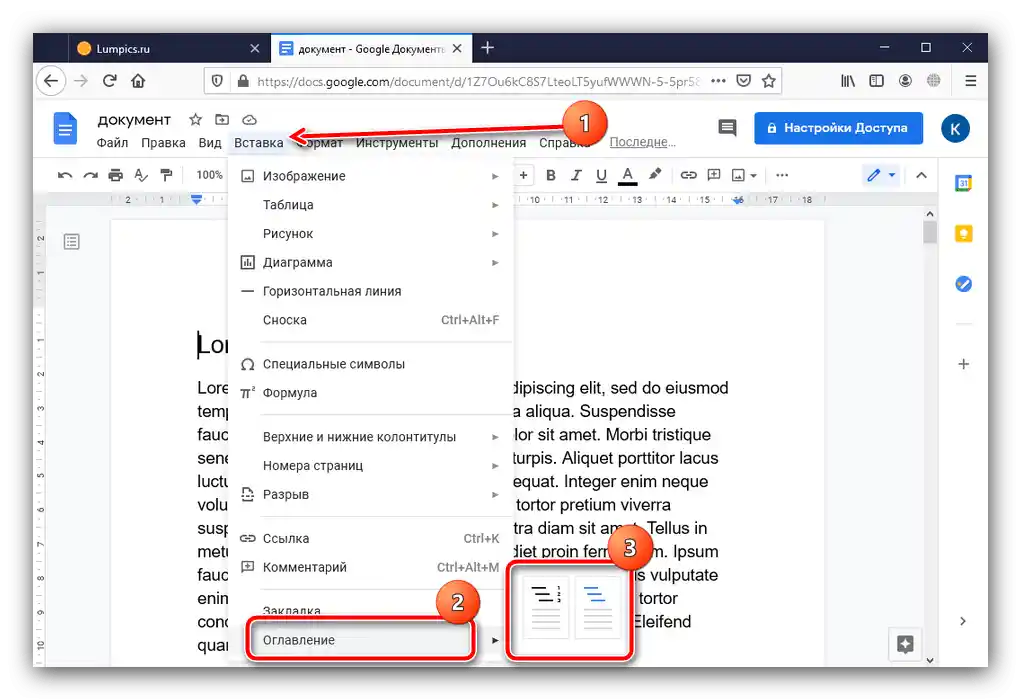
Възможностите за промяна на външния вид на съдържанието в Google Docs не са предоставени, но самата процедура за създаване е най-простата от всички представени тук решения.