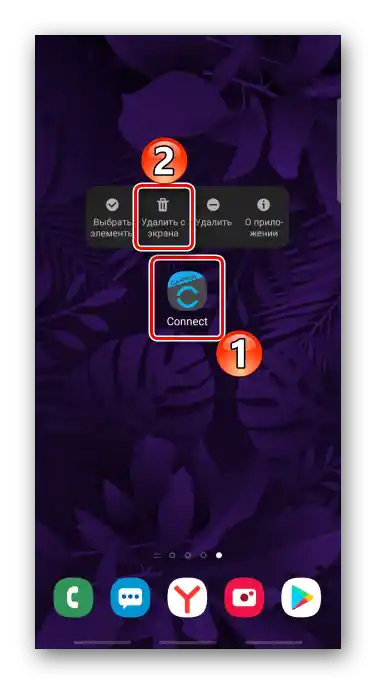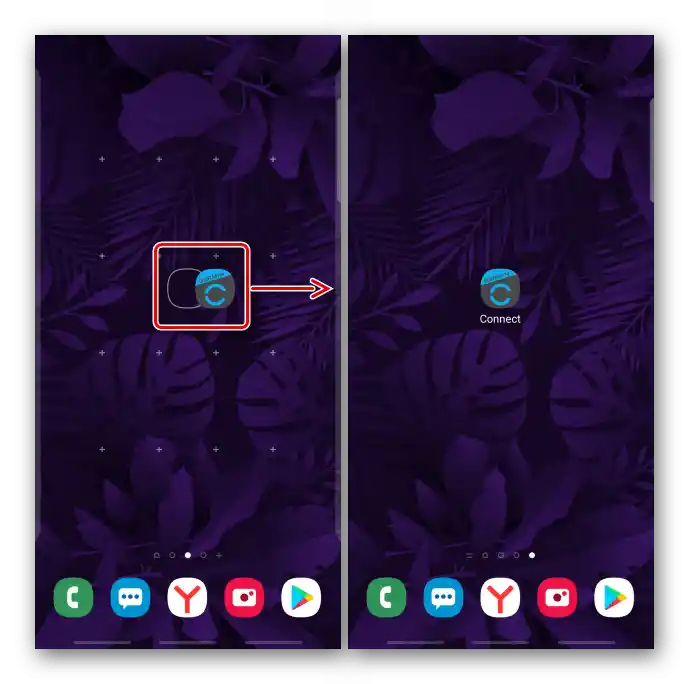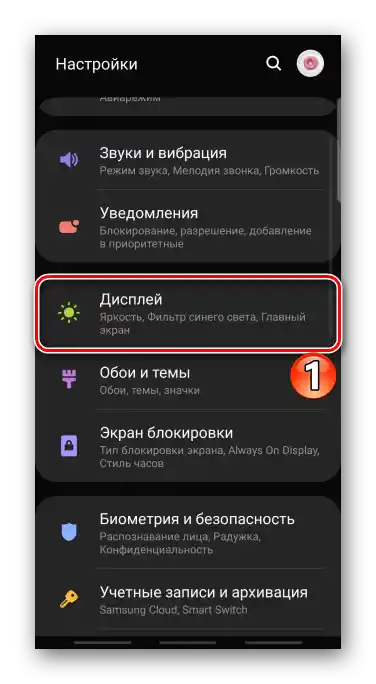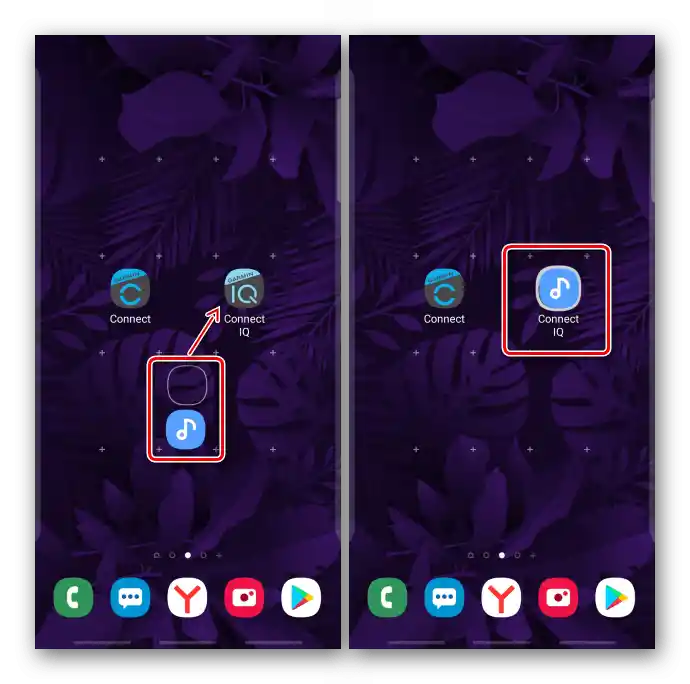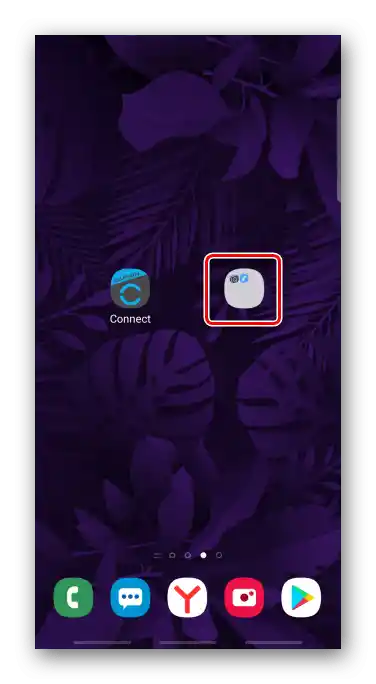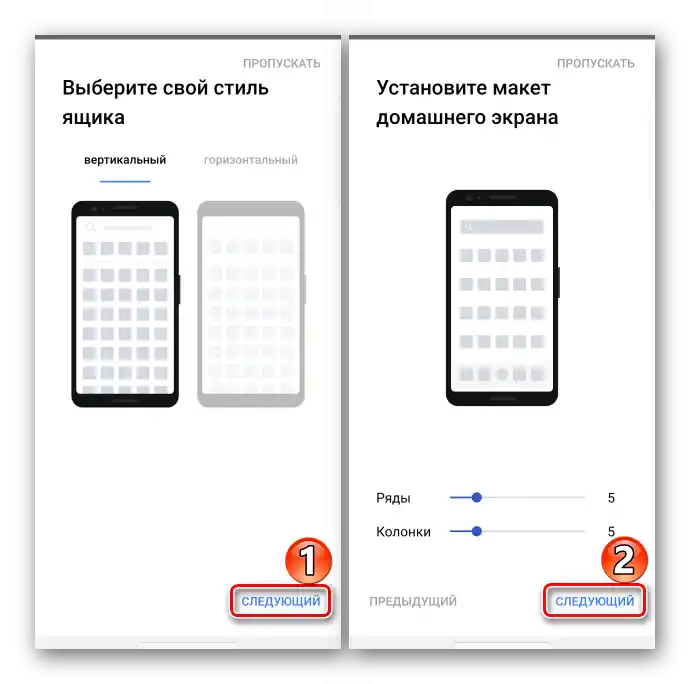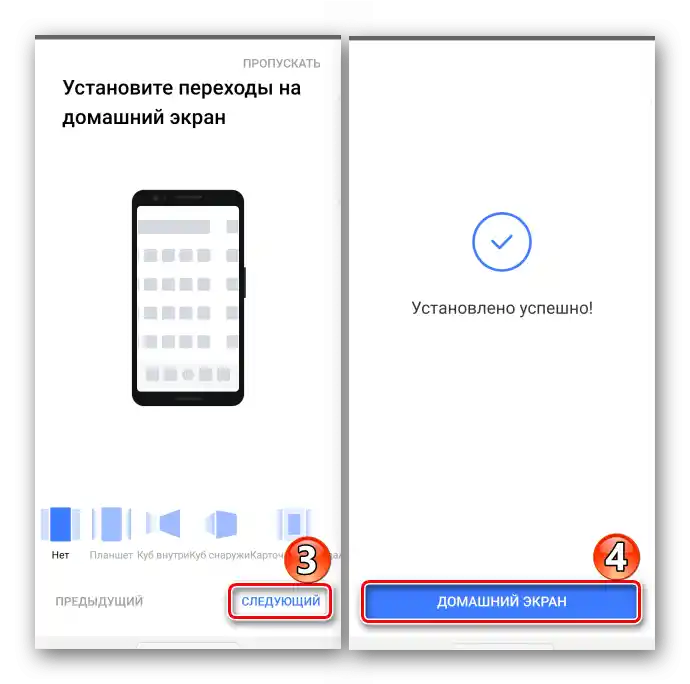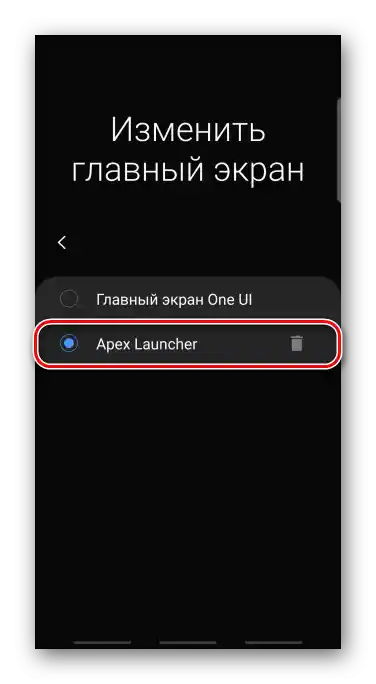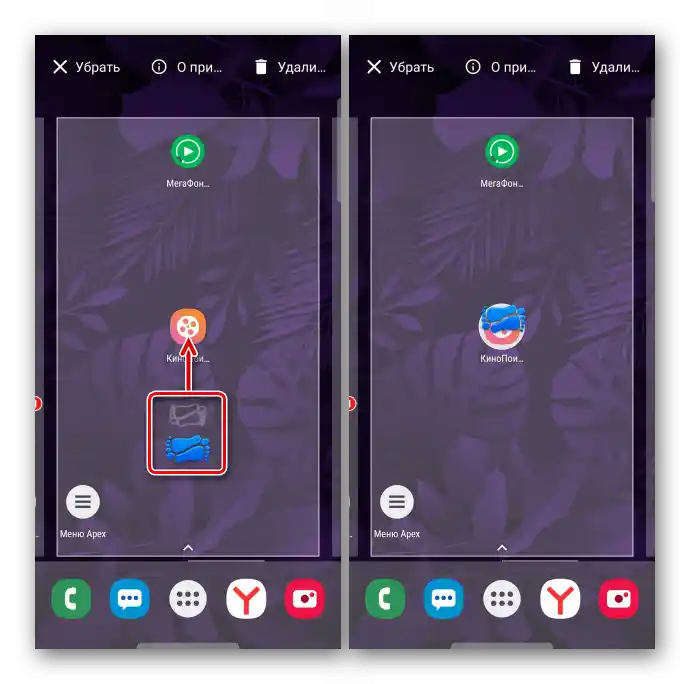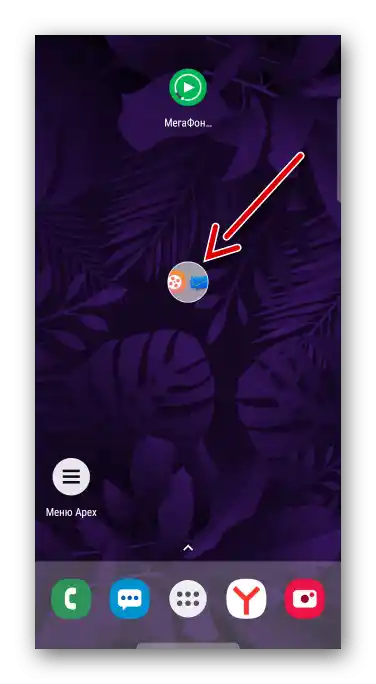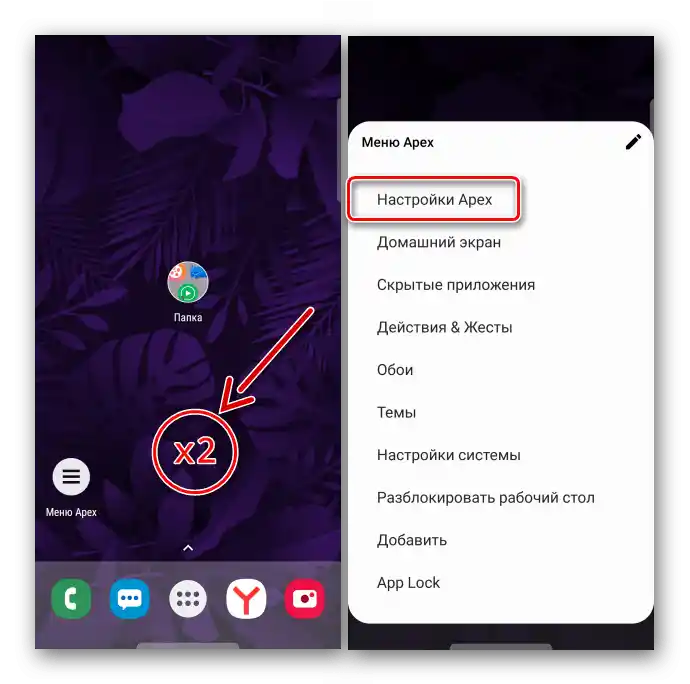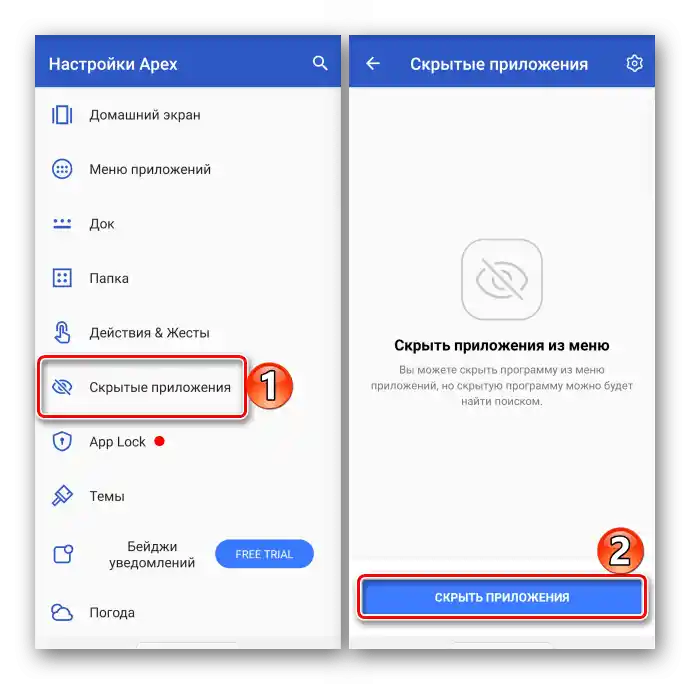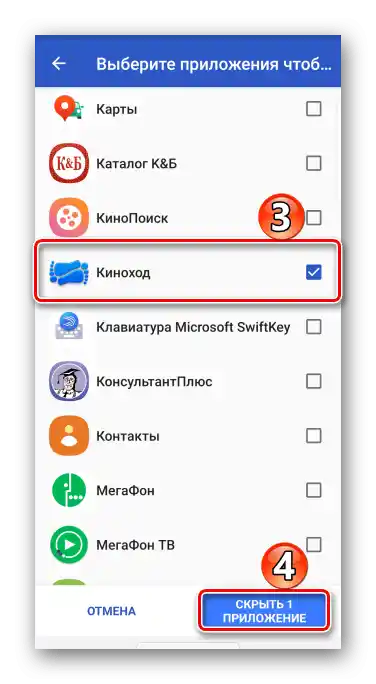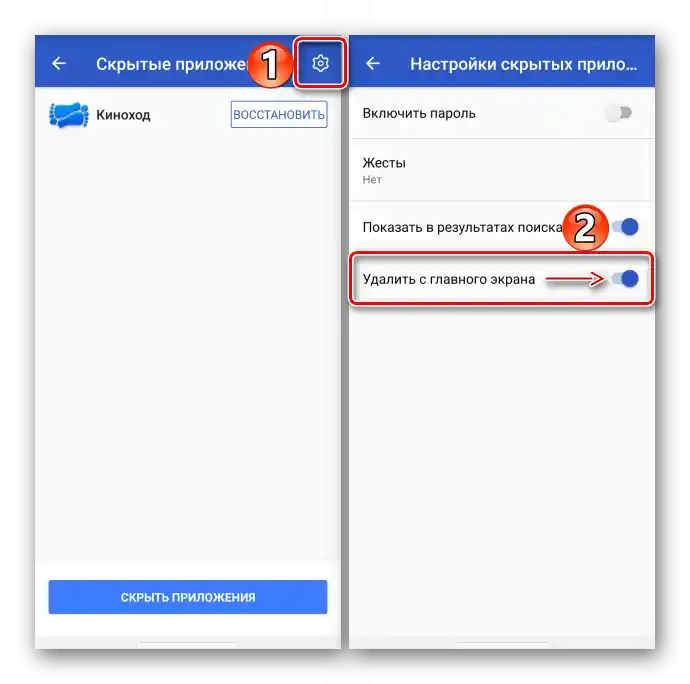Съдържание:
Метод 1: Фирмен лончер
За настройката на външния вид на началния екран, управлението на работните плотове и стартирането на софтуер отговарят лончерите, които са част от потребителския интерфейс на ОС Android. Лончерите на устройствата от различни производители могат да се различават помежду си по набор от функции, но опцията за изтриване на икони от работния плот е предвидена във всеки от тях.
Опция 1: Стандартно изтриване и преместване
На всички смартфони с операционна система Android на всеки производител има практически универсален начин за изтриване на ярлици на приложения от работния плот.
- Натискаме и задържаме ярлика, а при появата на контекстното меню избираме опцията "Изтрий от екрана" или подобна.
![Премахване на ярлика от работния плот на устройството с Android]()
В някои устройства за това е необходимо да преместите иконата на специална лента с иконка на кошче в горната част на дисплея.
- Да премахнете иконата от конкретен работен плот може да стане чрез преместването ѝ на друг плот. Задържаме я, преместваме я към ръба на екрана, а когато той се превърти, поставяме иконата на желаното място.
![Преместване на иконата на приложението на друг работен плот в Android]()
Ако подходящ работен плот няма, създаваме такъв. За целта задържаме празна област на екрана, след това превъртаме всички активни плотове наляво и натискаме "Добави".
- Ако бутоните на контекстното меню не са активни, а иконите не се преместят, възможно е макетът на главния екран да е заключен. В този пример ще разгледаме как да изключим заключването на смартфон на фирмата Samsung, но тази функция съществува и в устройства на други производители.Отваряме "Настройки", след това параметрите "Дисплея",
![Вход в параметрите на дисплея на устройството с Android]()
Преминаваме в раздела "Главен екран" и деактивираме опцията "Блокиране на главния екран".
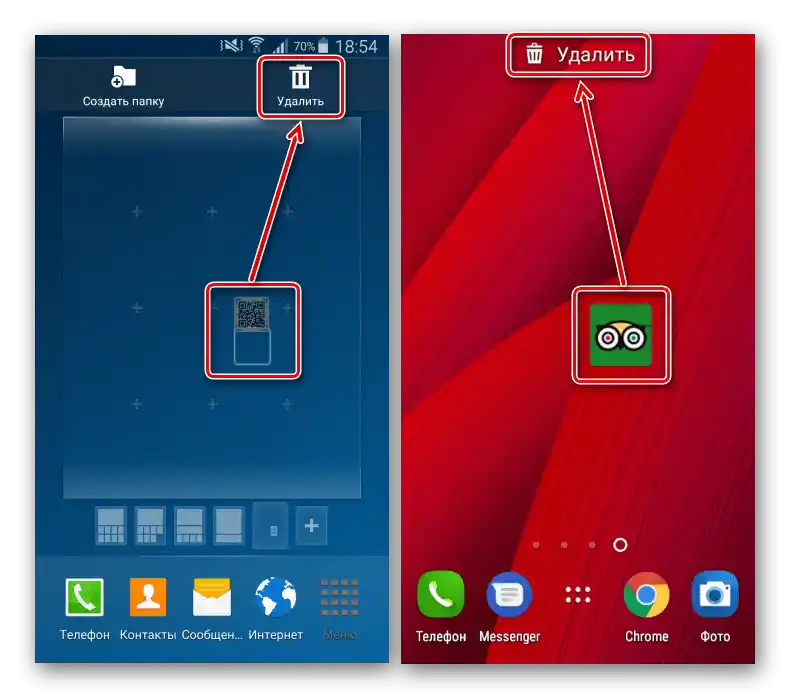
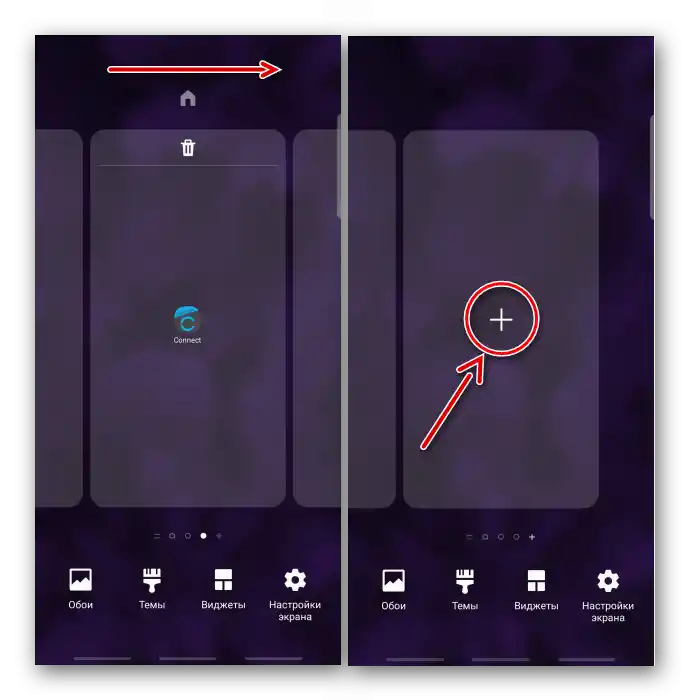
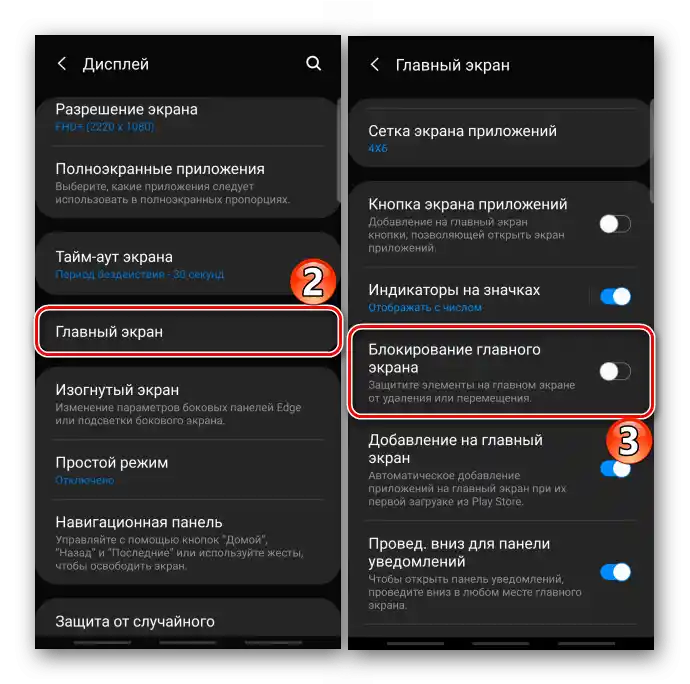
Вариант 2: Обединение в папка
Ако има твърде много ярлици, но те се използват, не е необходимо да ги изтривате, можете просто да ги сортирате в папки. По този начин ще се освободи място на работния плот и ще се запази бърз достъп до любимите приложения.
- Натискаме иконата, задържаме я и я плъзгаме върху иконата на друга приложение.
![Създаване на папка с иконки на приложения за Android]()
Каталогът автоматично ще се формира.
![Папка с иконки на работния плот на устройство с Android]()
Понякога за това е необходимо да плъзнете ярлика върху панела с изображение на папка.
- Отваряме каталога и му даваме име. При необходимост по същия начин скриваме останалите икони на работния плот.
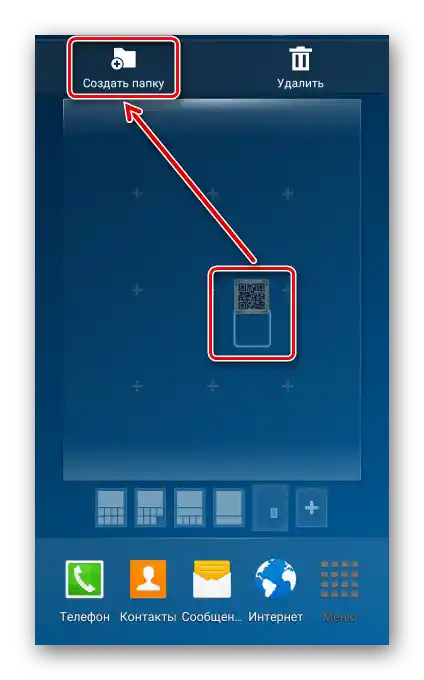
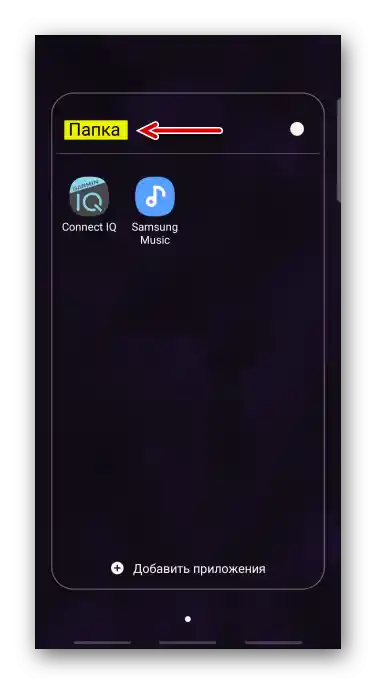
Вариант 3: Скриване на приложения
Още един начин да премахнете иконата е да скриете самото приложение. Тази функция е налична в арсенала на стандартните стартери, инсталирани на смартфони на много производители.Като пример използваме устройство на фирмата Samsung.
- В настройките на дисплея отваряме "Главен екран", натискаме "Скрий приложение", в списъка избираме желаното и натискаме "Приложи".
- За да се покаже отново приложението, натискаме върху него в блока "Скритите приложения" и потвърдяваме действието.
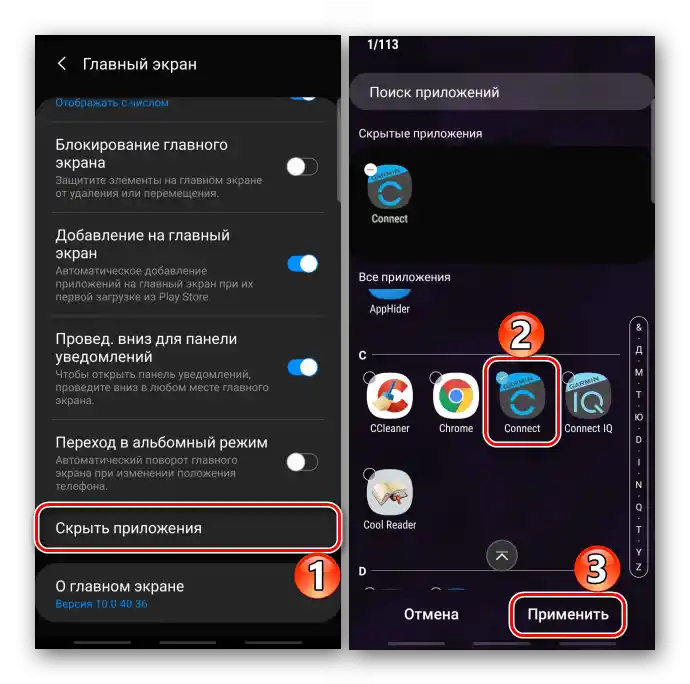
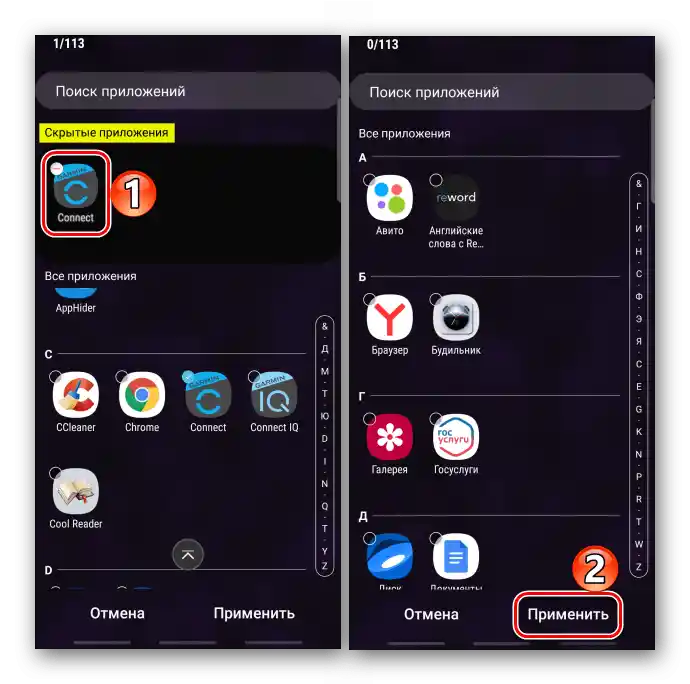
Вариант 4: Изключване на добавянето на икони
Опцията, която автоматично добавя ярлици на работния плот веднага след инсталирането на приложението, може да бъде включена в Google Play Маркета или в настройките на смартфона.
Магазин за приложения
В новите версии на тази функция вече я няма, но на стари смартфони, където Google Play Маркет вече е спрял да се обновява сам, все още може да се намери.
Стартираме магазина за приложения, отваряме "Меню", влизаме в "Настройки"
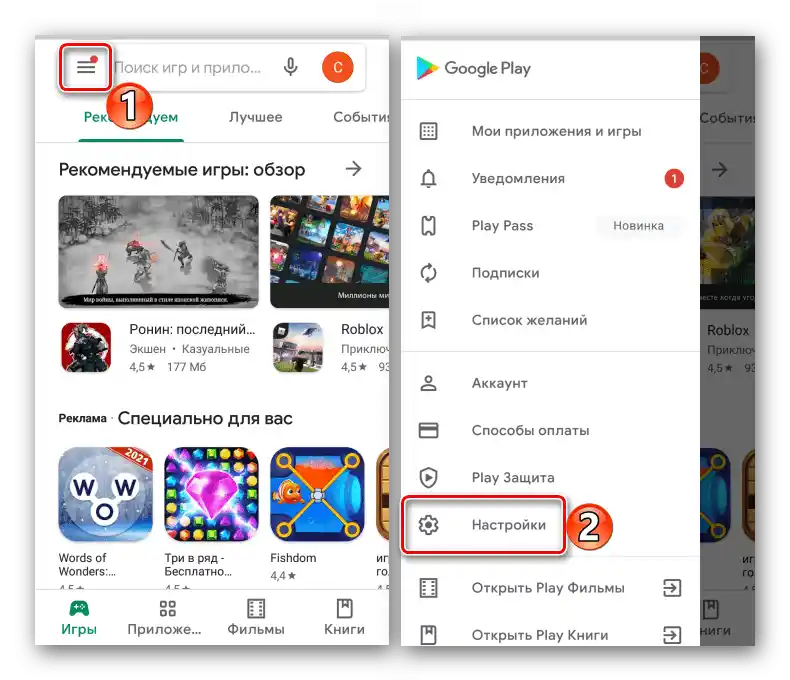
и в раздела "Общи" изключваме функцията "Добавяне на значки".
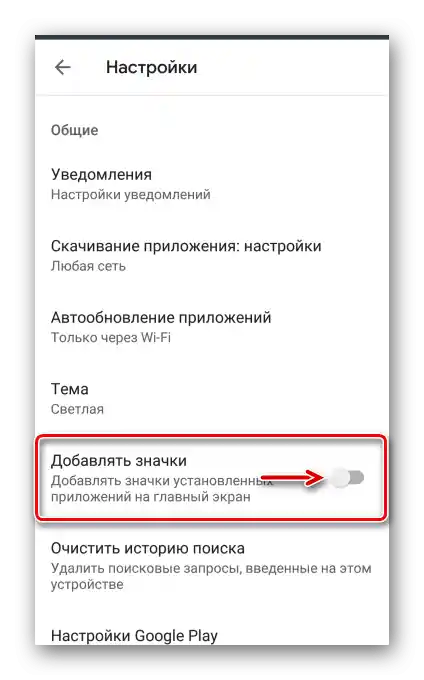
Мобилно устройство
Ако в Play Market опцията я няма, а иконите на работния плот се появяват, потърсете я в настройките на главния екран на устройството. В този пример е показано как да се изключи опцията на устройство на фирмата Samsung.
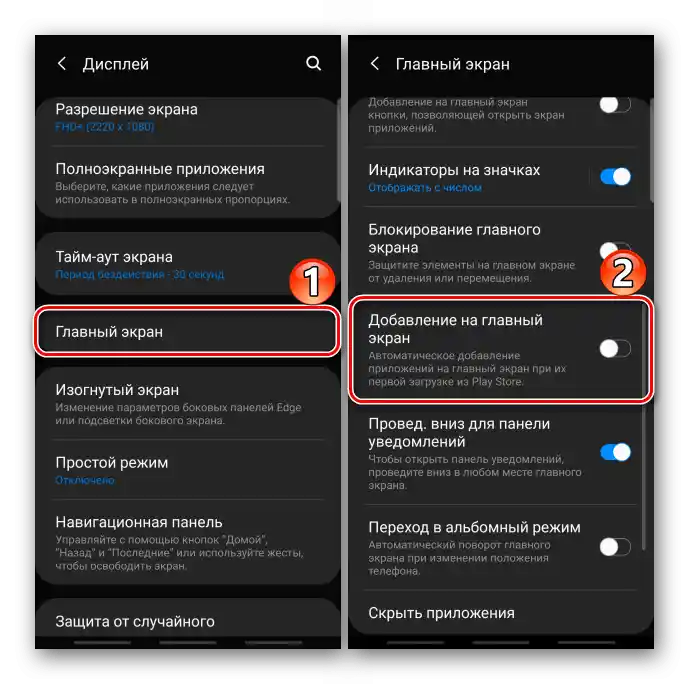
Метод 2: Странен софтуер
В Google Play Маркета има много лаунчери от трети разработчици с подобни инструменти за управление на приложенията и техните ярлици. Нека разгледаме този метод на примера на Apex Launcher.
Свалете Apex Launcher от Google Play Маркета
- При първото стартиране ще бъде предложено да настроите някои параметри.
![Настройка на типа домашен екран с помощта на Apex Launcher]()
Те се отнасят до управлението и външния вид.
![Завършване на настройките на началния екран в Apex Launcher]()
При желание тези настройки могат да бъдат пропуснати.
- За да започнете работа с новия лаунчер, е необходимо да го включите, такава възможност ще се появи веднага след настройката.
![Включване на Apex Launcher в настройките на устройството с Android]()
Четете също: Как да смените лаунчера на устройство с Android
- Всички икони, които преди бяха на началния екран, на работните плотове на Apex Launcher няма да се показват, но ще се появят нови.За да премахнете излишната икона, я я задържаме и избираме от контекстното меню "Премахни".
- За да обединим ярлиците в папка, задържаме един от тях и го поставяме върху друг.
![Създаване на папка с иконки на работния плот в Apex Launcher]()
Каталогът ще бъде създаден автоматично.
![Папка с иконки на работния плот Apex Launcher]()
За да зададете име на папката, отваряме я и въвеждаме символите в съответното поле.
- В Apex Launcher също има възможност за скриване на приложения. За целта два пъти натискаме върху празна област на работния плот и в отвореното меню избираме "Настройки на Apex".
![Вход в настройките на Apex Launcher]()
На следващия екран отваряме раздела "Скритите приложения", а след това "Скрий приложение".
![Екран със скрити приложения в Apex Launcher]()
Отбелязваме нужния софтуер и потвърдяваме избора.
![Скриване на приложението в Apex Launcher]()
Приложението ще изчезне от менюто, но иконата на работния плот ще остане. За да я скрием и нея, натискаме елемента с формата на зъбно колело и включваме опцията "Премахни от главния екран".
![Вход в настройките на скритите приложения в Apex Launcher]()
За да възстановите приложението, натискаме "Възстанови", но иконата след това на работния плот вече няма да се появи.
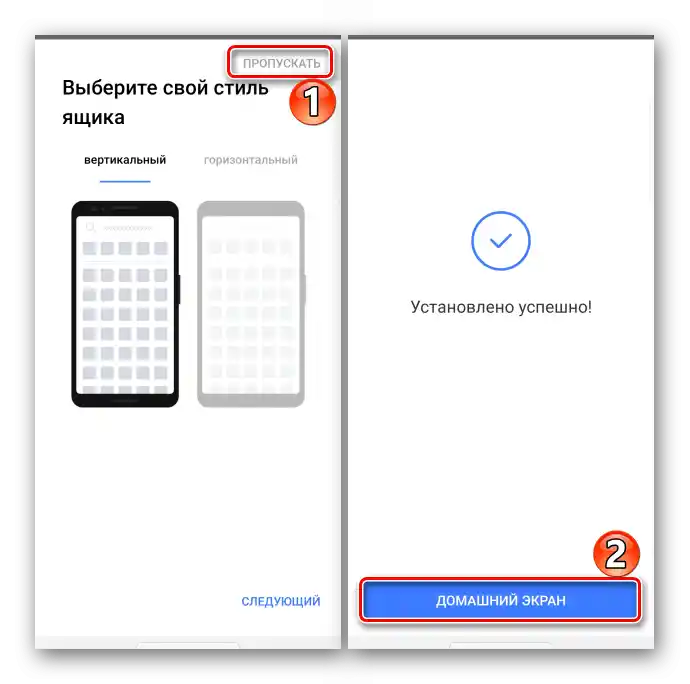
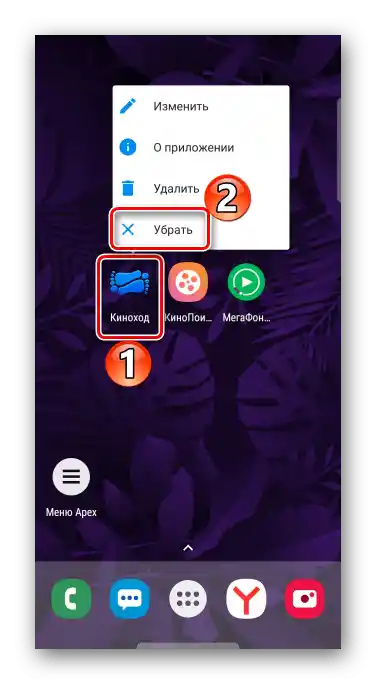
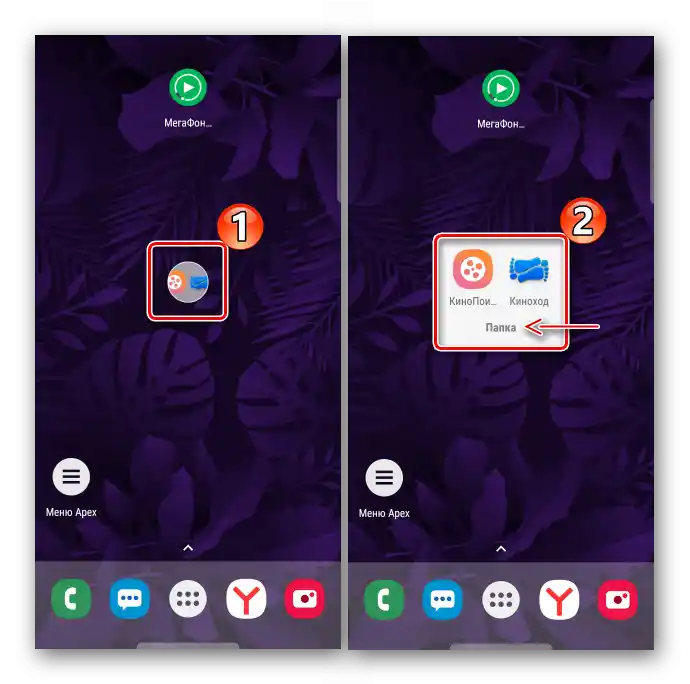
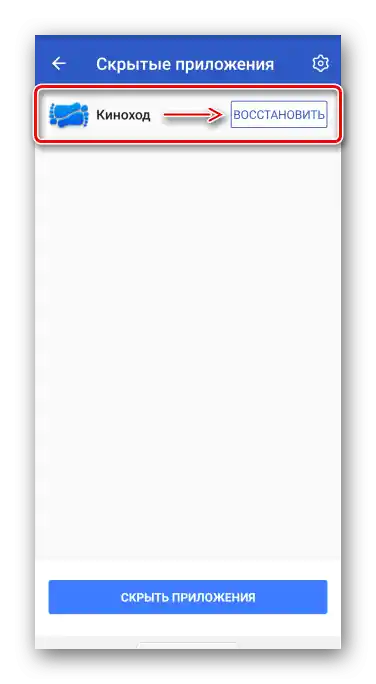
Четете също: Лаунчери за Android