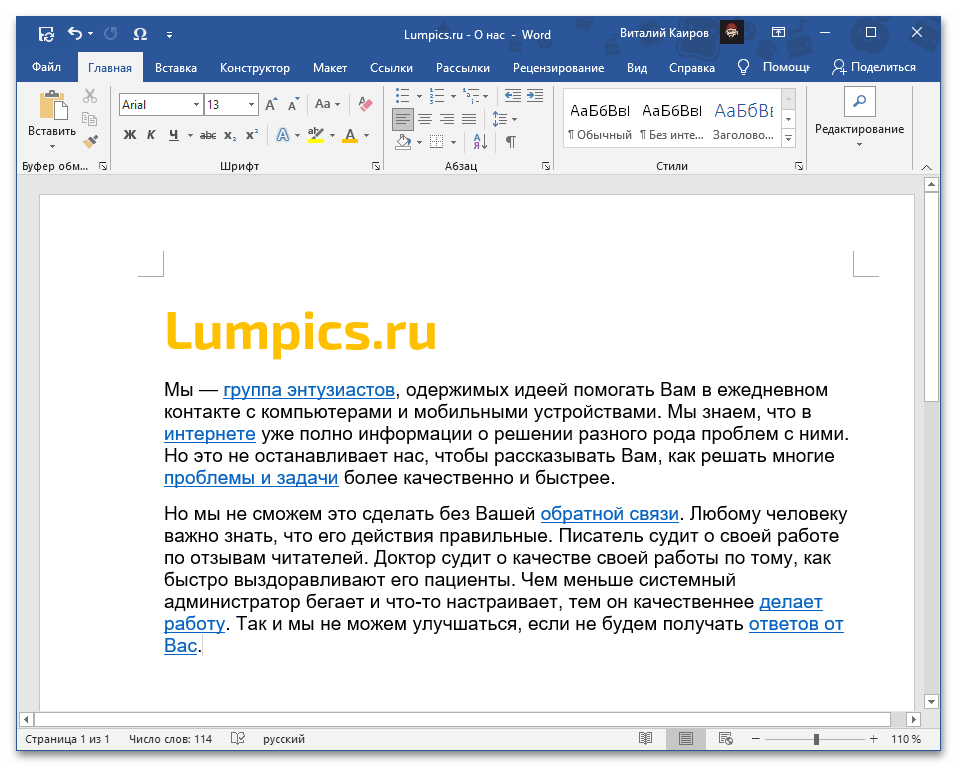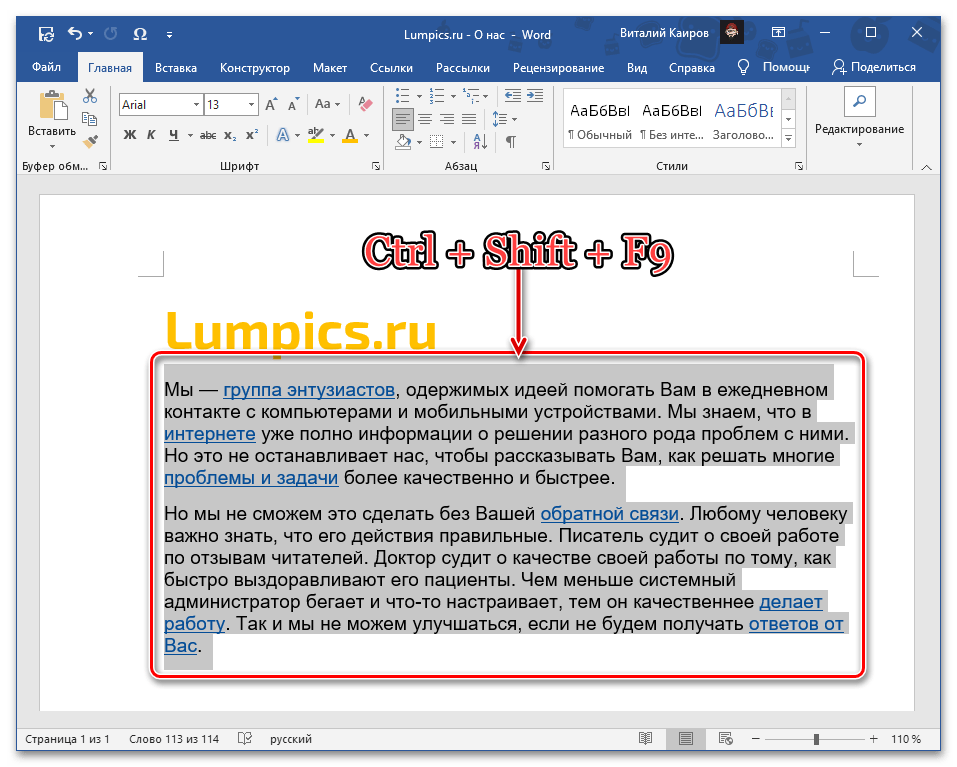Съдържание:
Вариант 1: Връзки в текста
За да премахнете хипервръзките, вградени в текста на документа Word, е необходимо да използвате специална комбинация от клавиши. Самата запис, съдържаща адреса за прехвърляне, ще остане.
Прочетете също: Как да вмъкнете връзка към сайт / към документ в Word
- Изберете текста, който трябва да бъде почистен от връзки, като използвате клавишите "Ctrl+A" (ако избирате всичкото съдържание на документа) или мишката (ако избирате фрагмент).
![Да се подчертае текстът със свързани линкове в документа на Microsoft Word]()
Прочетете също: Как да изберете страница/всички страници в Word - Използвайте комбинацията от клавиши "Ctrl+Shift+F9".
![Комбинация от клавиши за незабавно изтриване на всички хипервръзки в документа на Microsoft Word]()
Обърнете внимание! На някои лаптопи, преносими и мултимедийни клавиатури по подразбиране клавишите от F реда могат да отговарят за изпълнението на определени функции (например, управление на възпроизвеждането, промяна на яркостта и т.н.). В такъв случай комбинацията, която трябва да се използва за решаване на задачата от заглавието на статията, ще изглежда по следния начин: "Ctrl+Shift+Fn+F9".
Прочетете също:
Как да включите клавишите F1-F12 на лаптоп
Как да включите/изключите клавиш Fn на лаптоп - Целият избран текст ще бъде почистен от връзки.
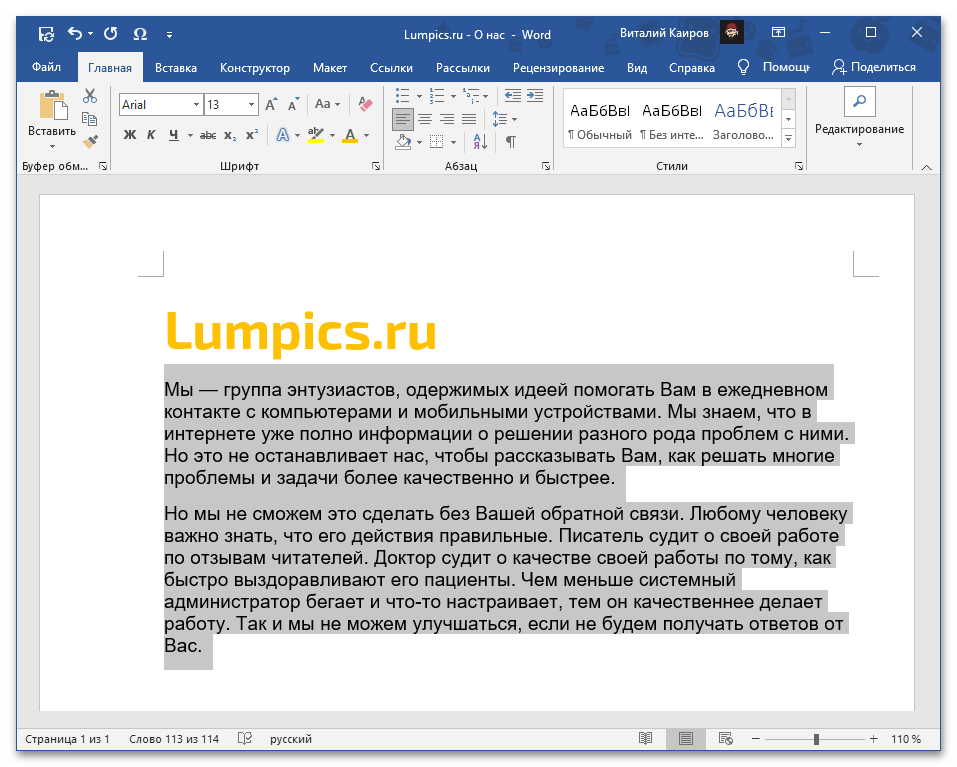
Прочетете също: Горещи клавиши за бърза и удобна работа в Word
Този метод е единственото налично решение в ситуация, когато от текстовия документ или част от него е необходимо да се премахнат всички връзки, запазвайки самия текст, в който са вградени адресите.
Вариант 2: Текст на линковете
В същия случай, ако освен адресите, на които водят линковете, е необходимо да се премахне и съдържащият ги текст, или ако линкът е представен под формата на обикновен и по-малко нужен URL, ще трябва да действате само ръчно, премахвайки всяка такава записка поотделно.
За целта маркирайте "осветения" фрагмент от текста, от който трябва да се отървете, и натиснете клавиша "Delete" или "BackSpace".
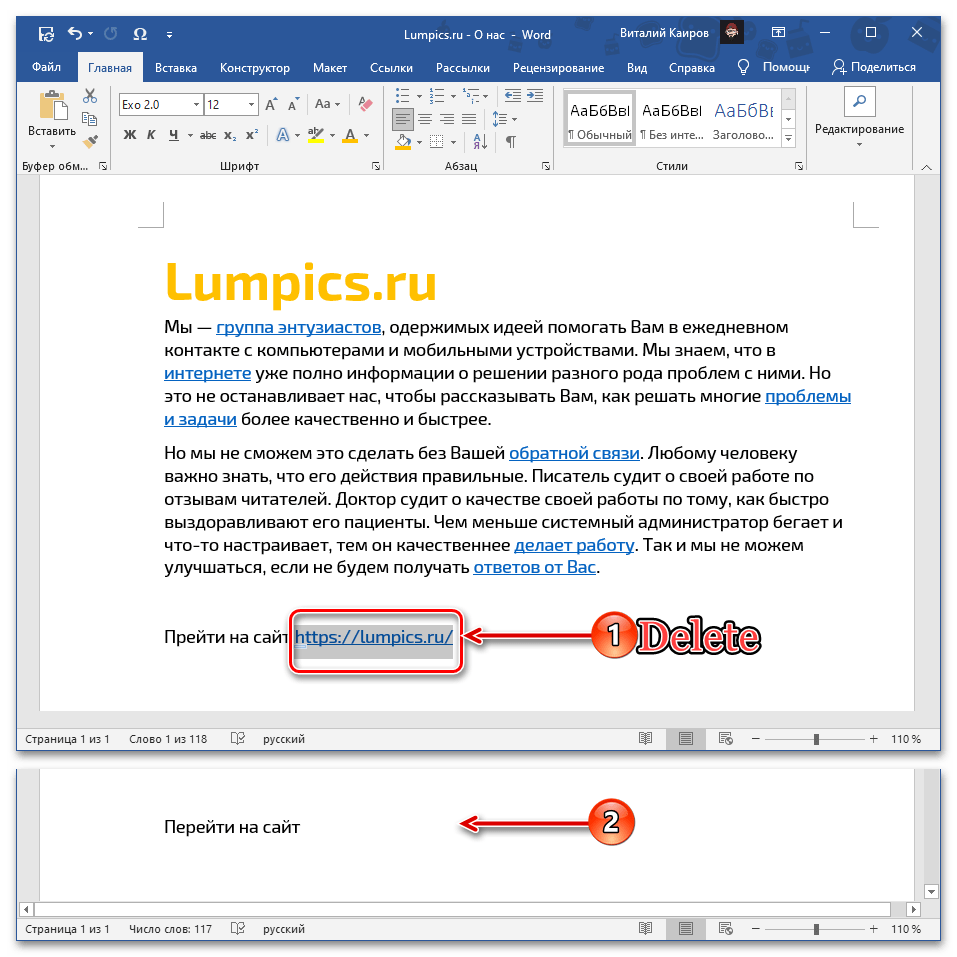
Забележка: Ако линкът не е "скрит" в текста и представлява обикновен URL адрес, който все пак трябва да остане в документа, но да стане неактивен, използвайте опцията "Премахване на хипервръзка" от контекстното меню на този запис. Като алтернатива можете да използвате и предложената в предишната инструкция комбинация от клавиши, но в такъв случай предварително ще трябва да маркирате фрагмента.
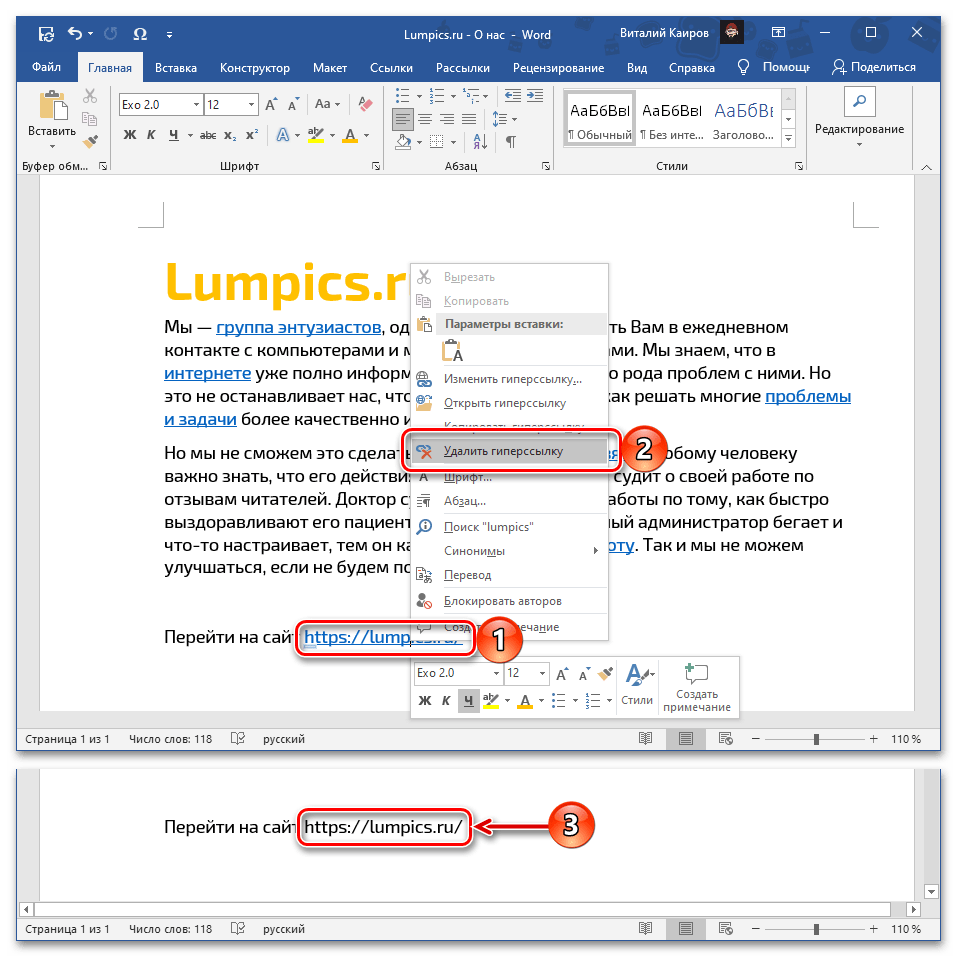
Четете също: Как да премахнете хипервръзка в документ на Microsoft Word
Допълнително: Почистване на копирания текст от линкове
Често необходимостта от премахване на всички линкове е обусловена от задачата за почистване на изходния текст, копиран, например, от уебсайт или друг документ и съдържащ множество активни фрагменти с вградени в тях адреси. В такъв случай е достатъчно да го поставите не по обичайния за повечето начин, а по малко по-различен. Отделно трябва да се отбележи, че при това ще бъде загубено изходното форматиране.
Четете също: Как да форматирате текст в документ на Word
Забележка: Като пример по-долу ще използваме демонстрирания в предишните части на статията текстов документ със линкове, съдържанието на който първо ще изрежем, а след това ще поставим. Това ще сработи и при копиране на текст с линкове от всякакъв друг източник.
Прочетете също: Как да вмъкнете таблица от сайт в Microsoft Word
- Изберете и копирайте ("Ctrl+C") или изрежете ("Ctrl+X") фрагмент или всичкото съдържание на документа, уеб страницата или друг източник, от който трябва да се премахнат хипервръзките.
- Отидете на документа в Word, в който трябва да добавите този текст, поставете курсора на мястото, където трябва да бъде, след което разширете менюто на бутона "Вмъкване", разположен в групата инструменти "Клипборд" на таба "Начало".
- Щракнете върху иконата на таблет с буква "А" в ъгъла – "Запази само текста".
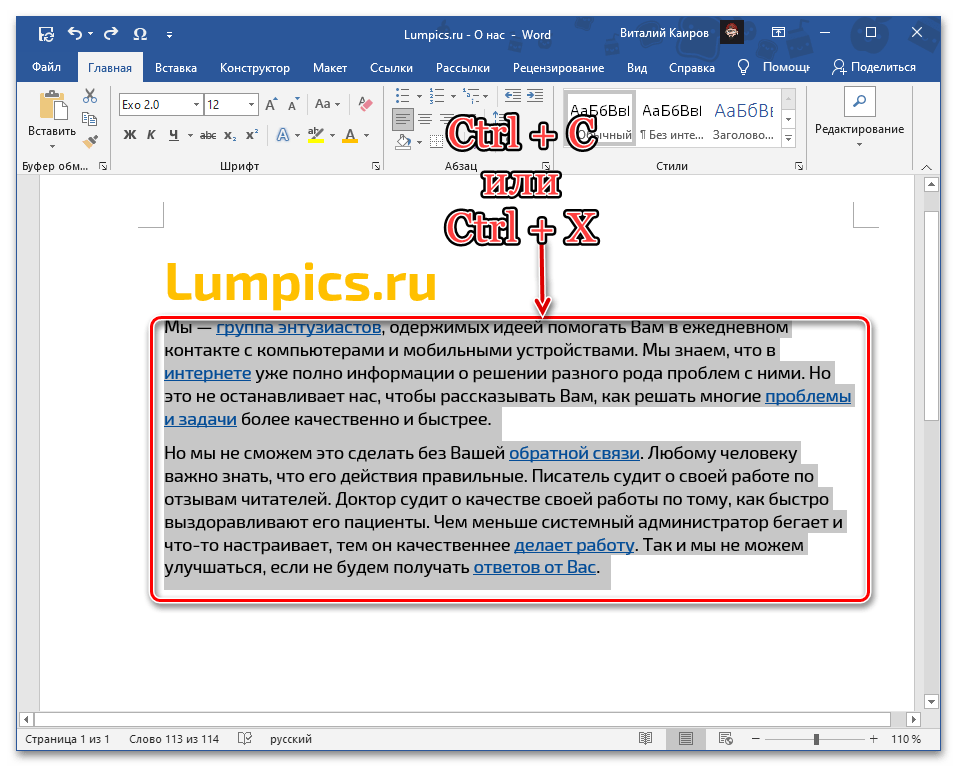
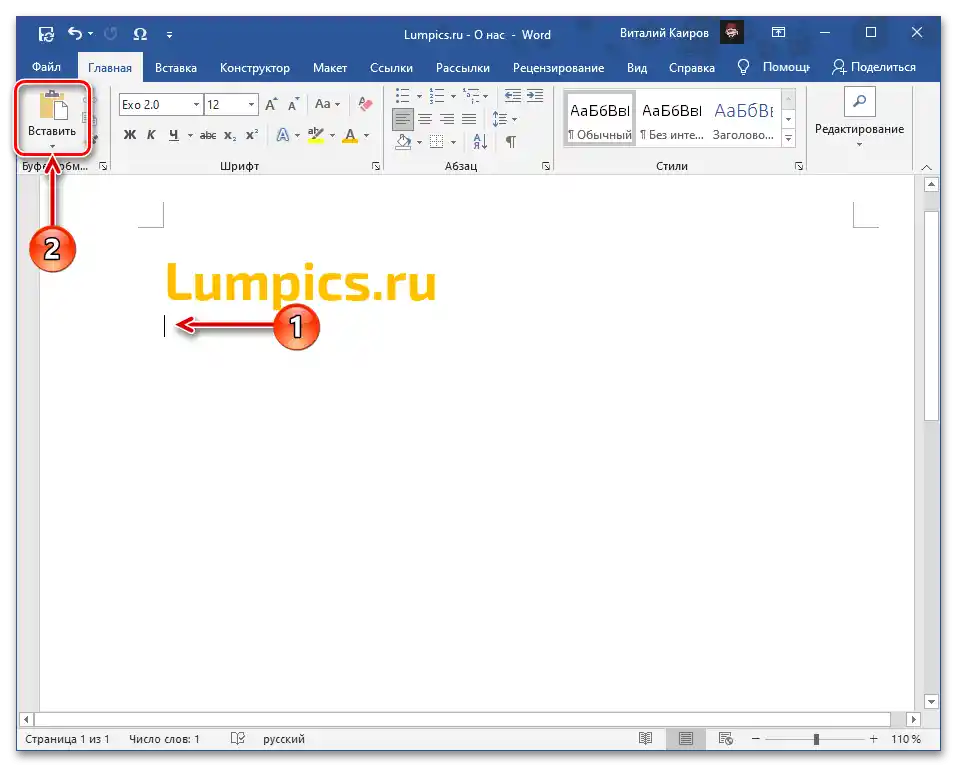
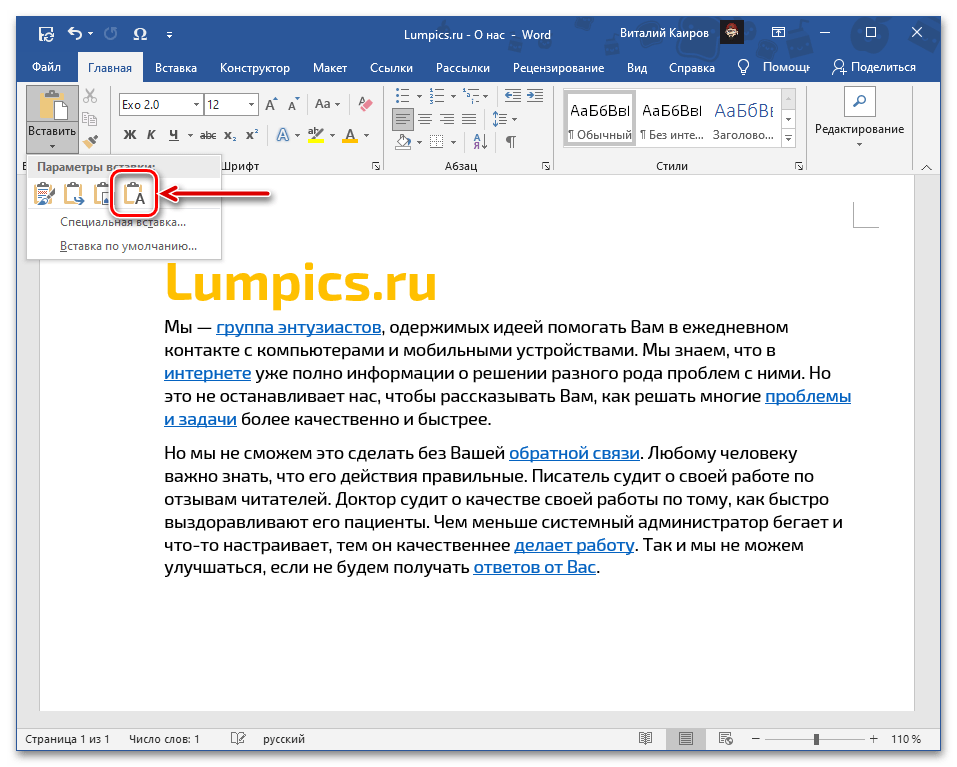
Прочетете също: Как да изчистите форматирането в Microsoft Word
Копираната записка ще се появи в документа Word в чист вид, тоест без никакви връзки и други особености на форматирането.
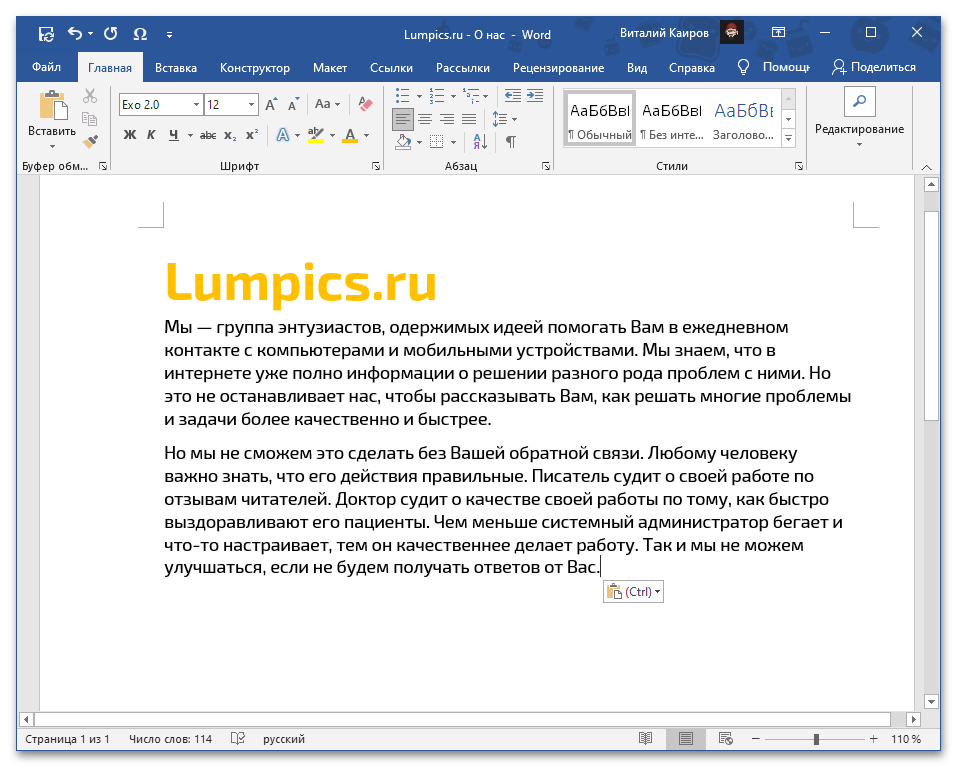
Липсата на последното, в зависимост от ситуацията, може да бъде както предимство, така и недостатък, но винаги поправимо чрез промяна на шрифта и/или стиловете.
Повече информация:
Как да промените шрифта в Microsoft Word
Как да създадете свой стил на оформление в Word