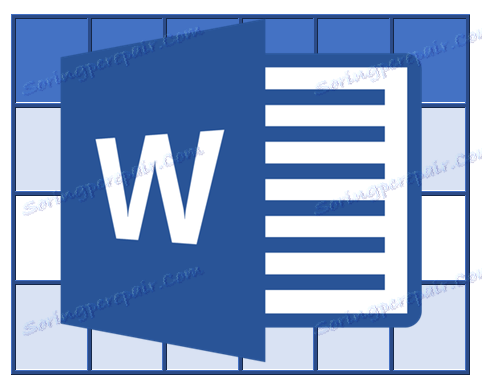Копиране на таблица от сайт в документ на Microsoft Word
Инструментите за работа с таблици в MS Word са много удобни. Това, разбира се, не е Excel, но можете да създавате и променяте таблици в тази програма и много повече, често и не се изисква.
Така например, за да копирате готовата таблица в Word и да я поставите на друго място в документа, или дори в напълно различна програма, няма да е трудно. Задачата е много по-сложна, ако искате да копирате таблицата от сайта и да го поставите в Word. Става въпрос за това как да се направи това, и ще кажем в тази статия.
курс:
Как да копирате електронна таблица
Как да вмъкнете таблица WORD в PowerPoint
Таблиците, представени на различни сайтове в интернет, могат да се различават значително не само визуално, но и в тяхната структура. Следователно, след вмъкване в Word, те също могат да изглеждат различно. И все пак, в присъствието на т.нар. Скелет, пълен с данни, които са разделени на колони и редове, винаги можете да дадете таблицата на желания вид. Но първо, разбира се, трябва да го вмъкнете в документа.
съдържание
Вмъкване на таблица от сайт
1. Отидете на сайта, от който се нуждаете, за да копирате таблицата и я изберете.
- Съвет: Започнете да изберете таблицата от първата й клетка, намираща се в горния ляв ъгъл, т.е. откъде идва нейната първа колона и ред. Прекратете избора на таблицата в диагонално противоположния ъгъл - долния десен ъгъл.
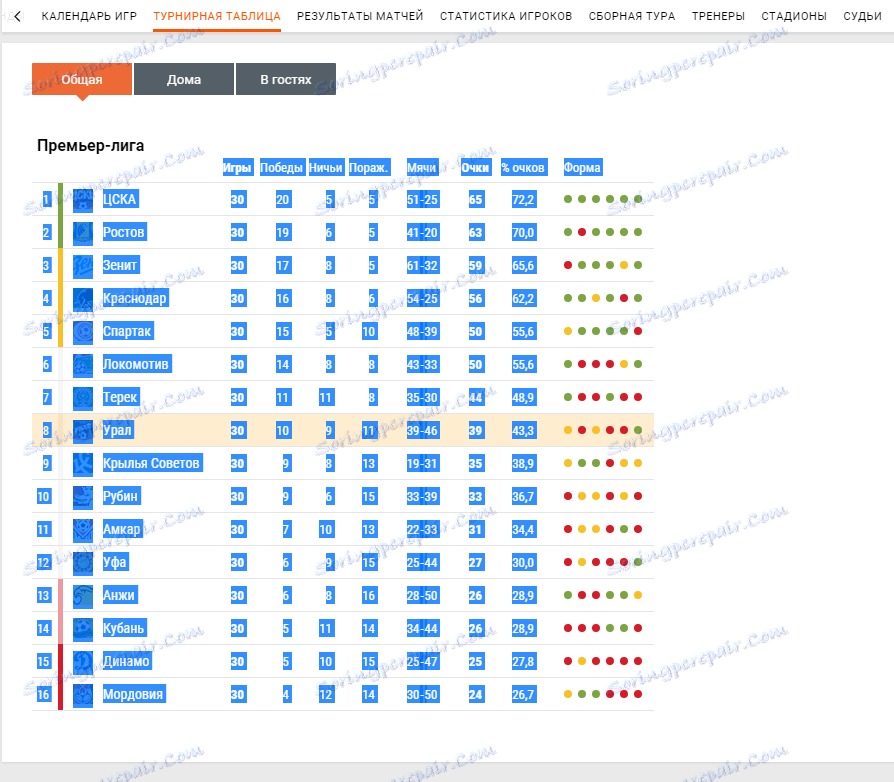
2. Копирайте избраната таблица. За да направите това, натиснете "CTRL + C" или щракнете с десния бутон върху избраната таблица и изберете "Copy" .
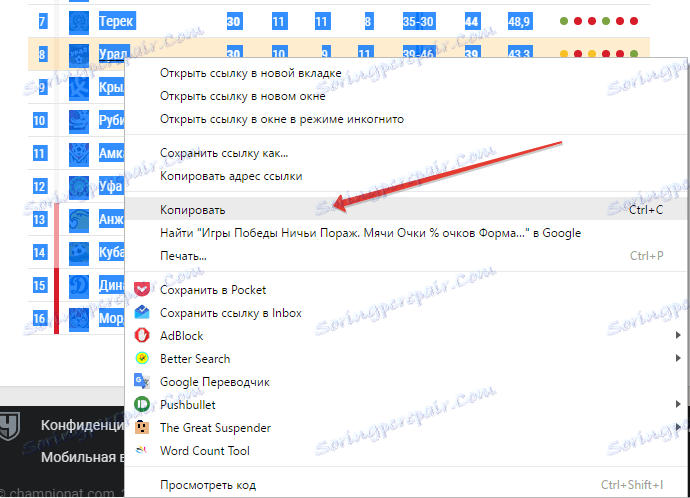
3. Отворете документа на Word, в който искате да вмъкнете тази таблица, и щракнете върху левия бутон на мишката в точката, където трябва да бъде поставена.
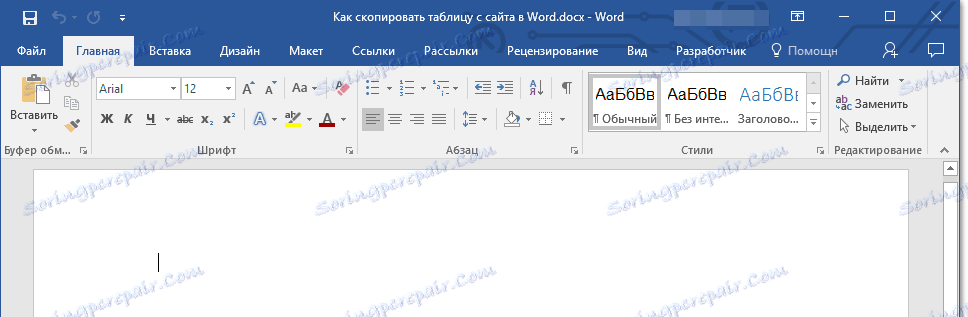
4. Вмъкнете таблицата, като натиснете "CTRL + V" или изберете "Paste" в контекстното меню (се извиква с едно кликване с десния бутон на мишката).
5. Таблицата ще бъде вмъкната в документа в почти същата форма, в която е била на сайта.
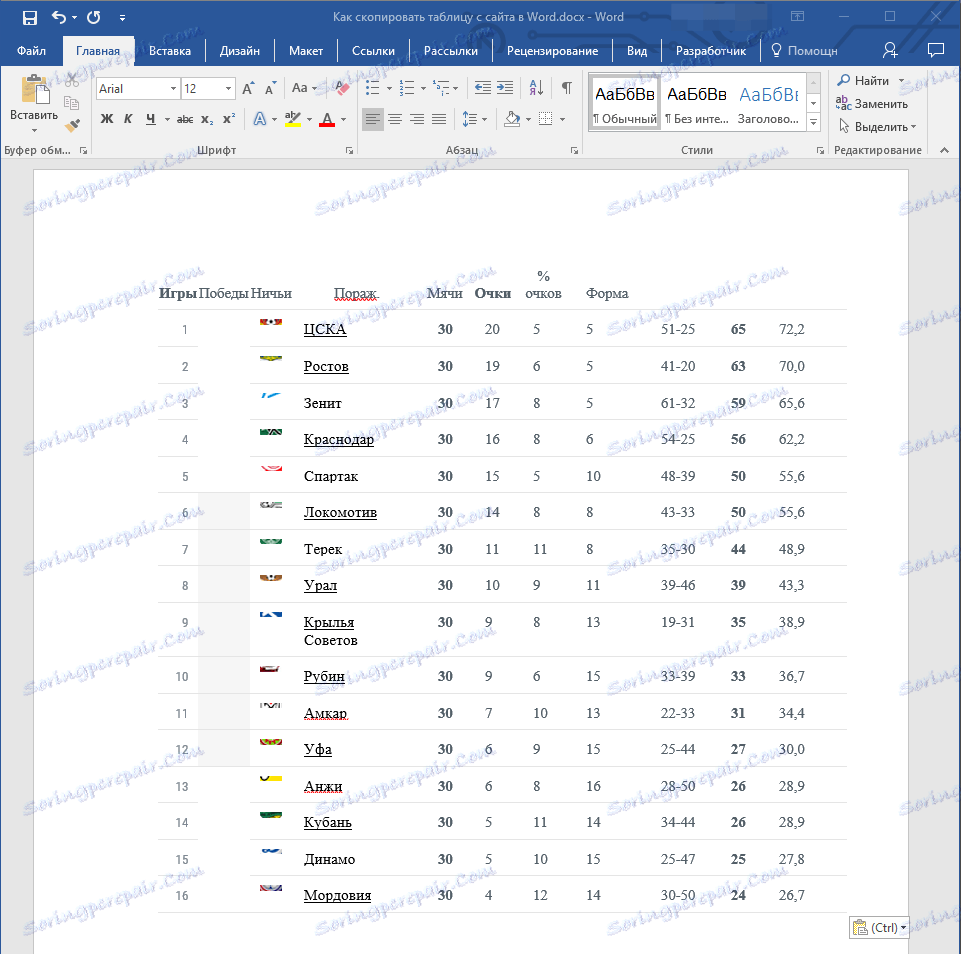
Забележка: Бъдете подготвени за това, че "капачката" на масата може да се премести настрани. Това се дължи на факта, че може да се добави към сайта като отделен елемент. Така че в нашия случай това е само текстът над масата, а не клетките.
Освен това, ако има елементи в клетките, които не поддържат думата, те изобщо няма да бъдат включени в таблицата. В нашия пример това бяха кръговете от колоната "Формуляр". Също така символиката на командата "подрязана".
Променете външния вид на таблицата
Ако погледнем напред, да кажем, че таблицата, копирана от сайта и вмъкната в Word в нашия пример, е доста сложна, защото в допълнение към текста има и графични елементи, няма видими разделители на колоните и има само линии. При повечето маси ще трябва да се разминавате значително по-малко, но на такъв труден пример ще знаете точно как да дадете на всяка маса "човешки" поглед.
За да улесните да разберете как и какви действия ще правим по-долу, не забравяйте да прочетете нашата статия за създаването на таблици и работата с тях.
Урокът: Как да направите маса в Word
Изравняване на размерите
Първото нещо, което можете и трябва да направите, е да коригирате размера на масата. Просто кликнете върху горния десен ъгъл, за да се покаже "работна" област, след което издърпайте маркера в долния десен ъгъл.
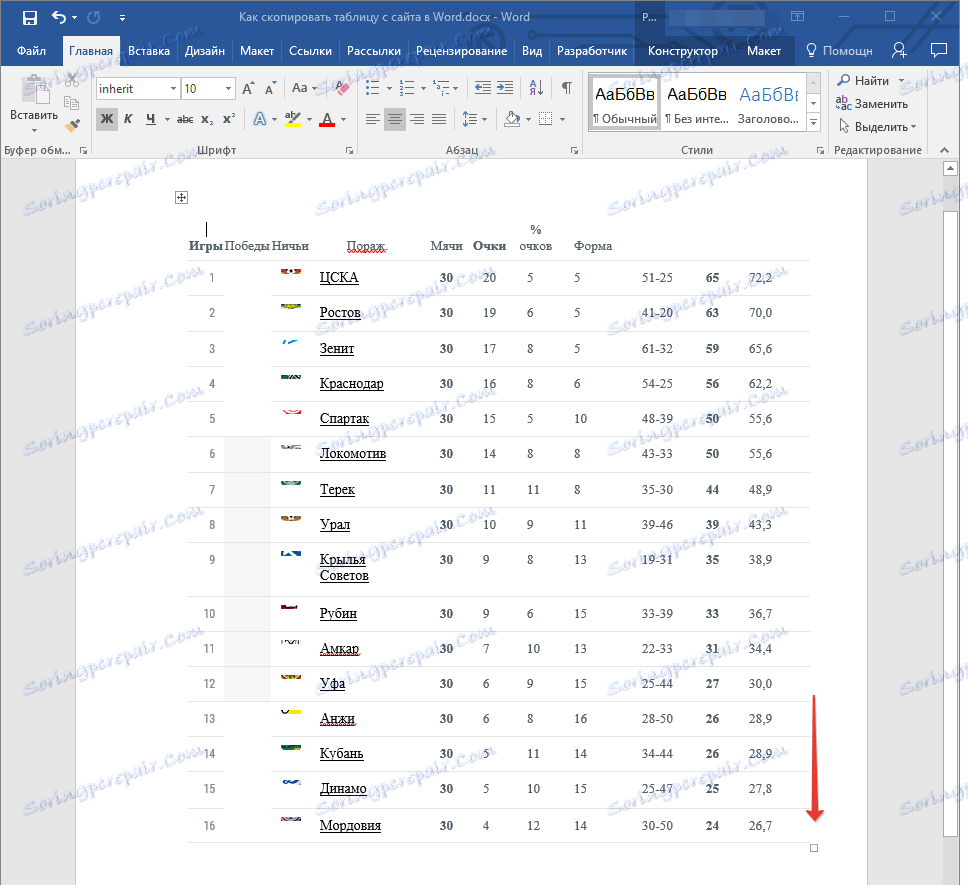
Също така, ако е необходимо, можете винаги да премествате таблицата навсякъде в страницата или документа. За да направите това, кликнете върху квадрата с знака плюс вътре, който е в горния ляв ъгъл на масата, и го плъзнете в желаната посока.
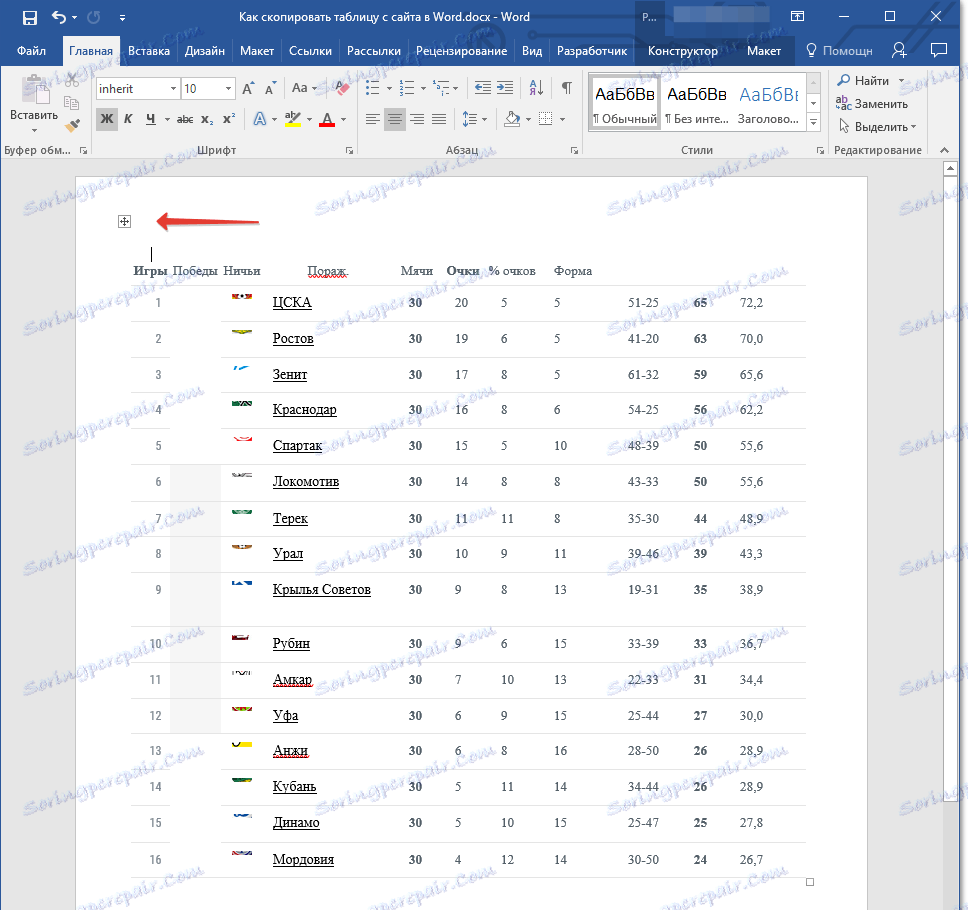
Показване на границите на таблицата
Ако в нашата маса, както в нашия пример, границите на редове / колони / клетки са скрити, за по-голямо удобство при работа с масата трябва да активирате показването им. За целта изпълнете следните стъпки:
1. Изберете таблицата, като кликнете върху "плюс" в горния десен ъгъл.
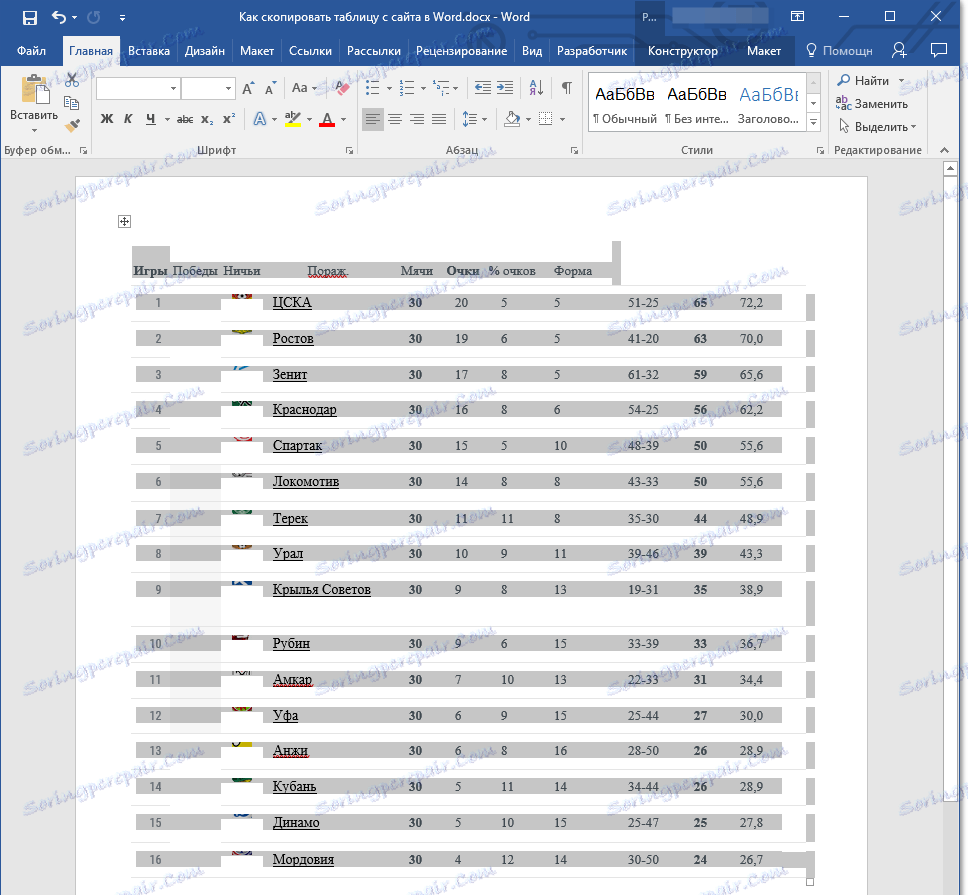
2. В раздела Начална страница в групата " Атрибути " щракнете върху бутона " Граници " и изберете " Всички граници" .
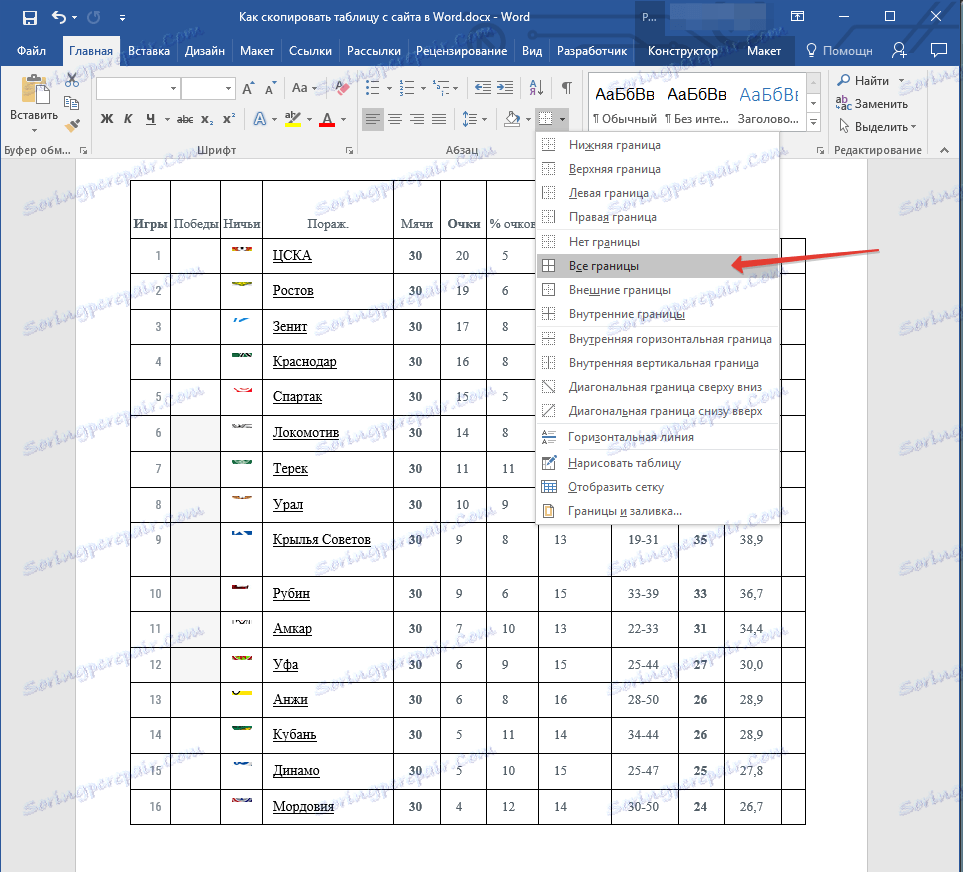
3. Границите на таблицата ще станат видими, сега ще бъде много по-лесно да комбинирате и подравнете отделния хедър с основната таблица.
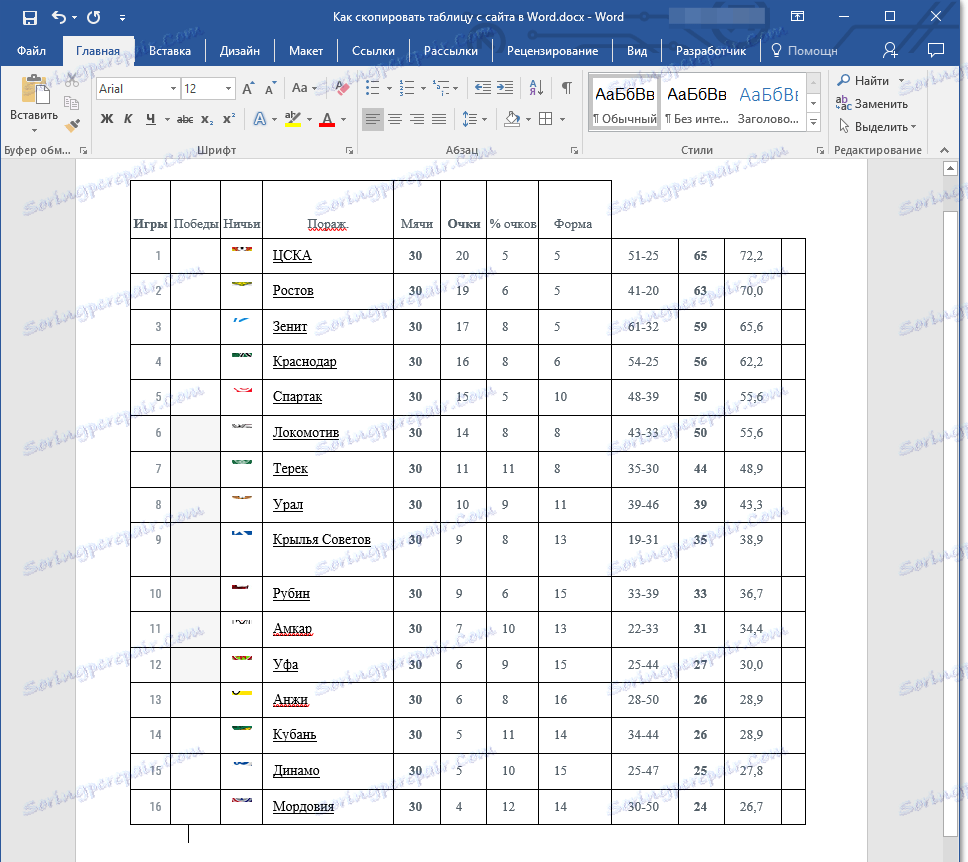
Ако е необходимо, винаги можете да скривате границите на масата, което ги прави напълно невидими. Как да направите това, можете да научите от нашия материал:
Урокът: Как да скриете границите на таблицата в Word
Както можете да видите, на нашата маса се появиха празни колони, както и липсващи клетки. Всичко това трябва да бъде фиксирано, но преди да изравним горната граница.
Подравняване на капачките
Подравнете заглавката на таблицата в нашия случай, можете само ръчно, тоест, трябва да изрежете текста от една клетка и да я поставите в другата, в която е на сайта. Тъй като колоната "Формуляр" не се копира от нас, просто я изтриваме.
За да направите това, кликнете върху празната колона с десния бутон на мишката, в горното меню, щракнете върху бутона "Изтриване" и изберете "Изтриване на колона" .
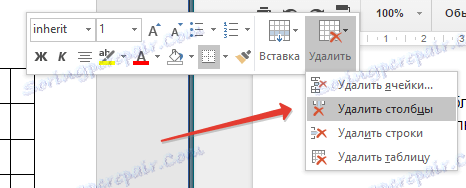
В нашия пример има две празни колони, но в заглавието на един от тях има текст, който трябва да е в напълно различна колона. Всъщност е време да преминете към изравняване на капачката. Ако имате клетките (колоните) в заглавката толкова, колкото и цялата таблица, просто копирайте я от една клетка и я преместете на тази, където тя се намира на сайта. Повторете същата процедура за останалите клетки.
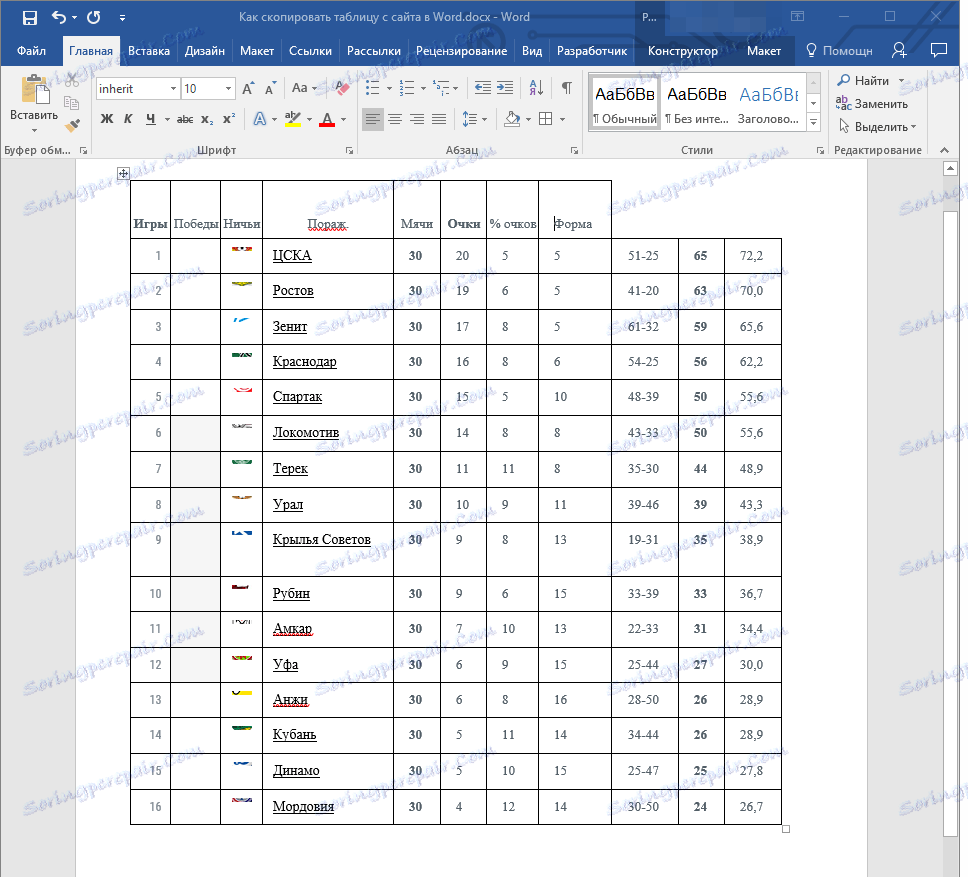
- Съвет: Използвайте мишката, за да изберете текста, като обръщате внимание на факта, че е избран само текстът, от първата до последната буква на думата или думите, но не и самата клетка.
За да изрежете дума от една клетка, натиснете клавишите "CTRL + X", за да я поставите, кликнете върху клетката, където искате да я поставите, и натиснете "CTRL + V" .
Ако по някаква причина не можете да вмъквате текст в празни клетки, можете да конвертирате текста в таблица (само ако капачката не е елемент от таблицата). Обаче много по-удобно е да създадете таблица с една линия със същия брой колони като тази, която сте копирали, и да въведете съответните имена от заглавката във всяка клетка. Как да създадем таблица, която можете да прочетете в нашата статия (линка по-горе).
Две отделни таблици, създадени от една линия и основни, копирани от сайта, трябва да се съчетаят. За да направите това, използвайте инструкциите ни.
Урокът: Как да комбинирате две таблици в Word
Директно в нашия пример, за да подравните заглавката и същевременно да изтриете празната колона, първо трябва да отделите заглавката от таблицата, да извършите необходимите манипулации с всяка от нейните части и след това да ги съберете отново.
Урокът: Как да разделим таблица в Word
Преди да се присъединим, нашите две маси изглеждат така:
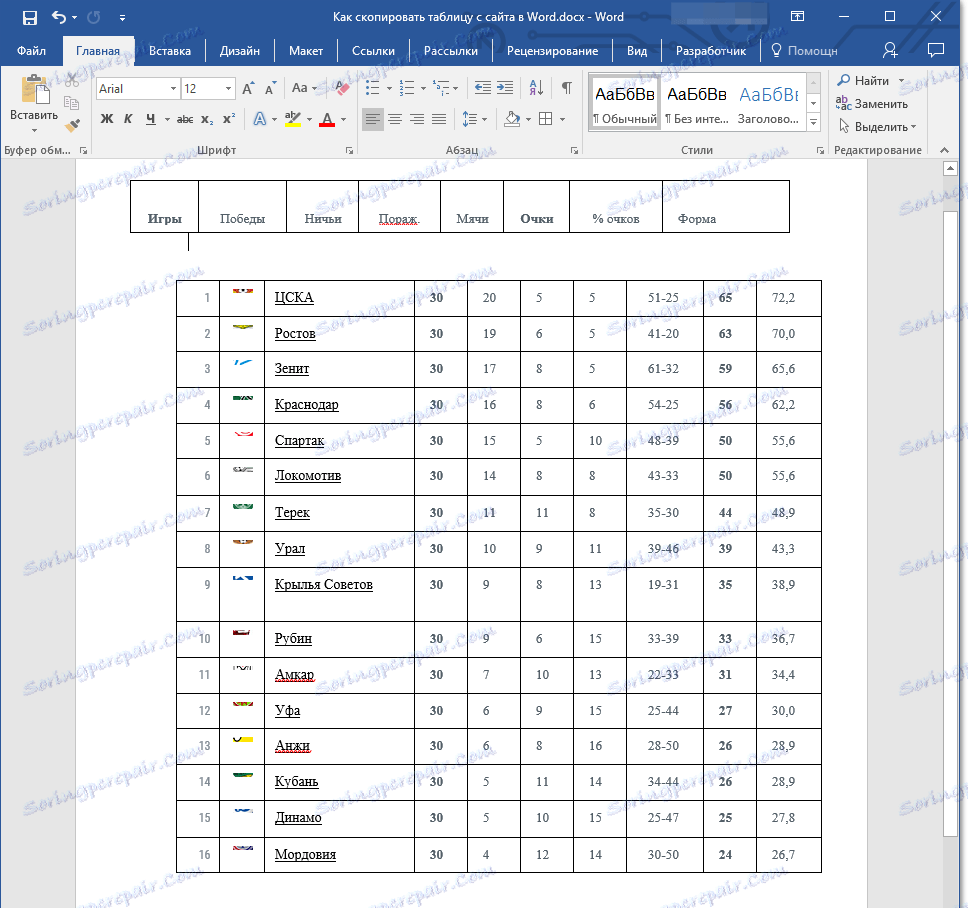
Както можете да видите, броят на колоните е все още различен, което означава, че не е възможно да обедините двете таблици нормално. В нашия случай се процедира по следния начин.
1. Изтрийте клетката "Form" в първата таблица.
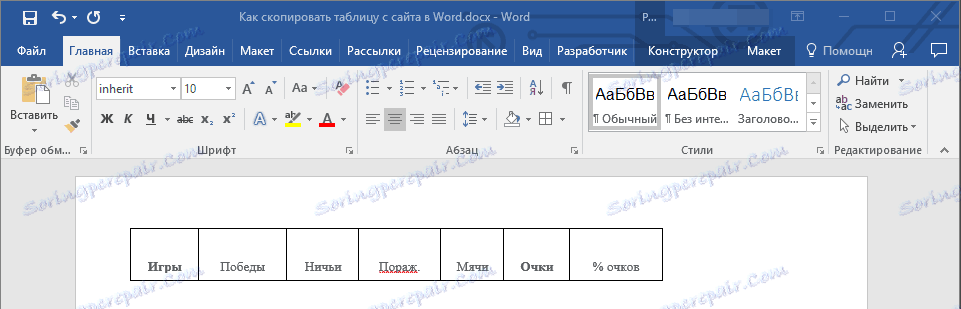
2. В началото на същата таблица добавете клетка, в която ще бъде отбелязано "Не", тъй като в първата колона на втората таблица има номерация. Също така ще добавим клетка с името "Команди", което липсва в заглавката.

3. Отстранете колоната със символите на отборите, които първо са копирани от сайта, и второ, просто не се нуждаем.
4. Сега броят на колоните и в двете таблици е еднакъв, така че можем да ги комбинираме.
5. Готово - копираната от сайта таблица има доста адекватна форма, която можете да промените, както желаете. Нашите уроци ще ви помогнат в това.
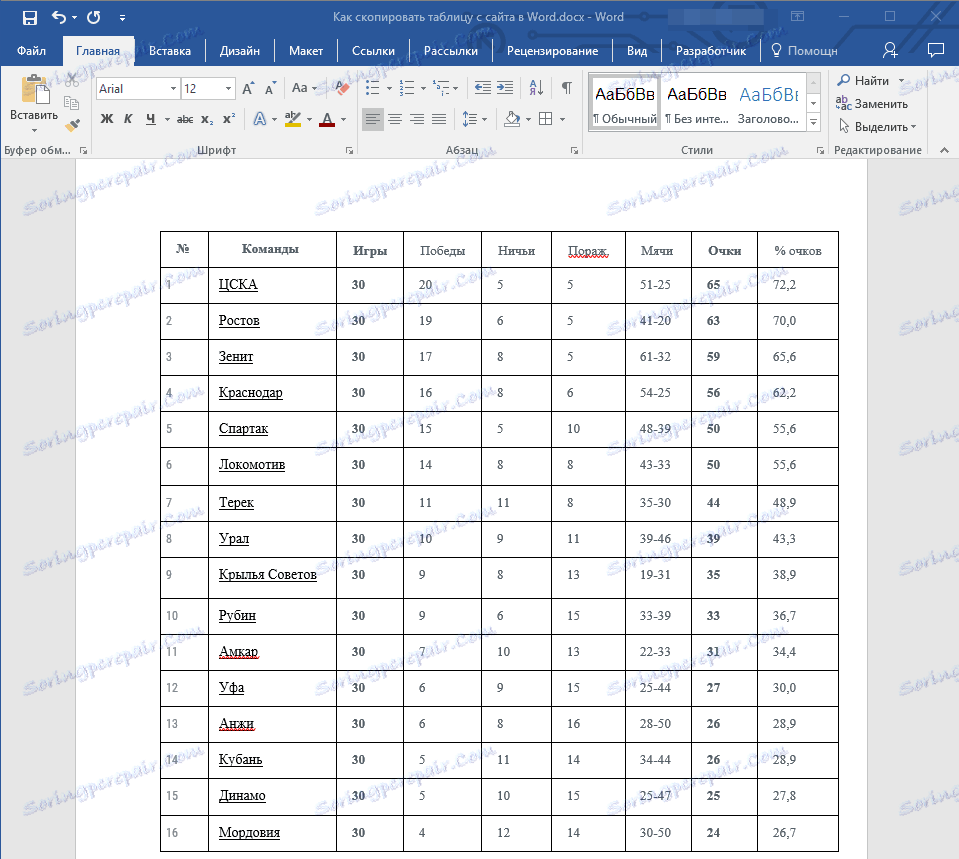
Урокът: Как да подредим таблица в Word
Сега знаете как да копирате таблицата от сайта и да го поставите в Word. Освен това от тази статия научихте и как да се справите с всички сложности на промяната и редактирането, които понякога може да срещнете. Спомнете си, таблицата в нашия пример беше много сложна по отношение на нейното изпълнение. За щастие повечето таблици не причиняват такива проблеми.