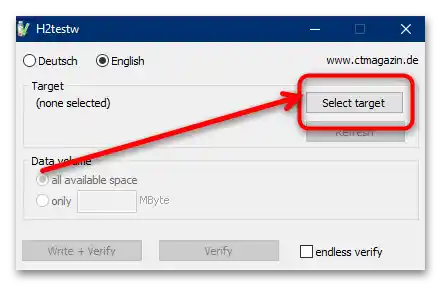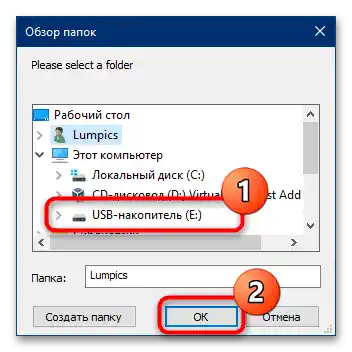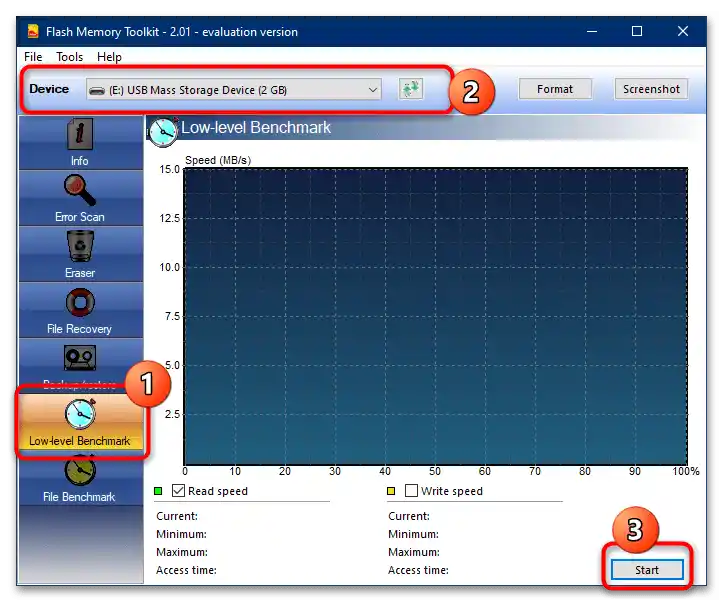Съдържание:
Метод 1: Системни средства
Най-простият вариант да се уверите в работоспособността и отсъствието на грешки на картата с памет е да използвате средствата на самата ОС, в примера по-долу – Windows 10.
- Свържете картата с памет към целевия компютър или лаптоп чрез кардридер (външен или вграден) или специален слот за тях (лаптопи).
- Извикайте "Този компютър" от ярлика на "Работен плот", а ако такъв липсва – с комбинацията от клавиши Win+E и изберете нужния пункт от менюто вляво.
- Намерете в списъка с устройства свързаната карта с памет, кликнете с десния бутон на мишката (ДБМ) и изберете "Свойства".
- Отворете раздела "Сервиз" и в блока "Проверка на диска за наличие на грешки в файловата система" натиснете "Проверка".
Важно! За достъп до тази функция текущата потребителска сметка трябва да има права на администратор!
Повече информация: Как да получите права на администратор в Windows 10
- Изчакайте, докато системната утилита проведе анализа. След неговото приключване натиснете "Проверка и възстановяване на диска", ако не са открити никакви проблеми, или "Възстановяване на диска и коригиране на грешки", ако системата е открила несъответствие.
- След това ще се появи съобщение за успешна проверка или възстановяване, натиснете в него "Затвори".

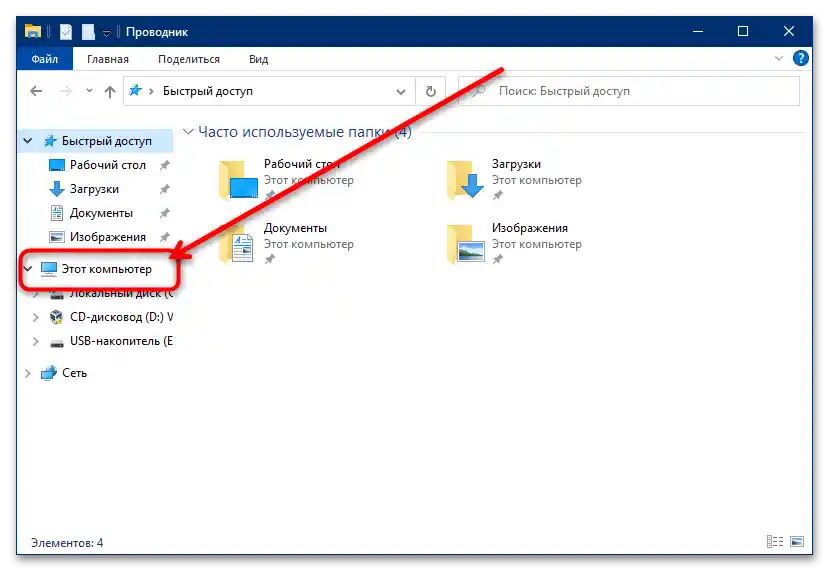
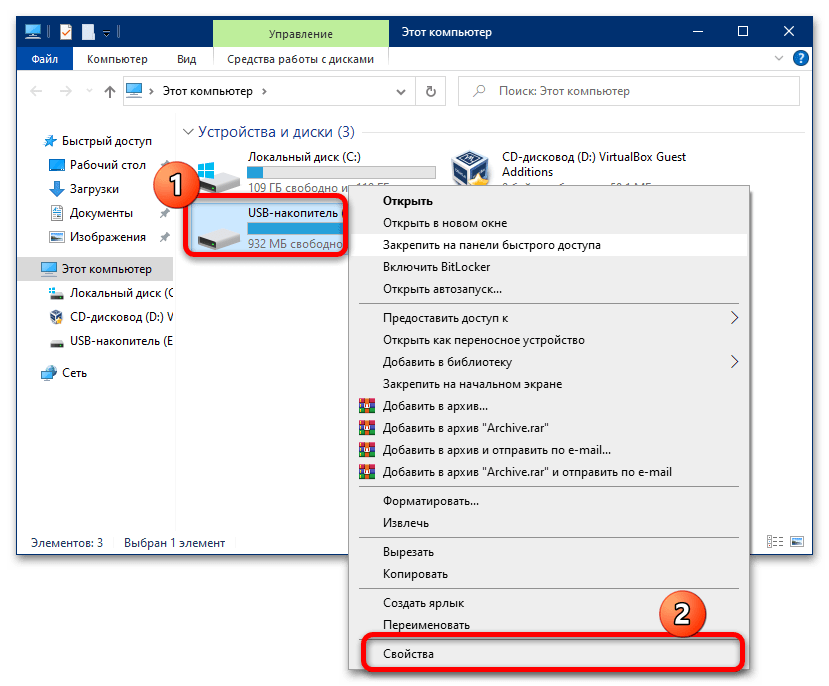
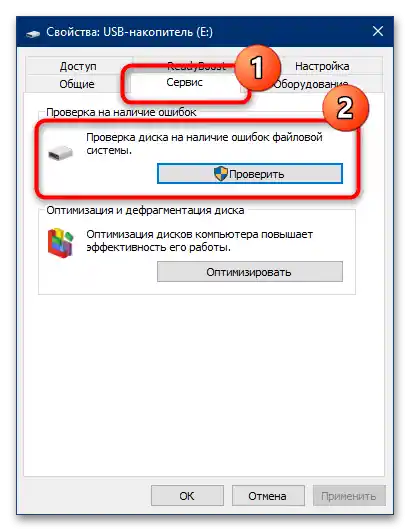
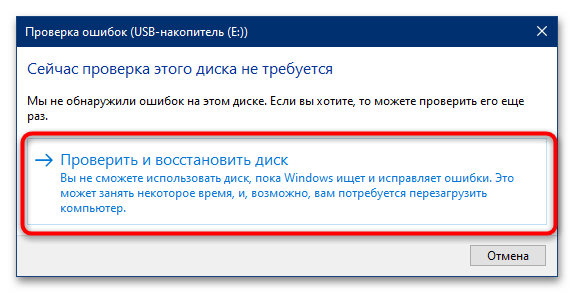
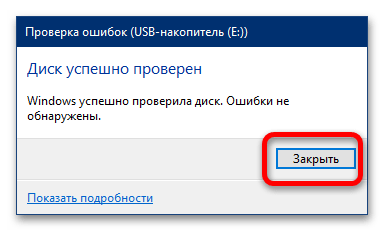
Обикновено системните инструменти са повече от достатъчни в повечето случаи.
Метод 2: H2testw
В някои случаи (например, при съмнения относно реалния капацитет на картата с памет), освен системните инструменти, може да се наложи да се използват и външни.За това е подходяща програмата H2testw.
- За по-точна проверка се препоръчва да се извърши на форматирано устройство, затова, ако на картата има важни файлове, копирайте ги на сигурно място и извършете необходимата операция.
Повече информация: Как да форматираме карта памет
- Приложението е портативно, тоест не е необходимо инсталиране на компютъра, а за да започнете работа, е достатъчно просто да разархивирате полученото архивно файл на всяко място и да стартирате изпълнимия файл h2testw.exe.
- По подразбиране интерфейсът е на немски език, затова за удобство препоръчваме да превключите на английски – отбележете пункта "English".
- Натиснете "Select target".
![как да проверя работоспособността на картата памет-9]()
Изберете в диалоговия прозорец "Файлов мениджър" вашата карта.
![как да проверя работоспособността на картата памет-10]()
Ако програмата не я разпознае веднага, натиснете "Refresh" и повторете действието.
- Сега кликнете върху бутона "Write + Verify" и изчакайте, докато инструментът провери устройството.
- След приключване на процедурата приложението ще покаже основните параметри: скорост на запис и четене (колоните "Writing" и "Verifying" съответно), както и журнал на проверката с реалния обем. Ако тези параметри не отговарят на записаните в контролера, цветът на прозореца ще бъде червен – това означава, че картата или не работи изобщо, или работи само частично.
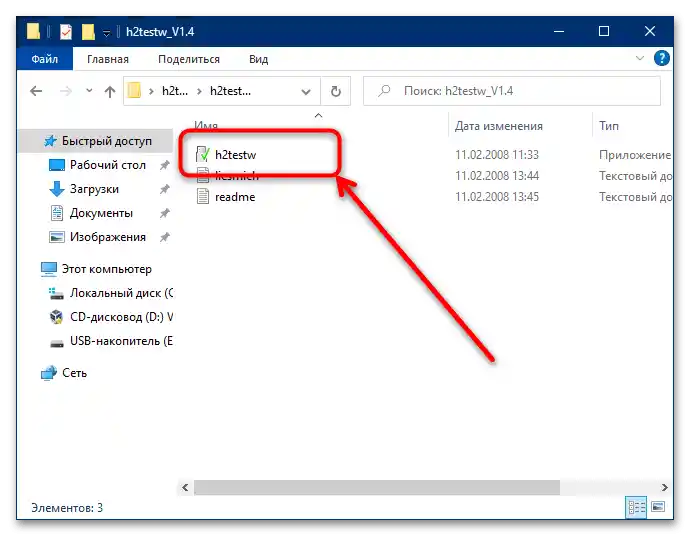
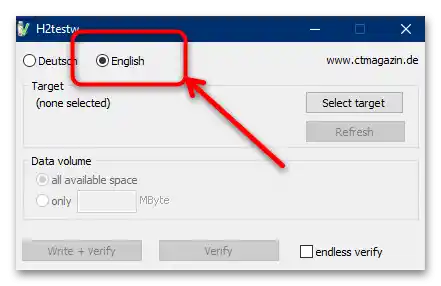
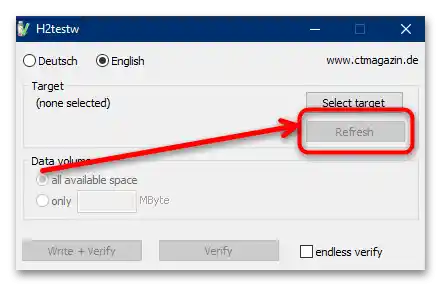
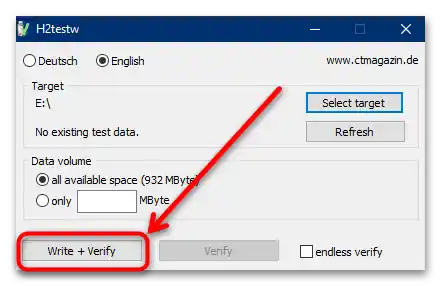
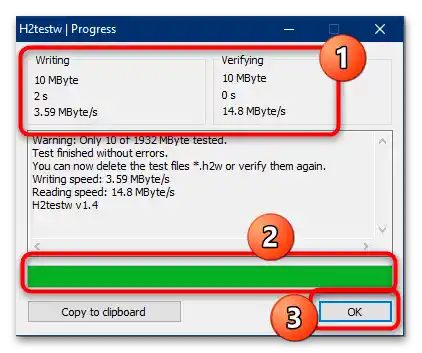
Представеното средство позволява много ефективно проверяване на устройства.
Метод 3: Flash Memory Toolkit
Ако функционалността на предходната разгледана програма не е достатъчна за вас, като алтернатива можем да предложим средството Flash Memory Toolkit: то представлява истински комбайн от няколко утилити, позволяващи диагностика и възстановяване на флашки или карти памет.Това е платен софтуер, но за еднократна употреба възможностите на пробната версия са достатъчни.
- Изтеглете програмата и я инсталирайте, след което я стартирайте. В главния прозорец отидете в раздела "Error Scan".
- В падащото меню "Device" изберете целевото устройство, след което в блоковете "Write" и "Read" отбележете пунктовете "Write Test" и "Read Test" съответно и натиснете бутона "Start" в долната лента с инструменти.
- Изчакайте, докато програмата извърши тестовия цикъл в един или друг режим (времето за провеждане зависи от капацитета на устройството). Ако по време на теста бъдат открити грешки, в графичната таблица ще се появят червени фрагменти. Освен това, Flash Memory Toolkit ще съобщи за скоростта на четене или запис, ако е под очакваното.
- За комплексна и по-дълбока проверка на скоростта на работа на носителя, преминете на таба "Low-Level Benchmark". Убедете се, че в менюто "Device" е избрана именно картата с памет, след което натиснете "Start".
![как да проверя работоспособността на картата памет-17]()
След приключване на процедурата ще получите резултати за скоростта на достъп до паметта: в графиката зеленото обозначава четене, жълтото – запис. По-долу в колоните "Read speed" и "Write speed" ще получите средни и пикови стойности за двата параметъра.
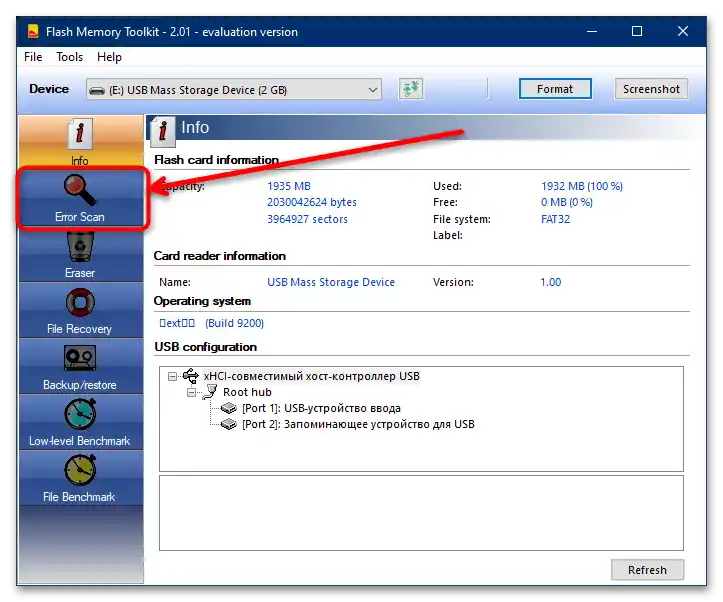
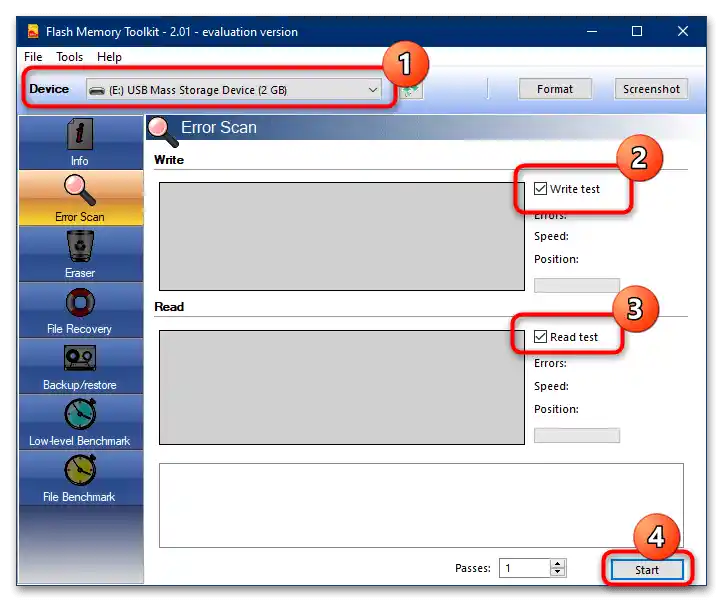
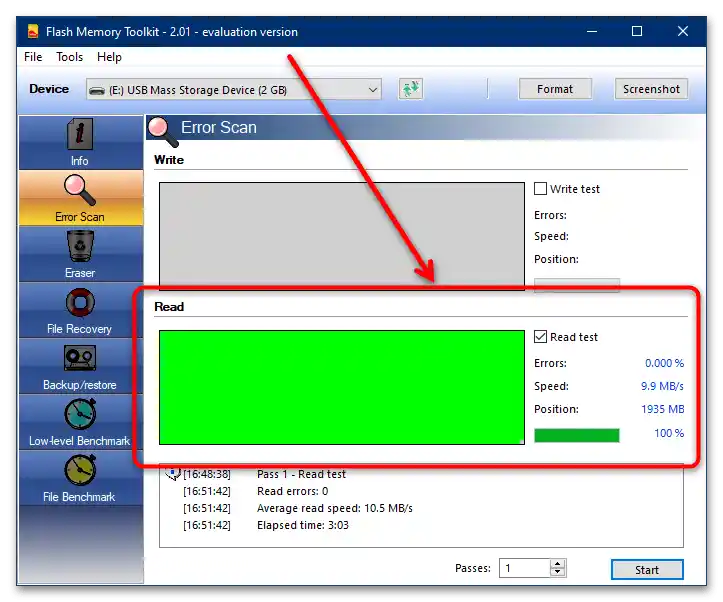
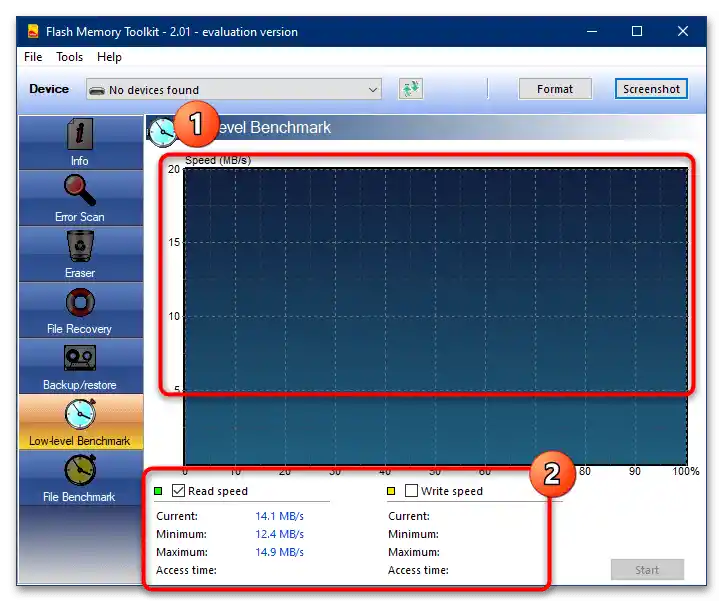
Flash Memory Toolkit е повече от подходящ за проверка на карти с памет, обаче, както и в случая с предишната програма, в него няма руски език.